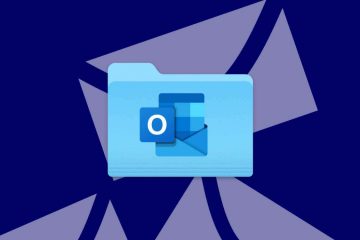Os anexos de e-mail permitem que você compartilhe documentos, imagens e outros arquivos com seus contatos. No entanto, se o Outlook não estiver exibindo esses anexos, você não poderá visualizá-los.
Existem vários motivos pelos quais o Outlook pode ocultar seus anexos. Não deixe que os anexos ausentes estraguem sua experiência com o e-mail – exploraremos alguns métodos que você pode tentar para resolver o problema abaixo.
Índice
1. Confirme se o anexo existe e verifique com o remetente
A primeira coisa que você deve fazer se não vir um anexo em um e-mail é verificar se o anexo existe. Normalmente, você pode identificar isso em sua caixa de entrada procurando um ícone de clipe de papel ao lado do assunto do e-mail. Isso indica se o e-mail tem ou não um anexo que você pode visualizar ou baixar.
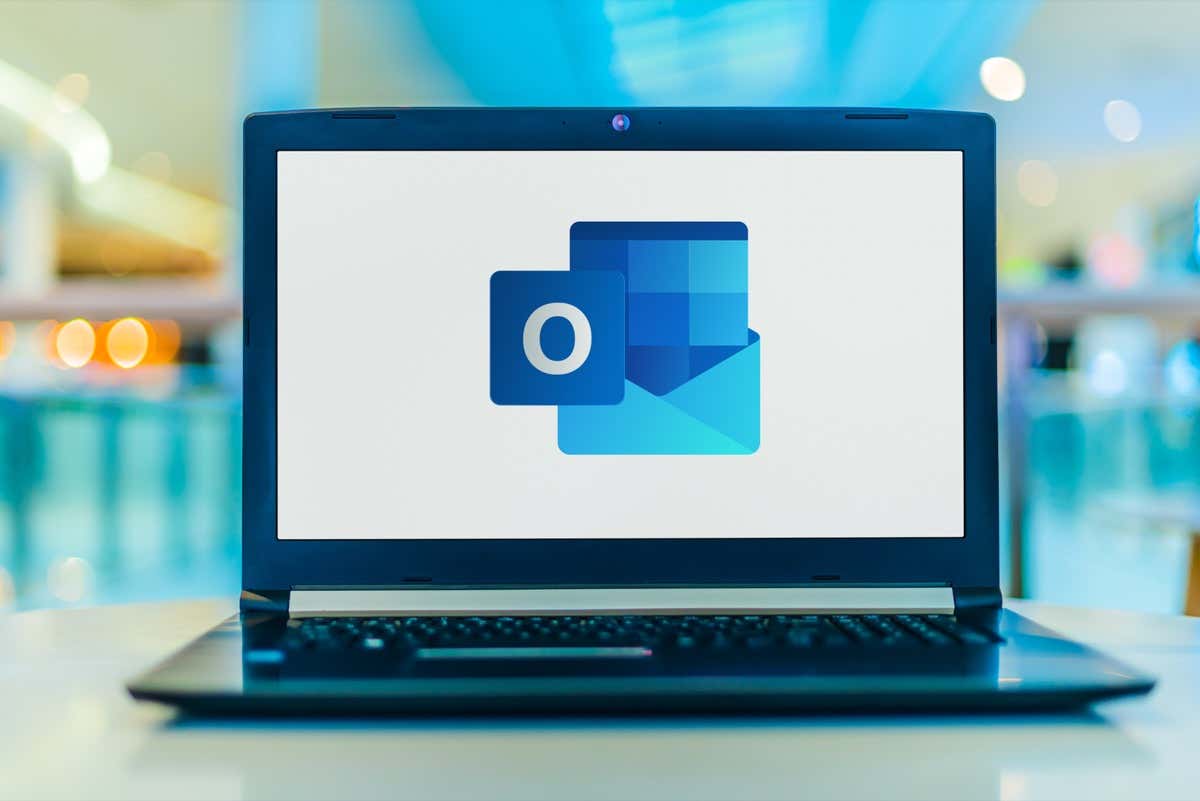
Para visualizar o anexo, selecione o e-mail que o contém. No próprio e-mail, você verá o nome do anexo abaixo do destinatário e do título do assunto. A partir daqui, você pode baixar ou visualizar o arquivo.
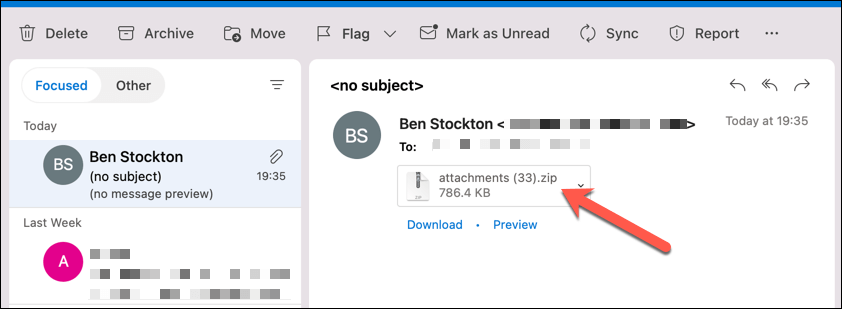
Se não, você pode verificar com o remetente. É possível que eles tenham esquecido de adicionar o arquivo ou tenham enviado um link em vez de anexá-lo. Se eles cometerem um erro, você pode solicitar que reenviem o e-mail com os arquivos pretendidos anexados a ele.
2. Fechar e reabrir o Outlook
Às vezes, o Outlook pode apresentar uma falha que impede a exibição de anexos. Nesse caso, uma simples reinicialização do aplicativo pode corrigir o problema.
Você pode sair rapidamente do Outlook selecionando Arquivo no menu superior e clicando em Fechar ou Sair (dependendo da sua versão do Outlook). Depois de fechado, basta reabrir o aplicativo para verificar se o problema foi resolvido.
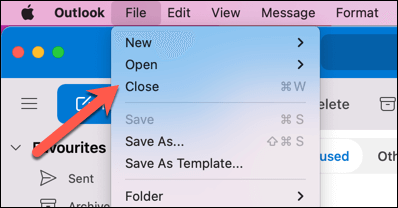
Se você estiver usando a versão web do Outlook, também pode tentar recarregar o navegador ou limpar o cache e os cookies.
3. Verifique sua conexão com a Internet
O Outlook precisa de acesso à Internet para buscar novos e-mails e baixar anexos. Se sua conexão com a Internet estiver fraca ou instável, seus anexos podem não carregar corretamente, impossibilitando o download.
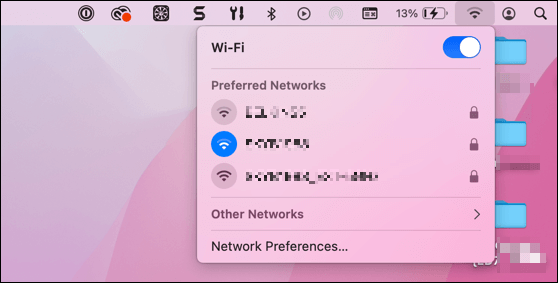
Para corrigir isso, certifique-se de que seu dispositivo tenha uma conexão estável com uma rede Wi-Fi. Você também pode tentar desconectar e reconectar à sua rede Wi-Fi. Se você estiver em um dispositivo móvel, tente alternar de Wi-Fi para sua conexão de dados móveis (e vice-versa).
4. Visualizar seus anexos de e-mail
Ocasionalmente, você pode não conseguir visualizar ou baixar anexos diretamente de sua caixa de entrada. Nesse caso, você pode tentar visualizá-los primeiro (forçando-os a carregar em seu cache) antes de salvá-los em seu dispositivo.
Para visualizar um anexo no Outlook, siga estas etapas:
Abra o e-mail com o anexo no cliente Outlook. Clique com o botão direito do mouse no anexo e selecione Visualizar (ou selecione o botão Visualizar). 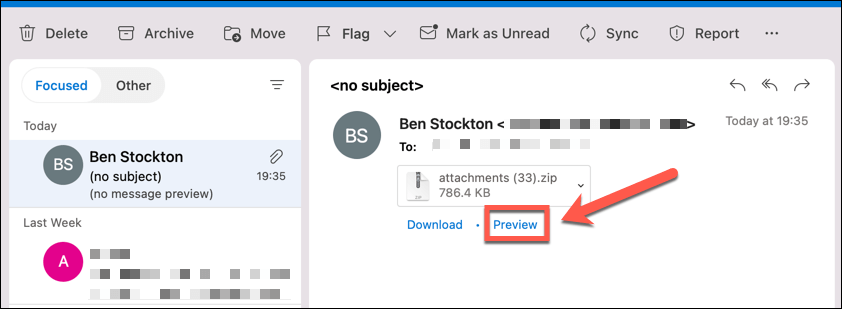 Uma nova janela será aberta com uma visualização do arquivo. Essa visualização varia, dependendo do tipo de arquivo e do sistema operacional. Se você deseja salvar o arquivo, selecione Download.
Uma nova janela será aberta com uma visualização do arquivo. Essa visualização varia, dependendo do tipo de arquivo e do sistema operacional. Se você deseja salvar o arquivo, selecione Download. 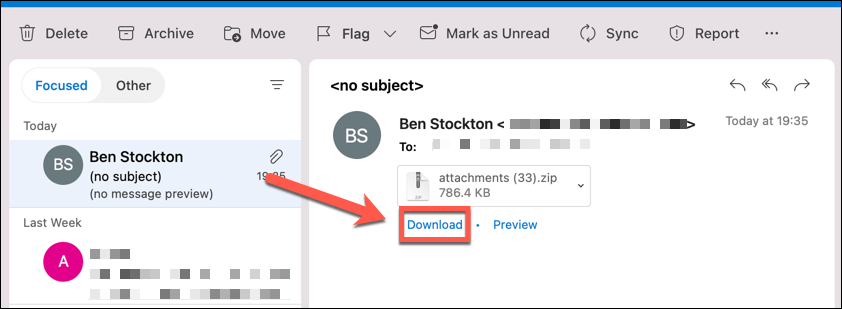
5. Use o modo de composição pop-out
Você pode querer visualizar um anexo em um e-mail enquanto escreve uma resposta. No entanto, se você usar o modo de composição em linha, não poderá ver o e-mail original e seus anexos. Para resolver esse problema, você pode usar o modo de composição pop-out.
Isso abrirá uma nova janela para sua resposta, onde você poderá ver o e-mail original e todos os seus anexos em segundo plano. Isso funciona melhor para e-mails que contêm imagens como anexos, por exemplo, pois você poderá visualizá-los corretamente.
Para usar o modo de composição pop-out, siga estas etapas:
Abra o e-mail com o anexo ao qual deseja responder. Clique no botão Responder na parte superior do e-mail. 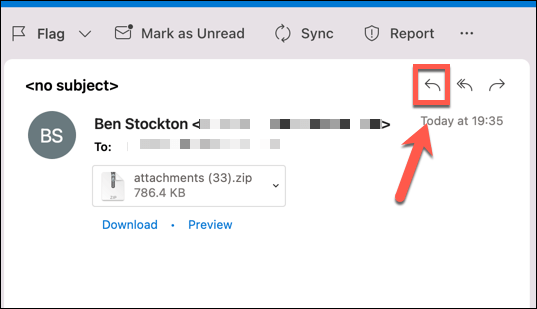 Na caixa de diálogo Responder, procure um ícone que se pareça com uma caixa com uma seta apontando para fora — esse é o ícone pop-up. Pode parecer um pouco diferente ou estar localizado em outro lugar, dependendo da sua versão do Outlook. Clique no ícone pop-up-uma nova janela será aberta para sua resposta.
Na caixa de diálogo Responder, procure um ícone que se pareça com uma caixa com uma seta apontando para fora — esse é o ícone pop-up. Pode parecer um pouco diferente ou estar localizado em outro lugar, dependendo da sua versão do Outlook. Clique no ícone pop-up-uma nova janela será aberta para sua resposta. 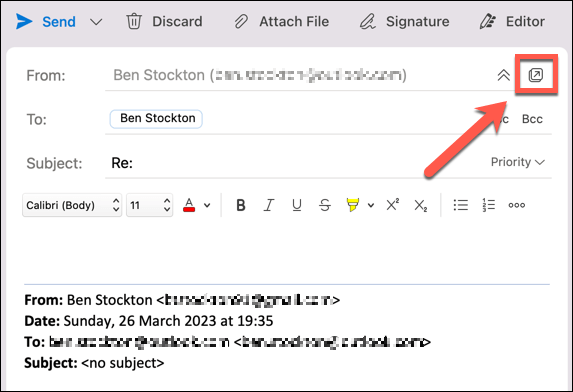
Agora você pode visualizar o anexo no e-mail original enquanto escreve sua resposta.
6. Arrastar e soltar anexos ao redigir e-mails
Outra maneira de anexar arquivos a seus e-mails é arrastá-los e soltá-los de seu computador. Isso pode ser mais rápido e fácil do que outros métodos para anexar arquivos aos seus e-mails.
Para arrastar e soltar anexos ao redigir e-mails, siga estas etapas:
Localize o arquivo que deseja anexar ao seu computador usando o Explorador de Arquivos (no Windows) ou o Finder (no Mac). Selecione o arquivo e arraste-o com o cursor do mouse. Solte o arquivo na caixa de composição do Outlook. Você pode ver uma mensagem dizendo Solte arquivos aqui quando passar o mouse sobre ela.
O arquivo será anexado ao seu e-mail. Você pode repetir esse processo para vários arquivos.
7. Excluir seu cache do Outlook
O Outlook armazena arquivos temporários em uma pasta de cache para melhorar o desempenho e a velocidade. No entanto, às vezes esse cache pode ficar corrompido ou desatualizado, fazendo com que os anexos não apareçam.
Para corrigir isso, você pode excluir o cache do Outlook e forçar o aplicativo a baixar arquivos novos do servidor. Depois de fazer isso, reinicie o Outlook e tente visualizar o e-mail que contém seus anexos.
8. Certifique-se de que o Outlook não está bloqueando o formato do seu arquivo
O Outlook possui um recurso de segurança que impede que certos tipos de arquivos sejam anexados ou abertos. Esses arquivos geralmente são arquivos executáveis que podem conter vírus ou malware. Por exemplo, o Outlook pode bloquear arquivos com as extensões.exe,.bat,.js ou.vbs.
Se estiver tentando anexar ou abrir um arquivo bloqueado pelo Outlook, você verá uma mensagem informando que o Outlook bloqueou o acesso aos seguintes anexos potencialmente inseguros. Para corrigir isso, o remetente original (seja você ou outra pessoa) pode alterar a extensão do arquivo antes de anexá-lo.
Para alterar a extensão do arquivo, siga estas etapas:
Localize o arquivo que deseja anexar em seu dispositivo usando o File Explorer (no Windows) ou o Finder (no Mac). Clique com o botão direito do mouse no arquivo e selecione Renomear.  Altere a extensão para outra, como.txt ou.docx.
Altere a extensão para outra, como.txt ou.docx. 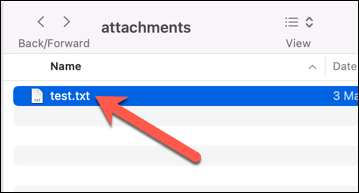 Confirme a alteração e anexe o arquivo no Outlook usando as etapas descritas.
Confirme a alteração e anexe o arquivo no Outlook usando as etapas descritas.
Se isso não funcionar para você, você precisará entrar em contato com o administrador da rede e explicar a situação. Eles podem modificar as configurações do aplicativo em seu dispositivo, rede ou servidor Microsoft Exchange para desbloquear determinados tipos de arquivo (temporária ou permanentemente).
Corrigindo anexos no Microsoft Outlook
Se seus anexos não estiverem aparecendo no Microsoft Outlook, as etapas acima devem ajudá-lo a corrigir o problema. Você também pode tentar baixar todos os anexos do Outlook de seus e-mails se estiver com dificuldades para abri-los. Se você tiver vários anexos, tente anexar uma pasta ao seu e-mail do Outlook.
Procurando por um de seus anexos antigos? Você pode pesquisar seus e-mails do Outlook usando critérios de pesquisa específicos (como o remetente).