Pastas e subpastas personalizadas no Microsoft Outlook permitem que você categorize e-mails, organize sua caixa de entrada e priorize mensagens importantes. Este tutorial o guiará pelo processo de criação e gerenciamento de pastas no Outlook para computadores e dispositivos móveis.
Criar pastas no Outlook para Windows e macOS
Com o aplicativo Microsoft Outlook para Windows e macOS, você pode adicionar facilmente pastas e subpastas personalizadas às suas contas de e-mail e mover mensagens para elas manualmente ou com regras automatizadas.
Índice
Criar pastas no Microsoft Outlook
Para criar uma pasta personalizada no Microsoft Outlook:
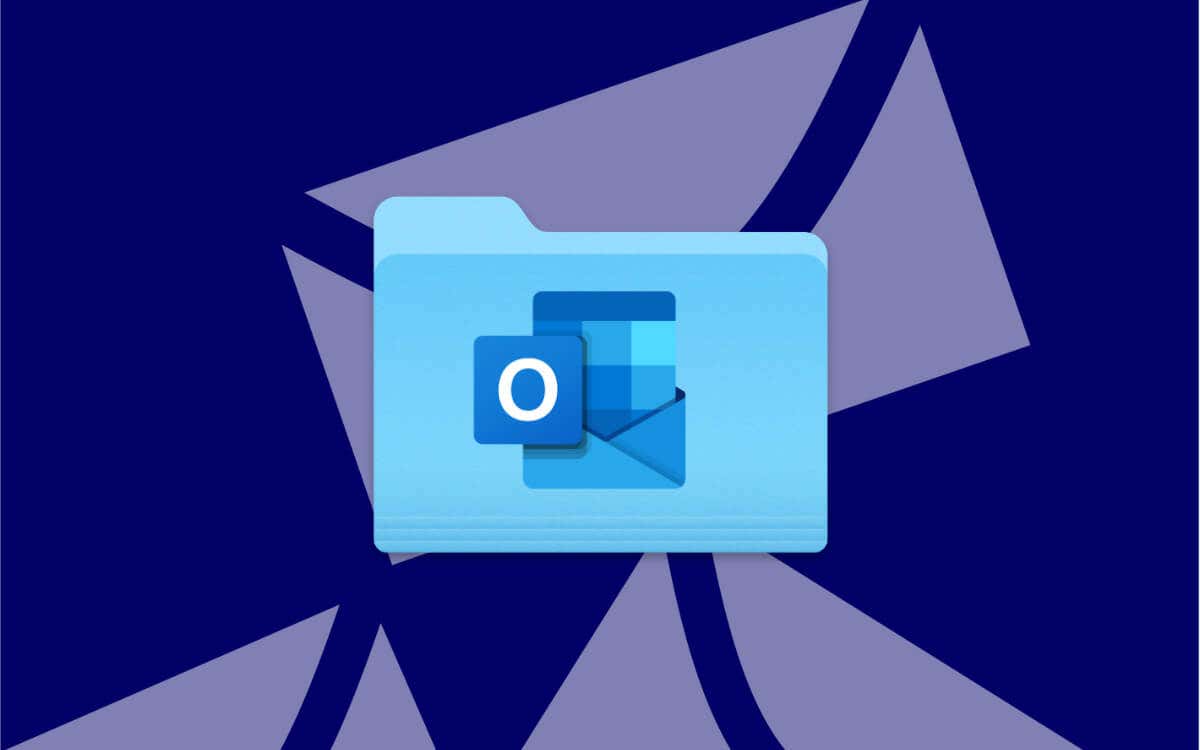 Clique com o botão direito do mouse na conta de e-mail na barra lateral. Selecione a opção Nova Pasta.
Clique com o botão direito do mouse na conta de e-mail na barra lateral. Selecione a opção Nova Pasta.  Digite um nome de pasta e pressione Enter.
Digite um nome de pasta e pressione Enter. 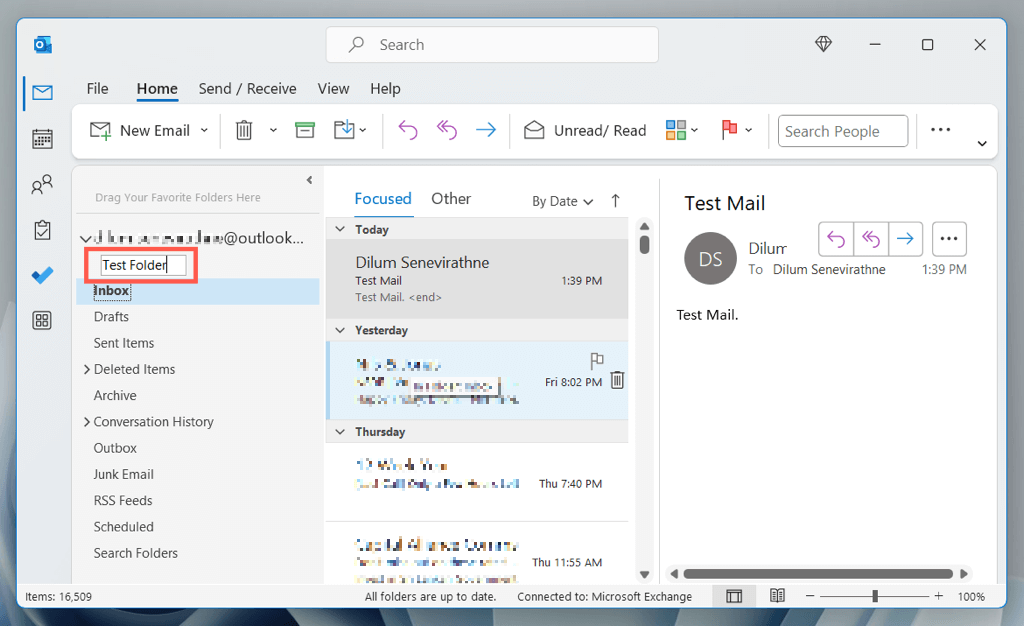
Criar subpastas no Microsoft Outlook
Para criar uma subpasta no Microsoft Outlook:
Clique com o botão direito em uma pasta padrão (por exemplo, Caixa de entrada ou Itens enviados ) ou uma pasta personalizada na barra lateral. Selecione Nova pasta. 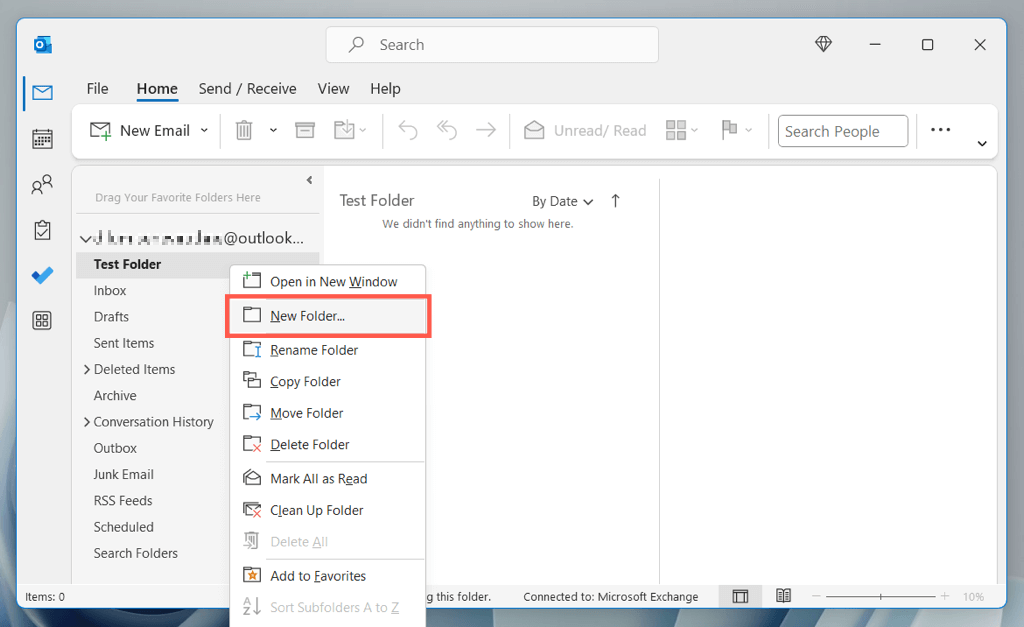 Nomeie a subpasta e pressione Enter.
Nomeie a subpasta e pressione Enter. 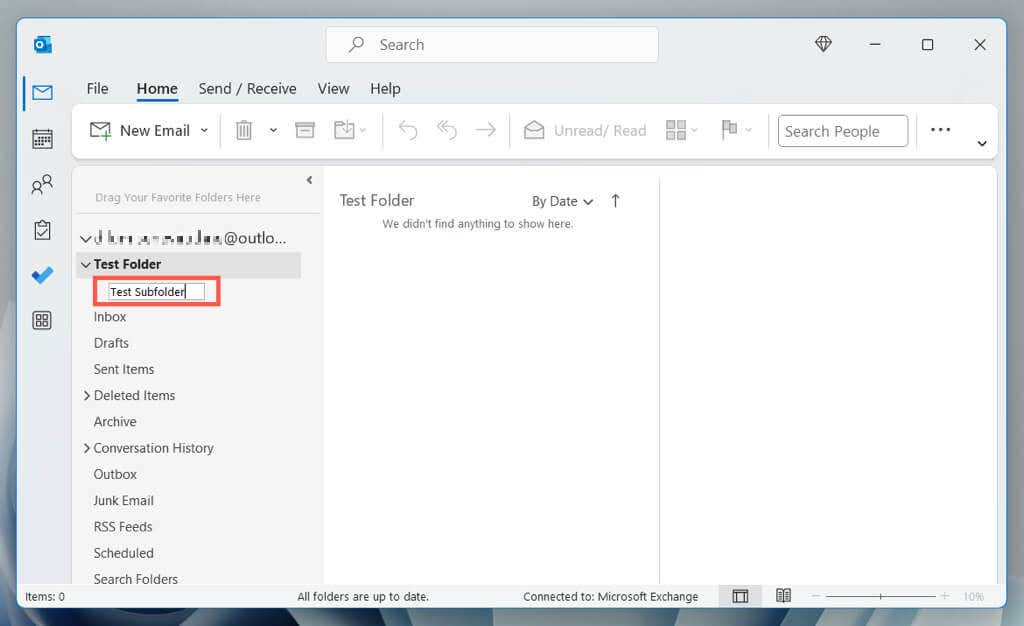
Nota: Você pode criar várias subpastas dentro de uma pasta pai.
Mover mensagens entre pastas no Outlook
Você pode mover um e-mail para uma pasta personalizada no Outlook arrastando e soltando; basta clicar e arrastar a mensagem e soltá-la sobre a pasta na barra lateral. Mantenha pressionada a tecla Ctrl/Cmd para destacar vários e-mails e movê-los todos simultaneamente.
Como alternativa, você pode:
Selecione o e-mail (ou e-mails) que deseja mover. Clique com o botão direito do mouse e selecione a pasta personalizada no submenu Mover. Se a pasta não estiver listada, selecione a opção Escolher pasta e escolha a pasta na janela pop-up Mover itens. 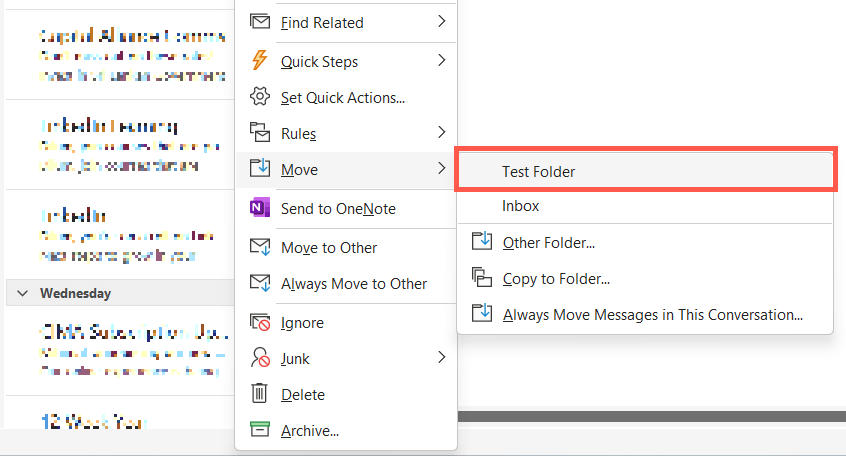
Observação: Use a opção Copiar para pasta no submenu Mover para copiar o e-mail ou e-mails para a pasta em vez de movê-los do local original.
Mover e-mails do Outlook para pastas com regras personalizadas
Você pode configurar regras no Outlook que moverão e-mails automaticamente para pastas personalizadas. Por exemplo, se você deseja mover todos os e-mails recebidos de um remetente específico para uma pasta personalizada:
Abra a pasta Caixa de entrada, clique com o botão direito do mouse em um e-mail do remetente e selecione Regras > Criar regra. Isso deve abrir a caixa de diálogo Criar regra. 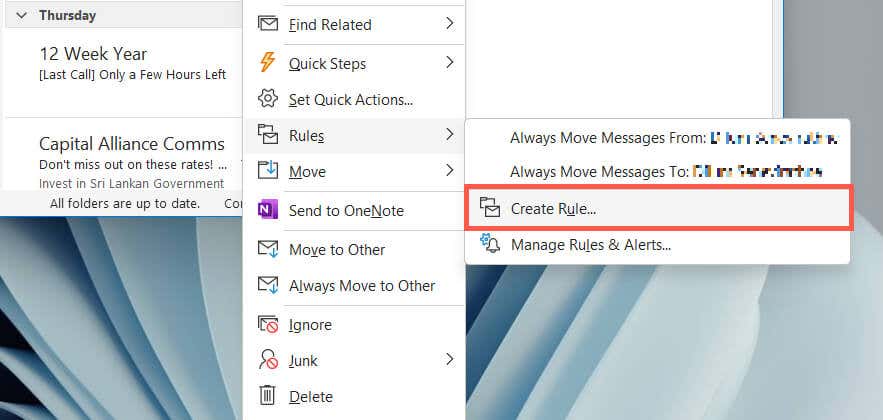 Ative as caixas de seleção ao lado de De {Nome do Remetente] e Enviado para. Em seguida, abra o menu suspenso Enviado para e escolha a conta de e-mail que recebe os e-mails do remetente. Ative a caixa Mover o item para a pasta, escolha a pasta personalizada para a qual deseja que o Outlook mova os emails e selecione OK.
Ative as caixas de seleção ao lado de De {Nome do Remetente] e Enviado para. Em seguida, abra o menu suspenso Enviado para e escolha a conta de e-mail que recebe os e-mails do remetente. Ative a caixa Mover o item para a pasta, escolha a pasta personalizada para a qual deseja que o Outlook mova os emails e selecione OK. 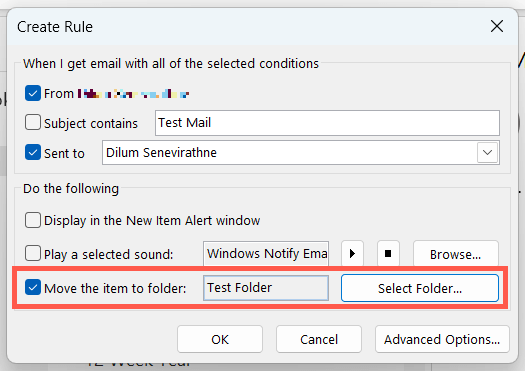
Para criar e experimentar diferentes regras e funções do Outlook, selecione a guia Início e escolha Mais > Regras > Gerenciar regras e alertas. No Outlook para Mac, selecione Ferramentas > Regras na barra de menus. Saiba mais sobre como configurar e usar regras no Outlook.
Gerenciar pastas personalizadas no Outlook
As pastas personalizadas no Microsoft Outlook aparecem ao lado das pastas padrão na barra lateral do aplicativo e há várias maneiras de gerenciá-las.
Mover uma pasta: clique e arraste uma pasta para cima ou para baixo na lista de pastas e solte quando vir uma linha divisória entre dois outros itens. Ou solte-o sobre outra pasta para adicioná-lo como uma subpasta. Renomear uma pasta: clique com o botão direito do mouse na pasta, selecione Renomear e adicione um novo nome. Excluir uma pasta: clique com o botão direito do mouse na pasta e selecione Excluir pasta. Quaisquer mensagens dentro serão movidas automaticamente para o local original. Se você deseja remover a pasta e seu conteúdo, selecione Excluir tudo. Adicionar uma pasta à lista de Favoritos: Clique com o botão direito do mouse na pasta e selecione Adicionar aos favoritos para movê-la para a seção Favoritos na barra lateral para facilitar o acesso.
Criar pastas no Outlook Web App
Criar pastas na versão web do Outlook é semelhante ao do programa de desktop dedicado, mas com algumas diferenças na interface do usuário.
Criar pastas no Outlook.com
Para criar uma pasta no Outlook.com:
Abra o aplicativo da Web Outlook.com. Role a barra lateral para baixo e selecione Criar nova pasta. 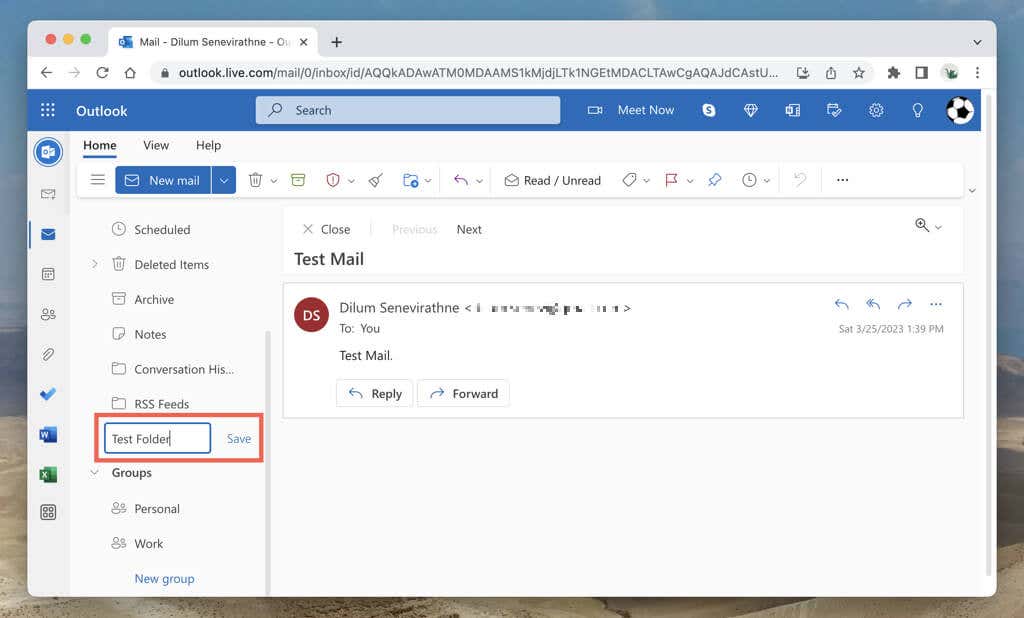 Digite um nome e selecione Salvar.
Digite um nome e selecione Salvar. 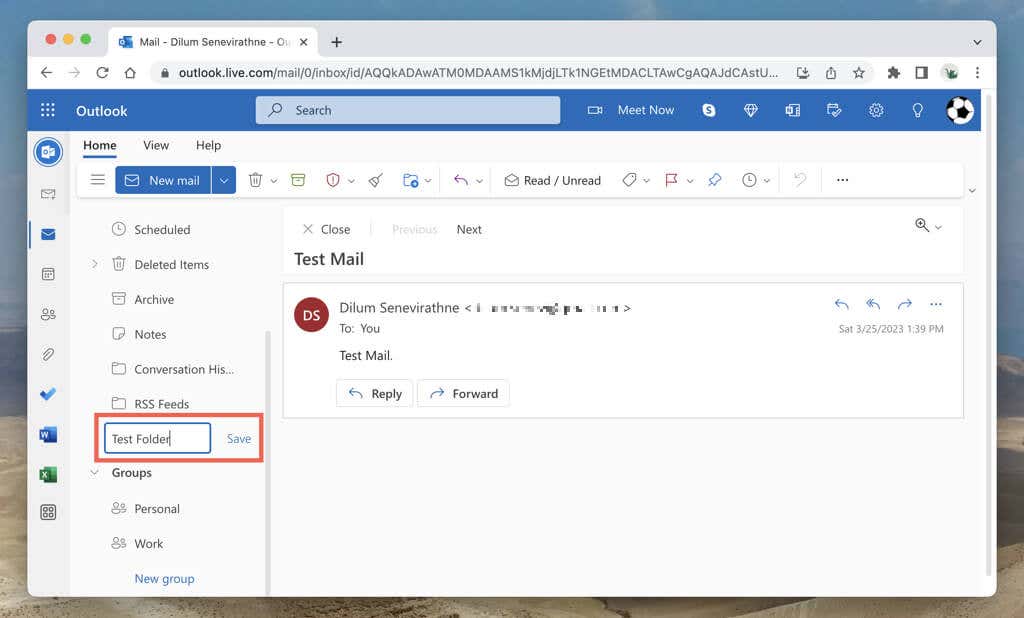
Criar subpastas no Outlook.com
Para criar uma subpasta no Outlook.com:
Clique com o botão direito em uma pasta padrão ou personalizada na barra lateral. Selecione Criar nova subpasta. 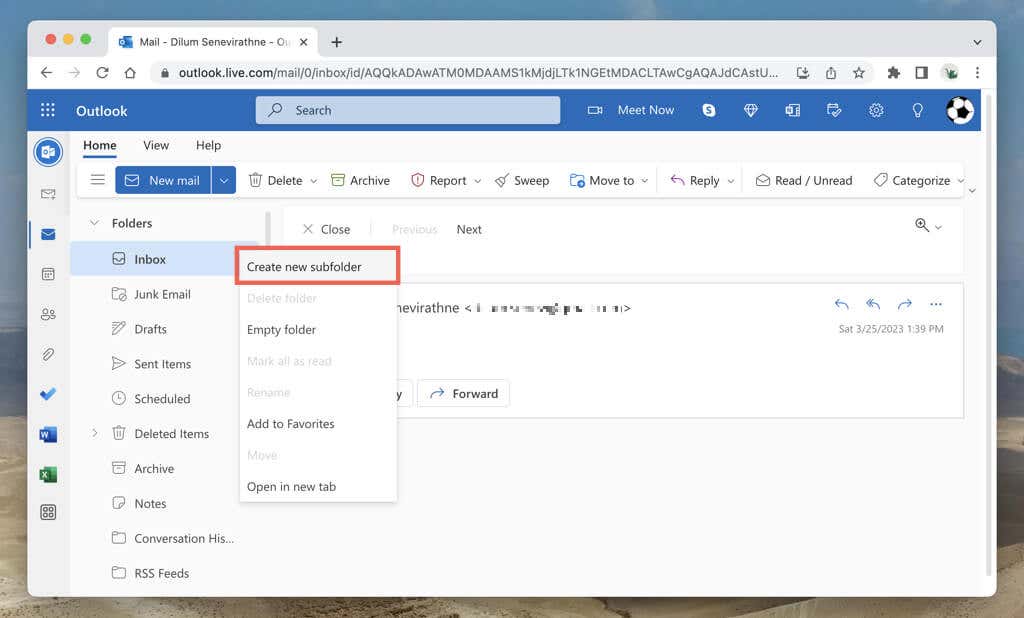 Nomeie a subpasta e selecione Salvar.
Nomeie a subpasta e selecione Salvar. 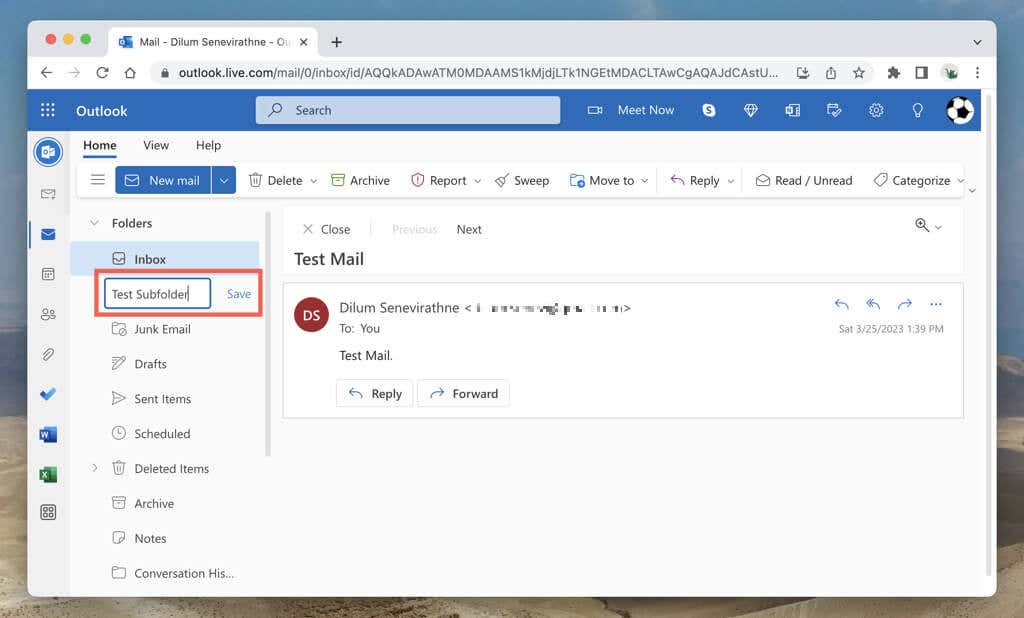
Mover itens para pastas no Outlook
Você pode mover itens de sua caixa de entrada para uma pasta personalizada arrastando e soltando. Ou clique com o botão direito do mouse na mensagem e selecione a pasta no submenu Mover.
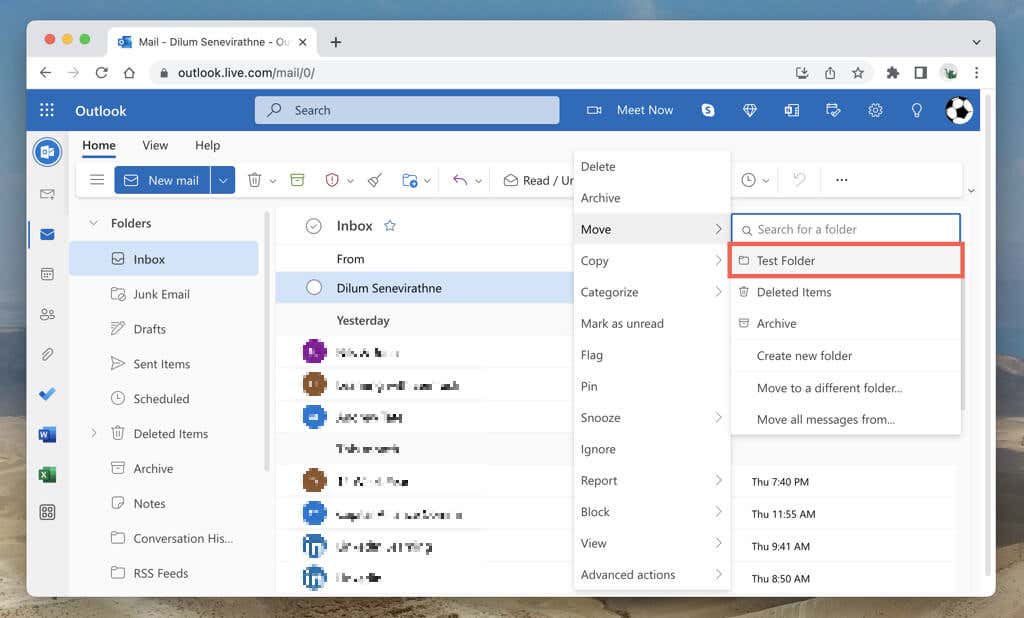
Você também pode selecionar e mover vários itens. Segure a tecla Ctrl/Cmd e selecione um e-mail para entrar no modo de seleção. Em seguida, marque a mensagem desejada e arraste-a e solte-a ou use a opção Mover do menu contextual.
Mover mensagens de e-mail para pastas com regras
O Outlook.com permite criar regras que podem mover novas mensagens de um contato para uma pasta ou subpasta personalizada. Para criar uma regra:
Clique com o botão direito do mouse em um e-mail do remetente e selecione Ações avançadas > Criar regra. 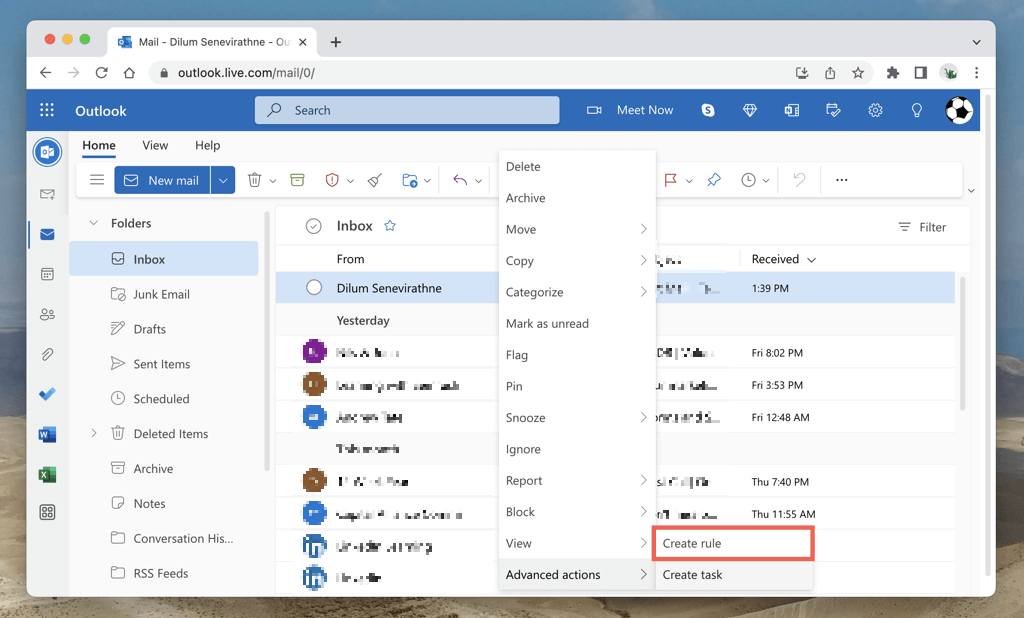 Especifique a pasta e selecione OK.
Especifique a pasta e selecione OK. 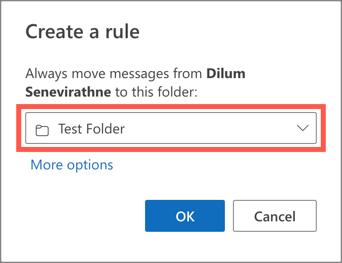
Para criar regras adicionais e exibir opções avançadas, selecione o ícone de engrenagem no canto superior direito da tela e vá para Exibir todas as configurações do Outlook > Email > Regras.
Renomear, Excluir ou Adicionar Pastas aos Favoritos
O Outlook.com fornece várias opções de gerenciamento e personalização de pastas semelhantes às de sua contraparte de desktop.
Mover uma pasta: você não pode mover pastas para cima ou para baixo na barra lateral do Outlook.com, mas pode arrastá-las e soltá-las dentro de outras pastas para criar subpastas. Renomear uma pasta: Clique com o botão direito do mouse e selecione Renomear para alterar ou editar um nome. Excluir uma pasta: clique com o botão direito do mouse na pasta e selecione Excluir pasta para remover a pasta da barra lateral do Outlook. Selecione Pasta vazia se quiser remover a pasta e todas as suas mensagens de e-mail. Adicionar pasta aos favoritos: clique com o botão direito do mouse na pasta e selecione Adicionar aos favoritos para incluir a pasta na seção Favoritos na barra lateral.
Criar pastas no Outlook para Android e iOS
Criar novas pastas para contas de e-mail no Microsoft Outlook para iPhone e Android pode ser um pouco confuso, pois o aplicativo não oferece um método direto. Em vez disso, você deve:
Pressione e segure um e-mail na conta de e-mail e toque no ícone Mover. Toque no ícone Nova pasta no canto superior direito da tela. Nomeie a pasta e toque em Criar.
A partir de agora, você pode mover itens para a pasta personalizada da seguinte maneira:
Pressione e segure um e-mail ou escolha várias mensagens. Toque no ícone Mover. Selecione a pasta. 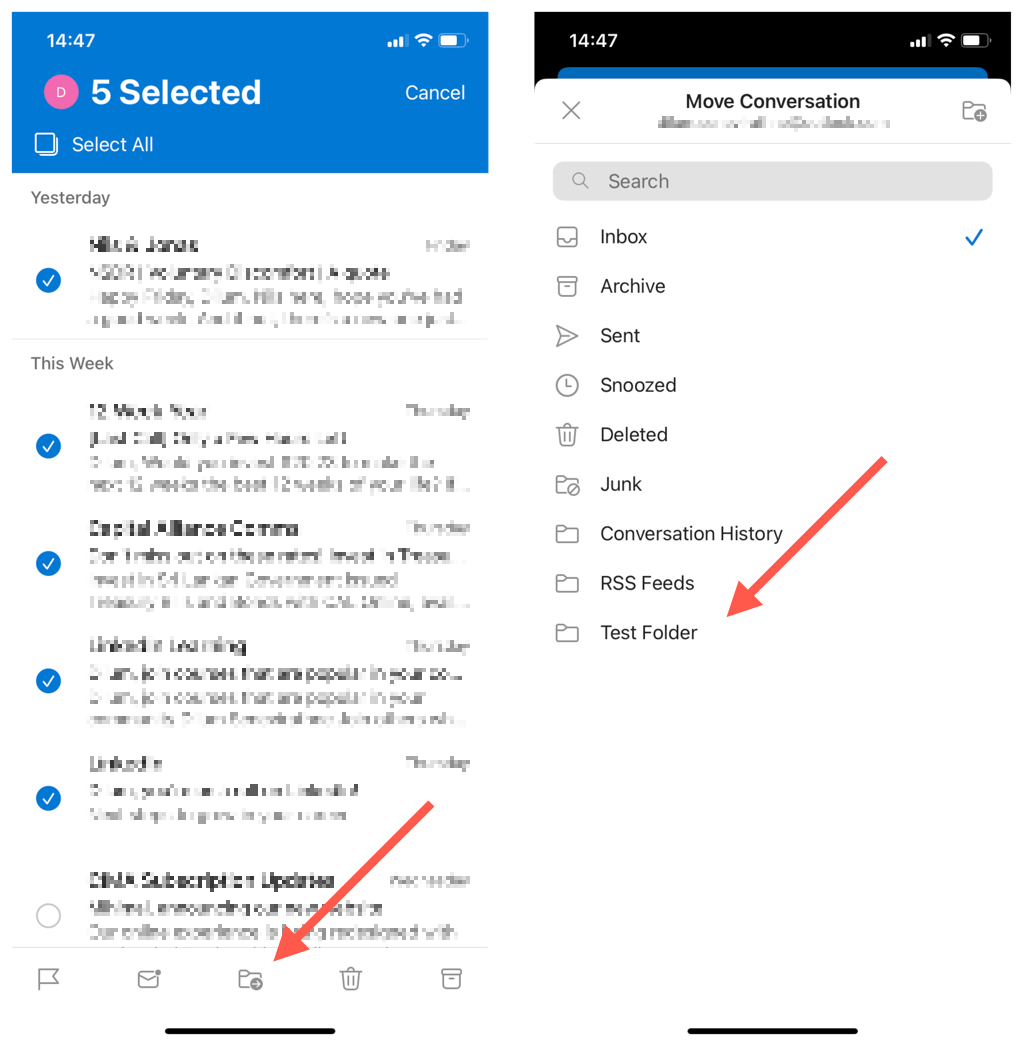
Para criar subpastas, você deve usar o Outlook.com, pois o aplicativo móvel não possui esse recurso. O mesmo se aplica às regras automatizadas; crie-os na interface da web e eles devem funcionar no seu celular.
O Outlook para Android e iOS não oferece opções de gerenciamento de pastas, exceto para permitir que você marque pastas como favoritas. Para fazer isso, abra o menu do Outlook, toque no ícone Editar e toque no símbolo de estrela ao lado da pasta.
Personalize sua experiência com o Microsoft Outlook
O uso de pastas personalizadas do Outlook pode ajudar bastante no gerenciamento de e-mail eficaz em seu desktop e dispositivos móveis. Você pode categorizar, priorizar e organizar convenientemente sua caixa de entrada, facilitando o foco nas mensagens importantes. Lembre-se de usar regras automatizadas para uma organização de e-mail ainda melhor.