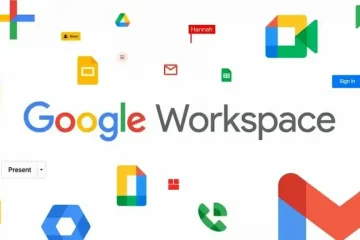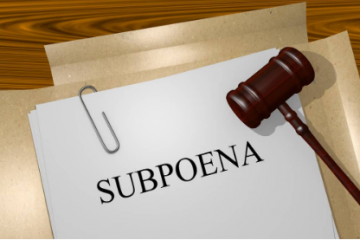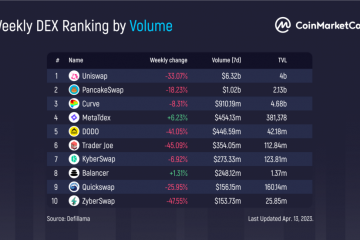O recurso de captura de tela da Apple é uma ferramenta quase perfeita para salvar imagens da tela do seu iPhone para você guardar ou compartilhar com outras pessoas. Mas falta uma coisa no iOS que o tornaria quase perfeito: uma maneira de renomear suas capturas de tela do nome de arquivo IMG_1234.PNG original.
No iOS 16.0 e posterior, existe uma opção”Renomear”no compartilhamento folha ao compartilhar uma captura de tela do editor de captura de tela ou atalho de pressão longa. No entanto, ele apenas renomeia o arquivo compartilhado resultante, não o original. Então, se você quiser um nome de arquivo diferente salvo em Fotos além de IMG_1234.PNG, você pode compartilhá-lo consigo mesmo em uma mensagem, salvá-lo em Fotos e excluir a captura de tela original.
Isso não é muito eficiente, no entanto.
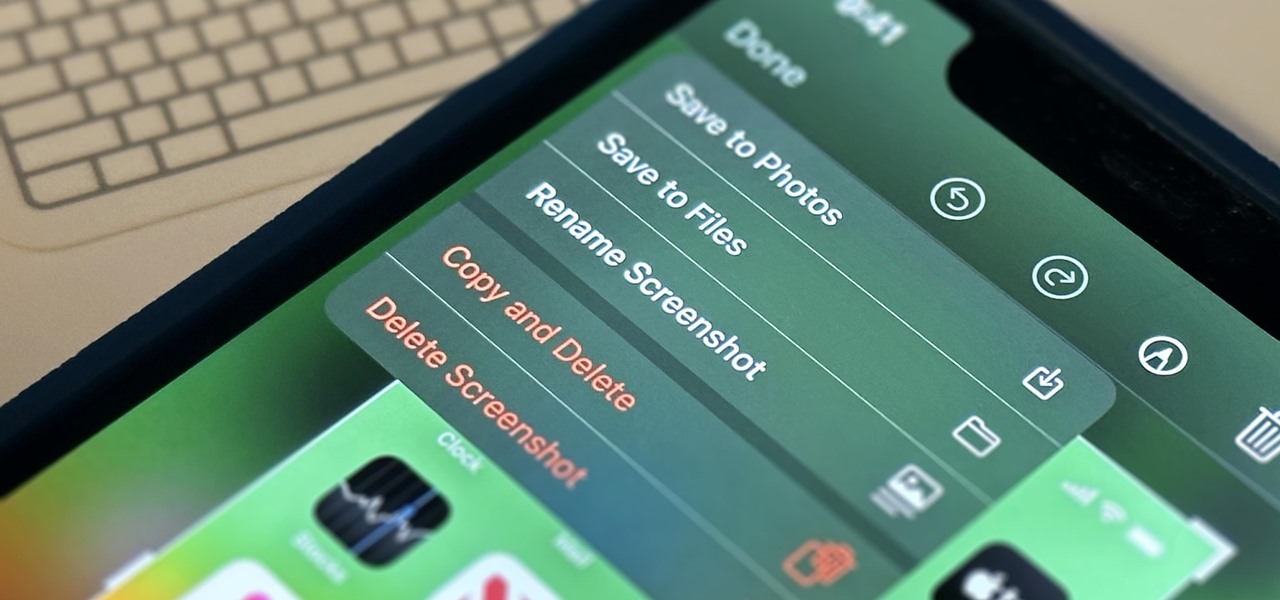
Você pode salvar a imagem diretamente em Arquivos, um aplicativo que permite renomeá-la, mas você ainda teria que excluir a captura de tela original para manter as coisas organizadas. Mas isso não ajuda se você quiser renomear suas capturas de tela em Fotos.
Infelizmente, não há uma maneira integrada de renomear uma captura de tela salva em Fotos. Você não pode nem dar um novo nome ao arquivo no próprio Photos. Mas isso não significa que é uma causa perdida. Se você realmente deseja renomear suas capturas de tela ao capturá-las, precisará usar atalhos.
Como você pode usar atalhos para renomear capturas de tela
Uma maneira de fazer isso é crie um novo atalho com a ação”Definir nome”, altere sua”Entrada”para”Entrada de atalho”e defina seu”Nome”como”Perguntar a cada vez”. Em seguida, adicione a ação”Salvar no álbum de fotos”, certifique-se de que”Mostrar na planilha de compartilhamento”esteja ativado nos detalhes do atalho e salve o atalho. Sempre que você fizer uma captura de tela, abra a planilha de compartilhamento, escolha o nome do seu atalho, insira o nome que deseja para o nome do arquivo, clique em”Concluído”e exclua a captura de tela original do editor de captura de tela.
No entanto , isso também não é muito eficiente.
Uma maneira melhor é criar um novo atalho com a ação”Tirar captura de tela”e usar o atalho para fazer suas capturas de tela. Dessa forma, você evita o intermediário (a planilha de compartilhamento) e a exclusão da captura de tela original. Você pode configurá-lo usando as etapas a seguir. Como alternativa, você pode instalar nosso atalho predefinido, embora ainda precise seguir as etapas 7–9 abaixo.
Crie um novo atalho. Adicione a ação”Tirar captura de tela”. Adicione a ação”Definir nome”e altere”Nome”para”Perguntar sempre”. Adicione a ação”Salvar no álbum de fotos”. Certifique-se de que”Mostrar na planilha de compartilhamento”esteja ativado na exibição”Detalhes”do atalho. Salve o atalho. Navegue até Configurações-> Acessibilidade-> Toque-> Toque traseiro. Escolha”Toque duplo”ou”Toque triplo”. Atribua seu novo atalho a ele.
Agora, sempre que você tocar na parte de trás do seu iPhone duas ou três vezes rapidamente, seu iPhone acionará o atalho. Uma captura de tela será feita e um prompt aparecerá imediatamente onde você pode nomear o arquivo. Dê um nome, clique em”Concluído”e pronto. Você nem verá a miniatura normal da captura de tela!
Se não quiser renomear uma captura de tela imediatamente, você pode usar os métodos usuais de captura de tela. Mas você sempre terá o método de renomeação pronto quando precisar dele.
O único problema com esse truque é que ele não salvará suas capturas de tela renomeadas na pasta Capturas de tela em Fotos. Na etapa 4 acima, você não pode alterar a pasta”Recentes”para”Capturas de tela”. No entanto, você pode criar um álbum personalizado em Fotos e escolher isso. Algo como”Capturas de tela renomeadas”. Em seguida, altere”Recentes”na etapa 4 para isso. A imagem também aparecerá em Recentes, então você não está estragando tudo.
Não perca: Aviso: informações confidenciais que você ocultou nas imagens podem ser reveladas com alguns Edições rápidas no seu iPhone
Mantenha sua conexão segura sem uma fatura mensal. Obtenha uma assinatura vitalícia do VPN Unlimited para todos os seus dispositivos com uma compra única na nova Gadget Hacks Shop e assista ao Hulu ou Netflix sem restrições regionais, aumente a segurança ao navegar em redes públicas e muito mais.
Compre agora (80% de desconto) >
Outras ofertas que valem a pena conferir:
Foto da capa, capturas de tela e GIF de Justin Meyers/Gadget Hacks