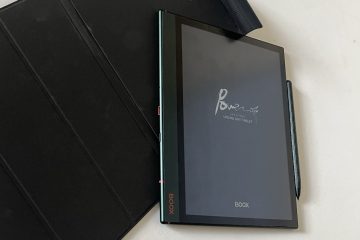Os jogadores de hoje estão bem cientes da conveniência que o Discord traz quando querem se comunicar com amigos e criar estratégias em jogos como Minecraft Legends. Além disso, com uma infinidade de bots Discord úteis e outros recursos, há muitos motivos para continuarmos com ele como nosso aplicativo VoIP principal. No entanto, às vezes o Discord pode ser problemático e irritante, interrompendo a experiência tranquila que todos nós adoramos. Uma dessas instâncias é o erro “Discord Update Failed”. A maioria dos jogadores enfrenta esse problema principalmente com o Discord no Windows (tanto para a Web quanto para o aplicativo de desktop do Windows). Se você também sofre com esse problema persistente, vamos aprender como corrigir o erro”Falha na atualização do Discord”no Windows.
Fizemos algumas sugestões simples para ajudar a corrigir o erro”Discord Update Failed”no seu sistema Windows 10/11. Continue lendo para saber mais.
Índice
1. Certifique-se de que o servidor Discord esteja online
Este problema pode ocorrer porque o servidor Discord está passando por um tempo de inatividade ou uma falha. Nesse caso, o Discord não conseguirá se atualizar com sucesso no seu PC. Isso também pode girar o Discord para um loop de atualização infinita. Portanto, você precisa verificar se os servidores do Discord estão funcionando conforme o esperado. Para verificar isso, você pode visitar a página do servidor dedicado do Discord (visitar) usando seu navegador preferido.

Se houver algum problema com o servidor Discord, você saberá nesta página. Se você não encontrar nenhum problema com os servidores Discord, a possível causa do problema provavelmente é do seu lado.
2. Diagnosticar o Windows e a conexão com a Internet
Às vezes, pode haver um problema com o sistema que você está usando para se conectar ao Discord. Nesse caso, alterar seu dispositivo pode fornecer uma visão melhor do problema. Então, digamos que você está tentando se conectar ao Discord através do seu PC com Windows e está preso no loop “Erro de atualização do Discord”.
Agora, o que você pode fazer é entrar em sua conta do Discord usando seu smartphone e verifique se você também está passando pela mesma situação. Se sim, há uma grande probabilidade de que o problema seja do lado do Discord. Caso contrário, pode haver um problema com seu dispositivo Windows ou aplicativo Discord para Windows.
Você também pode enfrentar o erro”falha na atualização do discórdia”devido à conectividade ruim com a Internet. Pode ser um motivo potencial para a interrupção em sua experiência no Discord. Portanto, você deve tentar redefinir a conexão com a Internet. Você pode começar reiniciando seu roteador. Ou você também pode simplesmente tentar mudar sua conexão Wi-Fi.
Como alternativa, você também pode usar a Ferramenta de Diagnóstico do Windows para procurar qualquer problema subjacente com o seu dispositivo Windows seguindo as etapas mencionadas abaixo.
1. Clique no ícone do Windows no seu PC e digite “Windows Memory Diagnostics”. Clique no aplicativo Windows Memory Diagnostics para abri-lo.

2. Na janela seguinte, clique em “Reiniciar agora e verificar se há problemas (recomendado)”.
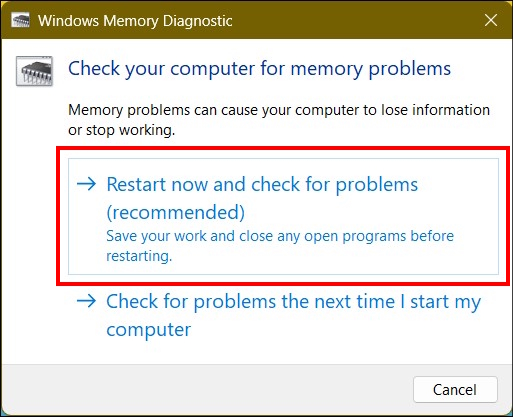
Isso reiniciará seu PC com Windows e executará diagnósticos de memória completos para procurar em seu dispositivo qualquer problema(s) subjacente(s). Depois de resolvido, tente atualizar o Discord novamente para ver se essa correção funcionou para você.
3. Execute o Discord como administrador
Uma das razões mais importantes pelas quais você pode receber o erro”Falha na atualização do Discord”é a falta de acesso administrativo adequado. O Discord provavelmente não consegue atualizar as mensagens para seus servidores porque o acesso administrativo do Discord não está definido corretamente. Nesse caso, iniciar o Discord como administrador resolverá esse problema e permitirá que o aplicativo grave os arquivos atualizados em seu diretório.
Siga as etapas abaixo para saber como executar o Discord como administrador.
1. Clique no ícone do Windows no seu PC e procure por Discord. Em seguida, clique na opção “Executar como administrador” no painel direito para abrir o Discord com direitos de administrador.

4. Tente reinstalar o Discord
Se o problema persistir, pode ser aconselhável usar uma nova instalação do aplicativo Discord em seu sistema. É uma boa prática excluir todos os dados existentes do Discord neste caso, pois o erro de loop “Falha na atualização do Discord” pode ser causado devido a um arquivo corrompido. Portanto, assim que terminar de desinstalar o Discord e todos os dados associados, visite o site do Discord e siga as instruções abaixo.
1. Visite o site oficial do Discord e clique na opção “Download for Windows” .
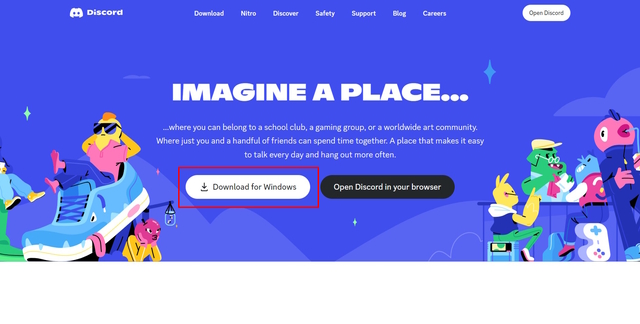
2. Isso fará o download da configuração do Discord para você.

3. Quando o download estiver concluído, vá para a pasta “Downloads” e instale a configuração do Discord.
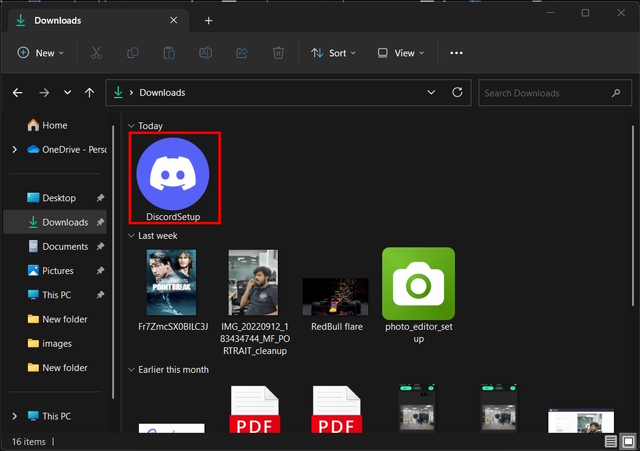
4. E pronto! Você reinstalou o Discord com sucesso. Isso deve resolver o erro de falha na atualização do Discord para você.
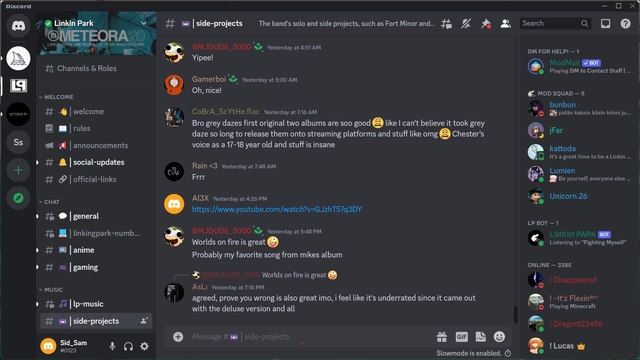
5. Use o Discord Web App
Caso a reinstalação do Discord não funcione, você também pode tentar iniciar o Discord por meio de seu aplicativo da web seguindo as etapas abaixo.
1. Visite o site do Discord usando um navegador. Clique na opção “Abrir Discord no seu navegador” na página inicial.

2. Isso permitirá que você faça login na sua conta do Discord por meio do navegador da Web e poderá usar o Discord. Observe que esta é uma correção temporária para ajudá-lo a acessar o Discord caso não consiga usar a plataforma devido ao problema de não atualização.
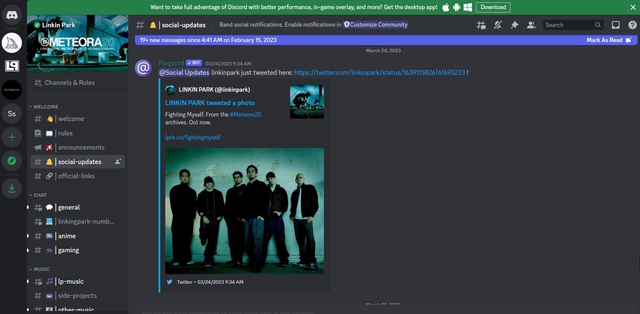
6. Desative o Firewall e o Antivírus do Windows
O Firewall do Windows e o software antivírus instalado (se houver) em seu dispositivo podem causar interferência no Discord. O Firewall do Windows é responsável pela triagem de quaisquer dados de entrada e saída, atuando como uma proteção contra ameaças online. Portanto, é muito possível que o Firewall do Windows ou o software antivírus esteja bloqueando os arquivos necessários para atualizar o aplicativo Discord. Portanto, para resolver o erro com sucesso, você precisará desativar temporariamente o Firewall do Windows e o Antivírus.
Siga as etapas abaixo mencionadas para desativar temporariamente o Firewall do Windows.
1. Para desativar o Firewall do Windows, você precisará acessar o menu Configurações. Você pode pressionar a tecla “Win+I” para abrir o menu Configurações instantaneamente.
2. No menu Configurações, vá para “Privacidade e segurança”.
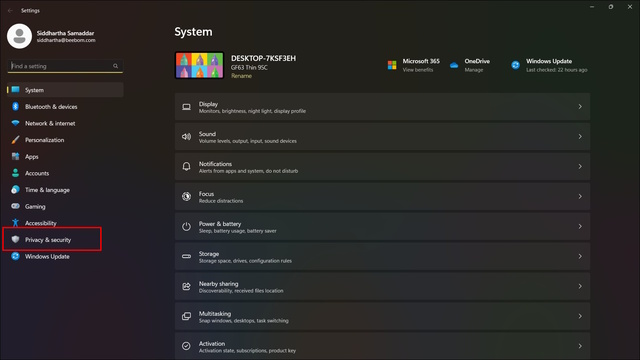
3. Clique em “Segurança do Windows” no menu Privacidade e segurança.
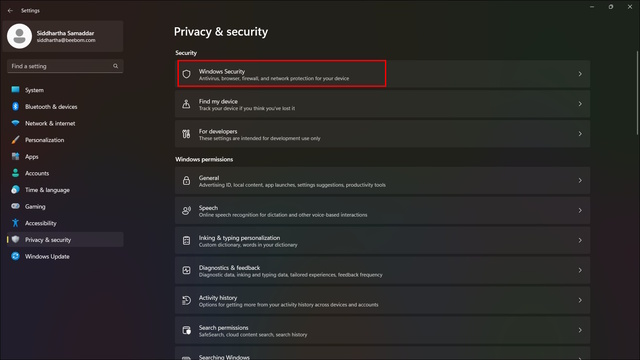
4. No menu Segurança do Windows, selecione “Open Windows Security”.

5. Selecione “Firewall e proteção de rede” na janela Segurança do Windows.
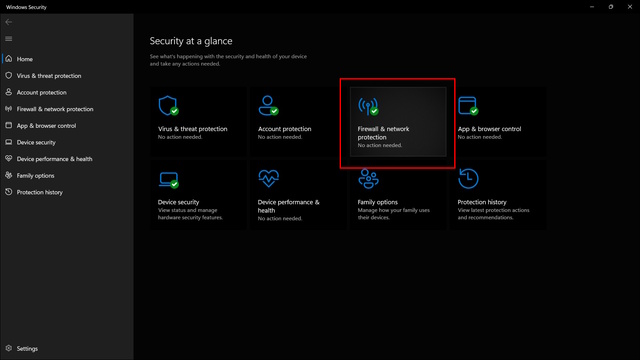
6. Clique em “Domain Network”.
7. Aqui, desative o “Microsoft Defender Firewall”.
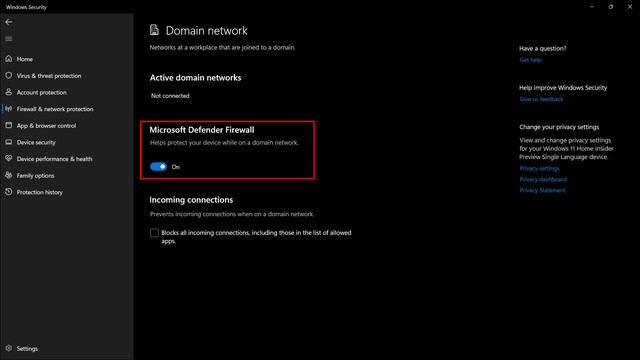
8. Agora, volte para a página anterior e faça o mesmo para os firewalls “Rede privada” e “Rede pública”.
Se você tiver algum antivírus instalado em seu dispositivo, recomendamos que você desative também o firewall. Agora, depois de desativar o firewall, inicie o Discord novamente para ver se o problema de falha na atualização foi corrigido ou não.
7. Limpe os dados em cache do Discord
Assim como qualquer outro software e site, o Discord também armazena dados em cache para aprimorar sua experiência de usuário. Isso também reduz a necessidade de o Discord entrar em contato com o servidor toda vez que você precisar acessar o software. Como os arquivos em cache armazenam seus dados mais frequentes, qualquer corrupção desses dados tornará o Discord ineficaz. Esse pode ser um dos principais motivos pelos quais você está preso no loop de erro de atualização do Discord. Nesse caso, a melhor saída é excluir os dados em cache do Discord.
Para excluir os dados em cache do Discord, siga as etapas descritas abaixo.
1. Pressione “Win+R” e digite “appdata” na janela de comando Executar. Em seguida, clique em “OK”.
2. Isso abrirá a janela AppData. Clique na pasta que diz “Roaming”.
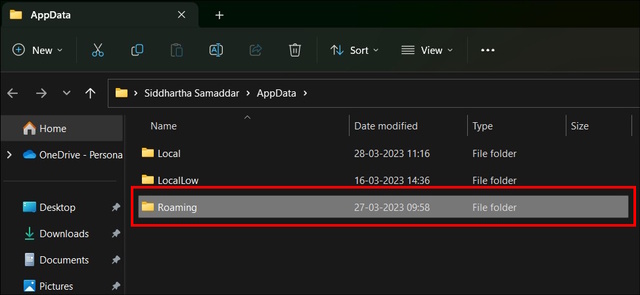
3. Em seguida, selecione a pasta chamada “discord”.
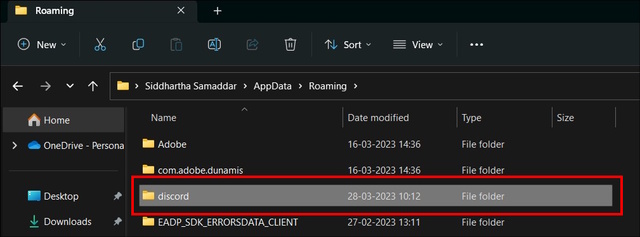
4. Vá para a pasta chamada “Cache”.
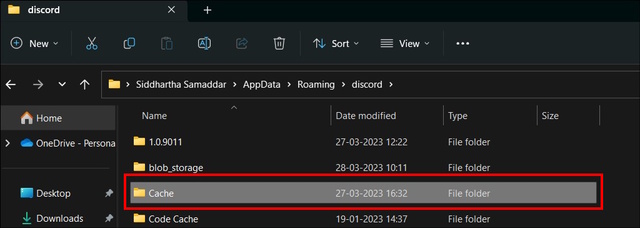
5. Ao clicar na pasta Cache, você obtém acesso aos dados em cache do Discord. Pressione CTRL+A para selecionar todos os arquivos. Pressione o botão “Excluir” para excluir os arquivos em cache. Ele abrirá um prompt de confirmação. Clique em “Sim” para prosseguir.
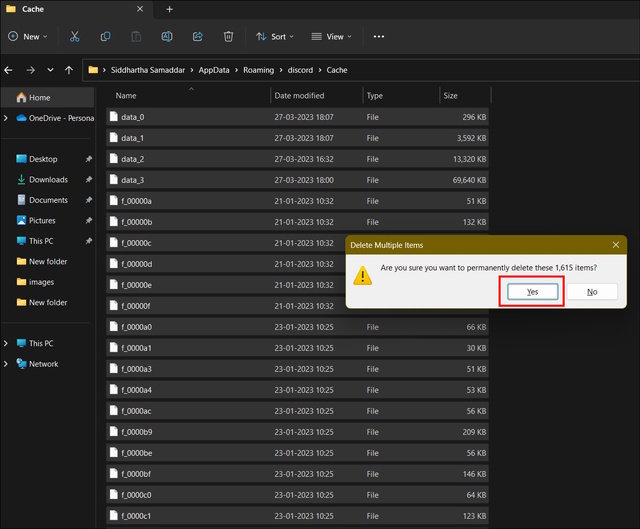
Agora que você excluiu os dados do cache do Discord, inicie o Discord novamente e atualize-o. Isso deve resolver o problema para você.
8. Encerre todas as tarefas existentes do Discord
Se você tiver alguma tarefa ativa do Discord em execução em segundo plano, recomendamos que você feche todas as tarefas existentes e reinicie o Discord. Isso permitirá que o aplicativo se recarregue, limpe os recursos de uso e exclua os dados em cache existentes. Portanto, por meio desse processo, você poderá corrigir o loop de erro de atualização do Discord no seu dispositivo.
Para encerrar sua tarefa ativa do Discord, siga o procedimento indicado abaixo.
1. Clique no ícone do Windows no seu PC e digite “Gerenciador de Tarefas” na barra de pesquisa. Clique em “Abrir” ou simplesmente pressione Enter para abrir a Janela do Gerenciador de Tarefas.
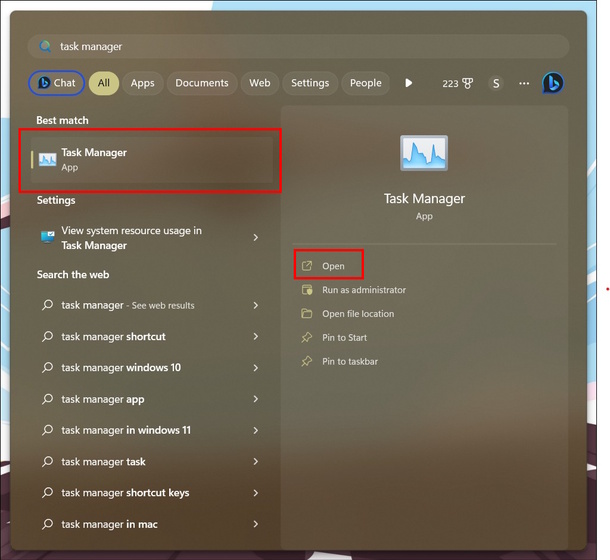
2. Na janela do Gerenciador de Tarefas, selecione “Processos”. Agora, clique com o botão direito do mouse em Discord entre os aplicativos. No menu de contexto, selecione “Finalizar tarefa”.
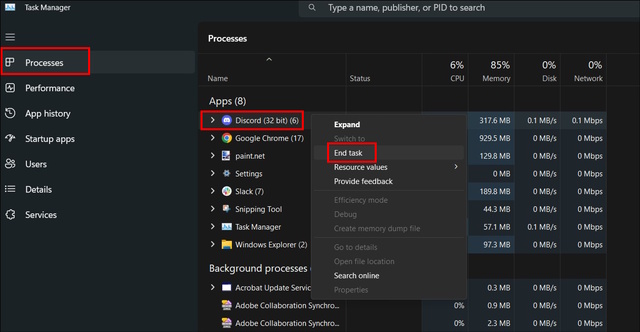
Isso deve encerrar todos os processos existentes do Discord. Agora, quando você inicia o Discord, ele não deve cumprimentá-lo com o mesmo erro de loop com falha na atualização do Discord.
9. Desinstale e instale o Discord em um novo local de arquivo
Se encerrar os processos existentes para o Discord não funcionou para você, talvez seja hora de desinstalar o Discord e criar uma nova instalação em um novo local de arquivo. Isso removerá todos os dados e arquivos existentes relacionados ao Discord do seu sistema, excluindo também os arquivos de dados corrompidos, se houver.
Para desinstalar e reinstalar o Discord em um novo local de arquivo, siga as etapas mencionadas abaixo.
1. Pressione “Win+I” para abrir o menu “Configurações” no seu PC com Windows. Em seguida, selecione “Aplicativos”. Neste menu, clique na opção “Aplicativos instalados” para abrir a lista de todos os aplicativos instalados em seu dispositivo.

2. Localize o Discord nessa lista e clique em “Desinstalar” para remover completamente o Discord e todos os dados associados a ele do seu dispositivo.

Agora que você desinstalou o Discord com sucesso, vamos reinstalar o Discord. No entanto, desta vez, ele estará em um novo local de arquivo. Siga as etapas abaixo mencionadas para fazer isso.
1. Abra o navegador da Web de sua preferência. Para referência, usaremos o navegador Google Chrome .
2. Clique nos três pontos localizados no canto superior direito da tela. Ele abrirá o menu suspenso. No menu, selecione “Configurações”.
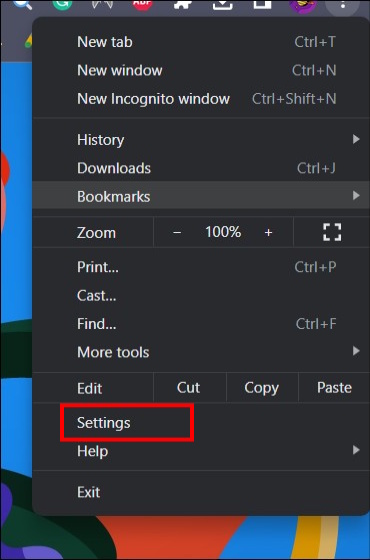
3. Selecione “Downloads” e clique no botão “Alterar” para alterar o local do arquivo de download.
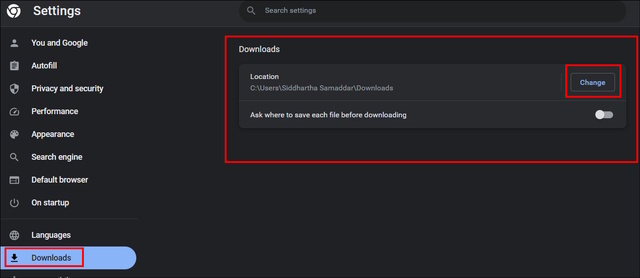
4. Na nova janela, selecione sua pasta preferida para baixar arquivos do Chrome. Quando estiver satisfeito, clique em “Selecionar pasta”.
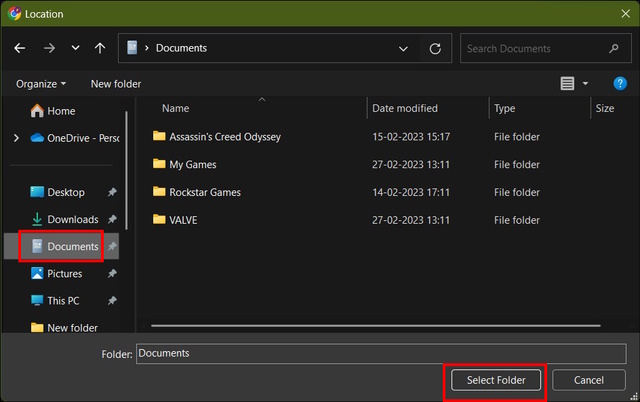
5. Como alternativa, você também pode ativar a opção “Perguntar onde salvar cada arquivo antes de fazer o download”. Quando ativado, toda vez que você baixar qualquer coisa do navegador Chrome, ele solicitará o local de arquivo preferido.

6. Agora, visite o site do Discord. Para baixar, clique na opção “Download for Windows” .
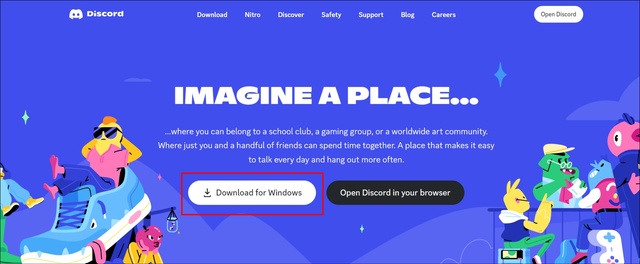
7. Ele iniciará o processo de download para você.

8. Depois que o download estiver concluído, você poderá visitar a pasta recém-selecionada e encontrará o arquivo Discord Setup lá. Clique duas vezes nele para seguir o procedimento de instalação.
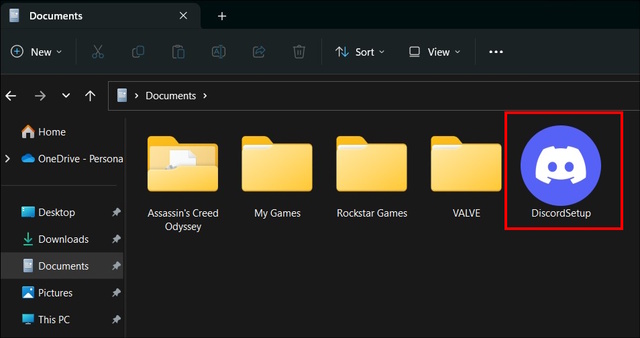
A correção acima provavelmente resolverá o problema de não atualização do Discord.
10. Renomeie o arquivo de atualização do Discord
Outra correção que você pode tentar é renomear o arquivo de atualização do Discord. O arquivo de atualização é o que permite que o Discord se atualize sempre. Portanto, caso o arquivo de atualização esteja corrompido, isso pode levar a um erro de atualização do Discord com falha. Portanto, siga as etapas abaixo mencionadas para renomear o arquivo de atualização do Discord.
1. Pressione Win+R e digite appdata no prompt de comando Executar.
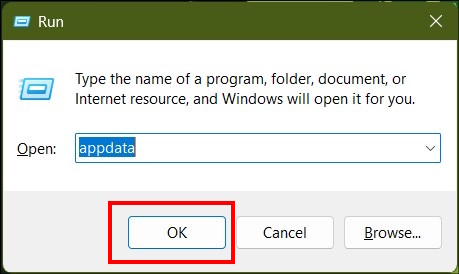
2. Isso o levará para a pasta AppData. A partir daí, selecione a pasta chamada “Local”.
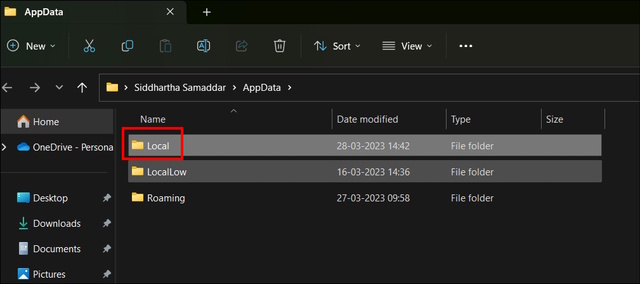
3. Em seguida, abra a pasta chamada “Discord”.
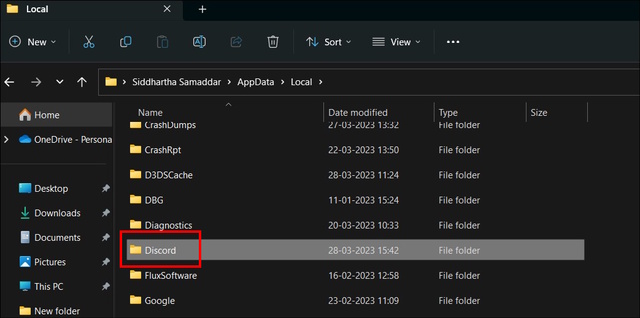
4. Localize o arquivo chamado “Atualizar” e clique com o botão direito nele para abrir o menu de contexto. No menu de contexto, selecione a opção renomear.

5. Digite o novo nome e pressione enter. Você notará o novo nome do aplicativo atualizador do Discord.
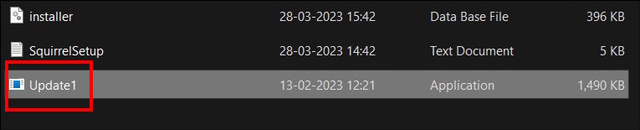
11. Tente redefinir as configurações de rede
Você também pode enfrentar o erro de falha na atualização do Discord devido a configurações de rede mal configuradas.
1. Pressione a tecla Windows e digite “Redefinição de rede”.
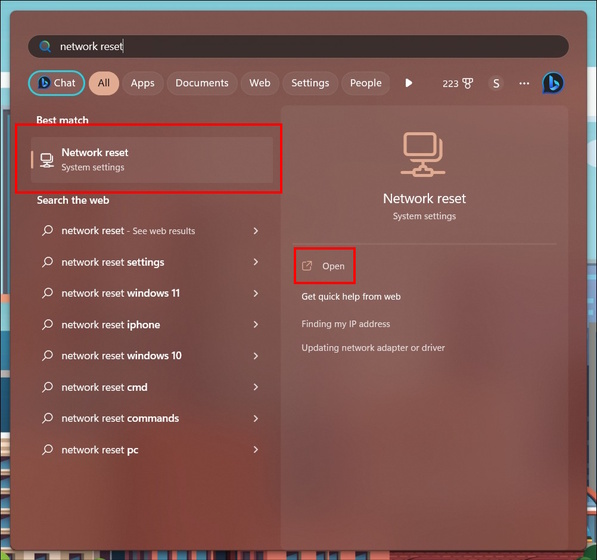
2. Pressione enter para abrir as configurações de redefinição de rede. No menu, selecione a opção “Redefinir agora” . Seu PC precisará reiniciar para redefinir as configurações de rede.
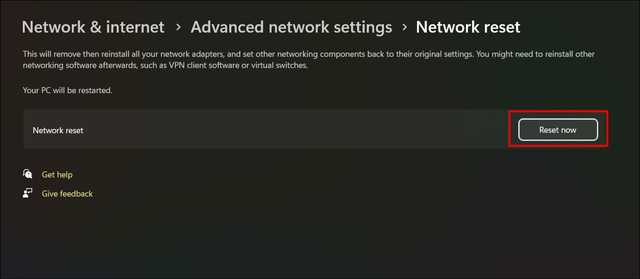
12. Experimente as versões PTB ou Canary do Discord
Você também pode baixar as versões Public Test Beta e Canary do Discord para resolver o erro de falha na atualização. Como essas versões de teste criam um diretório totalmente separado e novo para armazenar dados, isso o ajudará a resolver a situação. Para baixar e instalar a versão Discord PTB ou Canary, visite a página Discord Testing Clients (Visite). Isso pode não ser uma solução de longo prazo, mas fará o trabalho por enquanto.
Loop com falha na atualização do Discord: o que causa a falha?
Sempre que você enfrentar o Problema”Falha na atualização do Discord”, significa que o Discord não pode reescrever uma nova atualização em seu diretório. Agora, o problema pode ser causado devido a vários fatores. No entanto, os mais comuns são arquivos Discord corrompidos e interrupção do Firewall do Windows. Isso levará o Discord a um loop de atualização infinito. Além disso, vários usuários relataram no Reddit que a versão 1.0.9008 do Discord é a culpada por esse problema. Se você estiver executando a mesma versão, é mais provável que enfrente o bug de atualização.
Corrija o loop de falha na atualização do Discord agora mesmo!
Agora que você leu as possíveis correções para o loop de erro de atualização do Discord, tenho certeza de que agora poderá usar e aproveitar o Discord normalmente. Observe que você pode corrigir o problema na primeira tentativa ou talvez não consiga mesmo após a 12ª correção. Portanto, aconselho você a ficar por aqui até o fim e passar pacientemente por cada uma das correções mencionadas acima para encontrar aquela que funciona para você. Por fim, se nenhuma das correções mencionadas acima funcionar para você, recomendamos que você entre em contato com a equipe de suporte do Discord.
Deixe um comentário
No ano passado, a MSI lançou o Titan GT77 com o Intel Core i9-12900HX e a GPU RTX 3080 Ti Laptop, e foi o laptop para jogos mais poderoso da face do planeta. Foi o mais pesado dos pesos pesados […]
Já se passaram alguns meses desde o lançamento da série iPhone 14 e está bem estabelecido que é o ano dos modelos Pro. Mas se você pretende ir para os profissionais com babados, o valor a gastar […]
A Wondershare tem desenvolvido alguns dos melhores softwares e ferramentas para simplificar nossa vida e esforços criativos nos últimos anos. Particularmente, o Wondershare Filmora recebeu inúmeros elogios. Recebeu o prêmio de Líder de Edição de Vídeo […]