É frustrante quando você deseja executar uma verificação de vírus no seu PC e o aplicativo de segurança do Windows não inicia. Vários itens podem fazer com que o aplicativo se comporte dessa maneira. No entanto, você pode executar algumas etapas de solução de problemas para resolver o problema.
Alguns motivos pelos quais seu aplicativo de segurança do Windows não será iniciado são que a configuração do aplicativo está com defeito, sua versão do Windows está desatualizada, os arquivos de sistema do Windows estão corrompidos e muito mais.
Índice
1. Feche outros programas antivírus no seu PC
O Windows Security não inicia porque você está usando outro programa antivírus no seu PC. Essa ferramenta pode estar interferindo nas funcionalidades do Windows Security, fazendo com que o aplicativo não seja iniciado.
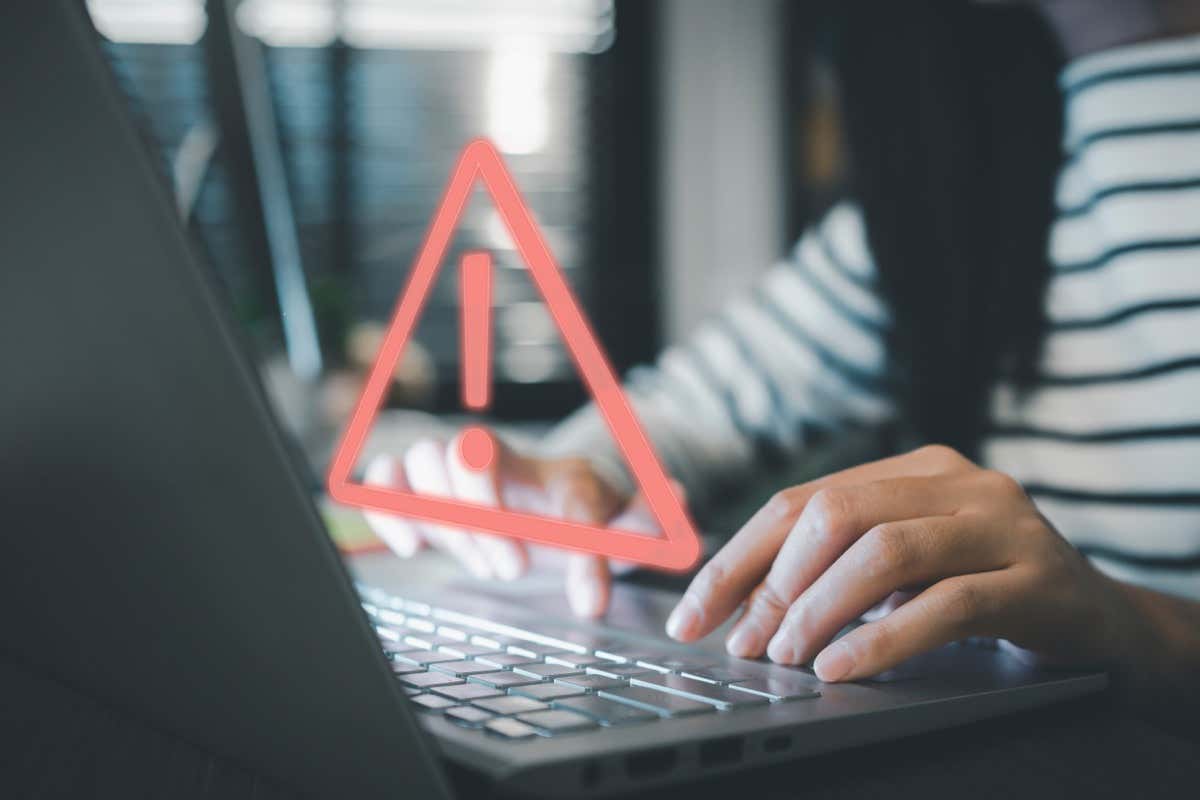
Nesse caso, você pode fechar seu outro programa antivírus e tentar abrir o aplicativo Windows Security. Tente forçar o fechamento de seu outro programa para garantir que esteja totalmente fechado.
Clique com o botão direito do mouse no ícone do menu Iniciar e selecione Gerenciador de Tarefas. Clique com o botão direito do mouse em seu programa antivírus na lista e escolha Finalizar tarefa. 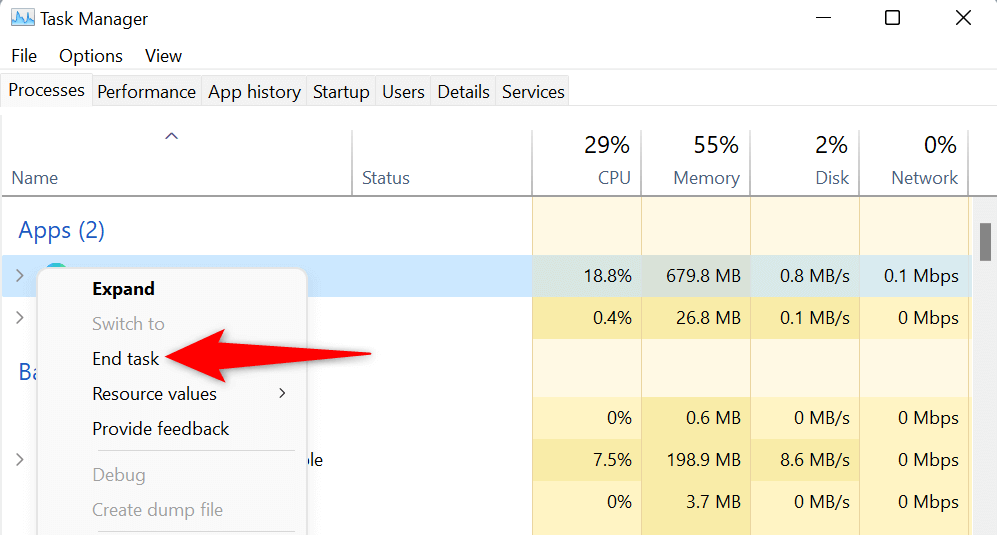 Inicie a Segurança do Windows.
Inicie a Segurança do Windows.
Se o Windows Security for iniciado após a desativação de sua ferramenta antivírus de terceiros, você poderá removê-la do seu PC para garantir que não enfrente o mesmo problema novamente. Veja como fazer isso.
Abra as Configurações do Windows pressionando Windows + I. Selecione Aplicativos na barra lateral esquerda e Aplicativos e recursos no painel direito. Encontre seu programa antivírus na lista, selecione os três pontos ao lado do programa e escolha Desinstalar. 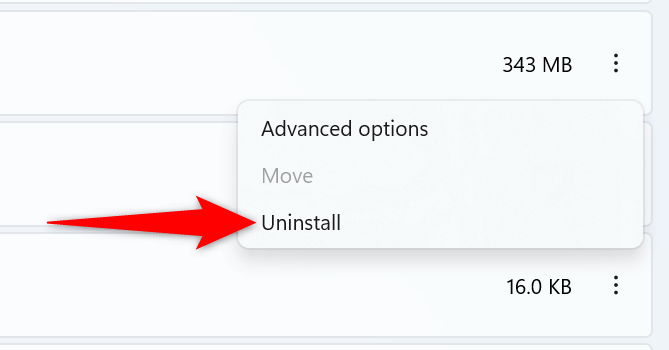 Selecione Desinstalar no prompt para confirmar sua ação. Reinicie o seu PC abrindo o menu Iniciar, selecionando o ícone Power e escolhendo Reiniciar.
Selecione Desinstalar no prompt para confirmar sua ação. Reinicie o seu PC abrindo o menu Iniciar, selecionando o ícone Power e escolhendo Reiniciar.
2. Reinicie o serviço da Central de Segurança do Windows
O Windows executa vários serviços em segundo plano para dar suporte às múltiplas funções do seu PC. É possível que um serviço relacionado à segurança do Windows não esteja funcionando corretamente, impedindo a inicialização do aplicativo.
Nesse caso, você pode reiniciar o serviço em segundo plano relevante para corrigir o problema.
Abra a caixa de diálogo Executar pressionando Windows + R. Digite o seguinte na caixa e pressione Enter:
services.msc Localize e clique com o botão direito do mouse em Central de Segurança na lista de serviços e escolha Reiniciar. 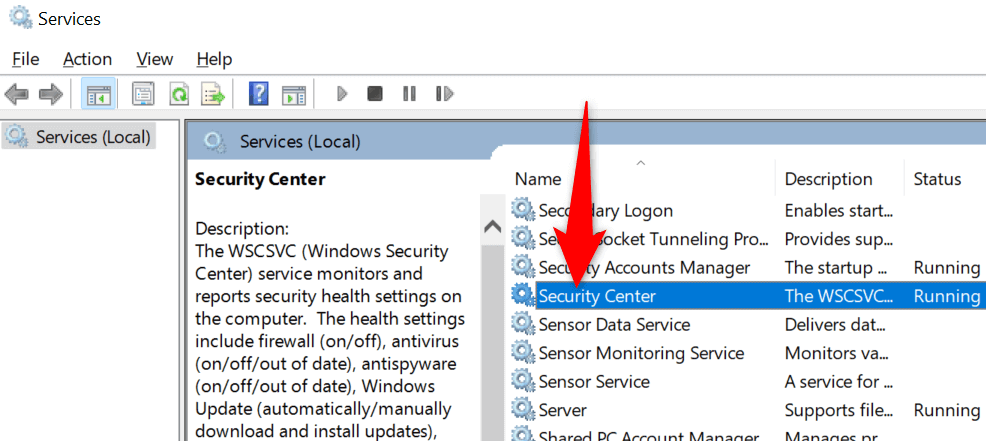 Saia da janela Serviços e abra o aplicativo Segurança do Windows.
Saia da janela Serviços e abra o aplicativo Segurança do Windows.
3. Repare o aplicativo de segurança do Windows
Como muitos outros aplicativos, o Windows Security pode se tornar problemático devido a configurações defeituosas e outros itens técnicos. Quando isso acontecer, você pode usar a ferramenta de reparo integrada do seu PC para tentar reparar o aplicativo.
Abra o aplicativo Configurações do seu PC pressionando Windows + I. Selecione Aplicativos na barra lateral esquerda e Aplicativos e recursos no painel direito. Encontre a Segurança do Windows na lista de aplicativos, selecione os três pontos ao lado do aplicativo e escolha Opções avançadas. 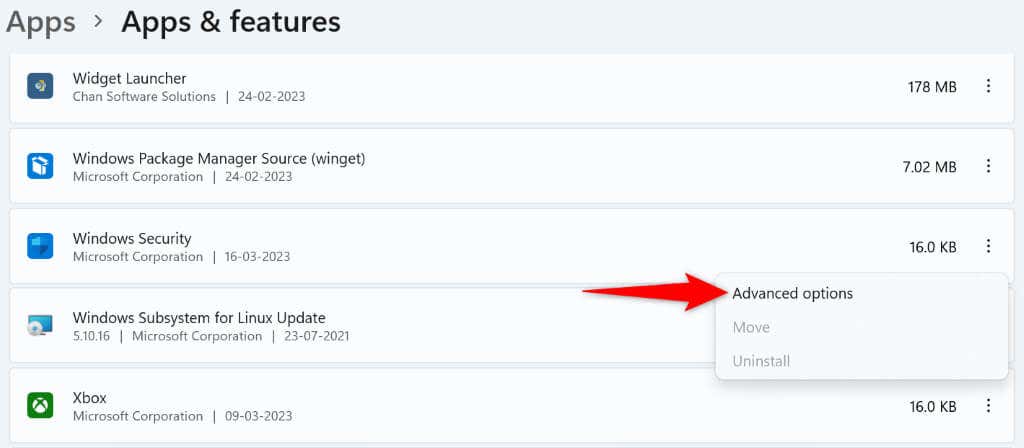 Selecione Reparar na tela seguinte.
Selecione Reparar na tela seguinte.  Depois de reparar o aplicativo, inicie-o.
Depois de reparar o aplicativo, inicie-o.
4. Redefinir o aplicativo de segurança do Windows
Se reparar a segurança do Windows não corrigiu o problema de inicialização do aplicativo, você pode dar um passo adiante e redefinir o aplicativo. Fazer isso limpa todas as configurações atuais do aplicativo, resolvendo o problema do aplicativo.
Abra o menu Iniciar, localize o PowerShell e selecione Executar como administrador. Selecione Sim no prompt Controle de conta de usuário. Digite o seguinte comando na janela do PowerShell e pressione Enter:
Get-AppxPackage Microsoft.SecHealthUI-AllUsers | Reset-AppxPackage 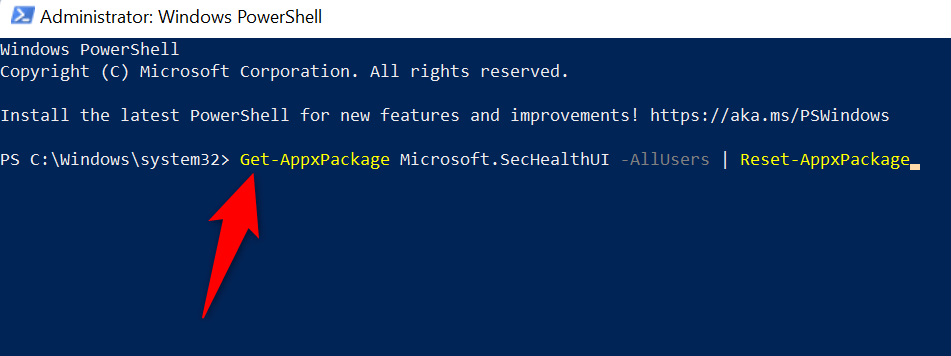 Feche a janela do PowerShell quando a execução do comando terminar. Inicie o aplicativo de segurança do Windows.
Feche a janela do PowerShell quando a execução do comando terminar. Inicie o aplicativo de segurança do Windows.
5. Atualize a versão do Windows
A versão do sistema operacional Windows pode estar desatualizada, causando mau funcionamento do sistema e dos aplicativos instalados. Portanto, você deve sempre usar a versão mais recente do software do sistema.
Você pode resolver seu problema atualizando o Windows para a versão mais recente em seu PC.
Pressione Windows + I para abrir Configurações. Selecione Windows Update na barra lateral esquerda. Escolha Verificar se há atualizações no painel direito. 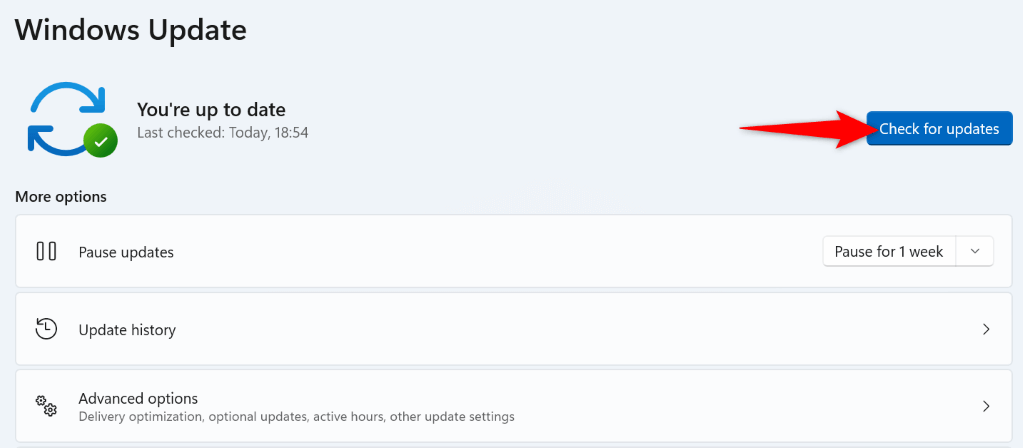 Permitir que o Windows encontre as atualizações disponíveis. Baixe e instale todas as atualizações exibidas. Reinicie o seu PC.
Permitir que o Windows encontre as atualizações disponíveis. Baixe e instale todas as atualizações exibidas. Reinicie o seu PC.
6. Corrigir arquivos corrompidos do Windows
Os arquivos de sistema do Windows podem ser corrompidos, fazendo com que as funções do sistema, aplicativos padrão e até mesmo aplicativos de terceiros funcionem mal. Esses arquivos ficam corrompidos por vários motivos, incluindo vírus e aplicativos maliciosos.
Felizmente, o Windows inclui uma ferramenta integrada para ajudá-lo a corrigir arquivos de sistema corrompidos em seu computador. Você pode executar uma ferramenta chamada SFC (System File Checker) no prompt de comando para localizar e corrigir todos os arquivos centrais problemáticos e ausentes no seu PC.
Abra o menu Iniciar, localize Prompt de Comando e selecione Executar como administrador. Selecione Sim no prompt Controle de conta de usuário. Digite o seguinte comando na janela do CMD e pressione Enter. Este comando baixa os arquivos necessários para consertar seu PC.
DISM.exe/Online/Cleanup-image/Restorehealth  Execute o seguinte comando para começar a verificar e corrigir arquivos corrompidos do Windows:
Execute o seguinte comando para começar a verificar e corrigir arquivos corrompidos do Windows:
sfc/scannow 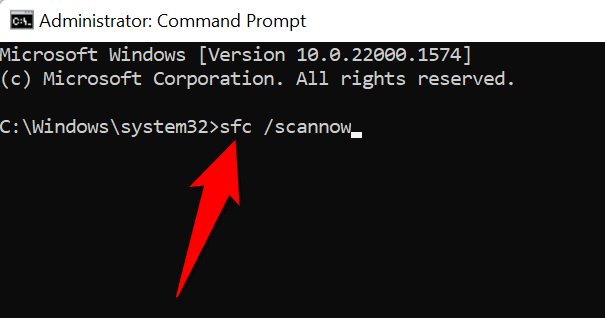 Reinicie o seu PC quando o SFC corrigir os arquivos defeituosos.
Reinicie o seu PC quando o SFC corrigir os arquivos defeituosos.
7. Redefinir seu PC com Windows
Se o Windows Security não iniciar mesmo depois de seguir todos os métodos acima, a configuração principal do seu sistema pode estar corrompida. Uma maneira de lidar com essa situação é redefinir seu PC.
Redefinir seu PC exclui todas as suas configurações e aplicativos personalizados, corrigindo quase todos os problemas em seu computador. Observe que você perderá seus aplicativos ao redefinir o PC, portanto, verifique se está tudo bem com isso.
Abra Configurações pressionando Windows + I. Selecione Sistema na barra lateral esquerda e Recuperação no painel direito. Escolha Redefinir PC ao lado de Redefinir este PC.  Selecione Manter meus arquivos para garantir que o Windows não exclua seus arquivos.
Selecione Manter meus arquivos para garantir que o Windows não exclua seus arquivos. 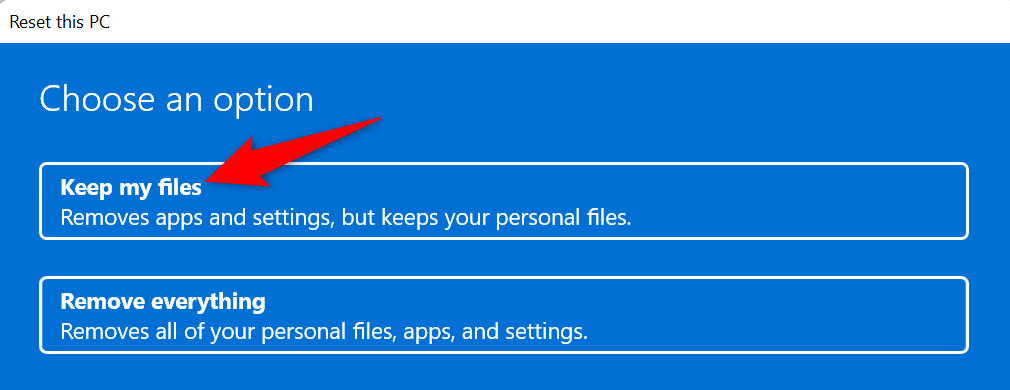 Escolha reinstalação local para redefinir seu PC localmente. Siga as instruções de redefinição na tela e termine de restaurar as configurações de fábrica do seu PC. Inicie a Segurança do Windows quando você redefinir seu PC.
Escolha reinstalação local para redefinir seu PC localmente. Siga as instruções de redefinição na tela e termine de restaurar as configurações de fábrica do seu PC. Inicie a Segurança do Windows quando você redefinir seu PC.
Resolva os problemas de inicialização do Windows Security usando vários métodos
Se você não conseguir abrir o Windows Security, isso significa que você não pode executar verificações de vírus, habilitar ou desabilitar sua proteção antivírus ou firewall ou executar outra segurança tarefas relacionadas no aplicativo. Esse problema torna seu PC vulnerável a várias ameaças.
Felizmente, corrigir os problemas de inicialização do aplicativo não é muito complicado. Conforme descrito acima, você pode fazer algumas alterações no seu PC para resolver o problema.