O Microsoft Outlook é um dos clientes de e-mail mais usados, mas não é isento de problemas. Um erro que os usuários costumam relatar é que as notificações não aparecem mais para novos emails no Outlook para Windows 10 ou 11.
Neste artigo, explicaremos o que fazer quando as notificações do Outlook não estiverem funcionando.
Índice
Como corrigir notificações do Outlook que não funcionam
Abaixo, abordaremos oito métodos de solução de problemas para corrigir o Microsoft Outlook quando ele parar de exibir as notificações corretamente. Essas correções devem funcionar nos sistemas operacionais Windows 10 e Windows 11. Se você estiver enfrentando problemas com o aplicativo móvel, consulte nossos guias para a versão iOS ou Android do Microsoft Outlook.
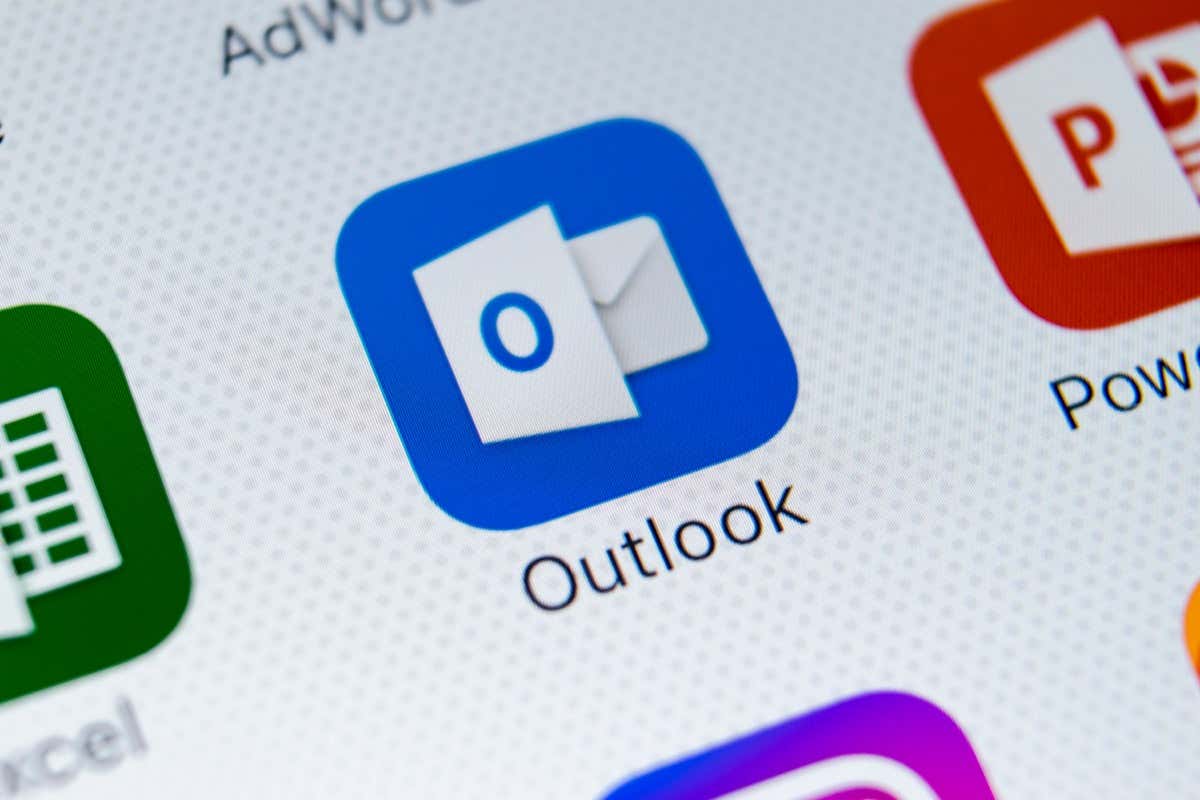
1. Verifique se você está online
O recurso Work Offline do Microsoft Outlook impedirá que você acesse servidores de e-mail. Então, se você não está recebendo novos e-mails ou o Outlook não está mostrando nenhuma notificação, esta é a primeira coisa que você deve verificar.
Abra o aplicativo da área de trabalho do Outlook. Verifique o painel inferior para uma mensagem de status que diz”Trabalhando offline”. Se não estiver lá, você pode passar para a próxima correção.  Alterne para a guia Enviar/Receber e certifique-se de que Trabalhar offline esteja desabilitado.
Alterne para a guia Enviar/Receber e certifique-se de que Trabalhar offline esteja desabilitado. 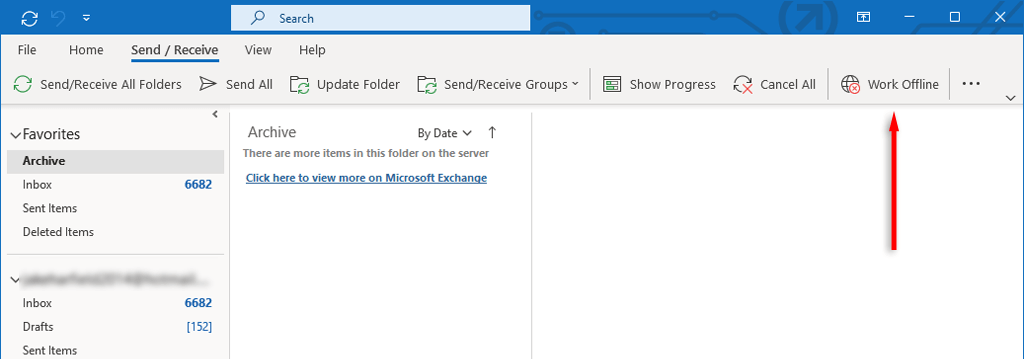
2. Verifique as configurações de notificação do Outlook
Depois de ter certeza de que o Outlook está conectado à Internet, é hora de verificar as configurações de notificação do aplicativo Outlook. Para fazer isso:
Abra o Outlook. Selecione Arquivo > Opções.  Selecione Mail na barra lateral esquerda. Na seção Chegada da mensagem, certifique-se de que “Reproduzir um som” e “Exibir um alerta na área de trabalho” estejam ativados marcando cada caixa de seleção.
Selecione Mail na barra lateral esquerda. Na seção Chegada da mensagem, certifique-se de que “Reproduzir um som” e “Exibir um alerta na área de trabalho” estejam ativados marcando cada caixa de seleção.  Pressione OK.
Pressione OK.
3. Verifique as configurações de notificação do Windows
Se você ainda não está recebendo notificações por e-mail, algo em suas preferências do Windows pode estar impedindo-as. Para ativar as notificações nas configurações do Windows:
Pressione a tecla Windows + I para abrir as configurações do Windows. Selecione Sistema e selecione Notificações e ações no painel esquerdo. 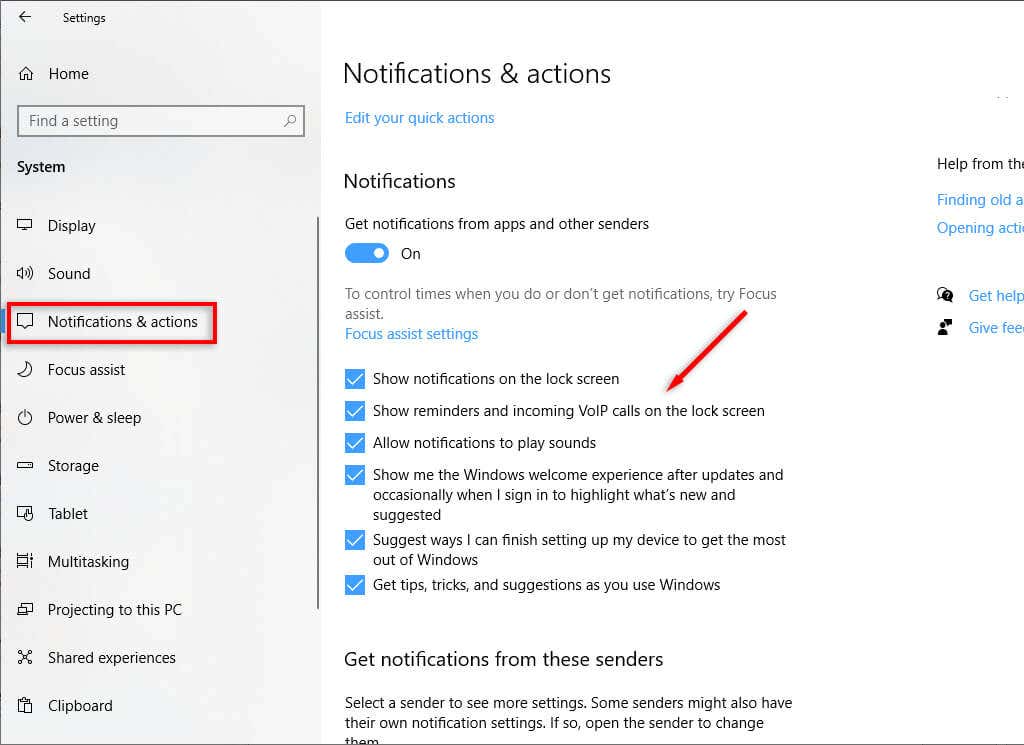 Verifique novamente se todas as notificações estão habilitadas em seu PC de mesa. Em seguida, role para baixo até Notificações de aplicativos e outros remetentes. Selecione Outlook.
Verifique novamente se todas as notificações estão habilitadas em seu PC de mesa. Em seguida, role para baixo até Notificações de aplicativos e outros remetentes. Selecione Outlook.  Ative as Notificações para Outlook e marque as caixas ao lado de”Mostrar banners de notificação”e”Mostrar notificações no centro de notificações”.
Ative as Notificações para Outlook e marque as caixas ao lado de”Mostrar banners de notificação”e”Mostrar notificações no centro de notificações”. 
4. Verifique as regras do Outlook
O Outlook permite configurar diferentes regras para lidar com diferentes tipos de e-mails. Se você alterou essas regras anteriormente, pode estar fazendo com que o Outlook não mostre notificações quando você recebe um email. Para verificar isso:
Abra o Outlook. Pressione Arquivo no canto superior esquerdo. Selecione Gerenciar regras e alertas. 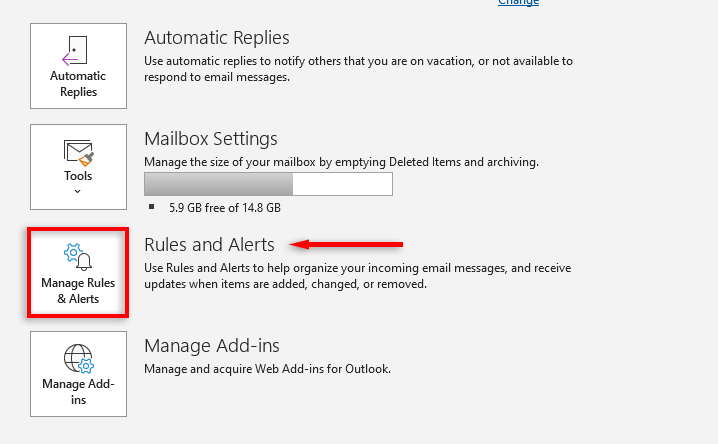 Em Regras de e-mail, desative quaisquer regras que afetem suas notificações do Outlook.
Em Regras de e-mail, desative quaisquer regras que afetem suas notificações do Outlook. 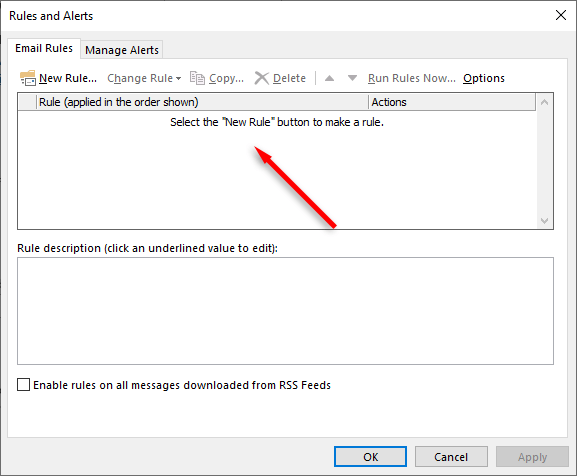 Pressione Aplicar e OK para confirmar.
Pressione Aplicar e OK para confirmar.
5. Desativar o Focus Assist e o Battery Saver
Alguns recursos do Windows, como o Focus Assist e o Battery Saver, podem interferir nas notificações. O Focus Assist bloqueia todas as notificações para que você possa ficar livre de distrações enquanto trabalha. A Economia de bateria, no entanto, pode impedir que aplicativos como o Outlook sejam executados em segundo plano. Isso impedirá que o Outlook sincronize dados enquanto não estiver aberto, o que significa que você não receberá e-mails.
Para desativar o Focus Assist, selecione o Action Center no canto inferior direito da barra de tarefas. Se o Focus Assist estiver ativado, selecione-o para desativá-lo.
Para desativar a Economia de bateria:
Pressione Win + I para abrir as Configurações. Selecione a guia Sistema e selecione Energia e suspensão. Selecione Economia de bateria. 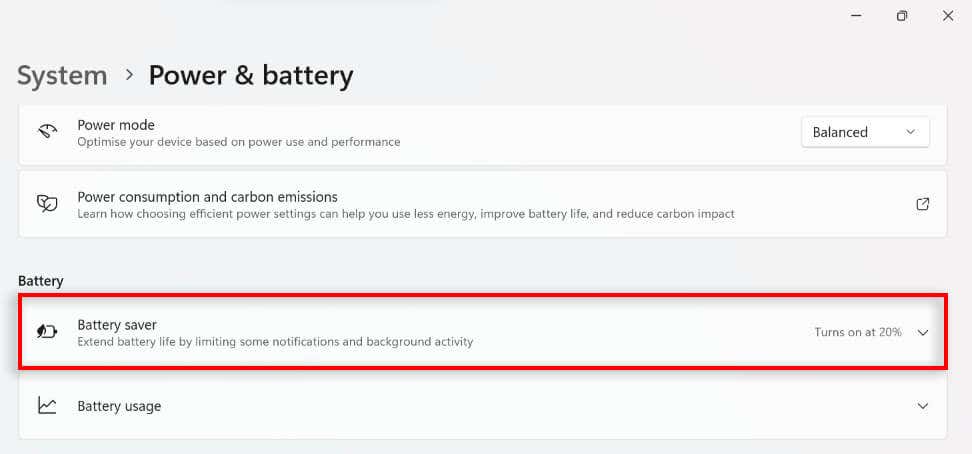 Selecione Desligar agora.
Selecione Desligar agora.
6. Limpe o cache do Outlook
Como outros aplicativos, o Outlook armazena arquivos temporários em um cache. Se esses arquivos forem corrompidos, eles podem causar falhas no Outlook, como impedir que as notificações apareçam corretamente. Para corrigir isso:
Pressione a tecla Windows + R para abrir a caixa de diálogo Executar. Digite %localappdata%\Microsoft\Outlook e pressione Enter. 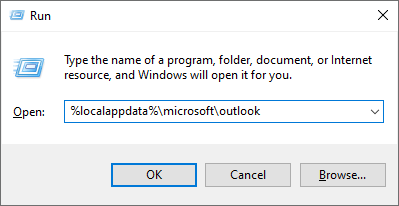 Selecione todos os arquivos na pasta RoamCache e exclua-os. Da próxima vez que você executar o Outlook, esses arquivos serão recriados.
Selecione todos os arquivos na pasta RoamCache e exclua-os. Da próxima vez que você executar o Outlook, esses arquivos serão recriados. 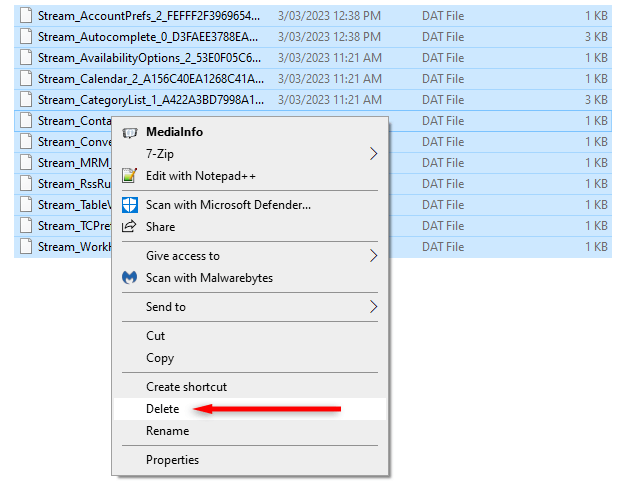
7. Atualize o Outlook
Se seu aplicativo Outlook estiver desatualizado, executar a atualização mais recente pode corrigir quaisquer problemas de notificação que você esteja tendo. Para fazer isso:
Abra o Outlook. Pressione Arquivo > Conta do Office. Selecione Opções de atualização. No menu suspenso, selecione Atualizar agora. 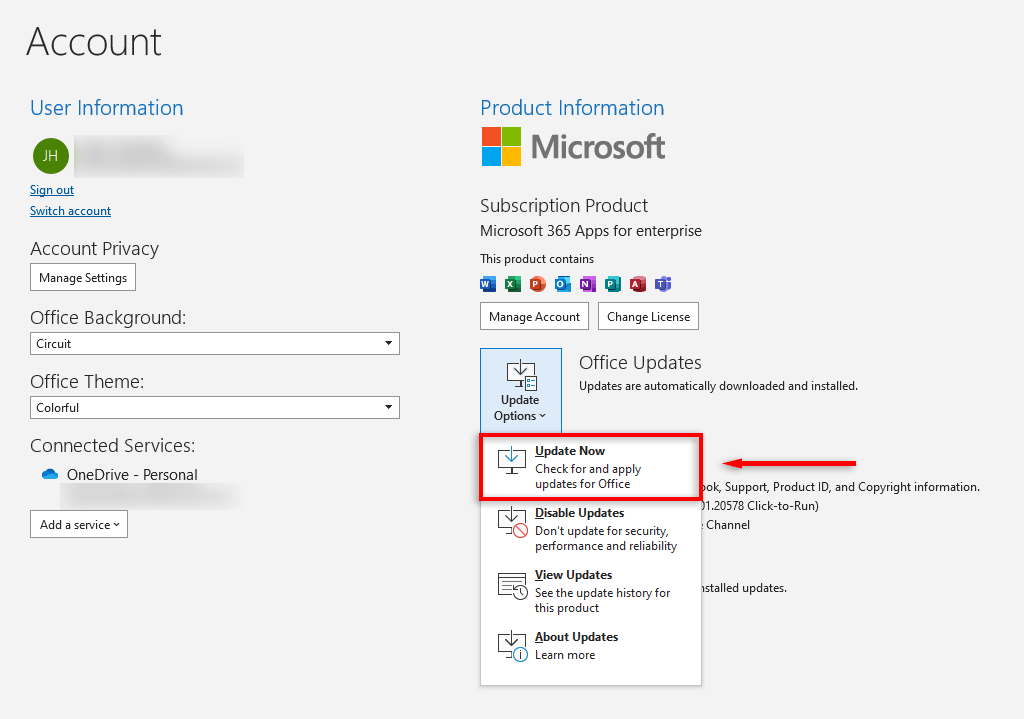 Aguarde a conclusão da atualização e verifique se suas notificações funcionam.
Aguarde a conclusão da atualização e verifique se suas notificações funcionam.
8. Reparar o Microsoft Office Suite
A Microsoft forneceu uma ferramenta de reparo que ajuda a identificar e corrigir problemas com os aplicativos do Microsoft Office. Para usar isso:
Abra o Painel de Controle. Selecione Programas > Programas e recursos.  Encontre o Microsoft Office ou o Microsoft 365. Clique com o botão direito do mouse e selecione Alterar.
Encontre o Microsoft Office ou o Microsoft 365. Clique com o botão direito do mouse e selecione Alterar.  Selecione Reparo rápido e pressione Reparar.
Selecione Reparo rápido e pressione Reparar. 
Aguarde a conclusão da solução de problemas e verifique se você recebe notificações no Outlook.
Mantenha-se conectado
Quando você para de receber notificações em sua conta de e-mail, pode fazer com que você perca e-mails essenciais e vitais para o seu trabalho. Espero que este artigo tenha ajudado a corrigir seus problemas de notificação para que você possa voltar ao trabalho sem preocupações.
Se nada funcionar, considere mudar para o aplicativo Mail da Microsoft para Windows.
