O Google Chrome está se recusando a iniciar no Windows ou Mac? Há uma boa chance de o navegador estar com uma pequena falha. Você pode ajustar algumas opções aqui e ali em sua máquina para contornar o problema. Mostraremos as correções disponíveis.
Alguns motivos pelos quais você não consegue abrir o Chrome são: o Chrome já está sendo executado em segundo plano, o computador apresenta uma pequena falha, o antivírus bloqueou seu acesso ao navegador, um aplicativo malicioso em seu computador está interferindo Cromo e muito mais.
Índice
1. Forçar fechamento e reabertura do navegador Chrome
Uma das razões pelas quais o Chrome não inicia é que o navegador da Web já está sendo executado em segundo plano no seu computador. Como resultado, o navegador pode ter problemas em primeiro plano.
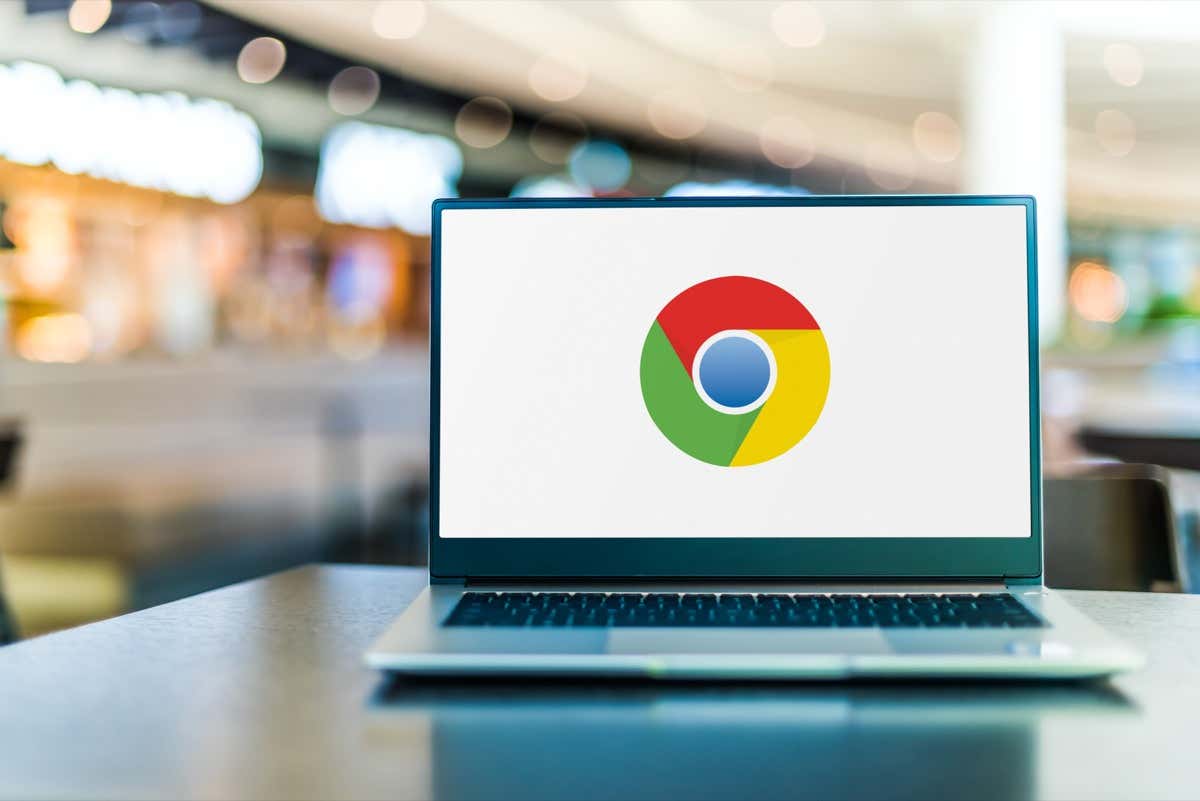
Neste caso , você pode forçar o fechamento e reabrir o navegador para resolver o problema.
No Windows
Abra o Gerenciador de Tarefas clicando com o botão direito do mouse no ícone do menu Iniciar e escolhendo Gerenciador de Tarefas. Clique com o botão direito do mouse em Google Chrome na lista e selecione Finalizar tarefa.  Reabra o Chrome no seu PC.
Reabra o Chrome no seu PC.
No macOS
Pressione o atalho de teclado Option + Command + Esc no seu Mac. Selecione Google Chrome na lista e escolha Forçar encerramento. Reinicie o Chrome em sua máquina Mac.
2. Reinicie seu computador com Windows 10/11 ou Mac
Pequenas falhas do seu computador podem impedir que o Chrome seja aberto. A boa notícia é que você pode resolver a maioria dos problemas menores com seu computador simplesmente reiniciando sua máquina.
Certifique-se de salvar seu trabalho não salvo antes de desligar o computador.
No Windows
Inicie o menu Iniciar usando a tecla Windows. Selecione o ícone Power e escolha Reiniciar. 
No macOS
Selecione o menu Apple no canto superior esquerdo do seu Mac. Escolha Reiniciar no menu que se abre.
Quando seu computador ligar novamente, abra o Google Chrome em seu computador.
3. Desative o verificador antivírus/malware do seu computador e execute o Chrome
O software antivírus do seu computador pode ter detectado o Chrome como uma ameaça em potencial, bloqueando seu acesso ao aplicativo. Isso acontece mesmo quando seu navegador é totalmente seguro de usar.
Nesse caso, você pode verificar se seu antivírus bloqueou seu acesso ao Chrome desativando temporariamente sua proteção contra vírus. Como você faz isso depende da ferramenta antivírus que você está usando.
Se você estiver usando o Microsoft Defender Antivirus, siga as etapas a seguir para desativar a proteção contra vírus:
Abra Iniciar, localize Segurança do Windows e inicie o aplicativo. Selecione Proteção contra vírus e ameaças na janela principal do aplicativo. Escolha Gerenciar configurações no cabeçalho Configurações de proteção contra vírus e ameaças.  Desative a opção de proteção em tempo real.
Desative a opção de proteção em tempo real. 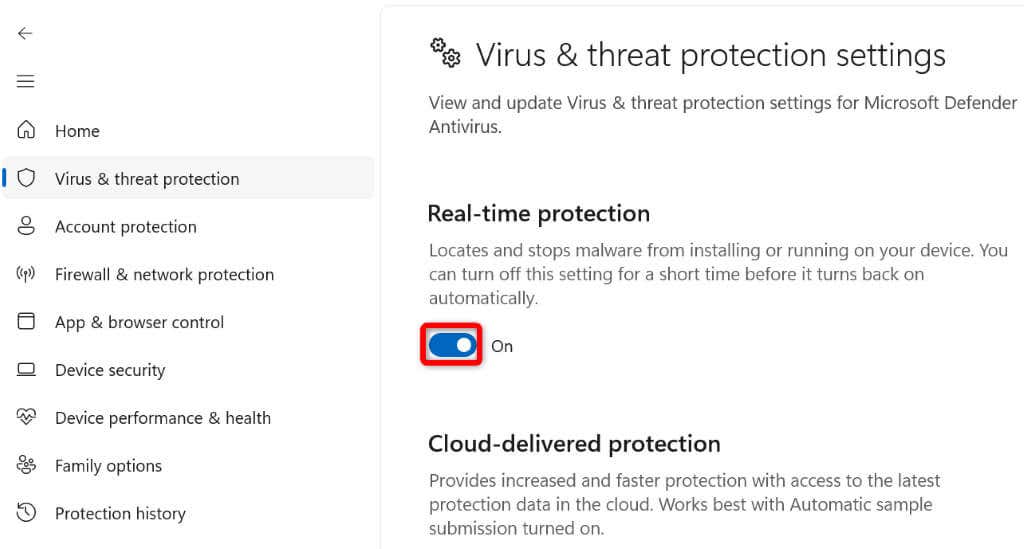 Selecione Sim no prompt Controle de Conta de Usuário. Inicie o aplicativo Chrome.
Selecione Sim no prompt Controle de Conta de Usuário. Inicie o aplicativo Chrome.
Se o Chrome for iniciado após a desativação de sua ferramenta antivírus, você poderá adicionar o Chrome à lista de permissões de sua ferramenta para que seu acesso ao navegador não seja bloqueado no futuro.
Você pode fazer isso no Microsoft Defender Antivirus da seguinte maneira:
Abra o aplicativo Windows Security em seu PC. Navegue até Proteção contra vírus e ameaças > Gerenciar configurações no aplicativo. Selecione Adicionar ou remover exclusões na seção Exclusões. 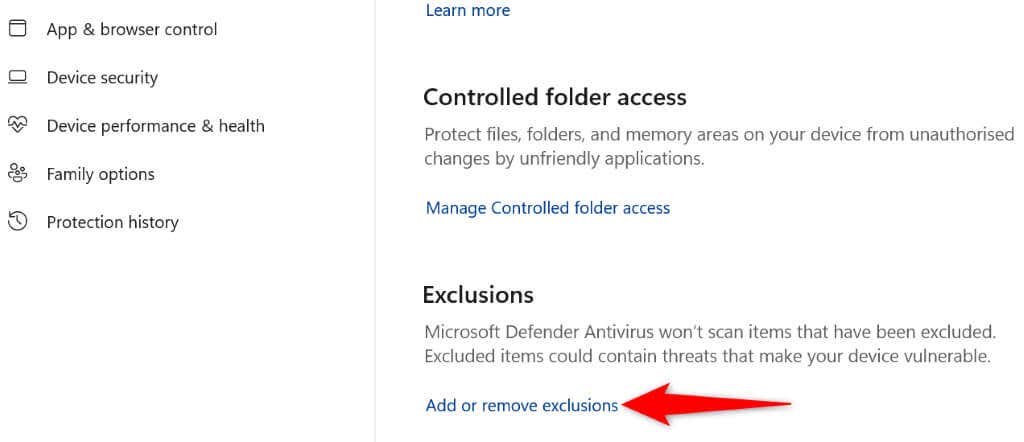 Escolha Sim no prompt Controle de Conta de Usuário. Selecione Adicionar uma exclusão > Arquivo na página seguinte.
Escolha Sim no prompt Controle de Conta de Usuário. Selecione Adicionar uma exclusão > Arquivo na página seguinte.  Navegue até a pasta de instalação do Chrome em seu computador e selecione o arquivo chrome.exe. O arquivo está localizado no seguinte caminho em nosso PC:
Navegue até a pasta de instalação do Chrome em seu computador e selecione o arquivo chrome.exe. O arquivo está localizado no seguinte caminho em nosso PC:
C:\Arquivos de Programas\Google\Chrome\Aplicativo Feche a Segurança do Windows e inicie o Chrome.
4. Corrigir o Google Chrome que não está abrindo removendo aplicativos obscuros do Windows e Mac
O problema de inicialização do Chrome pode resultar de um aplicativo malicioso interferindo no navegador. Muitos aplicativos no mercado modificam o comportamento de outros aplicativos.
Remova qualquer sombra apps da sua máquina, o que deve resolver o problema de inicialização do Chrome.
No Windows
Abra as Configurações do Windows pressionando Windows + I. Selecione Aplicativos na barra lateral esquerda e Aplicativos e recursos no painel direito. Encontre o aplicativo para remover na lista de aplicativos. Selecione os três pontos ao lado do aplicativo e escolha Desinstalar. 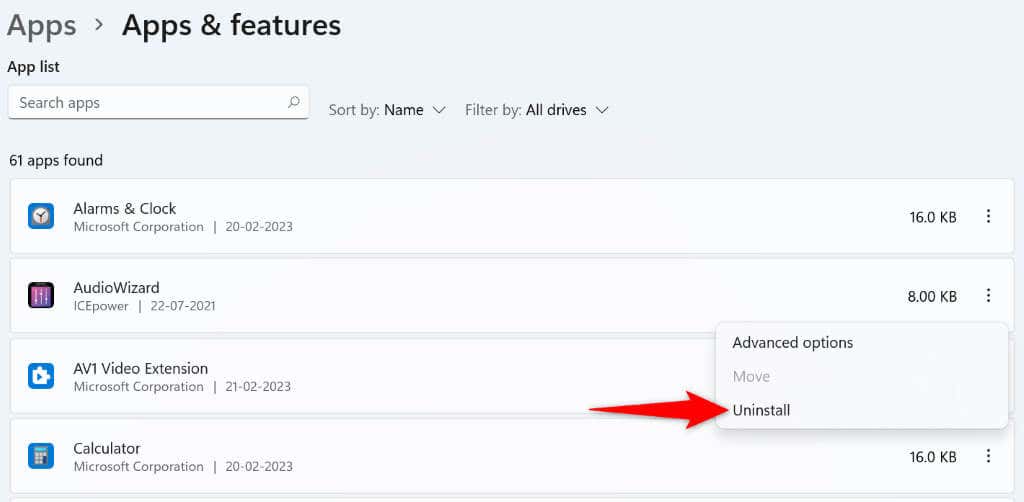 Selecione Desinstalar no prompt para confirmar sua escolha. Reinicie o seu PC e inicie o Chrome.
Selecione Desinstalar no prompt para confirmar sua escolha. Reinicie o seu PC e inicie o Chrome.
No macOS
Abra uma janela do Finder e selecione Aplicativos na barra lateral esquerda. Encontre o aplicativo para excluir na lista. Clique com o botão direito do mouse no aplicativo e escolha Mover para Lixeira. Reinicie o seu Mac quando tiver removido o aplicativo. Abra o Chrome.
5. Desinstale e reinstale o Chrome
Se o Chrome não abrir mesmo depois de aplicar as correções acima, os arquivos principais do navegador podem estar corrompidos. Vários itens, como vírus e aplicativos maliciosos, podem alterar os arquivos do seu navegador, tornando-o instável.
Nesse caso, você pode remover e reinstalar o aplicativo Chrome em seu computador. Isso exclui os arquivos defeituosos do navegador e traz novos arquivos de trabalho.
No Windows
Abra Iniciar, encontre o Painel de Controle e selecione o utilitário nos resultados da pesquisa. Escolha Desinstalar um programa na página seguinte. Selecione Google Chrome na lista e escolha Desinstalar na parte superior.  Selecione Sim no prompt Controle de conta de usuário. Siga as instruções na tela para remover o Chrome do seu PC. Reinicie o seu PC quando tiver excluído o Chrome. Inicie um navegador da Web em seu PC, abra o site Google Chrome, faça o download e instale o navegador em seu computador.
Selecione Sim no prompt Controle de conta de usuário. Siga as instruções na tela para remover o Chrome do seu PC. Reinicie o seu PC quando tiver excluído o Chrome. Inicie um navegador da Web em seu PC, abra o site Google Chrome, faça o download e instale o navegador em seu computador.
No macOS
Abra o Finder e selecione Aplicativos na barra lateral esquerda. Clique com o botão direito do mouse em Google Chrome na lista e escolha Mover para Lixeira. Reinicie o seu Mac quando tiver removido o Chrome. Inicie o site Google Chrome em seu navegador da Web, faça o download do instalador e execute o arquivo do instalador para instalar o Chrome no seu Mac.
Resolva os problemas de inicialização do Chrome de várias maneiras no Windows e no Mac
Se o Chrome for seu navegador principal, não conseguir acessá-lo significa não ter acesso aos seus logins, favoritos e outros itens salvos. Você pode aplicar as correções descritas acima para resolver o problema do Chrome.
Depois de fazer isso, o Chrome será iniciado como antes, permitindo que você navegue em todos os seus sites favoritos. Boa navegação!