Novo no Apple Pages ou simplesmente procurando coisas diferentes para fazer com o aplicativo no Mac? Daremos várias dicas para usar o aplicativo que transformará você em um Apple Pages Pro rapidamente!
O que é o Apple Pages?
Apple Pages é uma ferramenta de processamento de texto para macOS. Ele vem pré-instalado quando você compra um Mac e também está disponível gratuitamente no aplicativo Loja.
Semelhante ao Microsoft Word, você pode criar documentos como artigos, relatórios e currículos, bem como brochuras, boletins informativos e folhetos no Pages.

Com o built-in recursos do Apple Pages, você pode formatar texto, inserir mídia, usar marcadores e numeração para listas, adicionar tabelas e gráficos, compartilhar documentos e muito, muito mais.
Se você é novo no Pages ou já usou antes, vamos compartilhar algumas dicas para aproveitar ao máximo o Apple Pages no Mac.
Como abrir o Pages no Mac
Para começar, abra o Pages na pasta Aplicativos no seu Mac. Selecione Novo documento. Em seguida, escolha um modelo para um início rápido ou a opção Em branco para começar do zero. Clique em Criar e prepare-se para usar o Pages!
1. Como salvar documentos no Pages
Um recurso que você quase sempre usará é salvar um documento do Pages. O que torna o aplicativo ainda melhor é que você pode salvar um documento em um formato de arquivo diferente ou usar o recurso de proteção por senha.
Salvar um documento
Para salvar um documento, vá para Arquivo → Salvar na barra de menus. Na primeira vez que salvar o arquivo, você será solicitado a fornecer um nome. Ao lado de Onde, escolha um local. Opcionalmente, adicione tags → Clique em Salvar. Depois de salvar pela primeira vez, basta selecionar Arquivo → Salvar para salvar com as mesmas configurações.
Para salvar um documento com um nome de arquivo diferente, vá para Arquivo na barra de menu, segure a tecla Opção e escolha Salvar como. Em seguida, insira o novo nome, escolha um local, opcionalmente adicione tags e clique em Salvar.
Salvar como um tipo de arquivo diferente
Se quiser converter seu documento do Pages em um tipo de arquivo diferente ao salvá-lo, é fácil fazer isso. Você pode exportá-lo como um documento PDF, Word, Epub, texto simples ou RTF.
Vá para Arquivo na barra de menus → Escolha Exportar para → Selecione um formato no menu pop-up.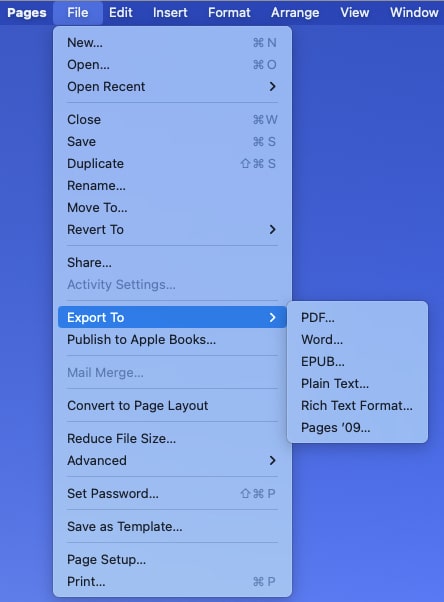 Quando a caixa Exportar seu documento for aberta, confirme se você está na guia correta para o tipo de arquivo selecionado. Dependendo do tipo escolhido, você poderá ver configurações adicionais. Por exemplo, você pode escolher a qualidade e incluir comentários para um arquivo PDF.
Quando a caixa Exportar seu documento for aberta, confirme se você está na guia correta para o tipo de arquivo selecionado. Dependendo do tipo escolhido, você poderá ver configurações adicionais. Por exemplo, você pode escolher a qualidade e incluir comentários para um arquivo PDF. Quando estiver pronto, selecione Salvar. Em seguida, nomeie o arquivo, opcionalmente adicione tags e escolha o local para salvá-lo. Selecione Exportar e pronto.
Quando estiver pronto, selecione Salvar. Em seguida, nomeie o arquivo, opcionalmente adicione tags e escolha o local para salvá-lo. Selecione Exportar e pronto.
Proteja com senha um documento do Pages
Com os formatos de arquivo PDF e Word, você pode adicionar uma senha ao exportar e salvar o documento do Pages.
Siga as etapas acima para selecionar PDF ou Word. Na caixa Exportar seu documento, marque a opção Exigir senha para abrir. Digite a senha, verifique-a e, opcionalmente, inclua uma dica. Selecione Salvar e certifique-se de anotar a senha em um local seguro.
2. Personalize a barra de ferramentas no Pages
O bom do Pages, junto com outros aplicativos macOS, é que você pode personalizar a barra de ferramentas na parte superior. Isso permite incluir as ações que você mais executa e remover aquelas que nunca usa.
Direito–clique na barra de ferramentas na parte superior do Pages e escolha Personalizar barra de ferramentas. Quando a janela da barra de ferramentas aparecer, você verá todos os itens que pode adicionar. Você pode então fazer o seguinte:
Para adicionar um item, arraste-o da janela para o local desejado na barra de ferramentas. Para usar o conjunto padrão de itens, arraste a barra cinza da parte inferior para a barra de ferramentas. Para remover um item da barra de ferramentas, arraste-o para fora e para baixo na janela. Para reorganizar itens na barra de ferramentas, selecione e arraste-os para onde quiser. Para escolher entre ícones e texto ou apenas ícones, selecione uma opção na caixa suspensa Mostrar na parte inferior esquerda. Quando terminar, clique em Concluído.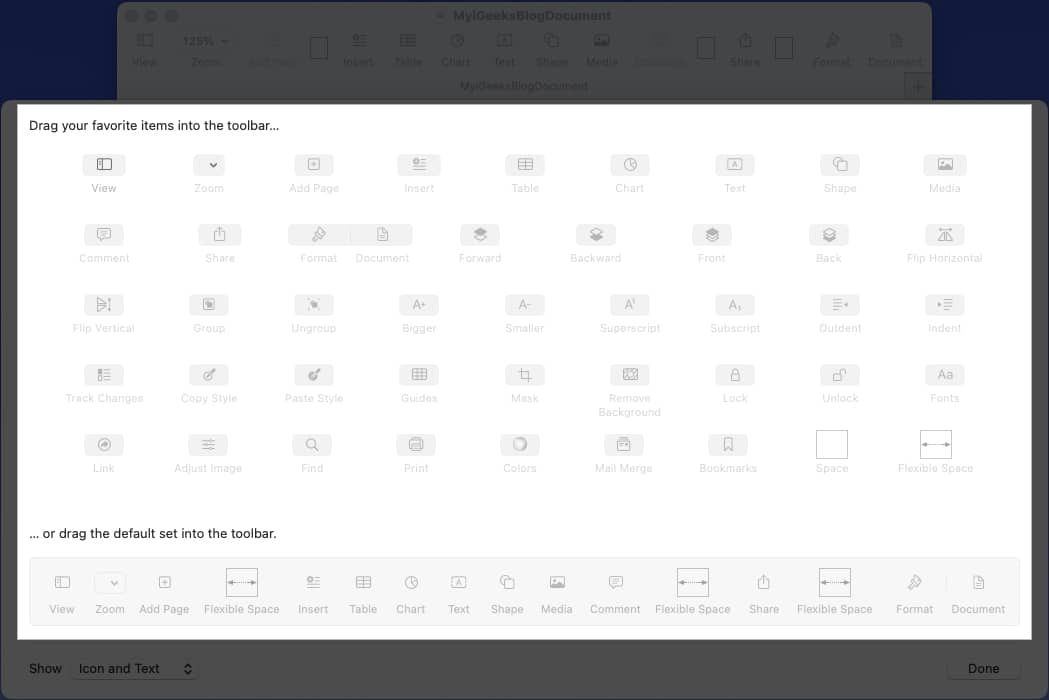
3. Ajuste as configurações de correção automática no Pages
A correção automática é um recurso útil que antecipa o que você deseja digitar e corrige se estiver incorreto. Embora você provavelmente esteja acostumado com o recurso em aplicativos como Mensagens no iPhone, também pode usá-lo no Pages no Mac. E, felizmente, você pode personalizar como a correção automática funciona.
Selecione Páginas → Configurações na barra de menu e escolha Correção automática guia na caixa que aparece. Você verá seções para Ortografia, Formatação e Substituição.
Ortografia: marque as caixas para corrigir a ortografia e colocar as palavras em maiúsculas automaticamente. Para palavras que você deseja que o Pages ignore, selecione Palavras ignoradas, adicione-as à lista e clique em OK. Formatação: marque as caixas para as opções de formatação que deseja incluir e use as caixas suspensas para escolher os formatos de aspas duplas e simples. Substituição: Opcionalmente, marque a caixa para usar substituições de símbolo e texto. Em seguida, revise as substituições de texto e use o botão sinal de mais para adicionar um ou o botão sinal de menos para remover um.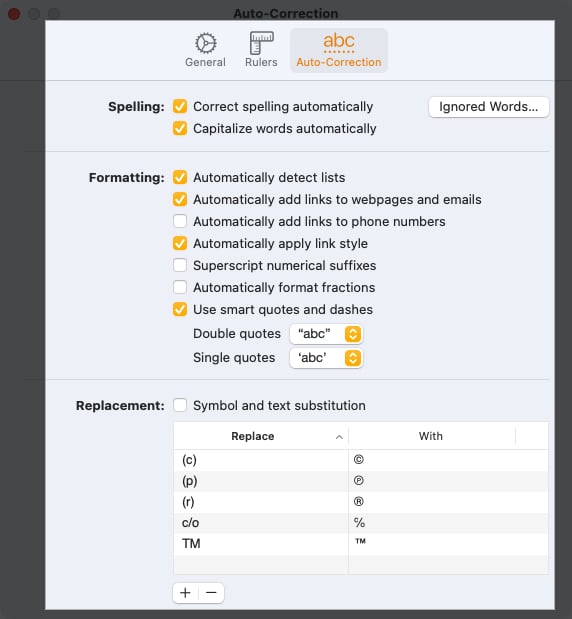 Quando terminar, feche a caixa usando X no canto superior esquerdo.
Quando terminar, feche a caixa usando X no canto superior esquerdo.
4. Como rastrear alterações no Pages
Se você planeja trabalhar em um documento do Pages com um colega de trabalho ou membro da equipe, pode usar o recurso Rastrear alterações. Isso permite que você veja as alterações feitas pela outra pessoa, aceite ou rejeite essas alterações, destaque itens específicos e inclua comentários.
Para ativar o recurso, selecione Editar na barra de menu → Escolha Acompanhar alterações. Você verá a barra de ferramentas Rastrear alterações na parte superior do documento. A partir da esquerda, você pode ver o número de alterações feitas, adicionar um comentário ou destaque, aceitar ou rejeitar uma alteração e pausar o rastreamento. Na extrema direita, selecione o ícone de engrenagem para ajustar as configurações de rastreamento, incluindo o uso de marcação ou tornando a versão final, aceitando ou rejeitando todas as alterações e escolhendo a cor do autor (para indicar as alterações feitas). À medida que você e outras pessoas adicionam itens ou fazem alterações, você os verá destacados ao usar o modo Marcação (acima). Você pode aceitar ou rejeitar as alterações clicando em Aceitar ou Rejeitar na barra de ferramentas ou na janela pop-up ao lado da edição.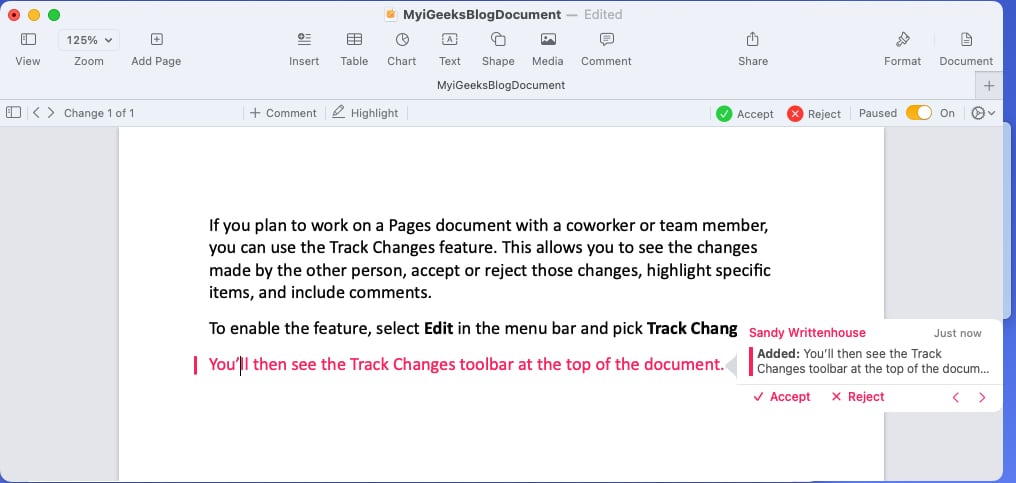 Para interromper o rastreamento, selecione Editar na barra de menus ou use o ícone de engrenagem e escolha Desativar mudanças de controle. Ao desativar o rastreamento, você pode ser solicitado a aceitar ou rejeitar quaisquer alterações que ainda não tenha feito.
Para interromper o rastreamento, selecione Editar na barra de menus ou use o ícone de engrenagem e escolha Desativar mudanças de controle. Ao desativar o rastreamento, você pode ser solicitado a aceitar ou rejeitar quaisquer alterações que ainda não tenha feito.
5. Como adicionar objetos no Pages
Você pode querer inserir um objeto em seu Pages, documento como uma tabela, gráfico, caixa de texto ou forma.
Para adicionar um objeto, selecione-o na barra de ferramentas ou abra Inserir na barra de menu e escolha o item.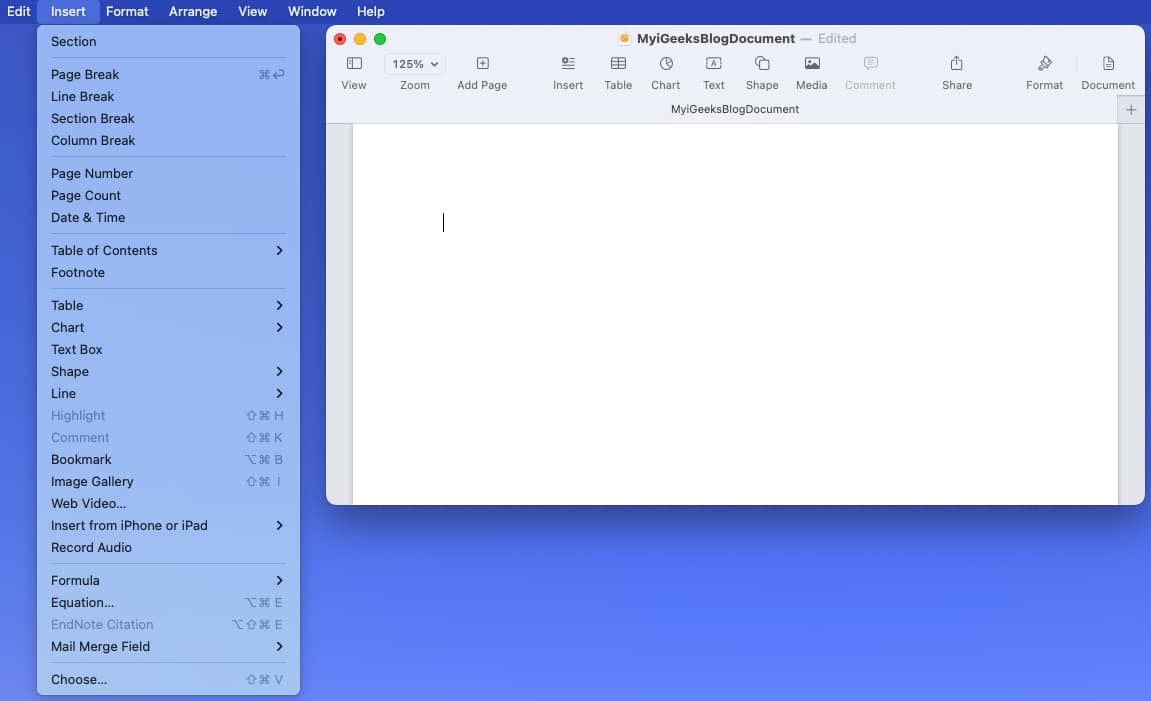 Depois de adicionar seu objeto, você pode formatar ao seu gosto. Selecione o item e clique em Formatar no canto superior direito para abrir a barra lateral. Dependendo do tipo de objeto inserido, você terá várias opções. Por exemplo, se você adicionar uma forma, poderá alterar sua cor, adicionar uma borda e adicionar um efeito de sombra.
Depois de adicionar seu objeto, você pode formatar ao seu gosto. Selecione o item e clique em Formatar no canto superior direito para abrir a barra lateral. Dependendo do tipo de objeto inserido, você terá várias opções. Por exemplo, se você adicionar uma forma, poderá alterar sua cor, adicionar uma borda e adicionar um efeito de sombra. Aproveite as guias na barra lateral de acordo com o objeto adicionado para formatá-lo, organizá-lo ou envolver o texto em torno dele.
Aproveite as guias na barra lateral de acordo com o objeto adicionado para formatá-lo, organizá-lo ou envolver o texto em torno dele.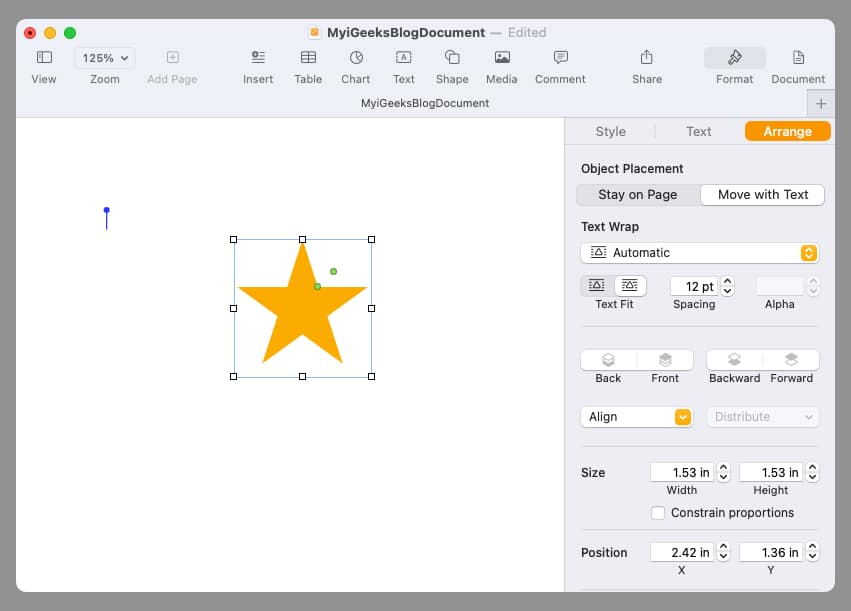
6. Como inserir imagens no Pages
Para documentos como brochuras, panfletos, trabalhos escolares ou até mesmo um currículo, você pode querer adicionar uma imagem no Pages. Você tem várias opções para adicionar uma foto, imagem ou imagem do seu Mac, iPhone ou iPad.
Coloque o cursor no documento onde deseja a imagem. Selecione o botão Mídia na barra de ferramentas. Você também pode usar Inserir na barra de menu. No entanto, você tem opções limitadas. Em seguida, escolha uma das seguintes opções: Fotos: escolha uma imagem do aplicativo Fotos no Mac. Galeria de imagens: insira um conjunto de rolagem de imagens. Clique no ícone da imagem no canto inferior direito, selecione todas as imagens que deseja adicionar e clique em Inserir. Você pode então usar as setas na galeria para percorrer as imagens. Escolher: para inserir uma imagem de um local no seu Mac, escolha Escolher e procure a imagem. iPhone e iPad: se você tiver um iPhone ou iPad conectado, verá as opções abaixo desse dispositivo para Tirar foto, Digitalizar documento e Adicionar esboço. Escolha uma dessas opções e siga as instruções desse dispositivo para tirar uma foto, digitalizar um documento ou esboçar uma ilustração e inseri-la no Pages. Depois de adicionar sua imagem ao documento, você pode clicar no botão Formatar para abrir a barra lateral para opções adicionais dependendo do tipo de imagem que você adicionar. Por exemplo, se você simplesmente inserir uma imagem de Fotos, poderá ajustar a exposição ou remover o plano de fundo.
Em seguida, escolha uma das seguintes opções: Fotos: escolha uma imagem do aplicativo Fotos no Mac. Galeria de imagens: insira um conjunto de rolagem de imagens. Clique no ícone da imagem no canto inferior direito, selecione todas as imagens que deseja adicionar e clique em Inserir. Você pode então usar as setas na galeria para percorrer as imagens. Escolher: para inserir uma imagem de um local no seu Mac, escolha Escolher e procure a imagem. iPhone e iPad: se você tiver um iPhone ou iPad conectado, verá as opções abaixo desse dispositivo para Tirar foto, Digitalizar documento e Adicionar esboço. Escolha uma dessas opções e siga as instruções desse dispositivo para tirar uma foto, digitalizar um documento ou esboçar uma ilustração e inseri-la no Pages. Depois de adicionar sua imagem ao documento, você pode clicar no botão Formatar para abrir a barra lateral para opções adicionais dependendo do tipo de imagem que você adicionar. Por exemplo, se você simplesmente inserir uma imagem de Fotos, poderá ajustar a exposição ou remover o plano de fundo.
7. Inserir números de página no Pages
Se você tiver um documento que exija números de página ou simplesmente prefira incluí-los, poderá adicioná-los facilmente ao cabeçalho ou rodapé do documento do Pages.
Passe o cursor sobre a área do cabeçalho ou rodapé para exibir a seção. Clique em uma das caixas que aparecem à esquerda, no centro ou à direita e selecione Inserir número da página. Escolha o formato para os números de página que deseja usar na lista que exibições. Você pode então clicar em outro ponto do seu documento para sair do cabeçalho ou rodapé.
Você pode então clicar em outro ponto do seu documento para sair do cabeçalho ou rodapé.
Seus números de página aparecem automaticamente na parte superior ou inferior de cada página.
8. Altere a cor de fundo no Pages
Talvez o documento que você está criando precise de um toque especial. Você pode alterar a cor de fundo do documento com apenas alguns cliques.
Clique no botão Documento no canto superior direito para abrir a barra lateral. Vá para a guia Seção e expanda a opção Fundo .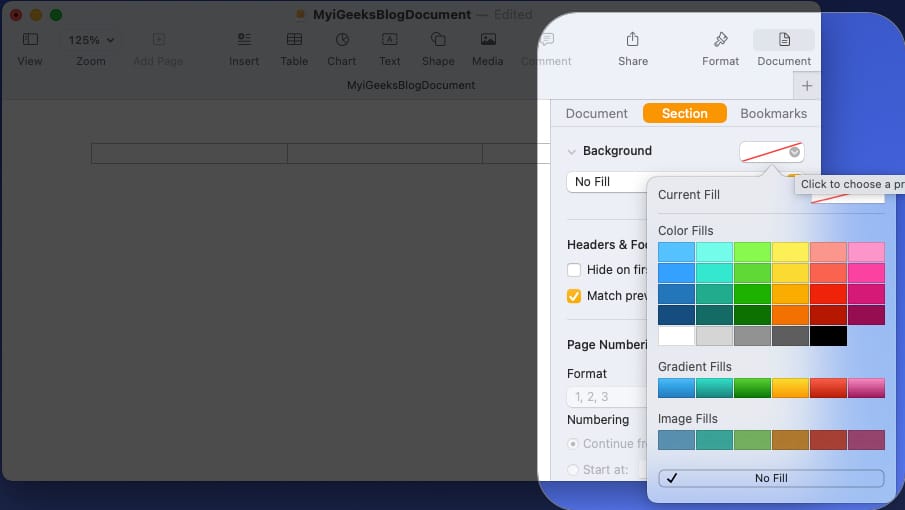 À direita, clique no botão paleta e escolha uma cor para o plano de fundo do documento.
À direita, clique no botão paleta e escolha uma cor para o plano de fundo do documento.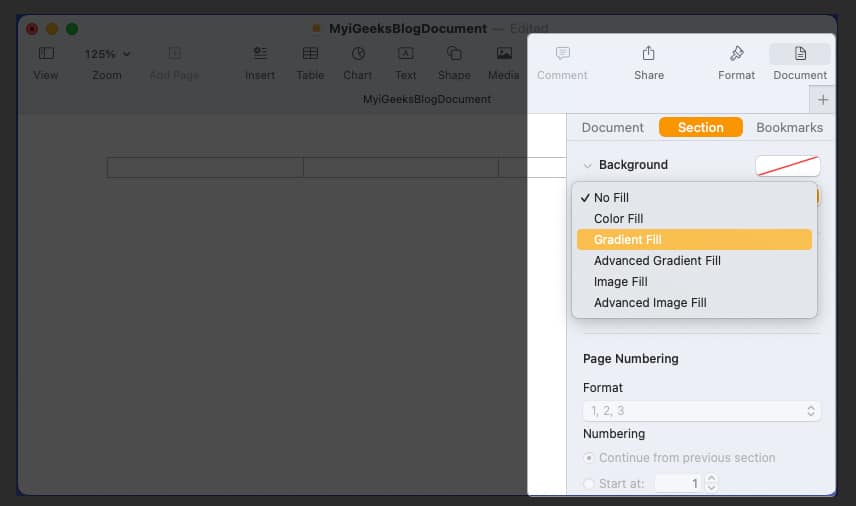 Para usar um gradiente, imagem ou opções avançadas, clique na caixa suspensa Sem preenchimento e faça sua seleção. Dependendo do tipo de plano de fundo escolhido, você poderá ver opções adicionais. Por exemplo, se você escolher Gradiente, poderá escolher as cores e ajustar o ângulo.
Para usar um gradiente, imagem ou opções avançadas, clique na caixa suspensa Sem preenchimento e faça sua seleção. Dependendo do tipo de plano de fundo escolhido, você poderá ver opções adicionais. Por exemplo, se você escolher Gradiente, poderá escolher as cores e ajustar o ângulo.
Ao terminar, você pode fechar a barra lateral desmarcando o botão Documento .
9. Como destacar texto no Pages
Talvez seja um texto específico que você gostaria de destacar em seu documento. Ao contrário do Microsoft Word, o Apple Pages não oferece um botão de realce útil. No entanto, você ainda pode destacar o texto em qualquer cor que desejar.
Selecione o texto em seu documento que deseja destacar. Clique no botão Formatar no canto superior direito para abrir a barra lateral. Para destacar uma palavra, frase ou frase, vá para a guia Estilo . Clique no ícone de engrenagem e use a paleta ou roda de cores ao lado de Fundo do texto para escolher uma cor. Para destacar um parágrafo, vá para a guia Layout e expanda Borders & Rulers. Use a paleta ou roda de cores ao lado de Fundo do parágrafo para escolher uma cor.
Para destacar um parágrafo, vá para a guia Layout e expanda Borders & Rulers. Use a paleta ou roda de cores ao lado de Fundo do parágrafo para escolher uma cor. Você verá seu texto destacado na cor de sua escolha.
Você verá seu texto destacado na cor de sua escolha.
Clique no botão Formatar para desmarcá-lo e fechar a barra lateral.
10. Como mostrar a contagem de palavras no Pages
Uma configuração simples que é muito útil, mas pode ser negligenciada, é ver a contagem de palavras do seu documento. Junto com o número de palavras, você pode ver o número de caracteres, parágrafos e páginas.
Vá para Visualizar na barra de menu e escolha Mostrar contagem de palavras.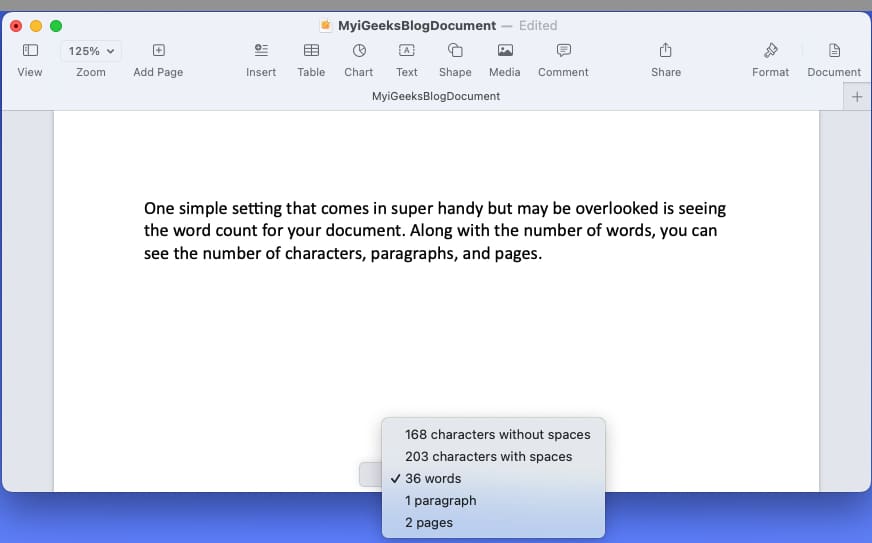 Quando o contador é exibido na parte inferior da janela do Pages, você pode clicar nele para visualizar e exibir a contagem de palavras, caracteres, parágrafos ou páginas.
Quando o contador é exibido na parte inferior da janela do Pages, você pode clicar nele para visualizar e exibir a contagem de palavras, caracteres, parágrafos ou páginas.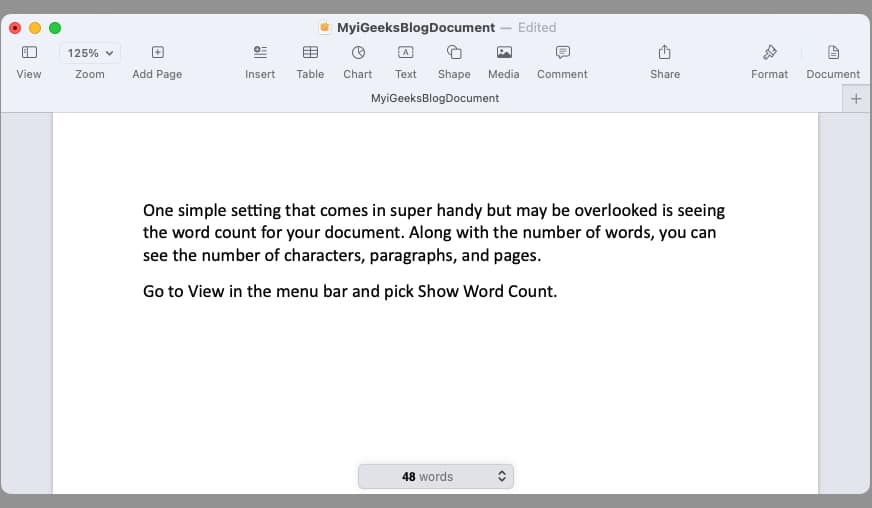 Ao trabalhar em seu documento, você verá o conte na parte inferior ajuste de acordo.
Ao trabalhar em seu documento, você verá o conte na parte inferior ajuste de acordo.
Para remover a contagem de palavras na parte inferior, selecione Exibir e escolha Ocultar contagem de palavras.
Você gosta de páginas?
Esperamos que essas dicas o tenham preparado para fazer algo um pouco diferente no Pages. Mas lembre-se, esta não é uma lista inclusiva. Você pode fazer ainda mais do que vê aqui para criar documentos impressionantes usando o Pages no Mac. Além disso, você também pode usar e sincronizar o aplicativo com seu iPhone e iPad.
Leia mais:

