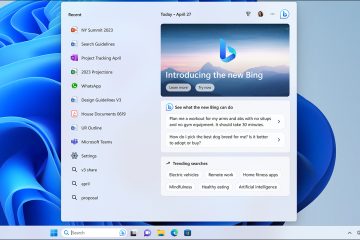Você sabe quem é quem na sua empresa? Não consegue descobrir quem está no fundo-ou no topo?
Ao usar o Microsoft Teams, é importante enviar a mensagem certa para o usuário certo. Se não tiver certeza, você pode usar o organograma no Microsoft Teams. Esse recurso mostra a hierarquia da sua empresa, com base nas informações usadas no Azure Active Directory para a organização da sua empresa.
Índice
Você também pode pesquisar outras pessoas e ver onde elas se encaixam no gráfico. Para configurar e usar o organograma no Microsoft Teams, siga as etapas abaixo.
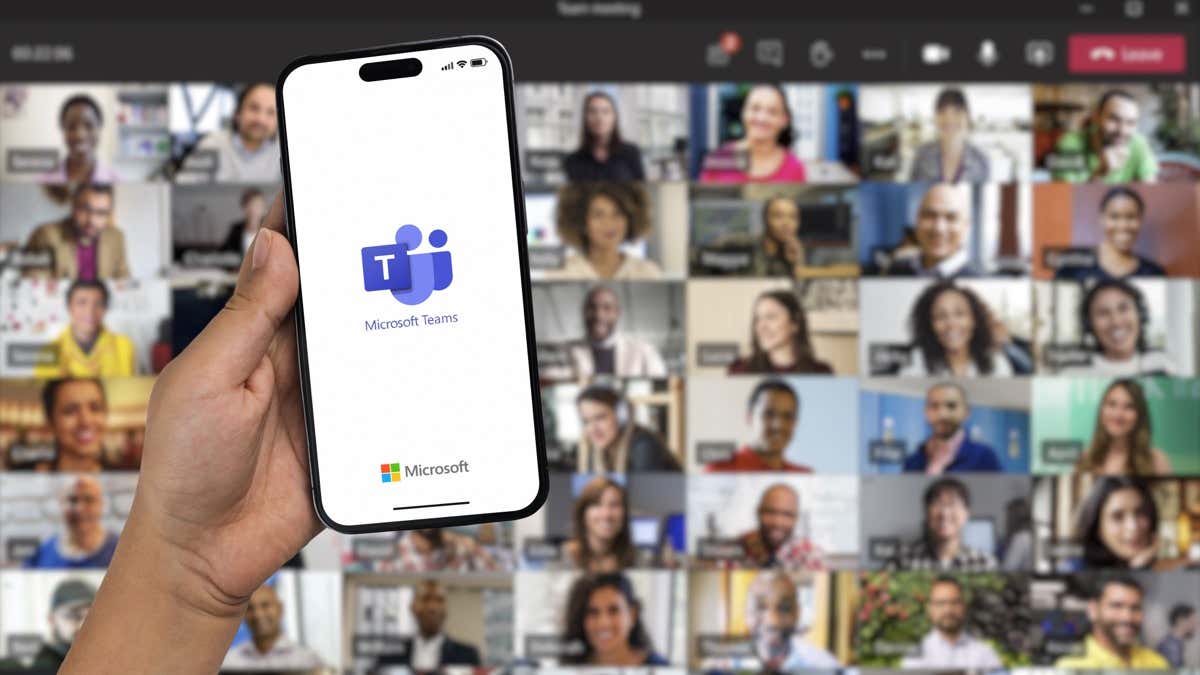
Como para configurar o organograma no Azure Active Directory
A única maneira de introduzir um organograma na configuração de suas equipes é usar as informações de trabalho corretas para usuários no Azure Active Directory. Se você não tiver acesso a isso, primeiro precisará consultar o administrador do sistema do seu domínio do AD para fazer as alterações necessárias.
Você não pode editar o organograma no celular. Em vez disso, você precisará visitar o portal do Azure Active Directory em um navegador da Web para desktop para fazer isso.
Para configurar o organograma no Azure Active Directory, siga as etapas abaixo.
Abra o portal do Azure Active Directory e entre com sua conta de administrador. No menu à esquerda, clique em Azure Active Directory para definir suas configurações de AD. 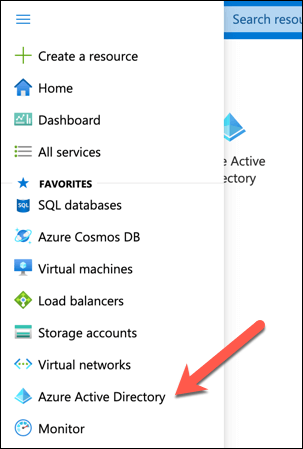 À esquerda, na seção Gerenciar, clique em Usuários.
À esquerda, na seção Gerenciar, clique em Usuários. 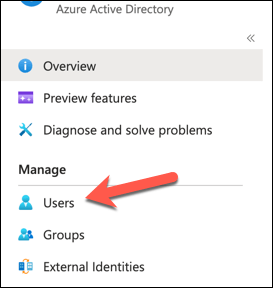 À direita, selecione um usuário para editar seu perfil.
À direita, selecione um usuário para editar seu perfil. 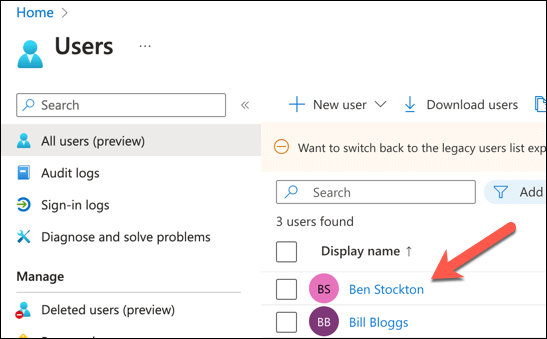 Na parte superior do perfil do usuário, clique em Editar propriedades.
Na parte superior do perfil do usuário, clique em Editar propriedades. 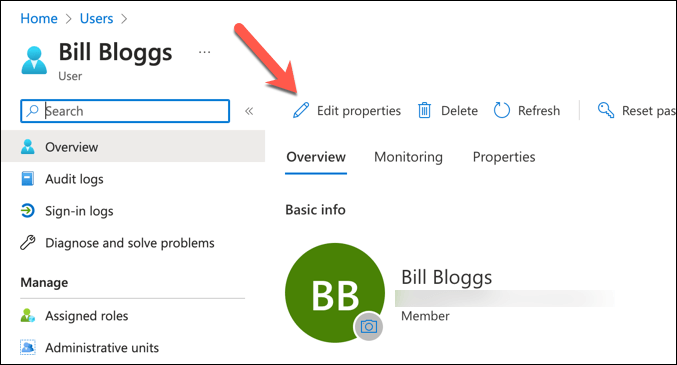 Role para baixo até a seção de informações do trabalho e preencha os campos, como cargo, departamento e localização do escritório.
Role para baixo até a seção de informações do trabalho e preencha os campos, como cargo, departamento e localização do escritório. 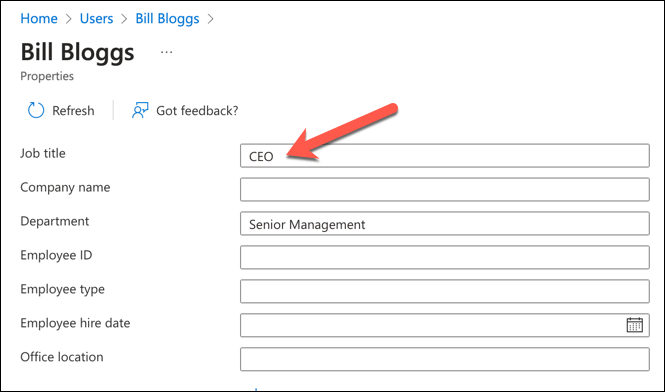 No campo Gerente, clique em Adicionar gerente e selecione um usuário que seja o gerente do usuário selecionado.
No campo Gerente, clique em Adicionar gerente e selecione um usuário que seja o gerente do usuário selecionado. 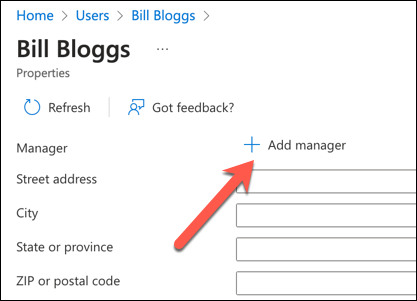 Clique em Salvar na parte inferior.
Clique em Salvar na parte inferior. 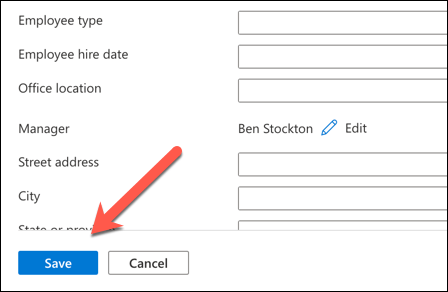
Repita essas etapas para todos os usuários do Teams que precisam ser incluídos no organograma.
Como exibir o organograma no Microsoft Teams em um PC ou Mac
Depois de configurar as informações de trabalho e os gerentes para todos os usuários do Teams no Azure Active Directory, você Você poderá visualizar o organograma no próprio Microsoft Teams. Esse recurso está disponível para bate-papos individuais com outros usuários.
Isso funcionará apenas para contas que fazem parte da mesma organização no mesmo domínio do Azure. Essas etapas funcionarão para usuários de desktop em um PC ou Mac.
Para começar, abra o Microsoft Teams e vá para a guia Bate-papo na barra lateral esquerda. Selecione um segmento de bate-papo com um usuário cujo organograma você deseja ver. No canto superior direito, clique na guia Organização. 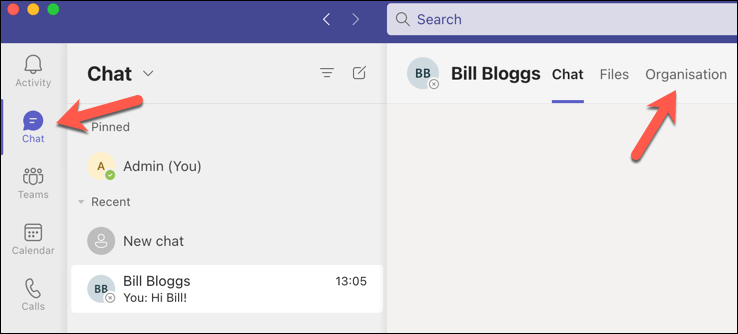 Você verá um diagrama que mostra quem se reporta ao usuário selecionado e a quem ele se reporta. Você também pode ver as informações do trabalho abaixo do nome. Você pode clicar em qualquer usuário no diagrama para ver mais informações sobre seu perfil ou pesquisar outros usuários digitando seu nome na caixa de pesquisa na parte superior.
Você verá um diagrama que mostra quem se reporta ao usuário selecionado e a quem ele se reporta. Você também pode ver as informações do trabalho abaixo do nome. Você pode clicar em qualquer usuário no diagrama para ver mais informações sobre seu perfil ou pesquisar outros usuários digitando seu nome na caixa de pesquisa na parte superior. 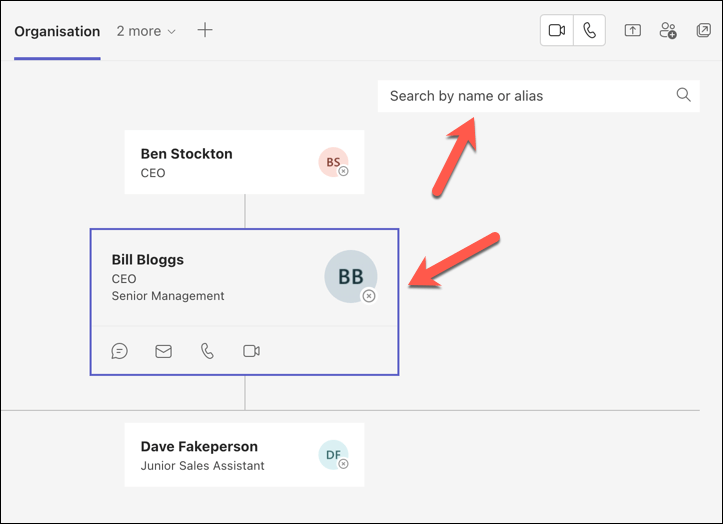
Como visualizar o organograma no Microsoft Teams em dispositivos móveis
Infelizmente, o Microsoft Teams não inclui a funcionalidade para visualizar o organograma no seu celular dispositivo.
No entanto, você pode visualizar uma lista de membros da organização usando o aplicativo Microsoft Teams em dispositivos Android ou iPhone para fazer isso. Esta lista exibirá os nomes dos membros da equipe e as funções de usuário.
Para começar, abra o aplicativo Microsoft Teams em seu dispositivo móvel, faça login com sua conta e toque na guia Teams na parte inferior. 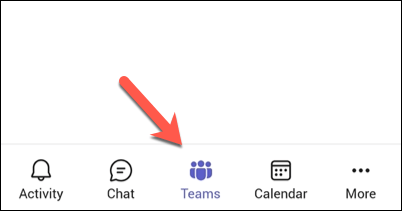 Toque no ícone de menu de três pontos ao lado de sua organização.
Toque no ícone de menu de três pontos ao lado de sua organização. 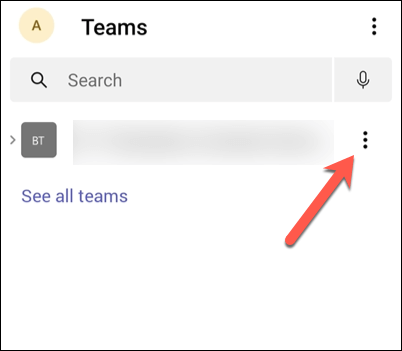 No menu, selecione Exibir membros.
No menu, selecione Exibir membros. 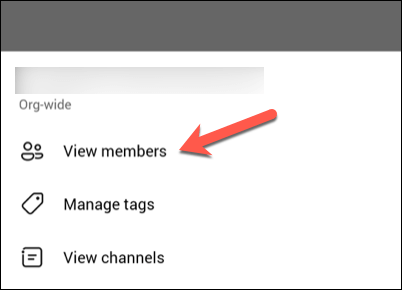 Você verá uma lista de membros da organização na guia Membros. Suas funções de usuário serão listadas abaixo de seus nomes. Para ver mais informações sobre um colega, toque no nome do usuário na lista para ver seu perfil.
Você verá uma lista de membros da organização na guia Membros. Suas funções de usuário serão listadas abaixo de seus nomes. Para ver mais informações sobre um colega, toque no nome do usuário na lista para ver seu perfil. 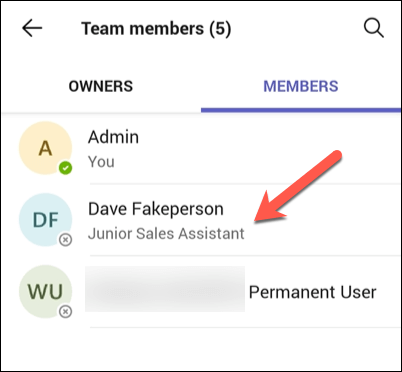
Gerenciando usuários no Microsoft Teams
Se você deseja que outras pessoas entendam a estrutura da sua empresa e descubra quem é responsável por quê, configurar e usar o Microsoft O organograma do Teams é uma boa maneira de fazer isso. Isso ajudará você (e todos os outros) a se comunicar melhor em todos os níveis, de cima para baixo.
Você também deve verificar se os detalhes da sua conta estão atualizados. Por exemplo, você pode atualizar rapidamente seu nome no Microsoft Teams.
Deseja tornar o trabalho do Microsoft Teams ainda melhor para sua organização? Existem muitos aplicativos do Teams que você pode experimentar a seguir.