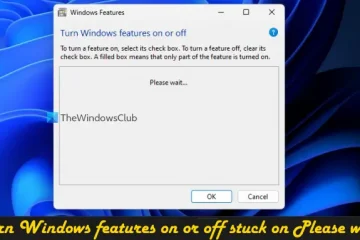O recurso de ajuste automático de desempenho da Nvidia Geforce Experience não está funcionando no seu PC? O ajuste automático é um recurso útil que permite aos usuários gráficos NVIDIA ajustar as configurações gráficas para seus jogos automaticamente. Ele analisa o desempenho do sistema usando algoritmos avançados e otimiza as configurações do jogo de acordo.
Você pode ativar facilmente a função de ajuste automático no aplicativo Geforce Experience. Porém, alguns usuários reclamaram que esse recurso não está ligando ou funcionando corretamente em seu PC. No entanto, alguns deles relataram que fechar todos os aplicativos em segundo plano os ajudou a corrigir o problema. Portanto, você também pode tentar fazer o mesmo e ver se o problema foi resolvido. Caso contrário, você pode usar as correções que mencionamos neste post.
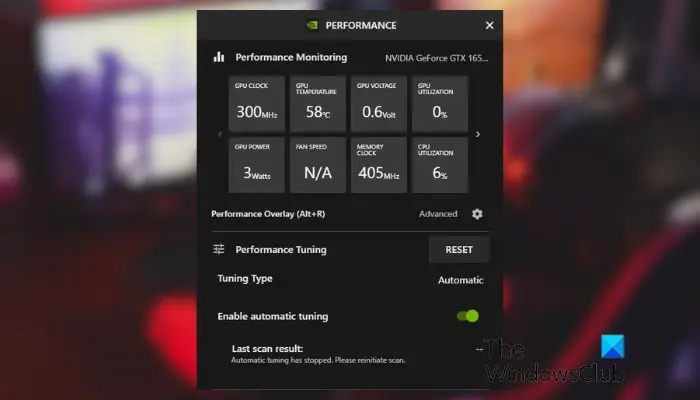
O ajuste automático de desempenho do NVIDIA não está funcionando ou está ativado
Se o recurso de ajuste automático em Nvidia Geforce Experience não está funcionando ou ligando, você pode usar os métodos abaixo para corrigir o problema:
Reinstale seus drivers gráficos.Desative o Instant Replay.Solucione problemas em um estado de inicialização limpa.
1] Reinstale seus gráficos drivers
O problema pode ser causado devido a drivers gráficos NVIDIA defeituosos ou corrompidos. Portanto, se o cenário se aplicar, você poderá desinstalar os drivers gráficos e reinstalá-los em seu PC. Aqui estão as etapas para fazer isso:
Primeiro, pressione Win+X e escolha o aplicativo Gerenciador de dispositivos na lista de atalhos para abri-lo.
No Gerenciador de dispositivos, localize o Adaptadores de vídeo e expanda-a. Nesta categoria, você poderá ver seu driver gráfico NVIDIA. Clique com o botão direito do mouse no driver da GPU e escolha a opção Desinstalar dispositivo no menu de contexto. Depois disso, siga as instruções solicitadas para concluir o processo de desinstalação.
Depois de concluído, vá para o menu Ação e pressione a opção Verificar se há alterações de hardware. O driver gráfico ausente será reinstalado automaticamente. Ou você também pode simplesmente reiniciar o computador e o Windows reinstalará os drivers gráficos automaticamente.
Quando o driver gráfico for reinstalado, verifique se você consegue ativar o recurso de ajuste automático no Nvidia Geforce Experience ou se está funcionando bem ou não.
Leia: Painel de controle NVIDIA não salva configurações no Windows.
2] Desligue o Instant Replay
De acordo com alguns relatórios de usuários, desligar a função Instant Replay no Nvidia Geforce Experience os ajudou a corrigir o problema. Então, você pode tentar fazer o mesmo e ver se o problema é resolvido. Aqui estão as etapas para desativar o Instant Replay:
Primeiro, abra o aplicativo Geforce Experience. Agora, pressione a tecla de atalho Alt+Z para ajustar as configurações de sobreposição. Em seguida, clique na opção Instant Replay e desligue-a. Depois disso, saia das configurações de sobreposição e verifique se o problema foi resolvido.
3] Solução de problemas em um estado de inicialização limpa
O problema pode ser causado devido a conflitos de software de terceiros. Portanto, se o cenário se aplicar, você poderá reinicializar o computador em um estado de inicialização limpa e verificar se o problema foi resolvido. Veja como fazer isso:
Se o problema for resolvido em um estado de inicialização limpa, você pode tentar ativar serviços de terceiros um por um e determinar qual deles estava causando o problema. Ao descobrir o programa conflitante, você pode desativá-lo ou desinstalar o programa para corrigir o problema permanentemente.
Leia: a resolução personalizada da NVIDIA não é compatível com seu monitor.
p>
Por que o NVIDIA Performance Overlay não funciona?
Se o recurso de sobreposição NVIDIA GeForce Experience não estiver funcionando no seu PC, o problema provavelmente foi causado por drivers desatualizados ou com defeito. Fora isso, conflitos de software de terceiros, problemas com o pacote Visual C++ Redistributable, ausência do Media Feature Pack, falta de direitos de administrador e suas configurações de captura no Steam podem ser outros motivos para o problema.
Como eu habilito a GPU NVIDIA de alto desempenho?
Para habilitar a GPU NVIDIA de alto desempenho, você pode abrir o Painel de controle da NVIDIA e ir para a opção Configurações 3D > Gerenciar configurações 3D do painel do lado esquerdo. Agora, na guia Configurações globais, clique no botão suspenso Processador gráfico preferido e escolha a opção Processador NVIDIA de alto desempenho. Por fim, pressione o botão Aplicar para salvar as alterações.
Agora leia: NVIDIA Image Scaling não aparece ou não funciona no Windows.