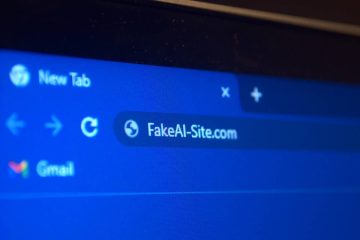À medida que o trabalho remoto e a colaboração online continuam a moldar o local de trabalho moderno, a integração de ferramentas essenciais como o Microsoft Teams e o Outlook pode aumentar a produtividade e simplificar a comunicação.
Adicionar o Microsoft Teams ao Outlook é o mais simples possível e requer apenas o download de ambos os aplicativos para o seu dispositivo. Chega de alternar entre vários aplicativos para coordenar horários.
Índice
Adicione o Microsoft Teams ao Outlook (Windows e Mac)
A boa notícia sobre a integração do Teams com o Microsoft Outlook é que o processo é contínuo, cortesia do ecossistema avançado da Microsoft. Quando você instala os dois aplicativos em seu dispositivo, o suplemento do Microsoft Teams é adicionado automaticamente ao Outlook, permitindo que você acesse o Microsoft Teams de maneira conveniente, diretamente da faixa de opções.
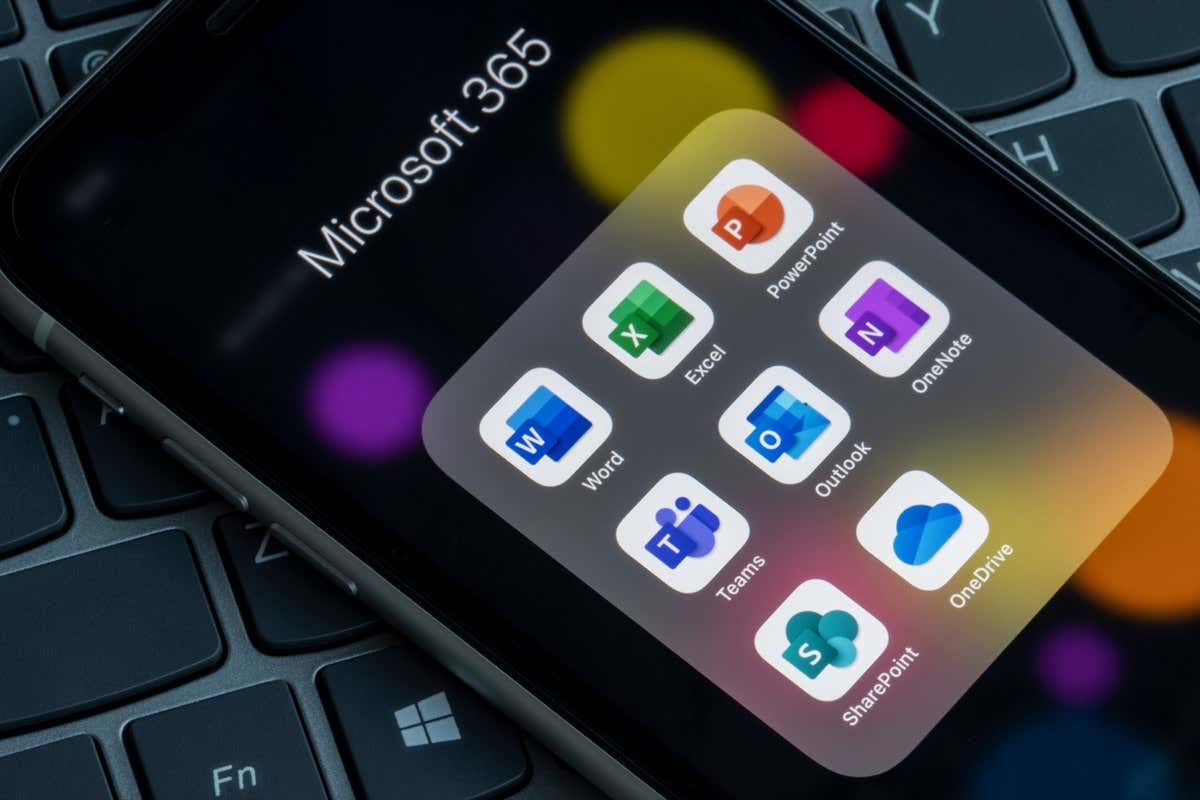
O Outlook vem com maioria dos planos da Microsoft, mas o Teams vem com pacotes voltados para negócios, como o Microsoft 365 for Business. Se você não tiver o Teams baixado em sua máquina, você pode baixar no site oficial da Microsoft. O assistente de instalação o guiará pelo processo de instalação e cuidará do trabalho pesado para você.
Depois de instalar os dois aplicativos em seu computador, abra o cliente de desktop Outlook e o Teams aparecerá no grupo Reunião do Teams da guia Início na exibição Calendário. Selecione Nova Reunião do Teams para abri-la.
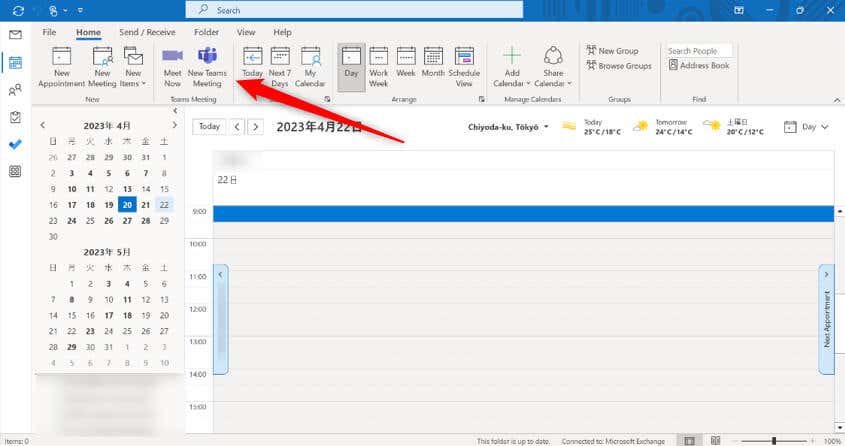
Agora você pode definir os detalhes da reunião do Teams.
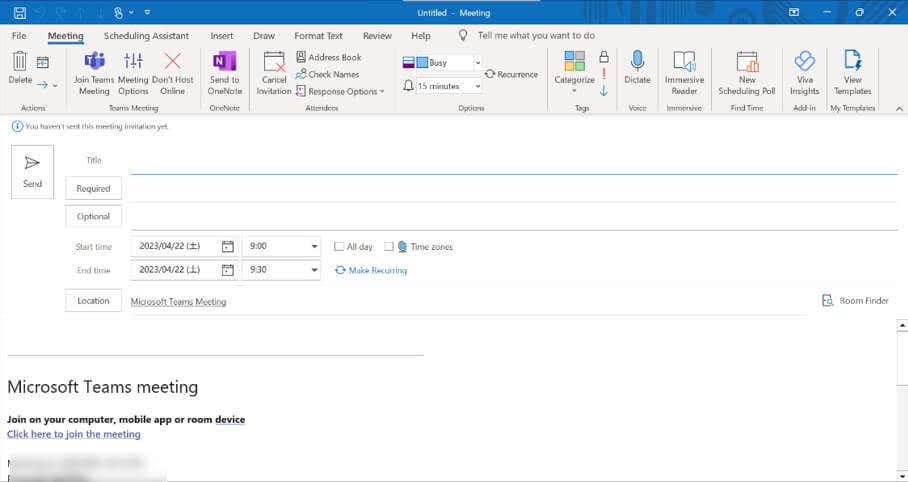
Adicione o Microsoft Teams ao Outlook (iOS e Android)
Assim como nas versões para desktop, o Microsoft Teams é adicionado automaticamente ao Outlook para dispositivos iOS e Android, desde que você tem uma conta comercial. Siga estas etapas para definir uma reunião do Teams no Outlook.
Inicie o aplicativo Outlook e toque no ícone de calendário no canto inferior direito da tela. Toque no sinal de mais. Isso abre um novo convite de calendário.  Toque no controle deslizante ao lado de Reunião do Teams para colocá-lo na posição Ligado. Defina o restante dos detalhes do convite e toque na marca de seleção no canto superior direito da tela.
Toque no controle deslizante ao lado de Reunião do Teams para colocá-lo na posição Ligado. Defina o restante dos detalhes do convite e toque na marca de seleção no canto superior direito da tela. 
O convite do Teams agora está definido.
Adicione o Microsoft Teams ao Outlook (Web)
Você também pode criar uma reunião do Teams usando o Outlook para a Web. Assim como na outra versão do Outlook, o Teams é adicionado automaticamente se você tiver uma conta comercial. Para definir uma reunião do Teams no Outlook para a Web, siga estas etapas.
Abra o Outlook em seu navegador preferido. Clique no ícone Calendário no menu à esquerda para acessar a Visualização do calendário e selecione Novo evento. 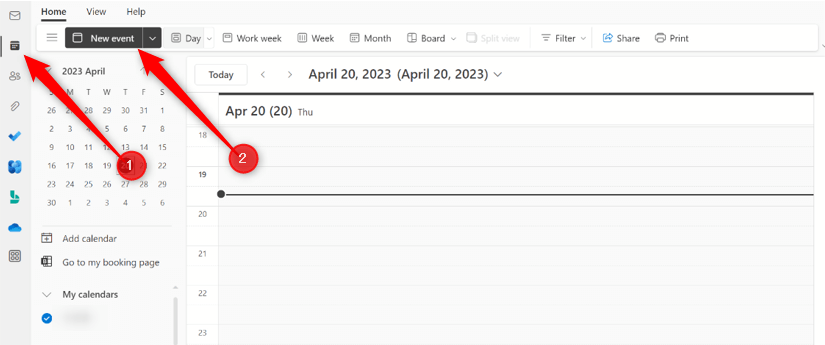 A página do evento será aberta. Alterne a chave ao lado da Reunião do Teams para a posição On para definir este evento como uma reunião do Teams. Preencha os detalhes do convite e clique em Salvar.
A página do evento será aberta. Alterne a chave ao lado da Reunião do Teams para a posição On para definir este evento como uma reunião do Teams. Preencha os detalhes do convite e clique em Salvar. 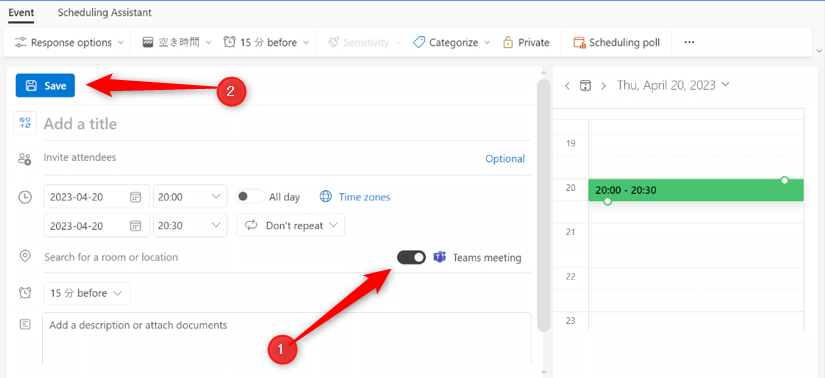
O convite para a reunião do Teams agora está definido.
Dicas de solução de problemas para corrigir o Teams não aparecendo no Outlook
Existem alguns motivos pelos quais o Teams pode não aparecer no Outlook. Primeiro, você precisa usar uma conta comercial ou escolar para ter o Teams no Outlook. Se você estiver usando uma conta pessoal, não terá acesso a esse recurso. Nesse caso, você precisará atualizar sua conta.
Se você tiver uma conta comercial ou escolar e ainda não estiver vendo o Teams no Outlook, pode ser que o suplemento esteja desabilitado. Siga estas etapas para verificar se o Suplemento do Teams está habilitado.
Clique na guia Arquivo. 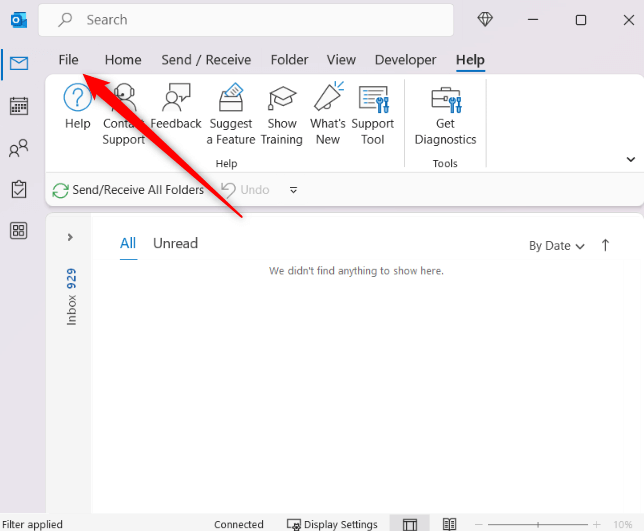 Selecione Opções na parte inferior do painel esquerdo.
Selecione Opções na parte inferior do painel esquerdo. 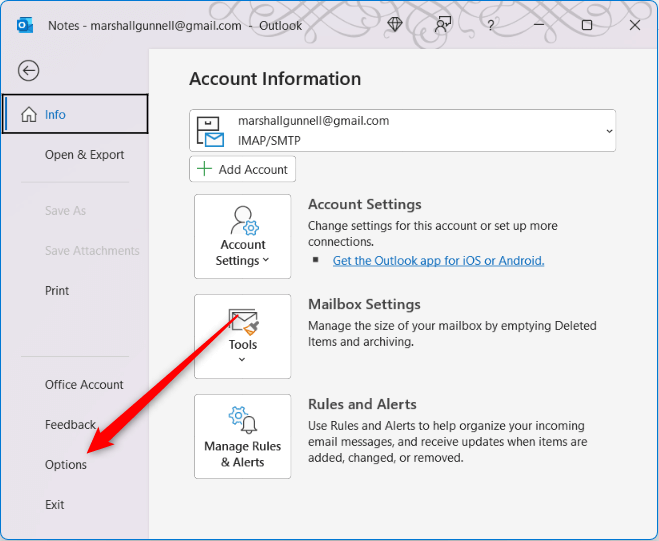 Clique em Suplementos no painel esquerdo e verifique se o Suplemento de reunião do Microsoft Teams para Microsoft Office está no grupo Suplementos de aplicativos ativos.
Clique em Suplementos no painel esquerdo e verifique se o Suplemento de reunião do Microsoft Teams para Microsoft Office está no grupo Suplementos de aplicativos ativos. 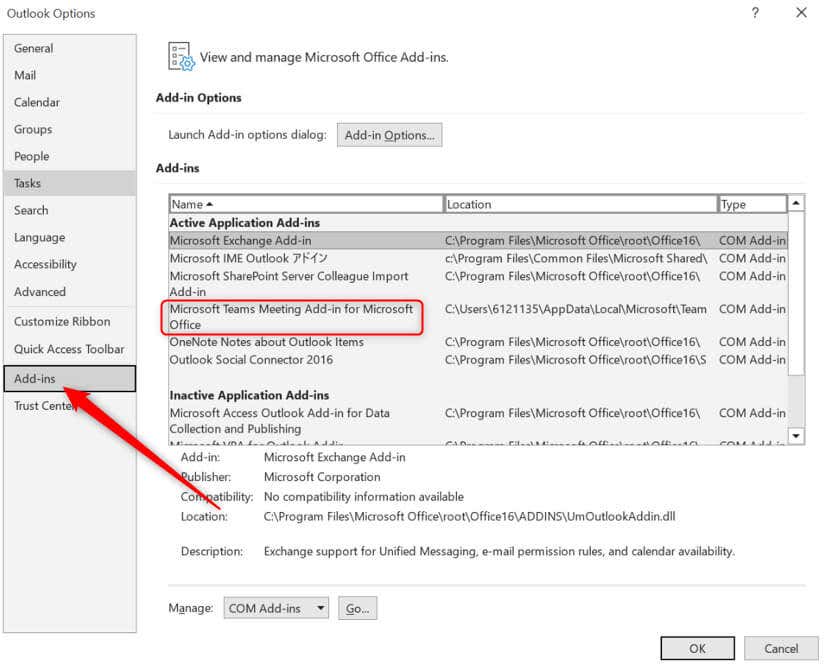 Se o suplemento estiver inativo, selecione Suplementos COM ao lado da opção Gerenciar e clique em Ir…
Se o suplemento estiver inativo, selecione Suplementos COM ao lado da opção Gerenciar e clique em Ir…  A janela COM Add-ins aparecerá. Marque a caixa ao lado de Suplemento de Reunião do Microsoft Teams para Microsoft Office e clique em OK.
A janela COM Add-ins aparecerá. Marque a caixa ao lado de Suplemento de Reunião do Microsoft Teams para Microsoft Office e clique em OK. 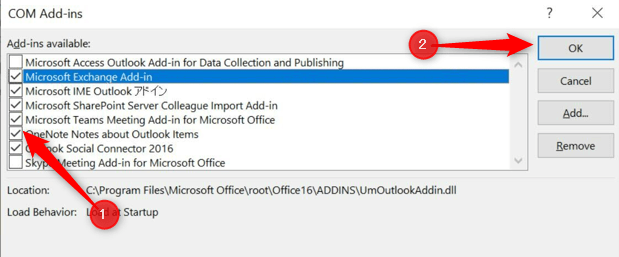
Agora, quando você reiniciar o Outlook, o suplemento deve aparecer no grupo Reunião do Teams da guia Início na exibição Calendário.
Isso é tudo. Agora você pode criar novas reuniões do Teams diretamente do Outlook, economizando tempo ao alternar entre os aplicativos.