A barra de ferramentas do Microsoft Outlook possui ferramentas que simplificam a edição, criação, anexação de arquivos e como você interage com a ferramenta. Portanto, quando a barra de ferramentas está ausente, isso pode ser um incômodo para você. A barra de ferramentas do Outlook ausente pode ser irritante. Neste artigo, veremos como mostrar a barra de ferramentas no cliente Outlook se ela estiver ausente.
As opções da barra de ferramentas que estavam na parte inferior do compositor do Outlook foram integrados com a barra de ferramentas superior. Portanto, a barra de ferramentas não está faltando na parte inferior, ela foi removida e colocada na parte superior. Isso ocorre tanto na área de trabalho do Outlook quanto nos aplicativos da Web.
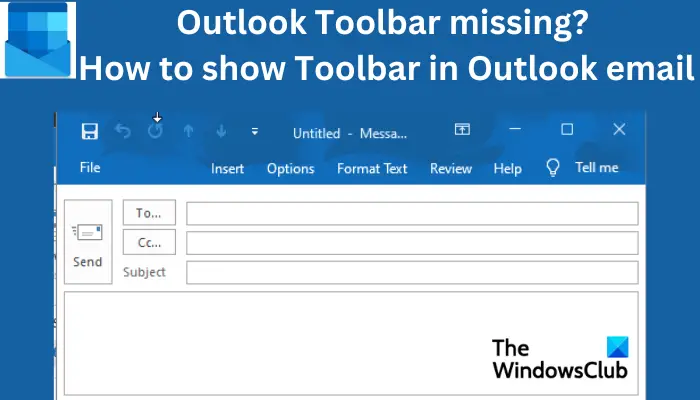
Corrigir a barra de ferramentas do Outlook ausente
Se a barra de ferramentas do Outlook estiver ausente, você pode mostrá-la ajustando as opções de formato no compositor de e-mail do Outlook. A barra de ferramentas pode estar faltando porque provavelmente você a ocultou por engano. Veremos como você pode mostrar a Barra de Ferramentas no aplicativo da Web do Outlook e no aplicativo da área de trabalho do Outlook. Existe uma pequena diferença em como mostrar a barra de ferramentas em ambos. Vamos ver como.
Como mostrar a barra de ferramentas no cliente de e-mail Outlook
Para mostrar a barra de ferramentas no aplicativo da área de trabalho do Outlook, você precisa clicar no menu três pontos no canto superior direito do compositor de e-mail do Outlook. A barra de ferramentas será suspensa e, a partir dela, você poderá selecionar diferentes opções para interagir com seu texto e anexar arquivos. Como alternativa, você pode clicar no ícone em forma de seta voltado para cima e exibir a barra de ferramentas; selecione Mostrar guias e comandos.
Como mostrar a barra de ferramentas no Outlook Web App
Para mostrar a barra de ferramentas ausente no aplicativo da Web do Outlook, faça login usando sua conta do Outlook e selecione Página inicial. Na guia Início, clique em Novo e-mail, como se desejasse redigir um novo e-mail. Você verá um novo conjunto de miniguias que incluem Mensagem, Inserir, Formatar texto e Opções. Selecione Formatar texto para continuar. Há uma seta para baixo no lado direito, conforme mostrado na figura abaixo. Clique nele para obter as opções de layout
Depois de clicar nas opções de layout, você pode selecionar uma faixa de opções simplificada. Por padrão, é definido como faixa de opções Clássica. Volte para a guia Mensagem e clique nos três pontos à direita para ver mais itens da barra de ferramentas.
Se a barra de ferramentas parecer esmaecida, você pode alternar para o modo HTML. Você pode acessar o modo HTML em Opções. Selecione Mudar para HTML e volte para Formatar texto para continuar com as opções de formatação.
Esperamos que agora você possa mostre a barra de ferramentas do Outlook se estiver ausente no aplicativo de desktop ou aplicativo da web.
Correção: ícone da Lixeira do Outlook ausente?
Como restauro a faixa de opções padrão no Outlook?
Para restaurar a faixa de opções padrão no Outlook, vá para a opção Personalizar a faixa de opções, selecione Redefinir e clique em Redefinir todas as personalizações. Aqui você pode decidir restaurar todas as guias ou selecionar algumas e colocá-las de volta em suas configurações originais. Você também pode restaurar a Barra de Ferramentas de Acesso Rápido na Faixa de Opções para mostrar apenas os comandos originais.
O que é a Faixa de Opções do Outlook?
A Faixa de Opções do Outlook é um conjunto de barras de ferramentas localizadas na parte superior da janela no Outlook, que ajuda os usuários a selecionar diferentes comandos à medida que interagem com o aplicativo para concluir uma tarefa. A Faixa de Opções tem todos os comandos e opções, como criar novos e-mails, abrir novas solicitações de reunião, atribuir categorias, excluir itens etc. Você pode usar a Faixa de Opções do Outlook em um layout Clássico ou Simplificado.
Leia a seguir: Como adicionar os botões Voltar e Avançar à Faixa de Opções do Outlook.

