Você está cansado de olhar de soslaio para a tela do seu Mac ou deseja aumentar o espaço da tela? Ou seu monitor externo não está exibindo o conteúdo da maneira que você gostaria? Alterar a resolução da tela pode corrigir facilmente esses problemas para você. No entanto, com a atualização mais recente do macOS Ventura, alterar a resolução da tela pode ser complicado. Portanto, mostraremos como alterar a resolução da tela no Mac.
Neste artigo, exploraremos algumas das melhores maneiras de alterar a resolução da tela no macOS, incluindo configurações integradas e terceiros aplicativos de festa. Seja você um usuário iniciante ou avançado do Mac, este guia o ajudará a encontrar a resolução certa para sua tela e aproveitar ao máximo a tela do seu Mac.
Alterar a resolução da tela usando o método oficial da Apple
Apple tem um método simples para alterar a resolução da tela no seu dispositivo macOS. Isso pode ser feito por meio das próprias configurações do sistema, tanto para o monitor embutido quanto para os monitores externos.
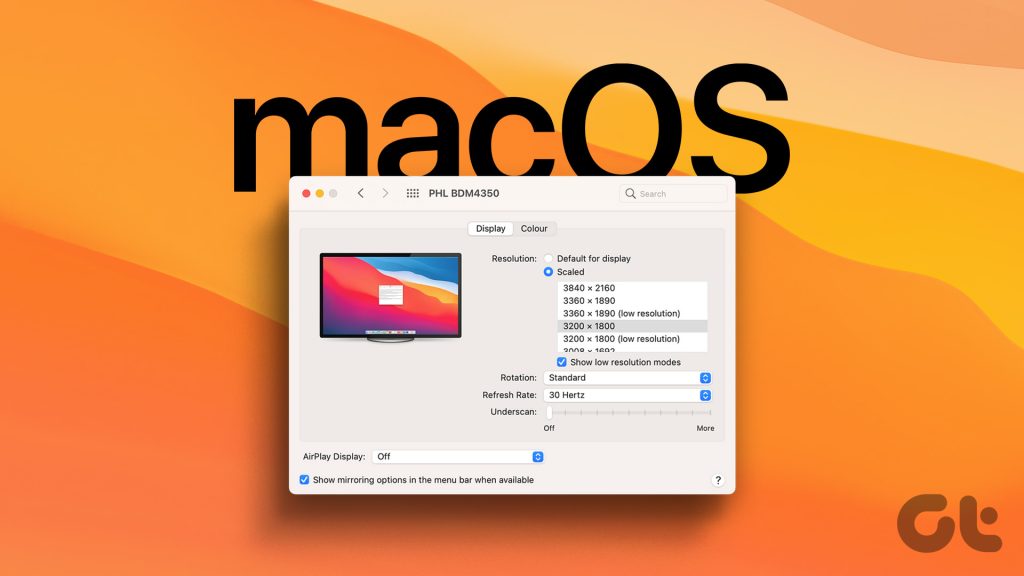
1. Para exibição integrada
Etapa 1: clique no logotipo da Apple no canto superior esquerdo e clique em Configurações do sistema.
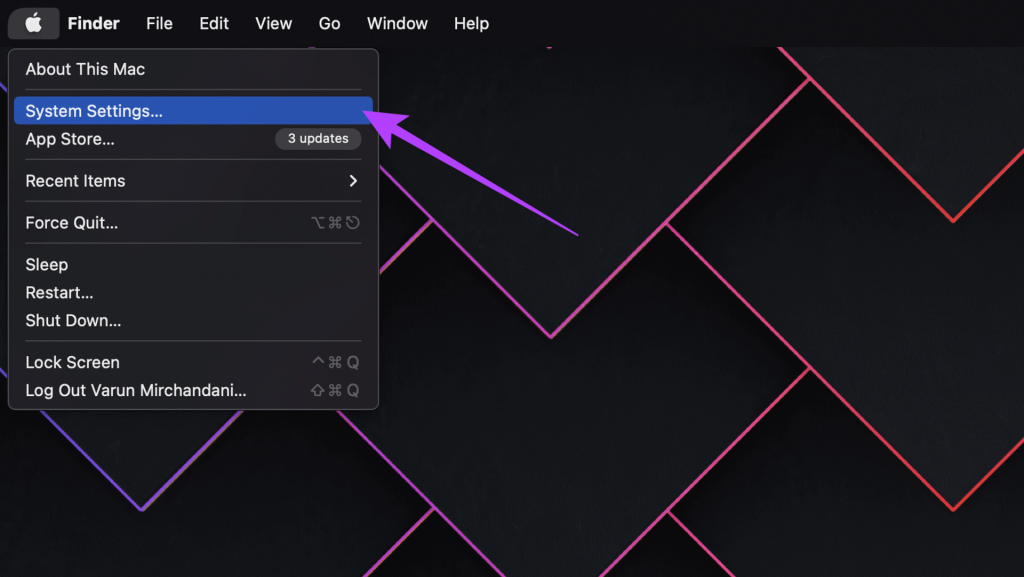
Etapa 2: Na janela Configurações do sistema, role para baixo e clique em Monitores na barra lateral.
Você agora terá várias opções, indo de Texto maior a Mais espaço. Vai de uma resolução mais baixa para uma resolução mais alta.
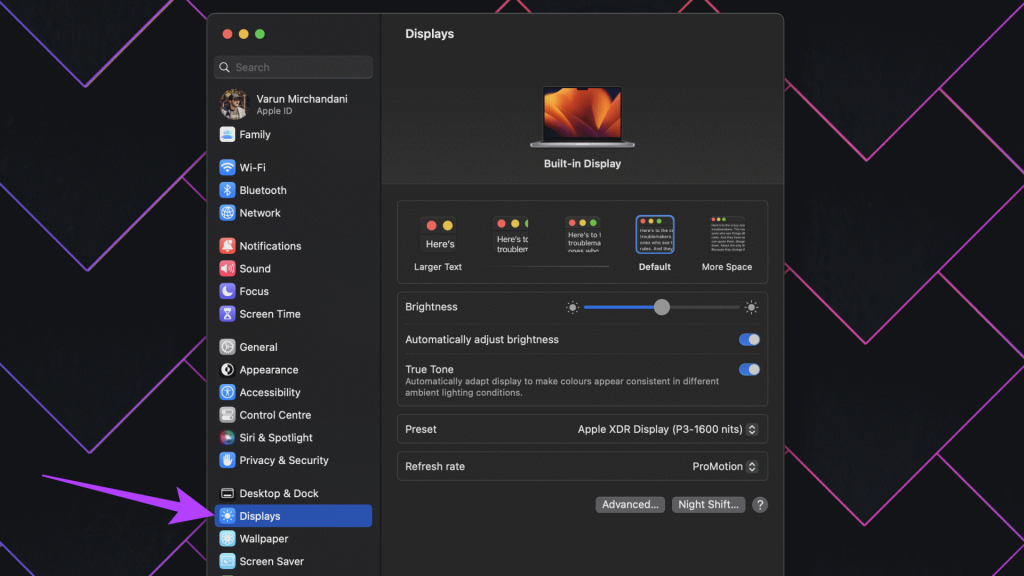
Você também pode passar o cursor do mouse sobre a miniatura da resolução para ver a resolução exata em pixels.
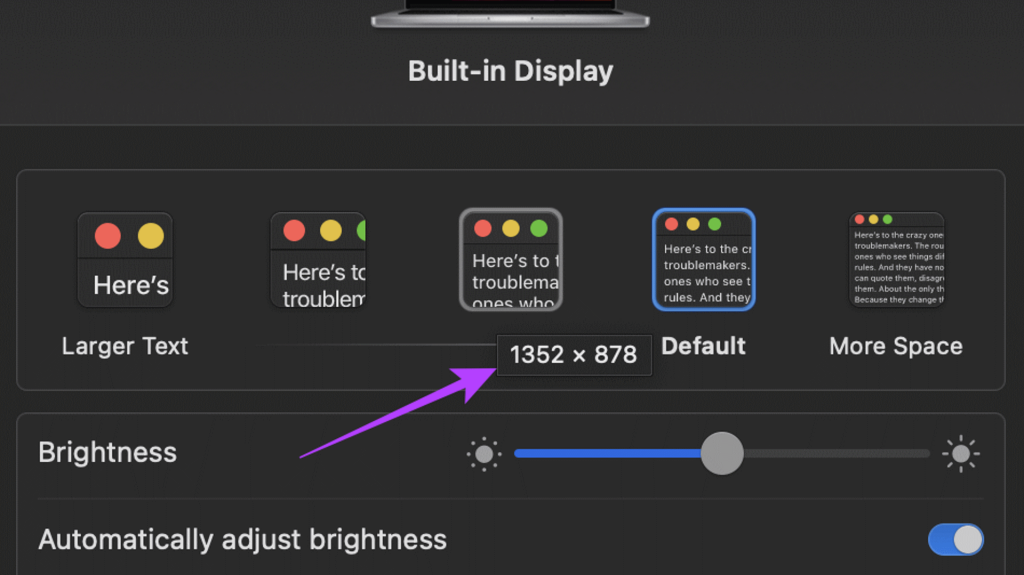
Etapa 3: Clique na resolução de sua escolha. Você pode receber um prompt perguntando se você tem certeza sobre sua ação. Clique em Alterar resolução para prosseguir.
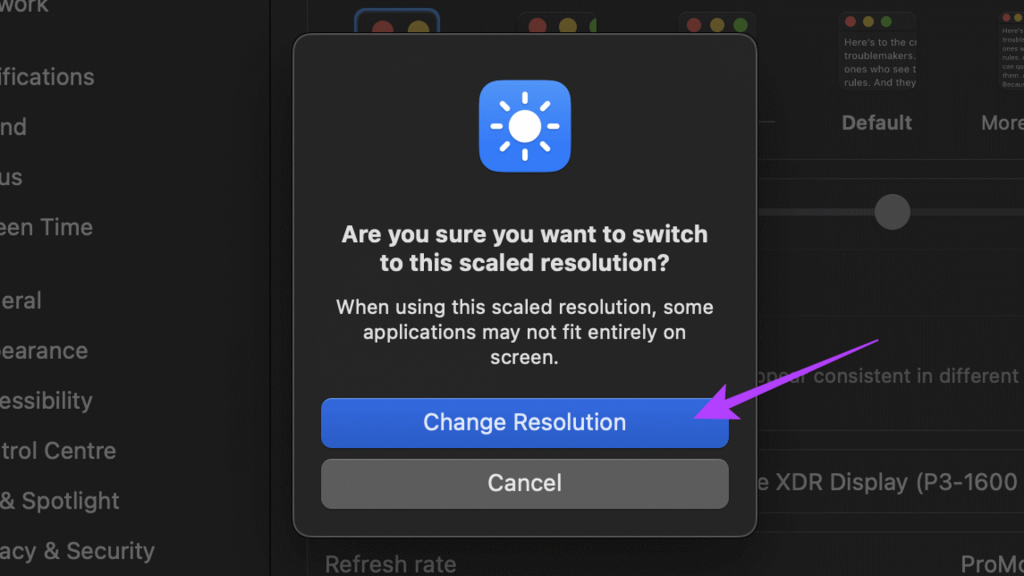
E é isso. A nova resolução será aplicada automaticamente.
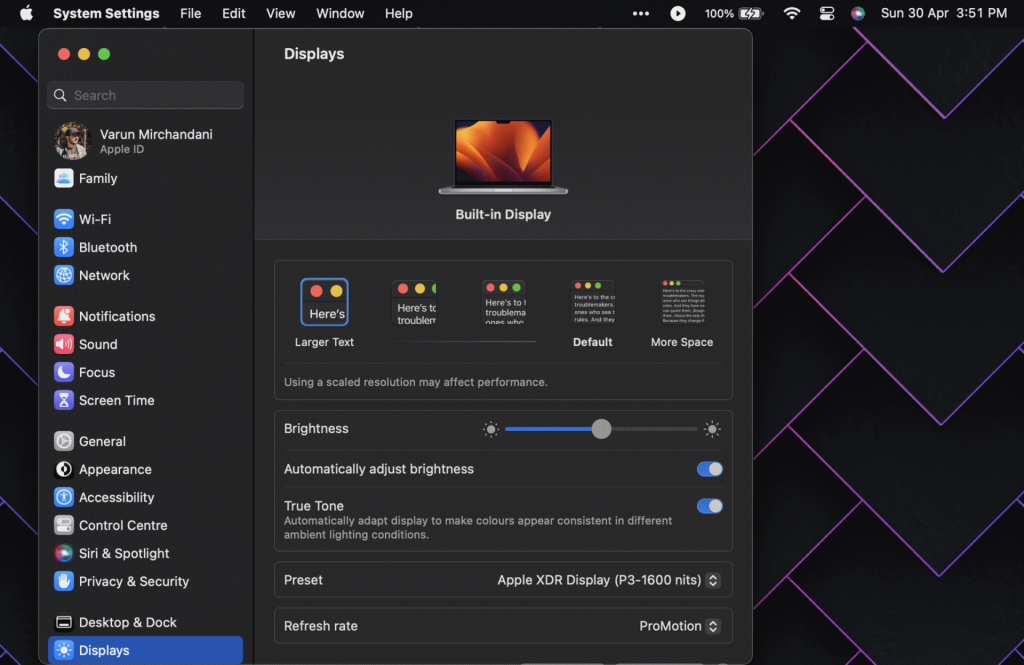
2. Para monitor externo
Etapa 1: Clique no ícone da Apple no canto superior esquerdo > selecione Configurações do sistema. Agora, vá para a seção Monitores na barra lateral.
Etapa 2: Na página Monitores, clique na miniatura de seu monitor externo para alternar para ele.
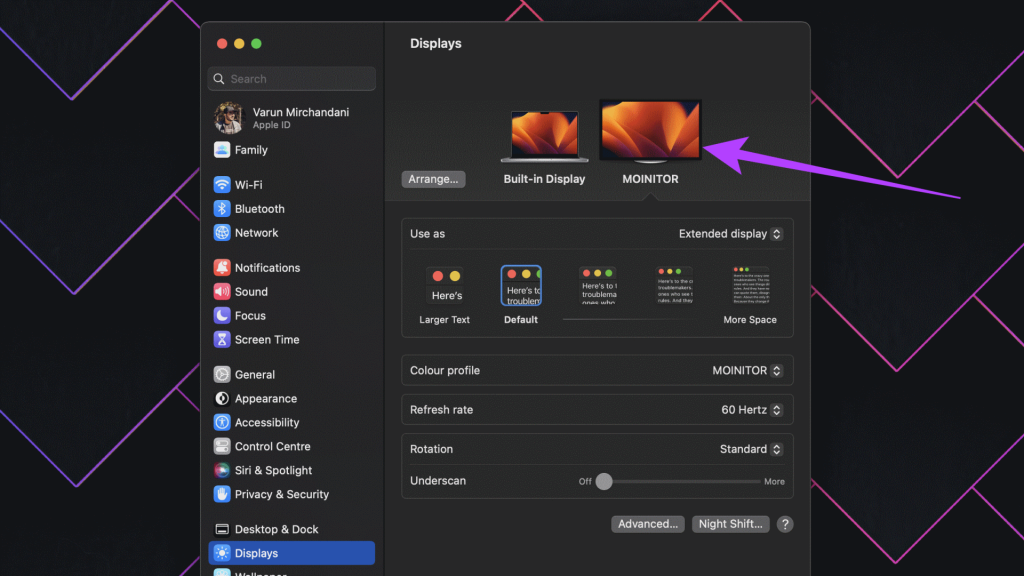
Etapa 3: semelhante ao método anterior, você verá uma série de miniaturas que vão de texto maior a mais espaço. Você pode clicar na miniatura de resolução de tela de sua preferência para alternar automaticamente para ela.
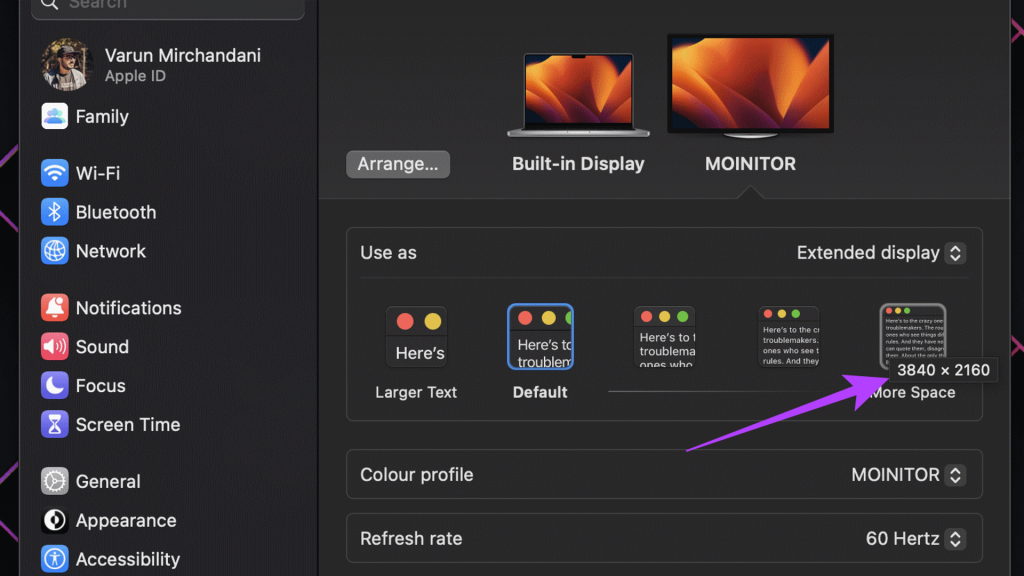
Etapa 4: Além disso, você pode selecionar em uma lista de resoluções personalizadas. Basta clicar com o controle ou clicar com o botão direito do mouse em uma miniatura e selecionar Mostrar lista.
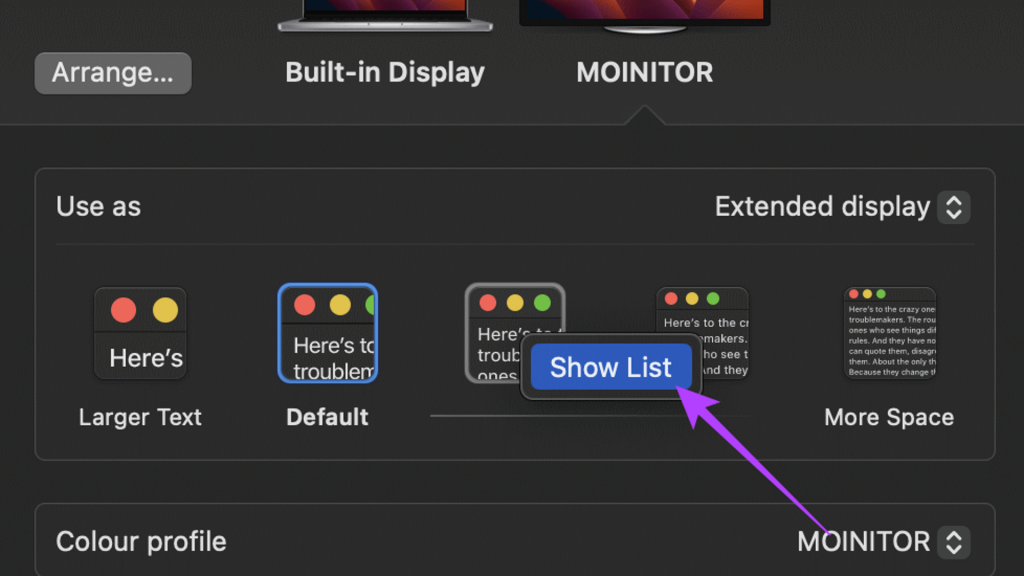
Etapa 5: Agora você será presenteado com uma lista de resoluções de exibição. Clique em qualquer resolução para selecioná-la.
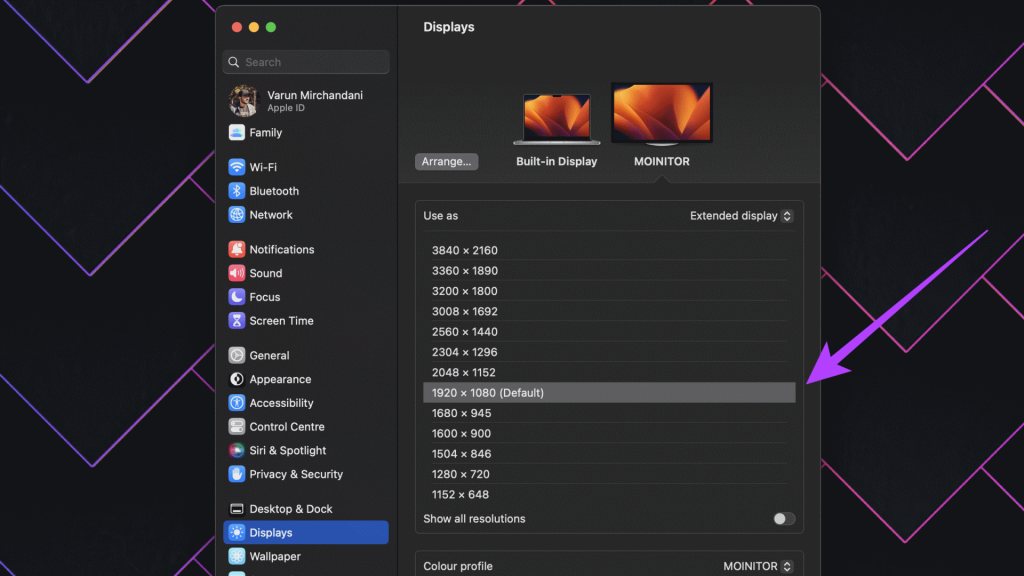
Etapa 6: Se você deseja visualizar ainda mais resoluções, role para baixo e ative a alternância ao lado de Mostrar todas as resoluções. Agora você terá uma lista ainda maior de várias resoluções para escolher.
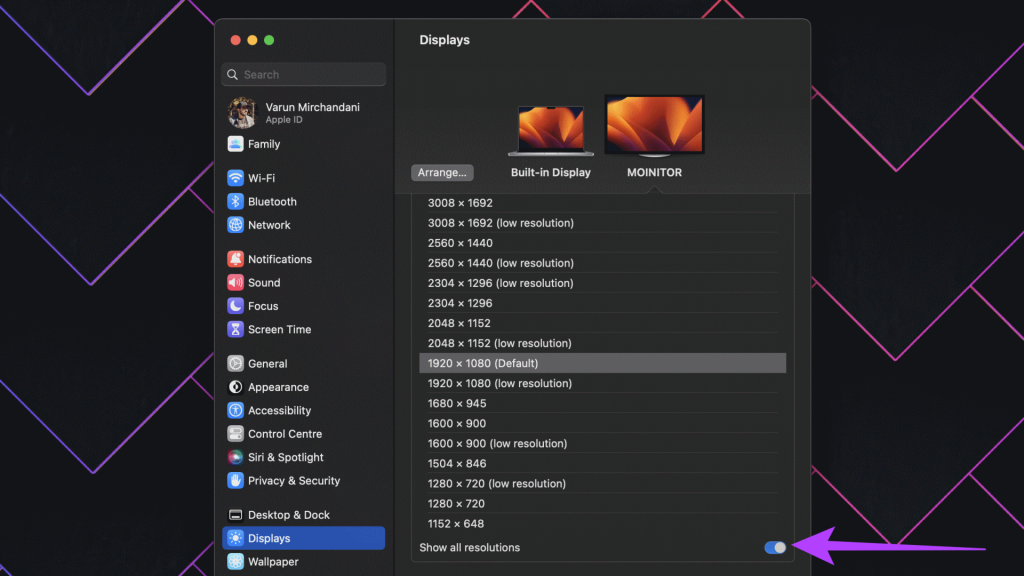
É isso aí! No entanto, não ficamos totalmente satisfeitos com as configurações de resolução de tela nativa para Macs. Vá para a próxima seção para saber o motivo.
Limitações no método da Apple
A partir do macOS Ventura, a Apple tornou bastante difícil definir resoluções personalizadas para a tela integrada em MacBooks e iMacs. Você só tem um punhado de opções para escolher. Não há como definir uma resolução personalizada. Além disso, as opções mostradas aqui são opções de escala e não resoluções de tela reais.
Além disso, mesmo para telas externas, a lista não inclui diferentes proporções. Por fim, mesmo se você se conectar a uma saída HDMI 2.1, não terá a opção de produzir com uma taxa de atualização mais alta. O máximo mostrado na lista é apenas 60 Hz.
Todos esses problemas podem ser facilmente corrigidos com um aplicativo de terceiros chamado EasyRes. Ele permite que você selecione facilmente a partir de uma enorme lista de resoluções de tela tanto para o monitor embutido quanto para o monitor conectado.
Definir resolução de tela personalizada no Mac usando EasyRes
Etapa 1: Baixe e instale o aplicativo EasyRes da Apple App Store. Feito isso, clique em Abrir.
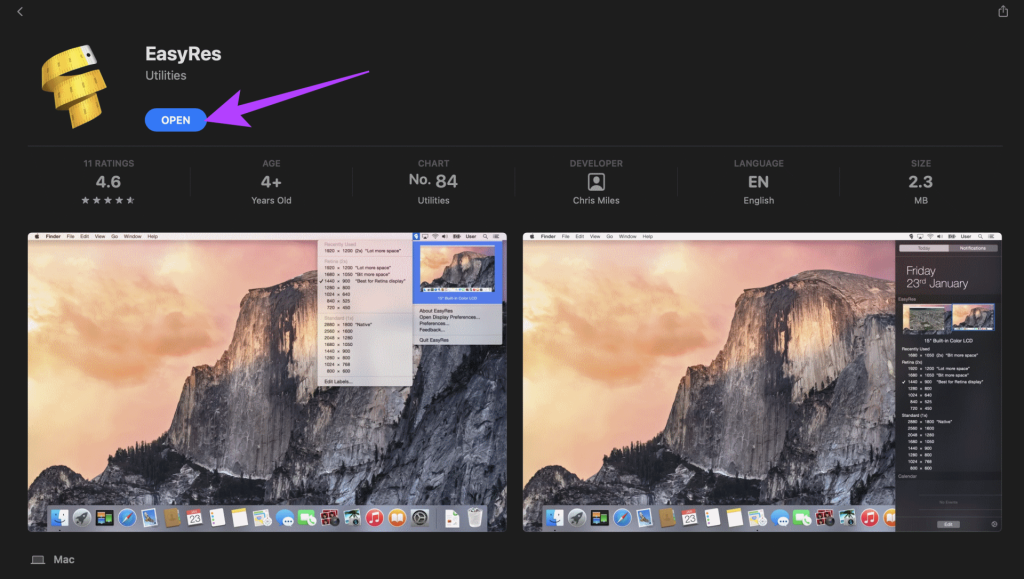
Etapa 2: Você receberá uma janela pop-up informando que o EasyRes requer acesso ao recurso de gravação de tela. No entanto, isso só é necessário se você deseja visualizar as alterações de resolução. Não é necessário ativar esta configuração. Basta clicar em OK para prosseguir.
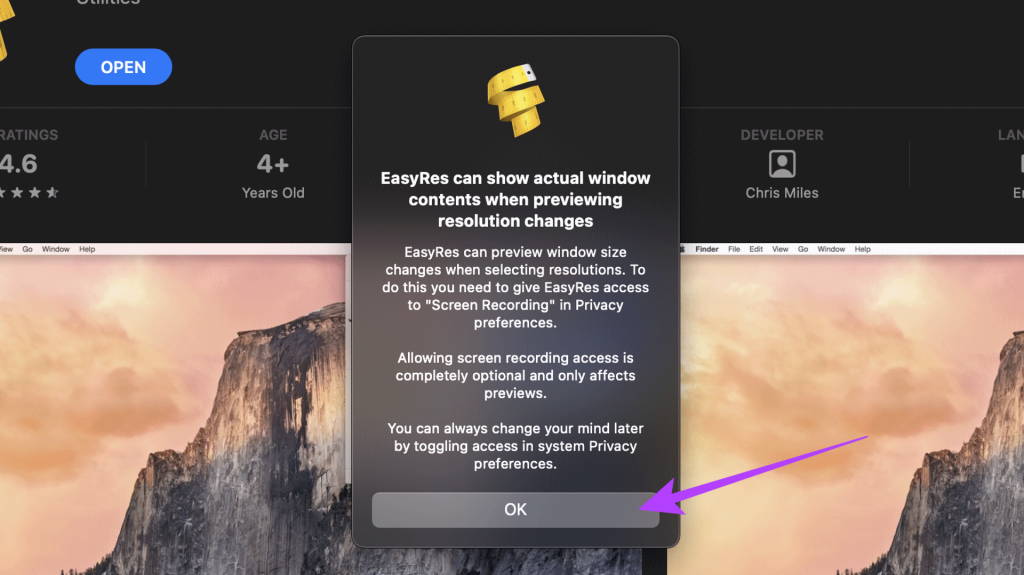
Etapa 3: No pop-up Gravação de tela, selecione Abrir configurações do sistema se desejar conceder acesso à gravação de tela. Você também pode optar por negar esta permissão.

Agora que o EasyRes foi instalado, você pode acessá-lo facilmente na barra de menu superior.
Etapa 4: Agora, clique no ícone EasyRes na barra de menu.
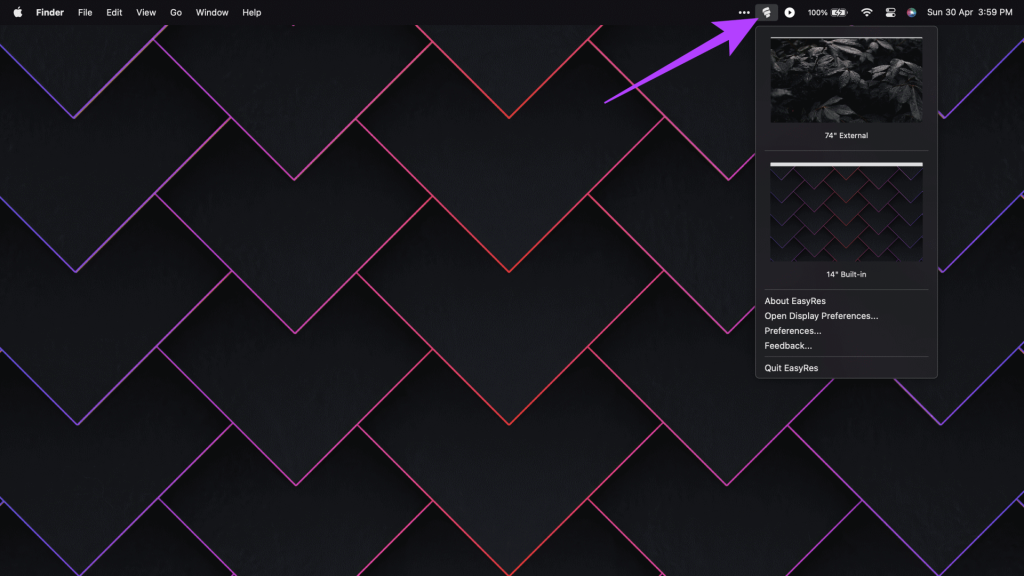
Etapa 5: Basta passar o mouse sobre uma tela para visualizar uma lista completa de resoluções disponíveis. Cada resolução também terá sua taxa de atualização mencionada ao lado dela.
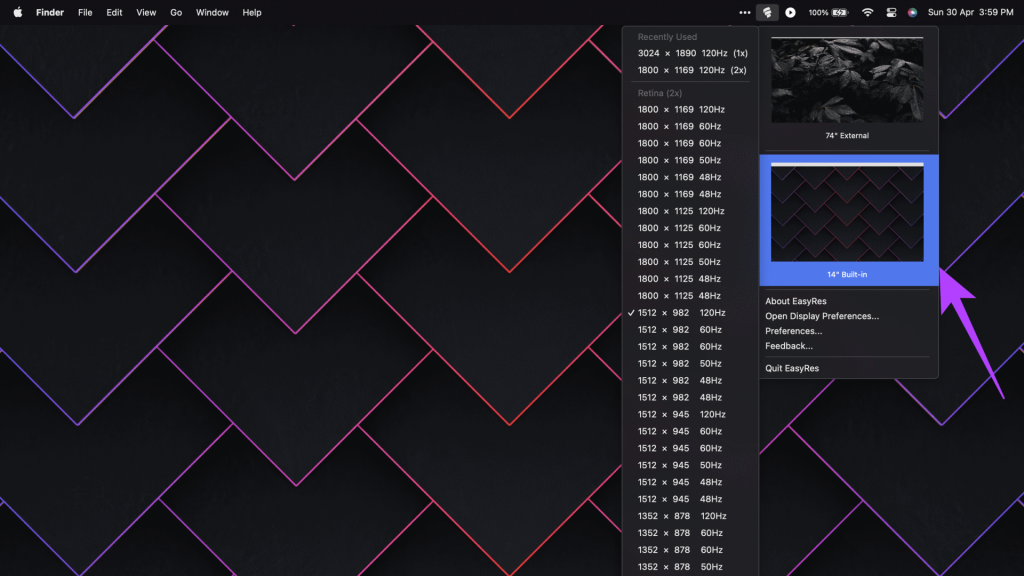
Etapa 6: Clique na resolução de sua escolha para aplicá-la.
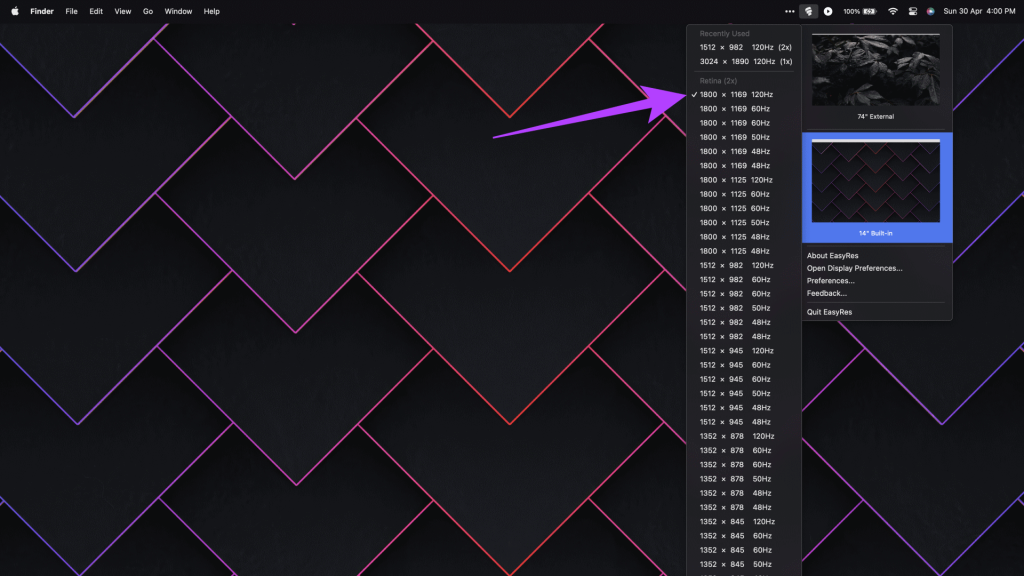
E é isso. Agora você pode alterar facilmente a resolução do seu MacBook executando o macOS Ventura ou posterior.
Perguntas frequentes sobre como alterar a resolução da tela no Mac
1. Como verificar a resolução da tela no macOS?
Para verificar a resolução da tela, vá para Configurações do sistema e clique em Geral na barra lateral. Agora, clique em Sobre. No cabeçalho Monitores, você verá a resolução de todos os monitores conectados ao seu dispositivo macOS.
2. Como conecto um monitor externo ao meu MacBook?
Você pode conectar um monitor externo ao seu MacBook usando a porta ThunderBolt 4 na lateral. Algumas versões Pro mais recentes também possuem uma porta HDMI para facilitar a conectividade. Por outro lado, as variantes mais antigas do MacBook apresentavam um MiniDisplayPort que também pode ser usado para conectar um monitor externo.
3. O que é escala de exibição no macOS?
A maneira como o macOS gera conteúdo é primeiro renderizar a tela em uma resolução mais alta e, em seguida, reduzi-la em um fator de 2x. Como resultado, você obtém uma densidade de pixels mais alta, resultando em uma imagem mais nítida. Esse processo é conhecido como dimensionamento da tela no macOS.
Aproveite ao máximo essa tela
Se você precisa aumentar o tamanho do texto ou conectar uma tela externa ao seu Mac, ajustar a resolução da tela pode ajudar. No entanto, com a nova atualização do macOS, muitos usuários ficam se perguntando como alterar a resolução da tela no macOS.
Felizmente, seguindo as etapas descritas neste artigo, você deve entender melhor como alterar a resolução da tela do seu Mac. Além disso, além do EasyRes, há muitos outros aplicativos macOS úteis que você deve conferir para otimizar sua experiência.
