A Apple oferece há anos uma maneira de bloquear a tela do seu Mac quando ele não está sendo assistido. Veja como usar as opções no macOS.
Por motivos de segurança, o macOS permite que você bloqueie a tela do seu Mac para que outras pessoas não tenham acesso ao seu Mac enquanto você estiver longe dele. Essas opções permitem que você defina uma senha necessária para desbloquear a tela após o bloqueio, desligar a tela, iniciar um protetor de tela e definir opções para Troca rápida de usuário.
Introdução às opções de tela de bloqueio do macOS
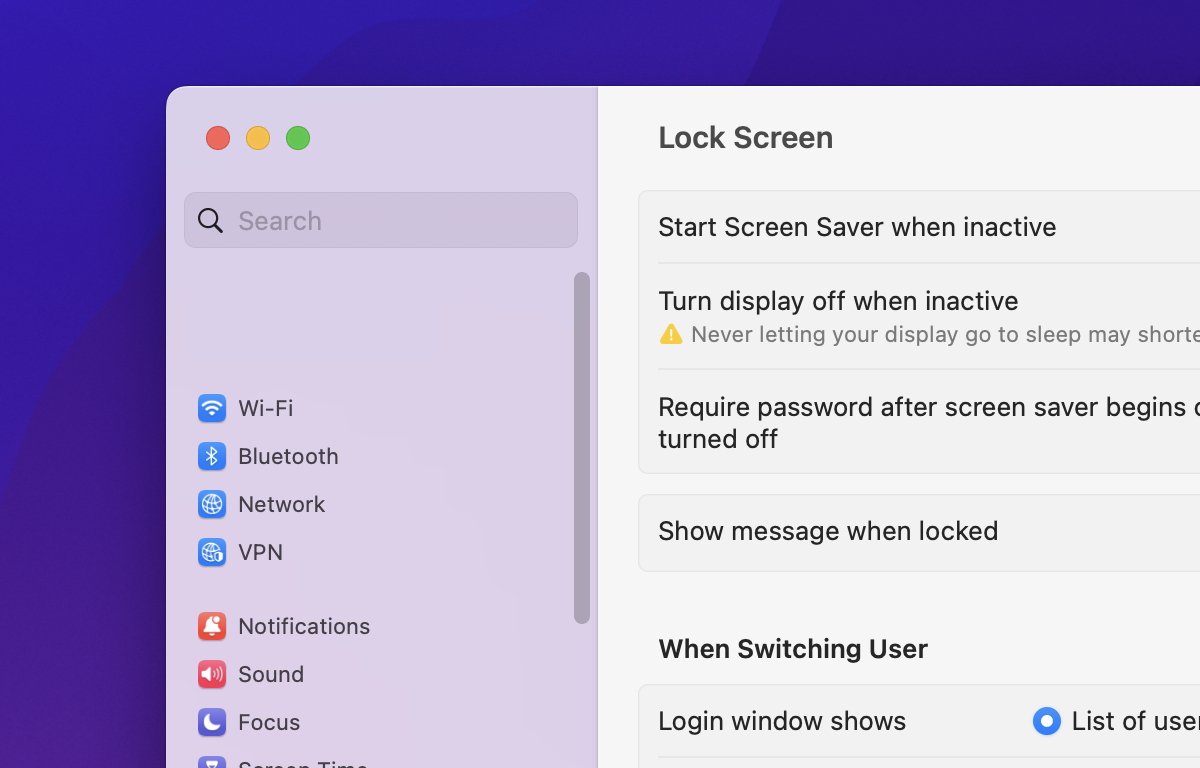
Para acessar os controles da tela de bloqueio do seu Mac, selecione “Configurações do sistema” no menu Apple na barra de menu principal, role para baixo e selecione “Tela de bloqueio” à esquerda na lista de configurações:
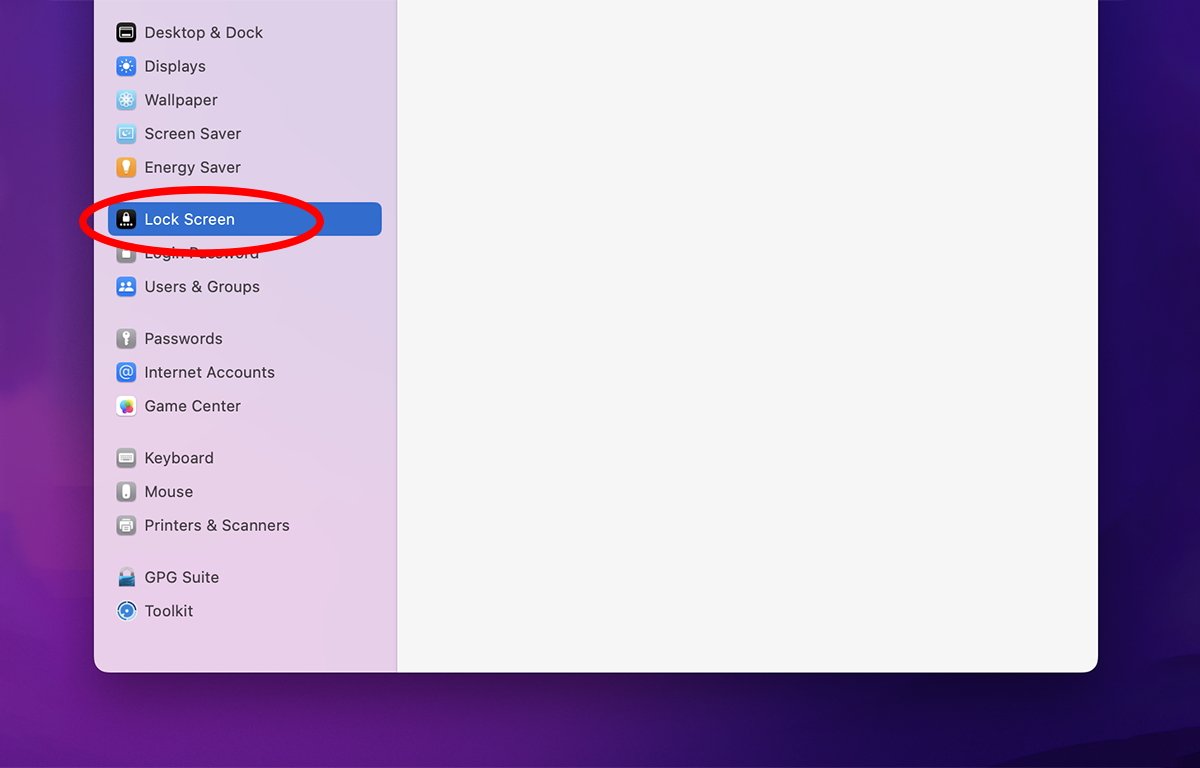
As quatro primeiras opções são:
Iniciar protetor de tela quando inativo Desativar tela quando inativo Exigir senha após o início da proteção de tela ou tela desligada Mostrar mensagem quando bloqueado
Discutiremos cada uma delas brevemente:
“Iniciar protetor de tela quando inativo” define o intervalo de tempo no qual o protetor de tela atualmente selecionado é iniciado após um período de inatividade. Clique no menu pop-up à direita para definir um intervalo de tempo de um minuto a três horas.
Você pode escolher qual protetor de tela usar na lista de configurações à esquerda em “Protetor de tela”.
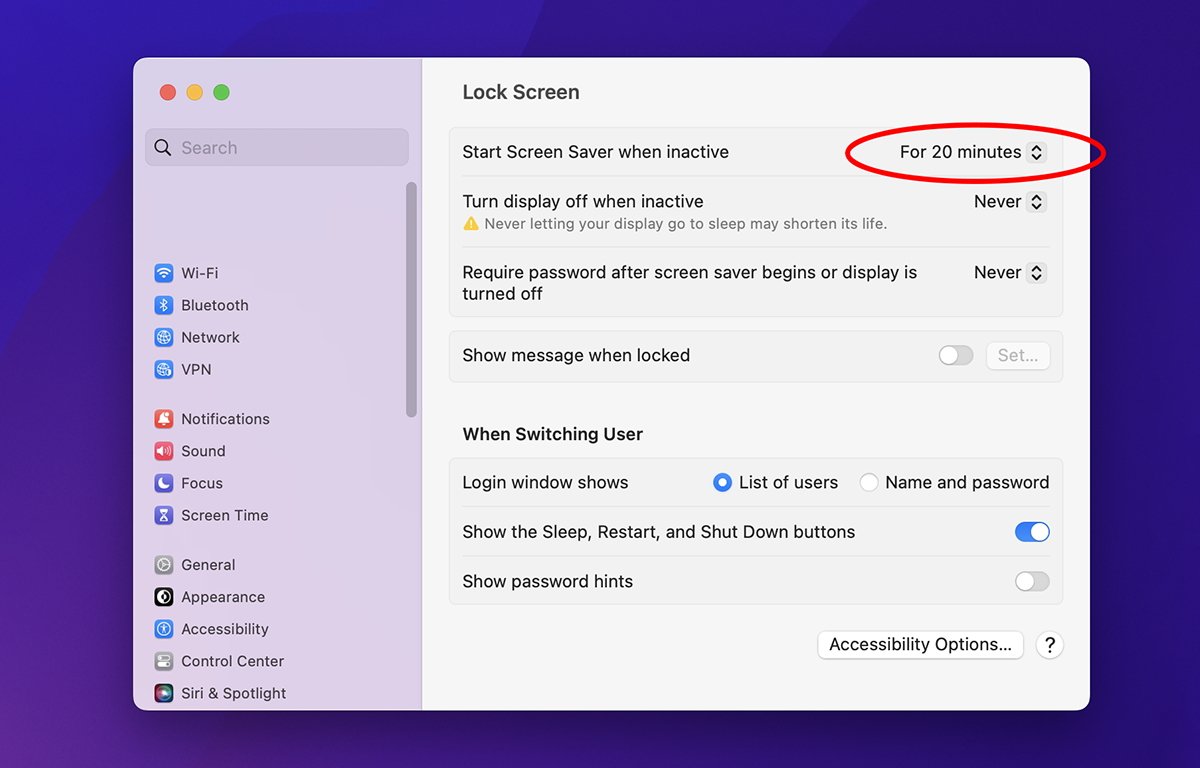
Quando o intervalo de tempo definido terminar e não houver atividade no seu Mac-incluindo nenhum movimento do mouse ou trackpad e nenhuma atividade do teclado, o protetor de tela selecionado será iniciado automaticamente.
Os protetores de tela são armazenados na pasta/Users/~/Library/Screen Savers e para todos os usuários do computador em/Library/Screen Savers.
Os protetores de tela geralmente têm um tipo de arquivo.saver. Você pode adicionar novos protetores de tela ao seu Mac soltando qualquer arquivo.saver em um desses locais no seu disco de inicialização.
No menu pop-up “Desativar exibição quando inativo”, você também pode definir um intervalo de tempo de um minuto a três horas. Quando o tempo definido terminar, a tela do seu Mac será desligada para economizar energia e proteger seu computador.
Para reativar a tela, basta mover o mouse do Mac, tocar no trackpad ou pressionar qualquer tecla do teclado.
Observe se o intervalo Iniciar proteção de tela estiver definido como mais longo do que o intervalo Desligar exibição, você também pode desativar totalmente a opção Proteção de tela para economizar energia e carregar as GPUs do sistema.
Se você definiu o menu pop-up “Exigir senha após o início do protetor de tela ou exibição desligada” para um intervalo de tempo, você será solicitado a inserir o usuário atual senha do sistema para obter acesso ao Mac novamente ao ativá-lo.
Você pode definir o intervalo de tempo de senha necessário em qualquer lugar de”Imediatamente”a oito horas neste menu pop-up. Qualquer atraso superior a 5 segundos não solicitará a senha ao acordar, a menos que o intervalo de tempo especificado tenha decorrido.
Na terceira opção “Mostrar mensagem quando bloqueado”, você pode definir uma mensagem para ser exibida na tela do seu Mac quando ele for bloqueado. Para usar esse recurso, gire o pequeno controle deslizante para a direita e clique no botão”Definir”ao lado dele para definir a mensagem da tela de bloqueio:
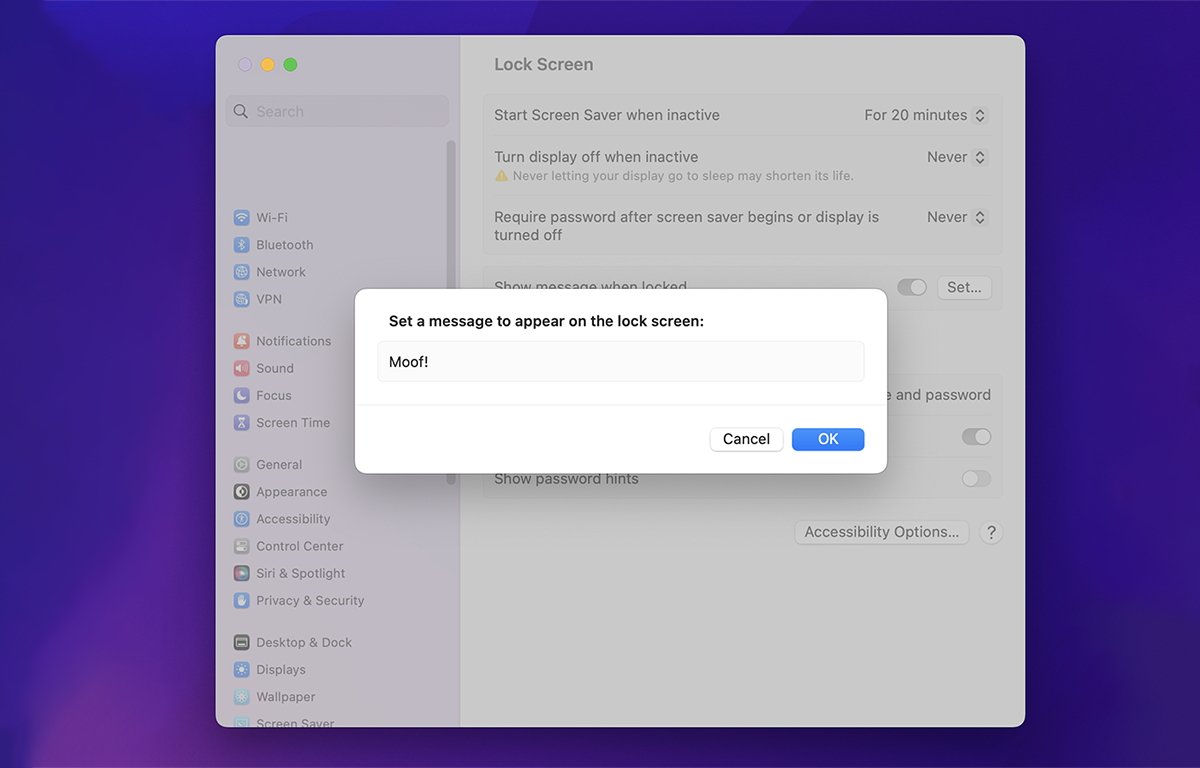
opções da tela de bloqueio do macOS — Troca rápida de usuário
O próximo item no painel de configurações da tela de bloqueio é”Ao trocar de usuário”. Essas opções se aplicam ao usar a Troca Rápida de Usuário localizada em Configurações->Centro de Controle. Com a troca rápida de usuário, o macOS permite que você permaneça conectado a vários usuários ao mesmo tempo e alterne entre eles a partir de um ícone na barra de menus principal ou no próprio Centro de Controle.
Como ativar a troca rápida de usuário
Vá para Configurações->Centro de controle na lista à esquerda. Role para baixo até “Troca rápida de usuário”. Defina uma opção em “Mostrar na barra de menus” e “Mostrar no Centro de controle”.
Para troca rápida de usuário na barra de menu principal, você pode mostrar apenas um ícone, um nome de conta ou um nome de usuário completo. Esses são os mesmos ícones e nomes de usuário de conta configurados no painel Configurações->Usuários e grupos.
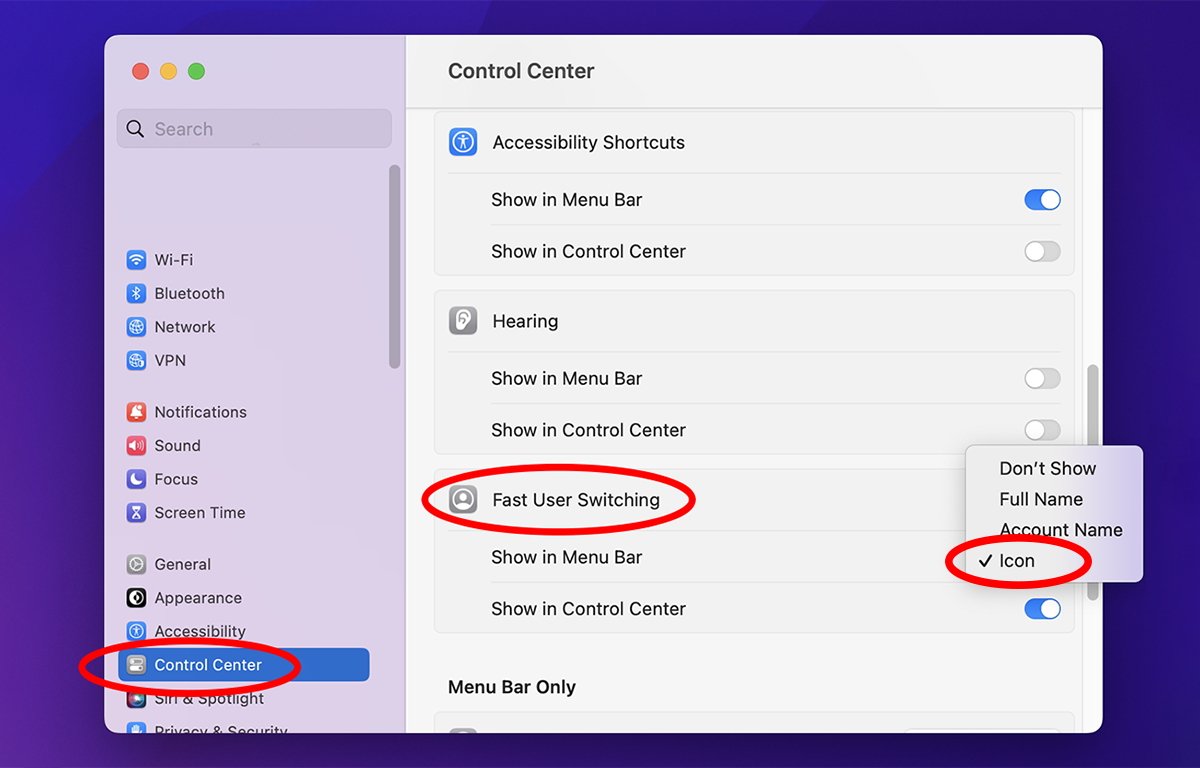
Uma vez ativado, você pode alternar para outro usuário simplesmente selecionando-o no menu barra de menus ou Centro de Controle e digitando a senha do usuário.
De volta ao painel da tela de bloqueio, em Ao trocar de usuário, você pode definir o que mostrar na janela de login do usuário macOS ao trocar: uma lista de usuários no computador ou um campo de nome e senha. Quando você alternar entre usuários, o que você definir aqui será exibido para login.
Nos próximos dois itens, você também pode definir se deseja mostrar os botões Suspender, Reiniciar e Desligar na tela de login e se deseja mostrar dicas de senha.
As dicas de senha são definidas no painel da conta de cada usuário e são opcionais. As dicas de senha geralmente são uma palavra ou frase que apenas o usuário lembrará caso esqueça sua senha.
No botão Opções de acessibilidade no canto inferior direito do painel de configurações da tela de bloqueio, você pode selecionar quais opções de acessibilidade definir, se houver. Isso inclui Voice Over, Zoom de tela, Teclado, Sticky Keys e outros.
Estas são as mesmas opções de acessibilidade encontradas no painel Configurações->Acessibilidade.
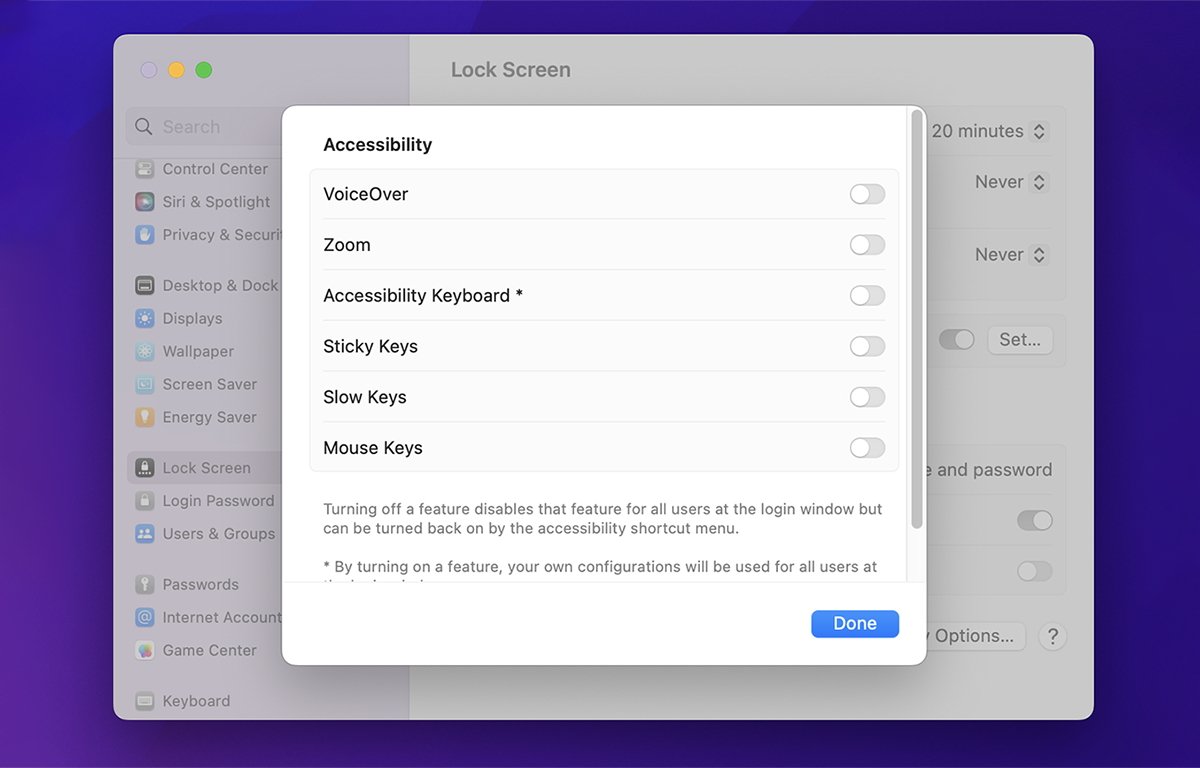
Usando qualquer combinação das opções de tela de bloqueio, você pode manter seu Mac seguro enquanto você estiver longe dele, sem ter que desligá-lo completamente e sem ter que fazer grandes esforços para se manter seguro.
O protetor de tela e as opções de mensagem são bons toques. A opção de mensagem pode ser especialmente útil se você quiser deixar um breve bilhete para um colega de trabalho ou familiar enquanto estiver longe do computador.
