A Microsoft tem constantemente adicionado recursos e aprimorado seu navegador Edge, e a barra lateral do Edge é um de seus subprodutos. Essa barra lateral pode ajudar a garantir que todos os sites e aplicativos importantes estejam prontamente disponíveis. Então, vamos dar uma olhada em como você pode acessar e personalizar a barra lateral do Microsoft Edge para melhorar sua produtividade.
Use as opções de menu para ativar ou desativar a barra lateral no Microsoft Edge ou ocultá-la automaticamente usando as opções da barra lateral do Edge. Além disso, você também pode personalizar a barra lateral do Microsoft Edge adicionando sites e aplicativos usados com frequência. Continue lendo para saber mais.
Embora a barra lateral do Edge seja útil para acessar diversas funções do navegador, ela pode acabar ocupando espaço adicional na sua página ou até mesmo causar distrações. Portanto, dependendo do seu uso, você pode ativar ou desativar a barra lateral do Edge. Veja como.
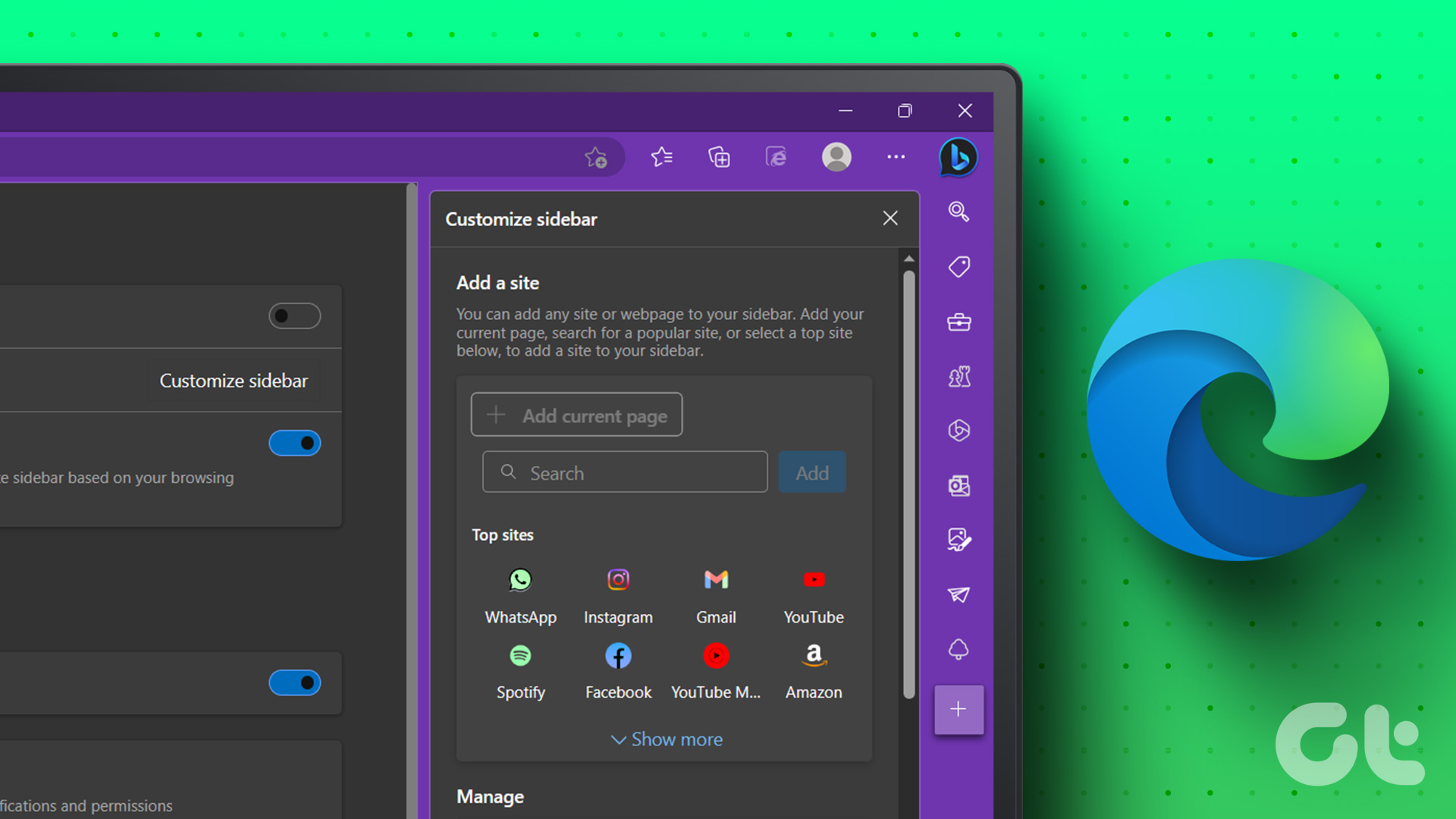
Etapa 1: Vá para Pesquisar e digite Edge. Em seguida, abra o navegador nos resultados da pesquisa.
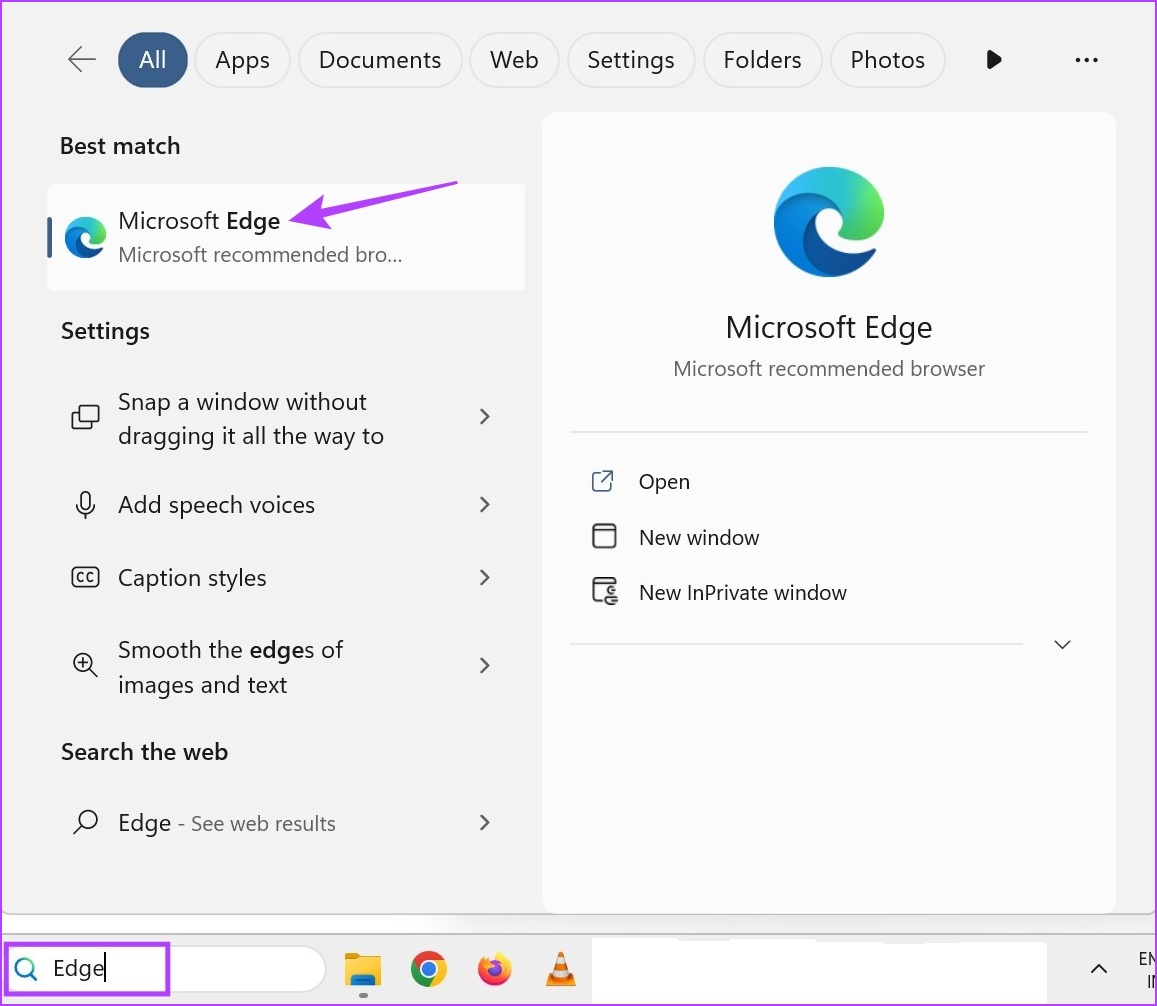
Etapa 2: Aqui, no canto superior direito, clique no ícone de três pontos.
Etapa 3: role para baixo e clique em Configurações.
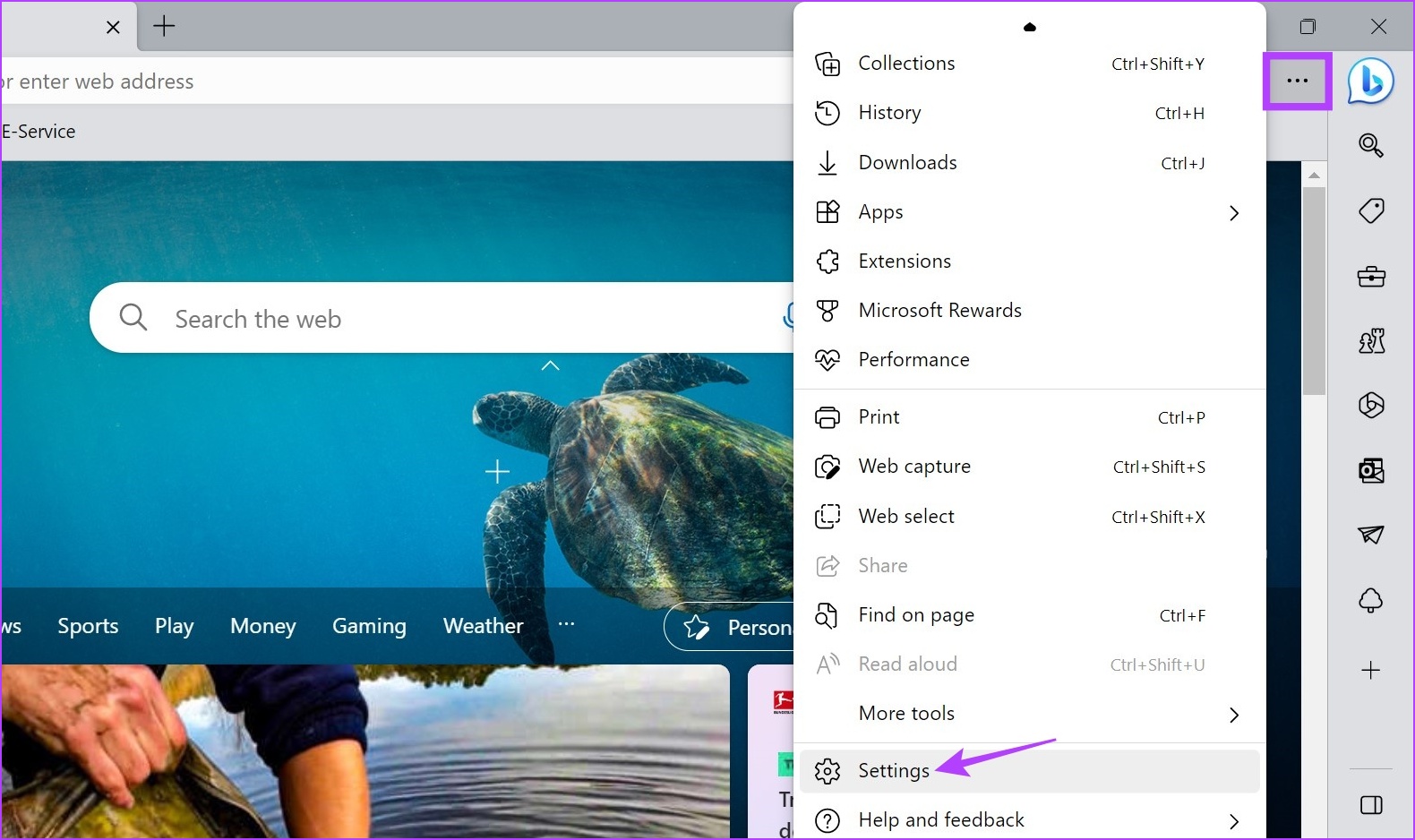
Etapa 4: Nas opções do menu, clique em Barra lateral.
Dica: como alternativa, você também pode digitar edge://settings/sidebar na barra de endereço do Edge para ir direto para a página de configurações da barra lateral.
Etapa 5: Em seguida, ative a opção’Sempre mostrar a barra lateral’.
Isso ativará a barra lateral no Microsoft Edge. Se você deseja tornar a barra lateral invisível, siga as etapas acima e desative a opção”Sempre mostrar a barra lateral”. Isso deve desativar a barra lateral no Edge.
Embora você possa desativar a barra lateral do Microsoft Edge usando o menu Configurações, também pode usar a opção de ocultar automaticamente para ocultar rapidamente a barra lateral. Ao contrário da opção anterior, isso apenas ocultará a barra lateral e não a desativará. Você ainda pode acessá-lo usando o menu Descobrir. Siga as etapas abaixo para fazer isso.
Etapa 1: Abra o Edge e vá para a barra lateral.
Etapa 2: Aqui, clique no ícone Auto-hide sidebar.
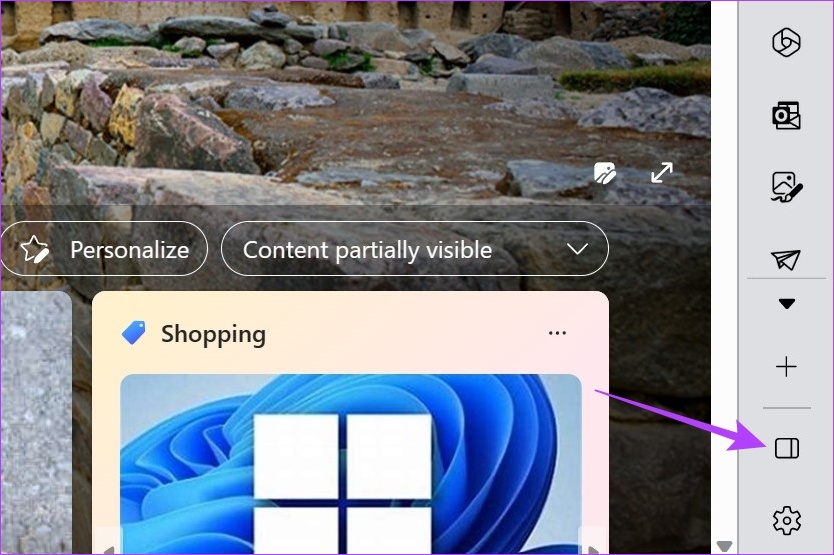
Depois disso, a barra lateral do Edge não ficará mais visível. No entanto, você ainda pode acessá-lo usando o ícone do Bing. Veja como.
Etapa 1: passe o mouse ou clique no ícone do Bing. Isso tornará a barra lateral visível.
Dica: você também pode usar o atalho Control + Shift + barra de espaço para tornar o menu Descobrir visível.
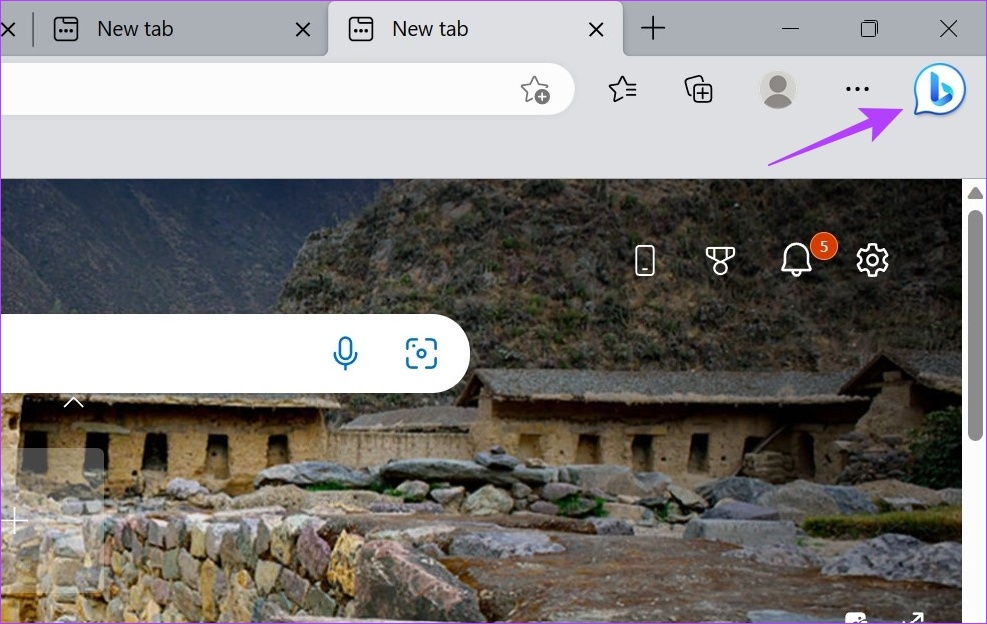
Etapa 2: Agora, para manter a barra lateral visível, clique no ícone’Sempre mostrar a barra lateral’.
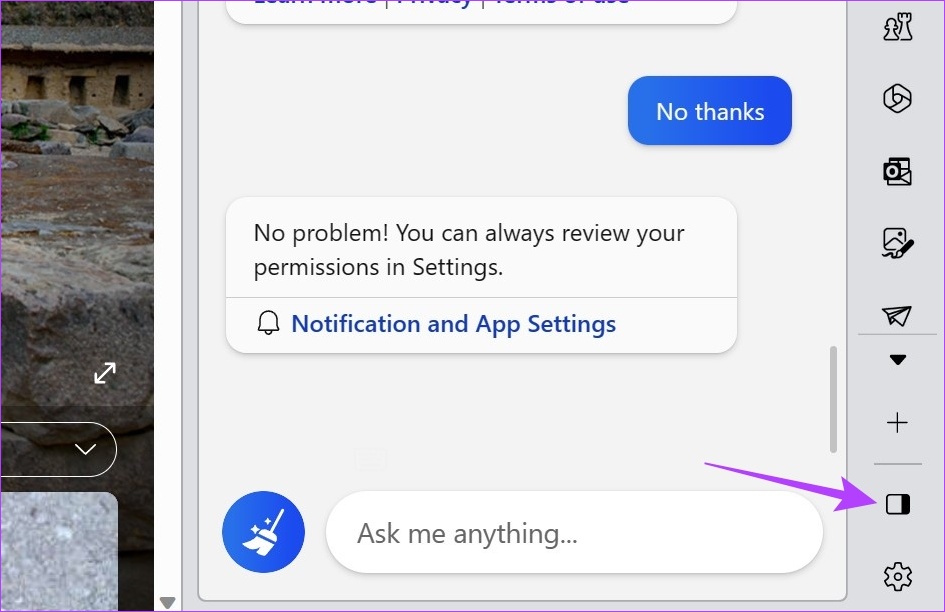
Isso fará com que o barra lateral visível novamente no Microsoft Edge. Esta opção é muito mais fácil de acessar do que desabilitar completamente a barra lateral.
Para facilitar a personalização da barra lateral no Edge, a Microsoft forneceu um ícone dedicado Personalizar barra lateral. Usando isso, você pode adicionar sites ou aplicativos usados com frequência ao menu da barra lateral. Siga os passos abaixo para fazê-lo.
Adicionar sites à barra lateral do Edge permite acessá-los rapidamente com o clique de um botão. Você pode adicionar determinados sites visitados com frequência, como Netflix, YouTube, Gmail, Amazon, WhatsApp, etc. Se o site não estiver disponível nas opções do menu, você também pode adicioná-los usando o URL do site. Páginas individuais também podem ser adicionadas à barra lateral do Edge. Veja como.
Etapa 1: Abra o Edge e clique no ícone de adição para personalizar a barra lateral.
Etapa 2: Aqui, você pode clicar nos sites atualmente visíveis. Isso removerá o site do menu e o adicionará à barra lateral do Edge.
Etapa 3: Se você não encontrar o site que está procurando, clique em Mostrar mais. Isso expandirá o menu e mostrará seus outros sites visitados com frequência.
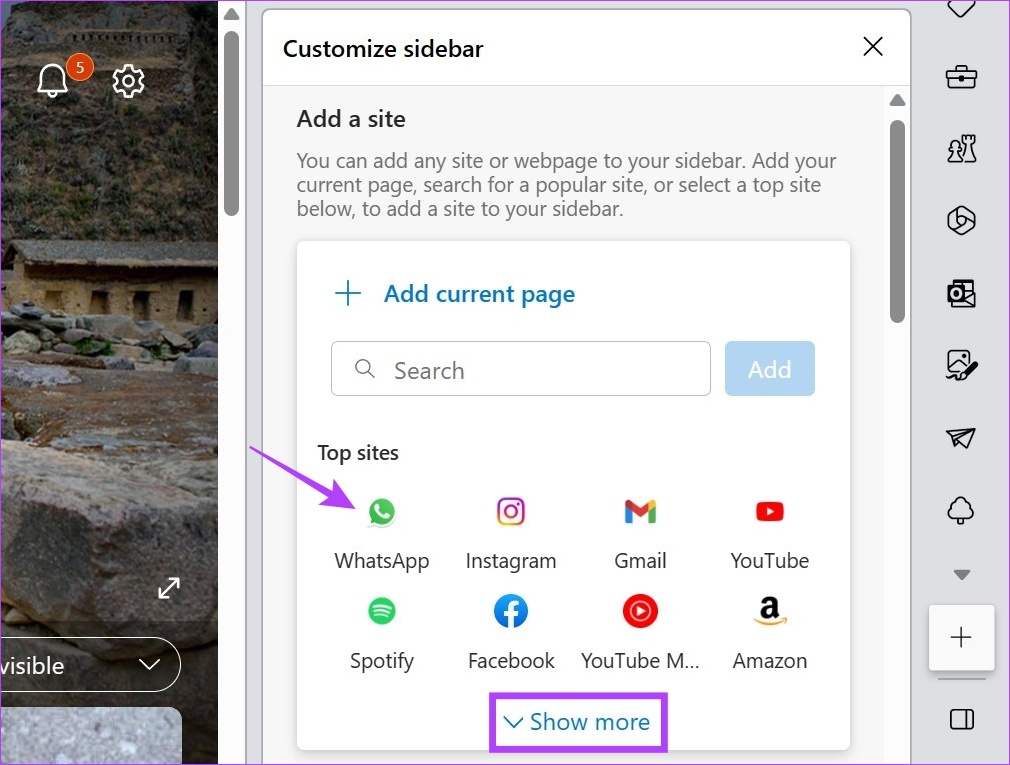
Etapa 4: Depois de encontrar o site relevante, clique nele para adicioná-lo à barra lateral.
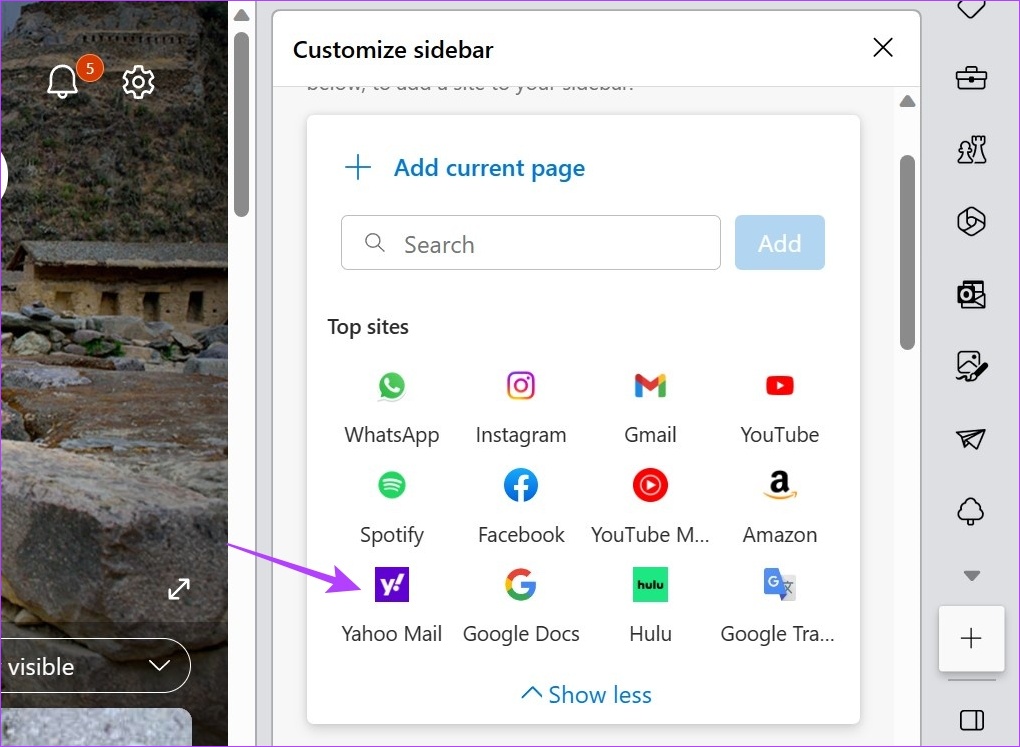
Etapa 5: Para adicionar a página atualmente aberta à barra lateral do Edge, acesse a página e abra o menu Personalizar barra lateral.
Etapa 6: Aqui, clique em’Adicionar página atual’.
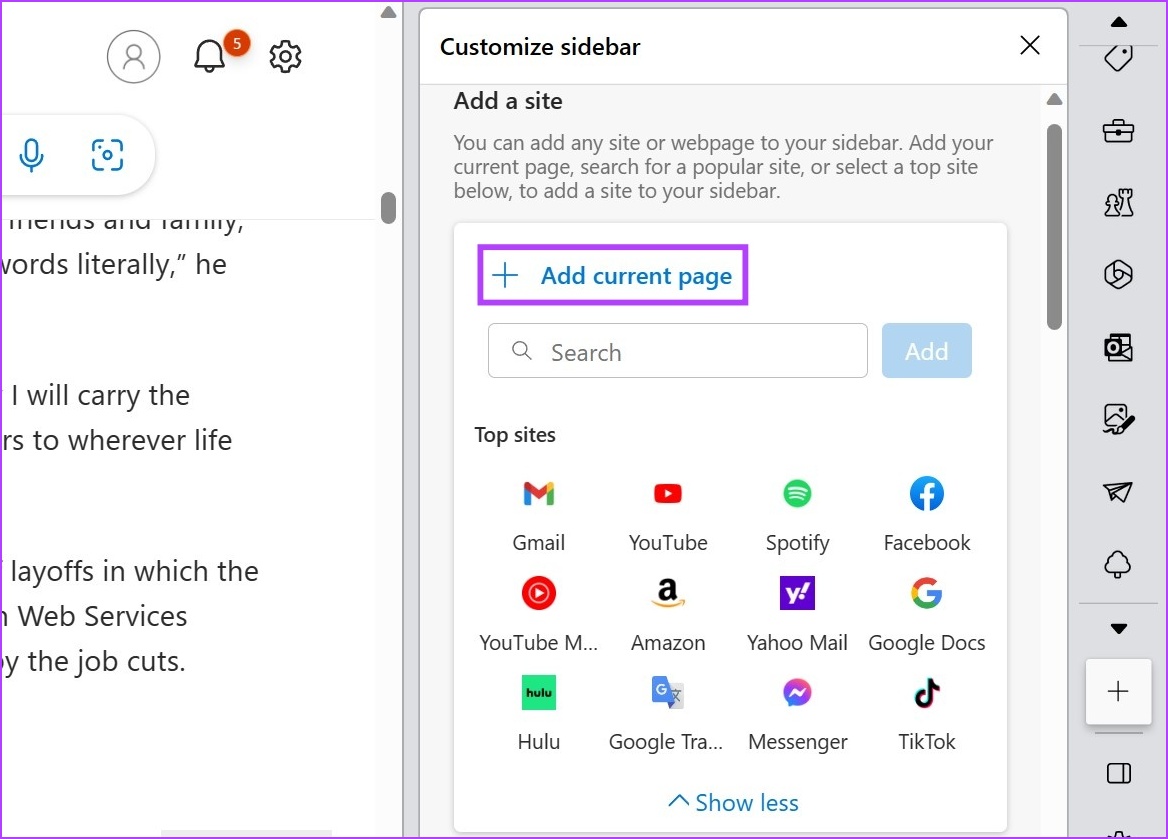
Isso adicionará a página à barra lateral do Edge. Além disso, você também pode adicionar determinados sites que não estão disponíveis no menu’Adicionar um site’. Veja como.
Etapa 7: Vá para o menu da barra lateral Personalizar e clique na barra de pesquisa.
Etapa 8: Aqui, digite o nome do site que deseja adicionar e selecione-o nas sugestões de pesquisa.
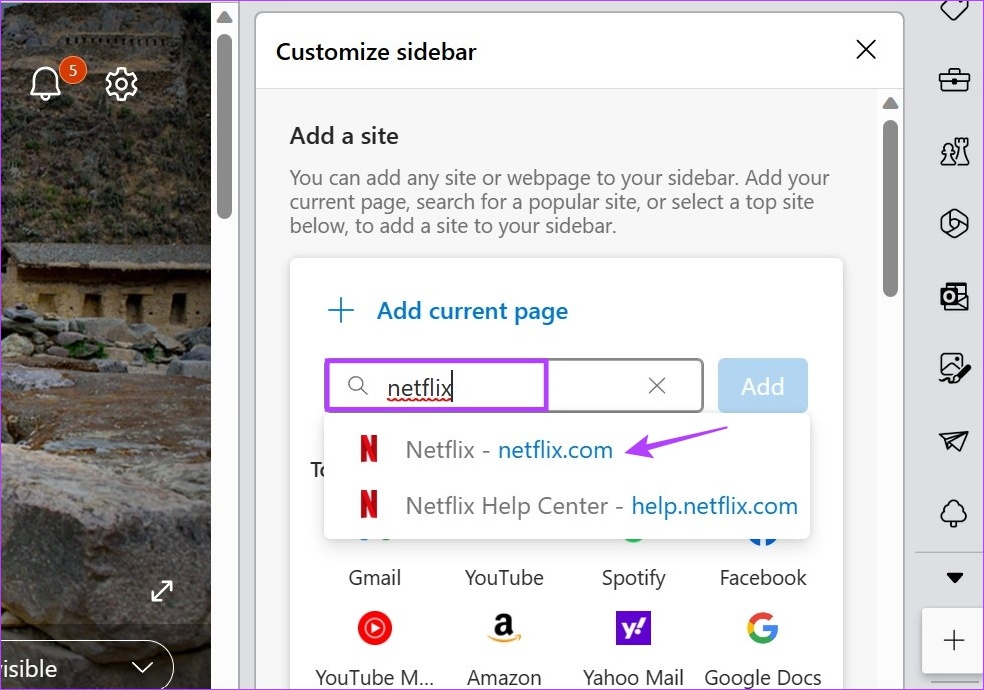
Etapa 9: Em seguida, clique em Adicionar.
Isso adicionará instantaneamente o site à barra lateral do Edge. Se você sentir que a barra lateral está ficando muito cheia, também pode remover sites da barra lateral do Edge. Continue lendo para saber como.
Etapa 1: Na barra lateral do Edge, acesse o site que deseja remover e clique com o botão direito nele.
Etapa 2: Em seguida, clique em’Remover da barra lateral’.
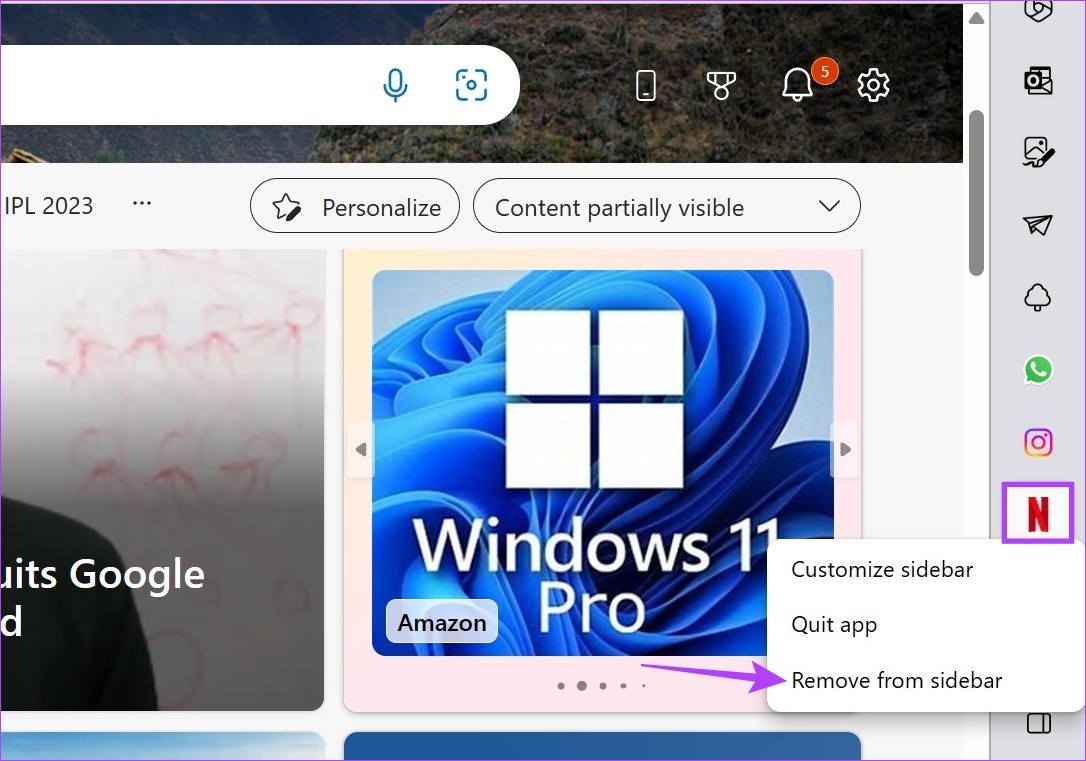
Isso removerá instantaneamente o site da barra lateral do Edge. Se desejar remover outros sites, repita o processo. Se você quiser adicionar algum dos sites novamente, verifique o menu’Adicionar um site’para os sites que foram adicionados anteriormente. Os sites ou páginas individuais adicionados separadamente precisarão ser adicionados novamente usando a URL do site ou visitando a página do site.
Você também pode adicionar ou remover aplicativos como Microsoft 365, Outlook, Skype, Pesquisa e mais , tudo usando o ícone de personalização da barra lateral. Isso permitirá que você acesse todos os aplicativos do Microsoft Office, sua caixa de entrada do Outlook, pesquise algo sem perder o lugar e muito mais. Continue lendo para saber como.
Etapa 1: abra o Microsoft Edge e clique no ícone de adição para personalizar a barra lateral.
Etapa 2: Em seguida, role para baixo até a seção Gerenciar.
Etapa 3: Aqui, ative ou desative a opção.
Nota: ativar a alternância fará com que o aplicativo apareça na barra lateral do Edge, enquanto desativar a alternância o removerá.
Além disso, você também pode remover o aplicativo da própria barra lateral. Veja como.
Etapa 1: Na barra lateral do Edge, vá para o aplicativo relevante e clique com o botão direito nele.
Etapa 2: Aqui, clique em’Ocultar da barra lateral’.
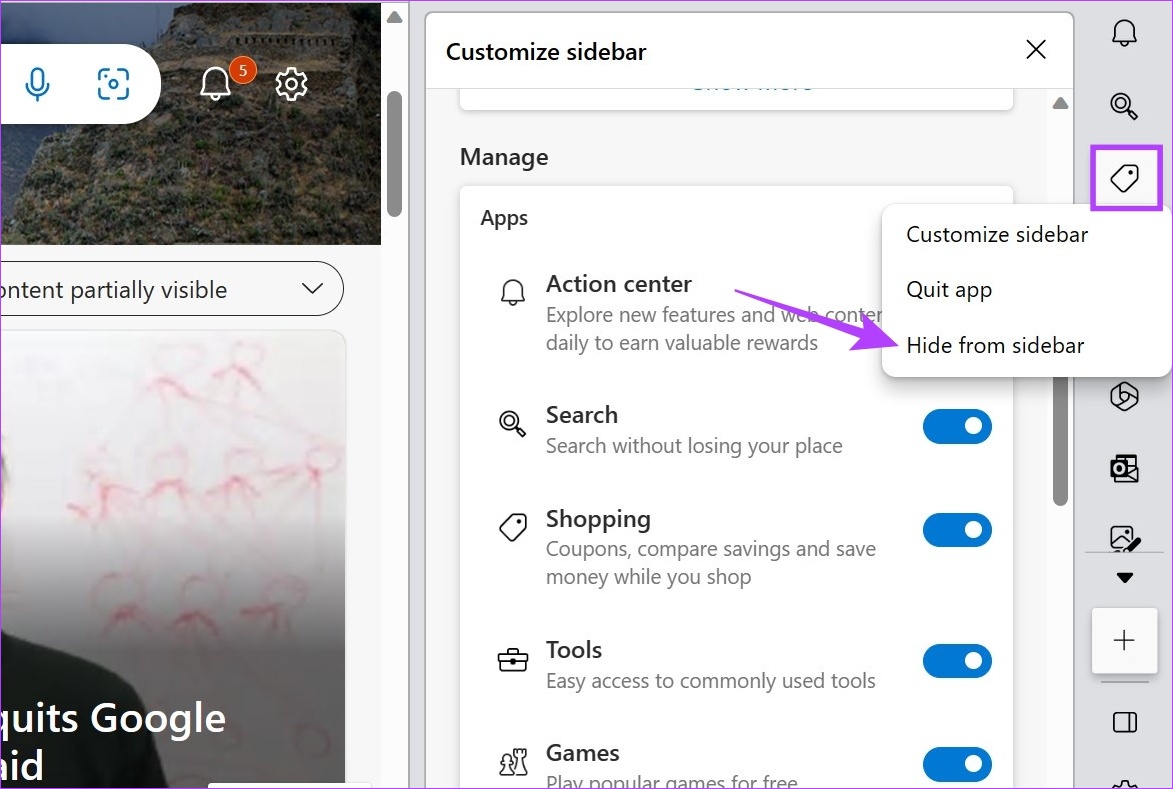
Isso removerá o aplicativo da barra lateral do Edge.
1. Você pode remover o botão Bing do Edge?
Para remover o botão Bing do Edge, vá para a barra de pesquisa, digite edge://settings/sidebar e pressione enter. Quando a página de configurações da barra lateral for aberta, role para baixo e clique em Descobrir. Em seguida, desative a opção Mostrar descoberta.
2. Você pode desativar permanentemente a barra lateral do Edge?
Depois de desativar a barra lateral do Edge usando o método mencionado acima, ela permanecerá desativada até que você a ative no menu de configurações. Para desativar permanentemente a barra lateral do Edge no Windows, você pode precisa acessar o Editor de Diretiva de Grupo.
Para ajudar a tornar seu navegador mais acessível, aqui estão todas as maneiras de personalizar a barra lateral do Microsoft Edge. Você também pode conferir nosso outro artigo para saber mais sobre como bloquear ou permitir pop-ups no Microsoft Edge e personalizar ainda mais o Edge da maneira que desejar.
