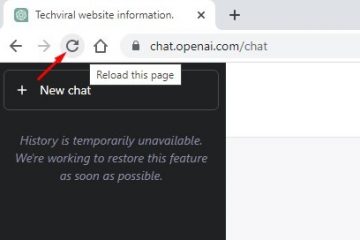🔊
Resumindo.
Para corrigir o problema de segurança”Proteção contra pilha imposta por hardware no modo Kernel está desativada”no Windows 11, tente modificar o registro, ative a virtualização usando as configurações UEFI, desinstale o software conflitante, como programas anti-fraude, ou redefina seu PC.
Se você encontrou recentemente o problema”Proteção de pilha aplicada por hardware no modo de kernel está desativada”no Windows 11 computador, você não está sozinho. Muitos usuários relataram o mesmo problema e alguns até receberam um erro’Revisar incompatibilidade do driver’ao tentar ativar a opção. Fique tranquilo, existem soluções disponíveis para resolver esse problema, mesmo para quem é novo na solução de problemas de computador.

Antes de mergulhar nas etapas para resolver esse problema, é essencial entender o que o causa em primeiro lugar. Esta informação irá ajudá-lo a tomar medidas preventivas e evitar o problema no futuro.
O que é o erro”Kernel-mode Hardware-enforced Stack Protection is Off”?
Hardware-proteção de pilha forçada é um recurso de segurança disponível em sistemas operacionais modernos como o Windows 11. Esse recurso usa o hardware da CPU para proteger o código de aplicativos ou jogos, protegendo principalmente a pilha de memória do sistema onde o código é armazenado durante a execução. Ele foi projetado para funcionar em conjunto com outros recursos de segurança, como o Local Security Authority Protection (LSA).
Em computadores mais novos, esse recurso de segurança é baseado em hardware e pode não ser compatível com determinados aplicativos ou drivers desatualizados, como algum software antitrapaça ou drivers de teclado/mouse.
Infelizmente, o aplicativo Windows Security atualmente não é tão eficaz na detecção de drivers incompatíveis, tornando difícil para os usuários solucionar o problema. A Microsoft está trabalhando para melhorar a detecção e a sinalização de drivers incompatíveis.
Aqui estão algumas maneiras simples e eficazes de resolver o problema”A proteção de pilha aplicada por hardware no modo de kernel está desativada”em seu PC com Windows 11.
1. Modifique o Registro
Primeiro, vá para o Menu Iniciar e digite Registro para realizar uma pesquisa. Em seguida, nos resultados da pesquisa, clique no bloco’Editor de registro’.
Depois disso, digite ou copie e cole o endereço abaixo mencionado na barra de endereço e pressione Enter para navegar até o diretório.
HKEY_LOCAL_MACHINE\SYSTEM\CurrentControlSet\Control\Session Manager\Memory Management
Agora, na seção direita, clique duas vezes no arquivo’FeatureSettingsOverride’para abrir suas propriedades.

Caso esse arquivo DWORD não exista, clique com o botão direito do mouse no espaço vazio e passe o mouse sobre a opção’Novo’. Em seguida, clique na opção’DWORD’para prosseguir.

Finalmente, renomeie o arquivo para’FeatureSettingsOverride’. Em seguida, clique duas vezes nele.
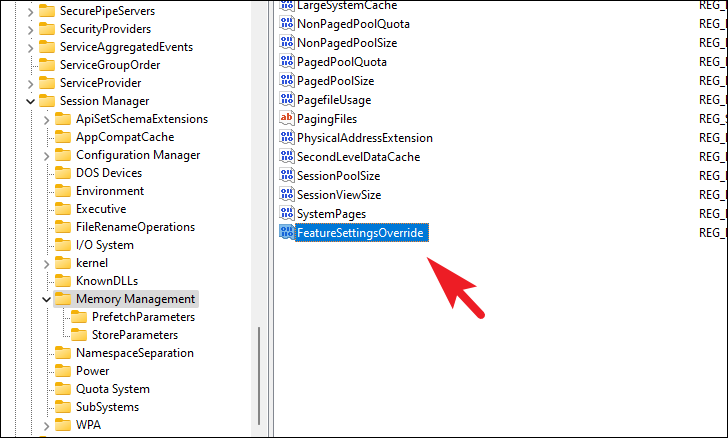
Na janela de propriedades, substitua o’Valor’por’9’e clique no botão’OK’para salvar as alterações.
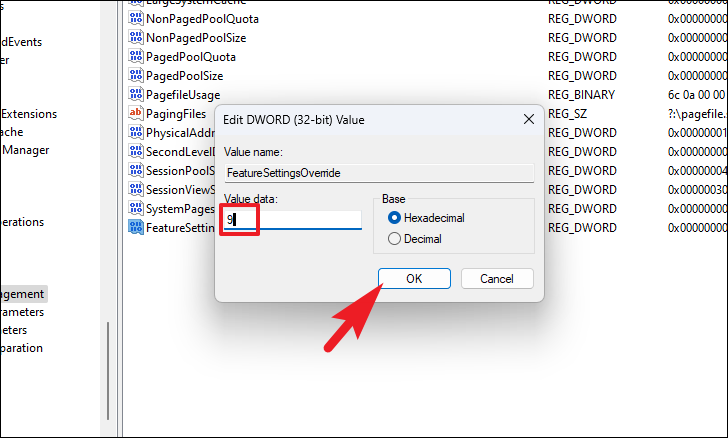
Depois de concluído, reinicie o seu PC e verifique se o problema foi resolvido.
2. Habilite a virtualização usando as configurações UEFI
Primeiro, vá para o menu Iniciar e clique no bloco do aplicativo’Configurações’. Como alternativa, pressione as teclas Windows+I juntas no teclado para abrir o aplicativo.
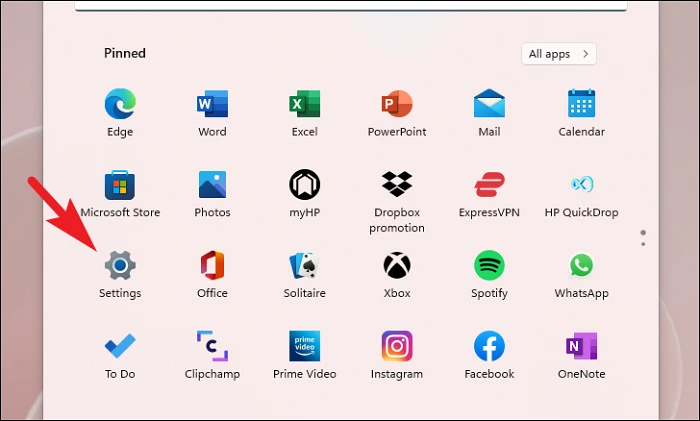
Depois disso, verifique se você selecionou a guia’Sistema’na barra lateral esquerda.
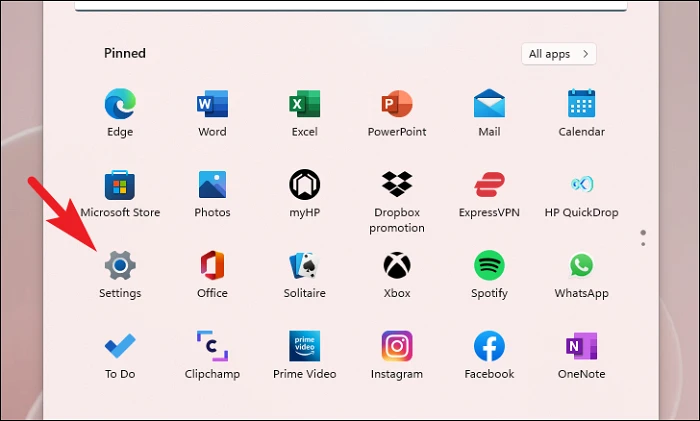
Em seguida, clique na opção’Recuperação’na seção direita da janela.

Em seguida, clique no botão’Reiniciar agora’para prosseguir. Isso trará um prompt para sua tela.

Depois, clique no botão’Reiniciar agora’para reiniciar imediatamente o seu PC.
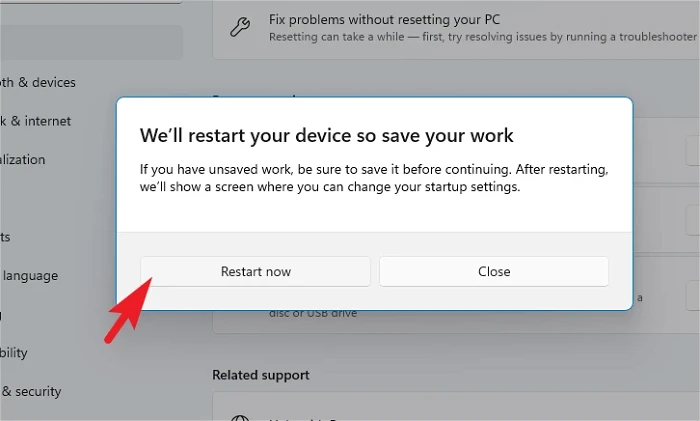
Assim que o PC reiniciar, clique no bloco’Solução de problemas’.
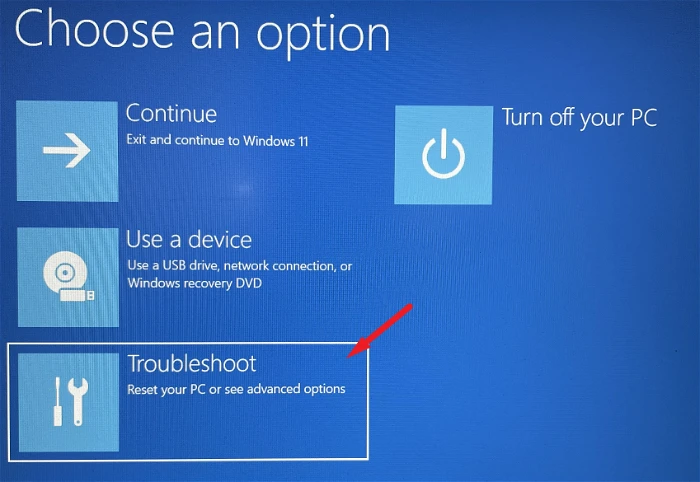
Depois disso, clique no bloco’Opções avançadas’para continuar.
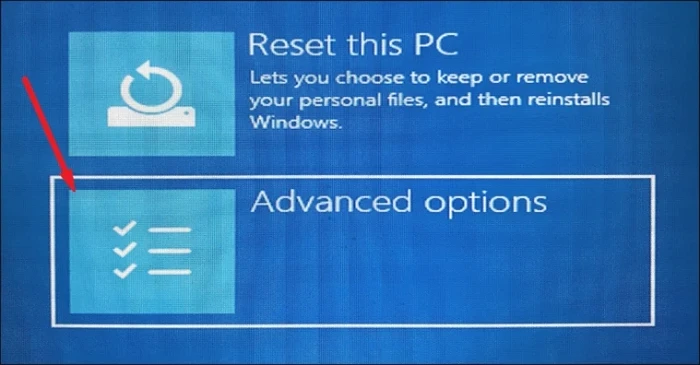
Em seguida, clique no bloco’UEFI Firmware Settings’para continuar, seu PC pode reiniciar novamente.

Então, em no menu de configuração do BIOS, use as teclas de seta para realçar o bloco’BIOS Setup’e pressione’Spacebar/Enter’para continuar.

Depois disso, clique na guia’Configuração’na barra lateral esquerda. Em seguida, clique na caixa de seleção que precede a opção’Tecnologia de virtualização’.
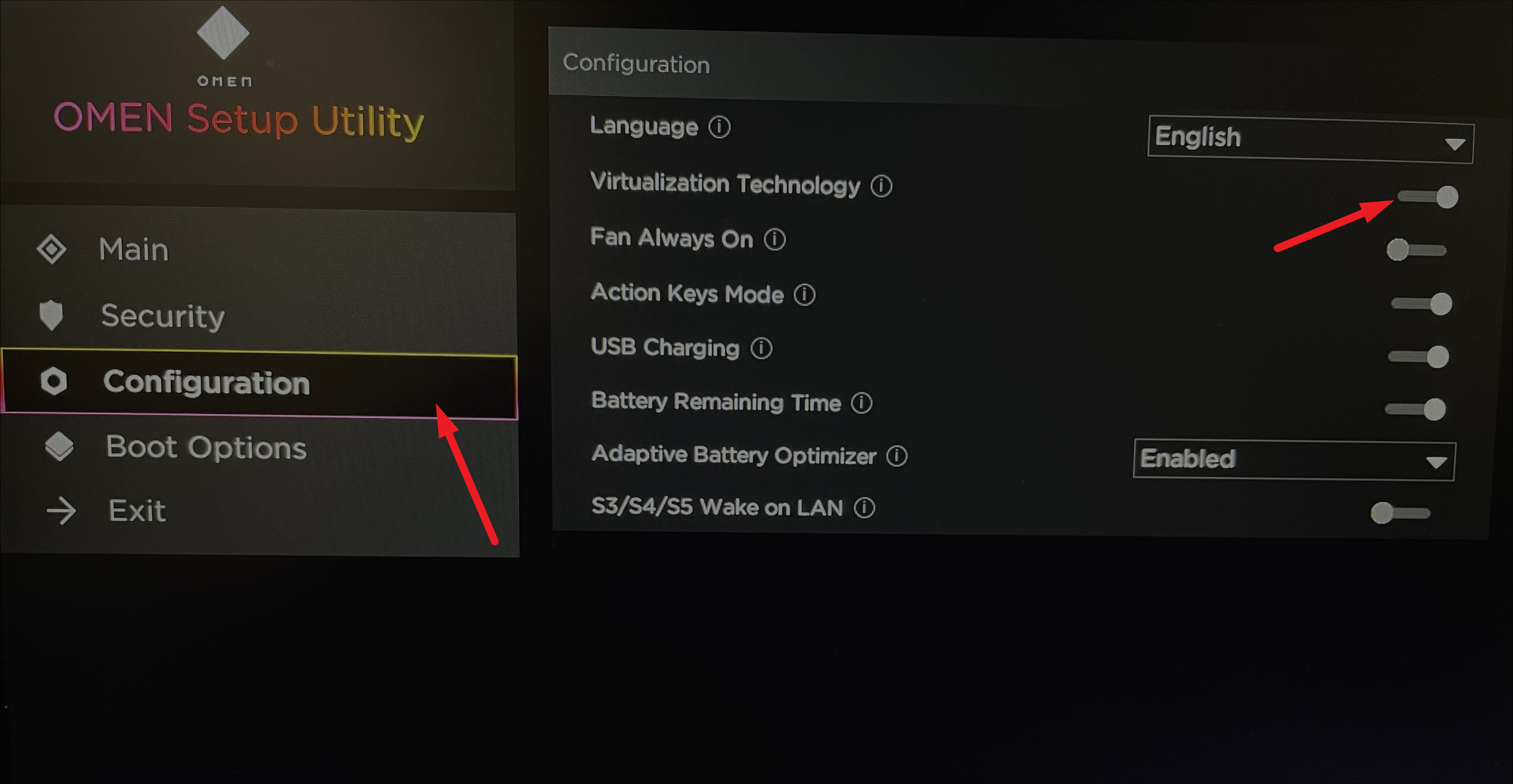
Por fim, clique no botão’Salvar’ou pressione a tecla’F10’do teclado para salvar e sair da tela.
3. Desinstale o software conflitante
Como mencionado anteriormente neste guia, pode haver software antitrapaça que também pode ser o culpado do problema. Tudo o que você precisa fazer é desinstalá-los (às vezes você também precisará desinstalar o jogo que veio com eles) e isso provavelmente resolverá o problema.
Alguns dos jogos que são conhecidos por causar esse problema são:
ValorantDestiny 2Phantasy Star Online 2
Se você tiver um desses jogos instalados em seu computador, recomendamos desinstalá-los e verificar se eles realmente causam o problema. Se for, você pode aguardar a próxima atualização e também informar os desenvolvedores do jogo usando o endereço de e-mail de suporte ou um tópico do fórum oficial sobre o problema.
4. Redefinir seu PC
Redefinir seu PC removerá todos os programas que você instalou em seu computador. Embora nenhum arquivo e pasta pessoal seja excluído. Todas as configurações e preferências do Windows também serão revertidas para as configurações de fábrica. Se nenhum outro método parece funcionar, esta é sua melhor aposta.
Primeiro, vá para o Menu Iniciar e clique no bloco’Configurações’.
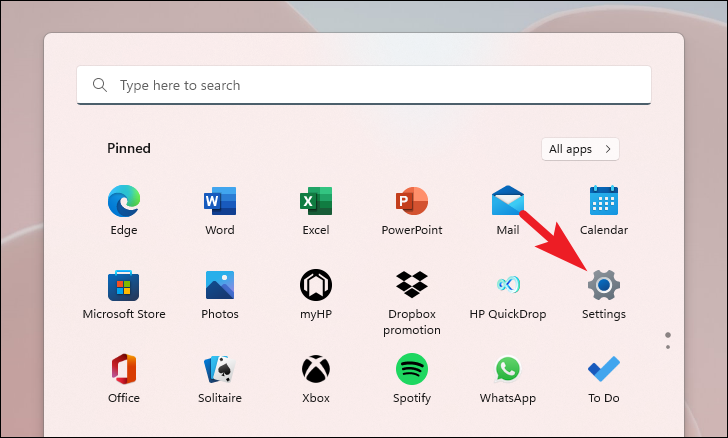
Depois disso, na janela Configurações, verifique se você selecionou a guia’Sistema’presente na barra lateral esquerda.
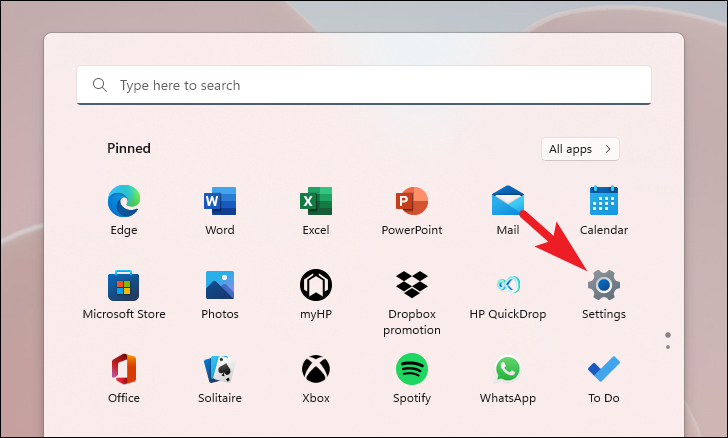
Em seguida, na seção direita da janela, role para baixo para localizar e clique no bloco’Recuperação’para prosseguir.
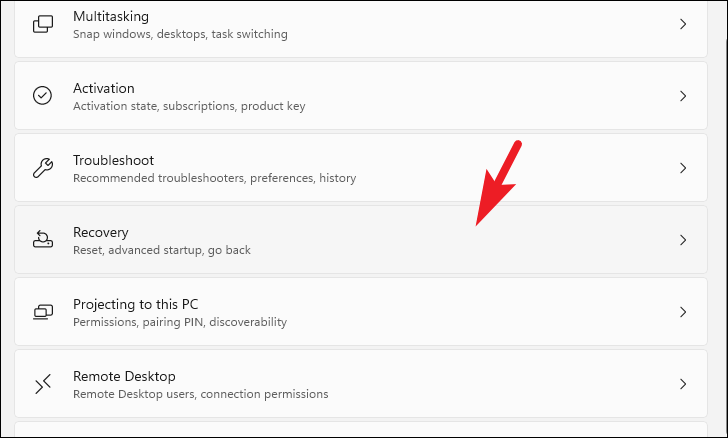
Em seguida, na tela de configurações de’Recuperação’, localize o bloco’Redefinir este PC’e clique no botão’Redefinir PC’presente em a extremidade direita do ladrilho para prosseguir. Isso abrirá uma janela separada em sua tela.
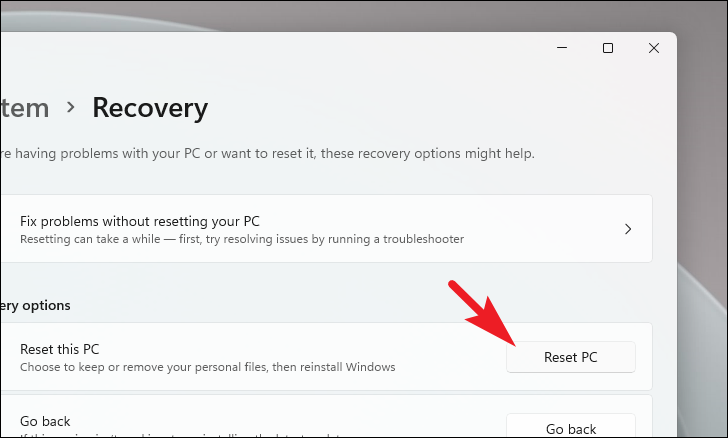
Agora, na janela aberta separadamente, clique no bloco’Manter meus arquivos’para continuar. Caso deseje remover todos os seus arquivos pessoais também ao redefinir, clique na opção’Remover tudo’.
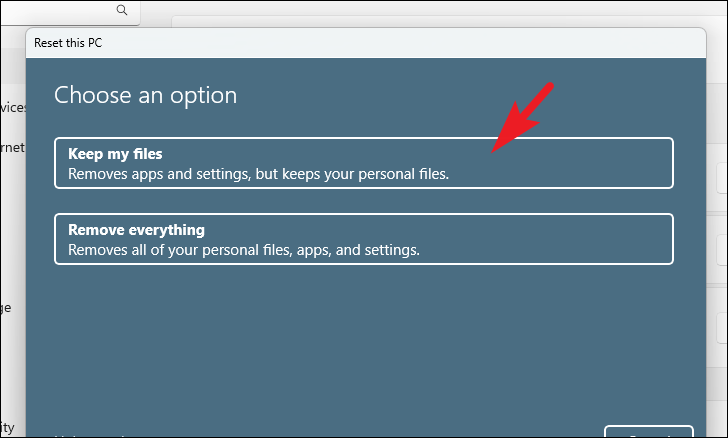
Na próxima tela, você precisará escolher um método para reinstalar o sistema operacional em sua máquina. Como pode haver um problema com a cópia já presente em seu sistema, é recomendável que você clique na opção’Download na nuvem’.
Nota:‘Download na nuvem’requerem uma conexão ativa com a Internet e consomem mais de 4 GB de dados.
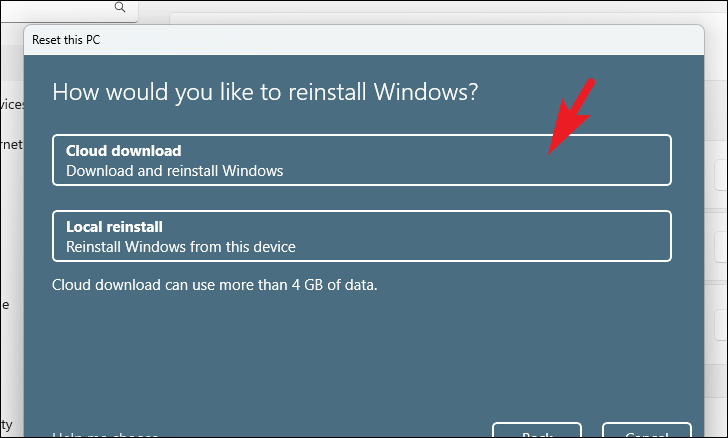
Depois disso, o Windows listará as configurações que você escolheu. Caso deseje alterar alguma delas, clique na opção’Alterar configurações’para continuar.

Se você escolheu alterar as configurações, na próxima tela, pode optar por não restaurar os aplicativos e configurações, clicando no botão de alternância presente em’Restaurar aplicativos pré-instalados?’opção para trazê-lo para a posição’Não’. Você pode até alternar do download do Clodu para a instalação local clicando na chave de alternância presente em’Baixar o Windows?’opção. Uma vez ajustado de acordo com sua preferência, clique no botão’Confirmar’para prosseguir.
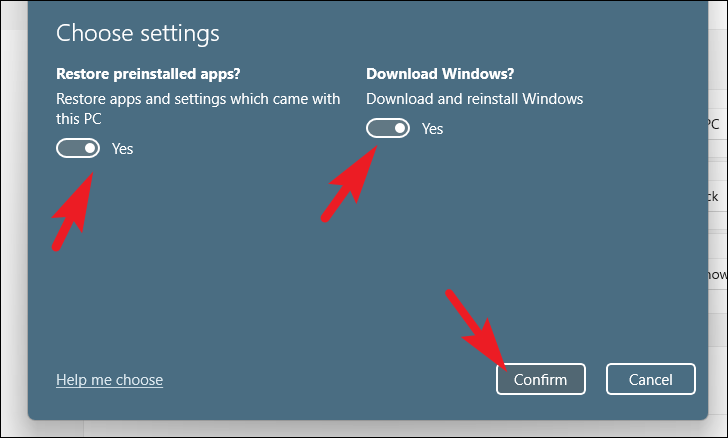
Depois disso, na janela principal, clique no botão’Avançar’para continuar.
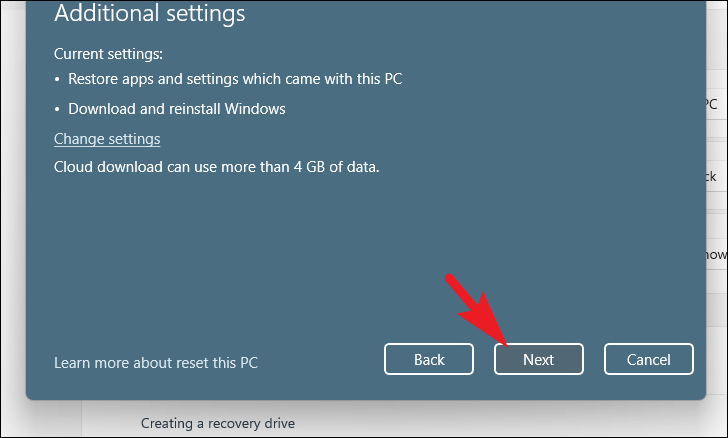
Caso seu PC tenha sido atualizado recentemente, você receberá uma mensagem na tela informando que não poderá rolar de volta depois de redefinir o PC. Para continuar, clique no botão’Avançar’.

Depois disso, o Windows listará todos os impactos que a redefinição do seu PC terá em seu sistema. Leia-os com atenção e clique em’Redefinir’para iniciar o processo de redefinição.
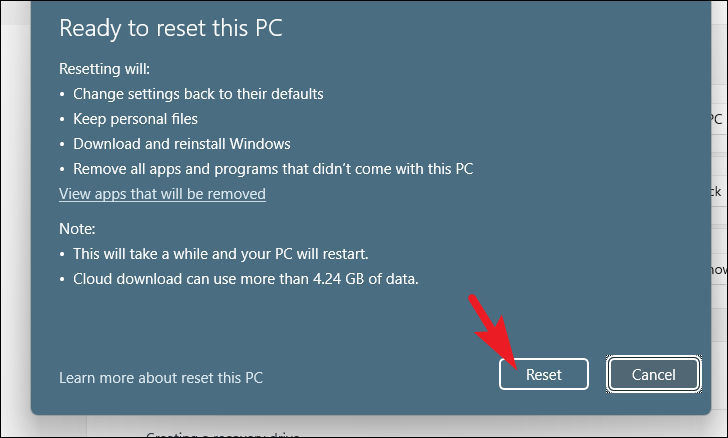
É isso aí pessoal. Se você está enfrentando o erro em seu computador com Windows 11, pode usar os métodos mencionados acima para corrigi-lo.