Você recebe um erro sem conexão ao usar o Steam no seu Windows ou Mac? Seu cliente de jogo pode enfrentar problemas para se conectar à Internet, resultando na mensagem de erro acima. Você pode aplicar algumas soluções para contornar o problema e mostraremos quais são essas soluções.
Embora haja muitos motivos pelos quais o Steam não consegue se conectar à Internet, os principais são que sua conexão com a Internet está com problemas, o Steam está inoperante, você está usando uma VPN e seu firewall está bloqueando o acesso do Steam para a internet.
Índice
Verifique sua conexão com a Internet
Sua conexão com a Internet é o primeiro item a ser verificado quando você enfrenta um problema de rede. Por exemplo, sua conexão pode cair, impedindo que o Steam se conecte aos servidores da plataforma.
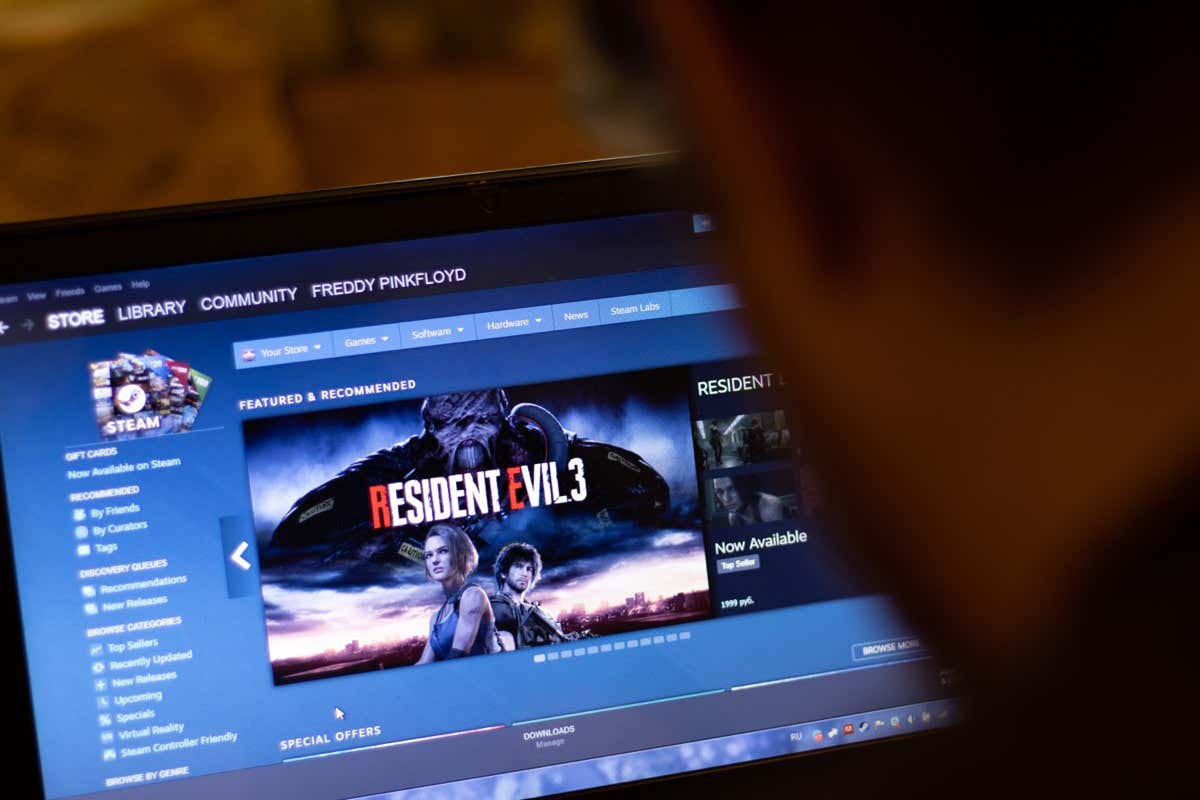
Você pode verificar isso abrindo um navegador da web em sua área de trabalho e iniciando um site. Se o site não carregar, a conexão com a Internet está com problemas. Nesse caso, siga as seguintes soluções básicas para resolver seu problema de internet.
Reinicie seu roteador
Seu roteador de internet pode estar com um pequeno problema, fazendo com que sua internet não funcione. Nesse caso, reinicie o roteador para corrigir muitos problemas menores com o dispositivo.
Você pode reiniciar a maioria dos roteadores pressionando o botão Power no dispositivo. Alguns roteadores permitem que você reinicie a partir do menu de configurações do dispositivo, que pode ser acessado no navegador da web do seu computador. Neste método, você selecionará uma opção como Commit and Reboot para reiniciar seu roteador.
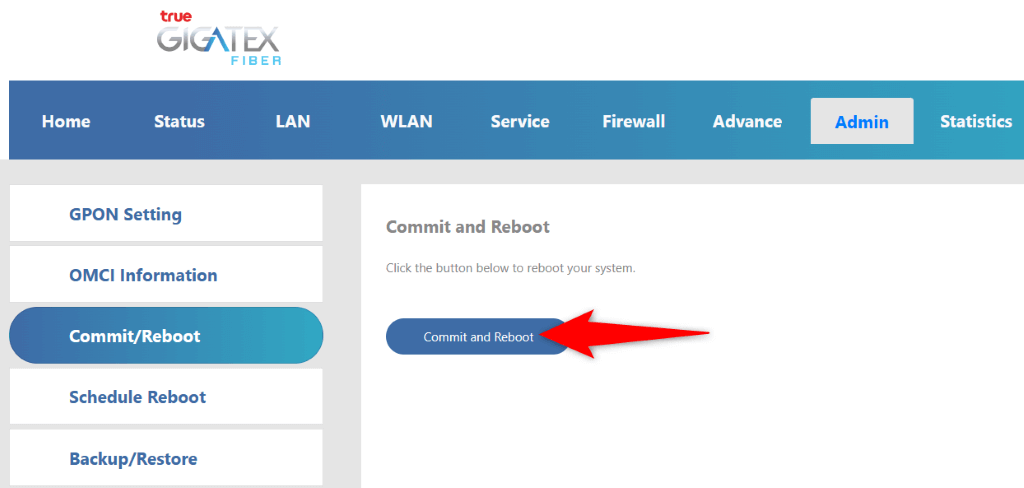
Quando o roteador for reiniciado, inicie o Steam e veja se o erro continua.
Atualize os drivers do adaptador de rede
O adaptador de rede do seu computador é como você se conecta à Internet. Este adaptador pode estar usando drivers desatualizados, causando problemas na sua conexão com a internet. Nesse caso, use o utilitário Gerenciador de dispositivos do seu PC com Windows para localizar e instalar os drivers mais recentes para o seu adaptador.
Você não precisa seguir este processo em um Mac.
Clique com o botão direito do mouse no ícone do menu Iniciar e escolha Gerenciador de dispositivos. Expanda Adaptadores de rede, clique com o botão direito do mouse em seu adaptador e escolha Atualizar driver.  Selecione Pesquisar drivers automaticamente. Permita que a ferramenta instale os drivers disponíveis. Reinicie o seu PC e inicie o Steam.
Selecione Pesquisar drivers automaticamente. Permita que a ferramenta instale os drivers disponíveis. Reinicie o seu PC e inicie o Steam.
Verifique se a rede Steam está inoperante
Os servidores do Steam podem estar com problemas, fazendo com que seu cliente Steam não consiga se conectar a esses servidores. Você pode verificar se esse é o caso usando alguns sites de terceiros.
Você pode usar um site como Downdetector para verificar se os usuários relataram problemas usando Vapor. Você pode verificar se o Steam está fora do ar usando o site de status não oficial do Steam. A conta não oficial do Steam no Twitter também é um bom lugar para verificar as interrupções da plataforma.
Se a plataforma estiver fora do ar, você terá que esperar até que a empresa resolva os problemas. Você não pode fazer nada do seu lado para resolver o problema.
Reinicie seu computador Windows ou Mac
Se o Steam ainda exibir um erro sem conexão, seu computador Windows ou Mac pode ter uma pequena falha. É comum que esses problemas menores existam nesses sistemas operacionais e você pode corrigi-los reiniciando seus computadores.
Fazer isso desliga e recarrega todos os recursos do sistema, corrigindo muitos problemas menores.
No Windows
Abra o menu Iniciar usando a tecla Windows. Selecione o ícone Power e escolha Reiniciar. 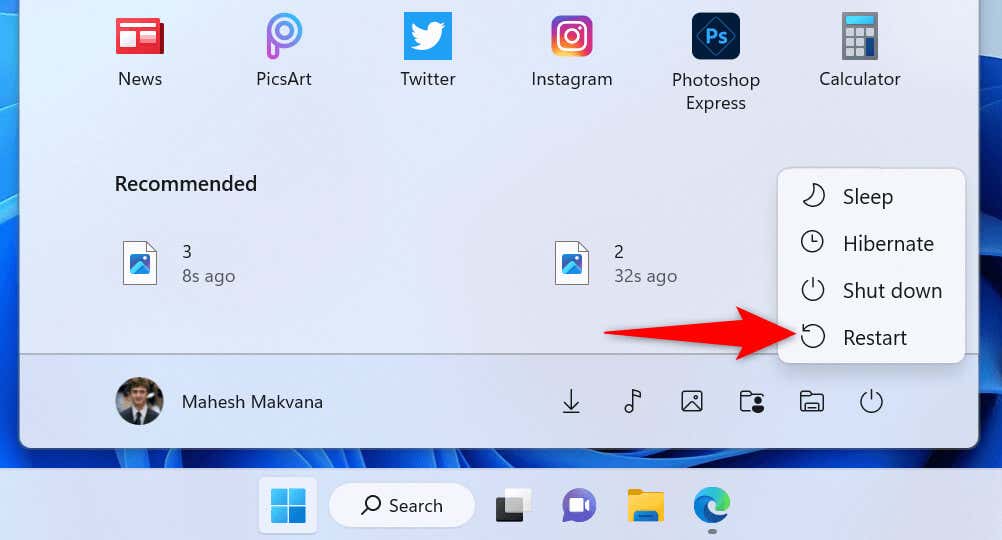
No macOS
Selecione o logotipo da Apple no canto superior esquerdo do seu Mac. Escolha Reiniciar no menu.
Execute o Steam como administrador
O Steam não consegue se conectar à Internet porque o aplicativo pode não ter as permissões necessárias. Isso geralmente acontece quando você executa o aplicativo sem privilégios administrativos.
Você pode corrigir isso iniciando o aplicativo no modo de administrador, dando a ele todos os direitos necessários para funcionar. Isso deve eliminar o erro de conexão do Steam.
Clique com o botão direito do mouse no atalho da área de trabalho do Steam e selecione Executar como administrador.  Selecione Sim no prompt Controle de Conta de Usuário.
Selecione Sim no prompt Controle de Conta de Usuário.
Se o erro sem conexão do Steam for corrigido após executar o aplicativo como administrador, faça com que o Windows sempre inicie o aplicativo com direitos de administrador seguindo as seguintes etapas:
Clique com o botão direito do mouse no atalho da área de trabalho do Steam e escolha Propriedades. Selecione a guia Atalho e escolha Avançado. Ative a opção Executar como administrador e escolha OK. 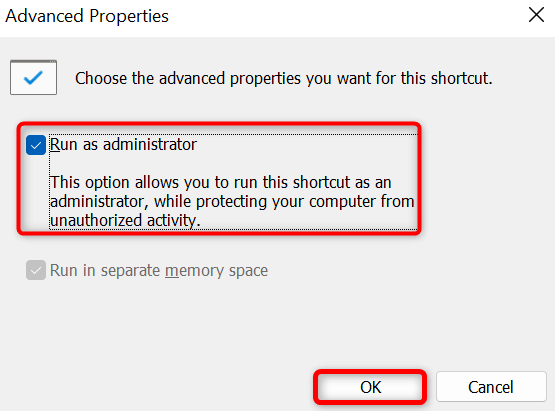 Selecione Aplicar seguido de OK na janela Propriedades.
Selecione Aplicar seguido de OK na janela Propriedades.
Corrija o erro de conexão sem rede do Steam atualizando o aplicativo
Você recebe um erro de conexão sem rede no Steam porque está usando um aplicativo desatualizado. Essas versões são conhecidas por causar problemas, pois foram construídas há muito tempo.
Corrija isso atualizando seu aplicativo para a versão mais recente. É rápido, fácil e gratuito atualizar o Steam no Windows e Mac. Observe que o método a seguir usa uma opção integrada no Steam para atualizar o aplicativo. Isso significa que você pode usar esse método se o Steam exibir apenas ocasionalmente um erro de conexão.
Abra o Steam no seu computador. Selecione Steam > Verificar atualizações do cliente Steam no menu do aplicativo. 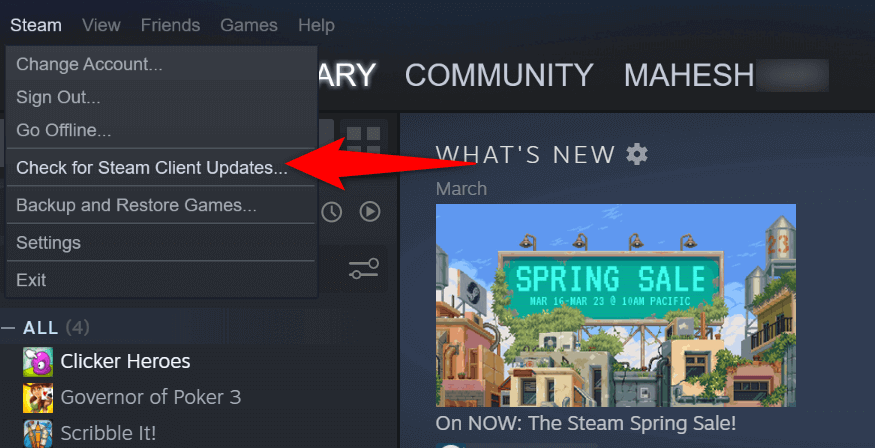 Aguarde até que o Steam encontre as atualizações disponíveis. Instale as atualizações disponíveis e reinicie o Steam.
Aguarde até que o Steam encontre as atualizações disponíveis. Instale as atualizações disponíveis e reinicie o Steam.
Desative sua VPN para corrigir o erro de conexão com a Internet do Steam
Um aplicativo VPN roteia seu tráfego de Internet por meio de um servidor de terceiros, e esse mecanismo pode estar causando problemas com o aplicativo Steam. Nesse caso, você pode desativar o serviço VPN e ver se isso resolve o problema.
Você pode desativar o serviço na maioria dos aplicativos VPN abrindo o aplicativo e selecionando o grande botão liga/desliga na tela principal. Em seguida, inicie o Steam e veja se o aplicativo se conecta à Internet.
Desative o firewall do seu computador
Se o Steam ainda não conseguir se conectar à Internet, o firewall do Windows ou Mac pode estar bloqueando o acesso do aplicativo à Internet. Isso acontece por vários motivos e uma maneira de corrigir isso é desabilitar o firewall.
No Windows
Abra o aplicativo Windows Security no seu PC. Selecione Firewall e proteção de rede no aplicativo. Escolha a rede que diz (ativo).  Desative a opção Microsoft Defender Firewall.
Desative a opção Microsoft Defender Firewall.  Selecione Sim no prompt Controle de Conta de Usuário.
Selecione Sim no prompt Controle de Conta de Usuário.
No macOS
Abra uma janela do Terminal no seu Mac. Digite o seguinte comando no Terminal e pressione Enter:
sudo defaults write/Library/Preferences/com.apple.alf globalstate-int 0 Digite sua senha de administrador do Mac e pressione Enter.
Faça o Steam usar o modo TCP para a conexão
O Steam usa UDP como o modo de conexão padrão. Quando você tiver problemas de rede, vale a pena alterar esse modo para TCP para ver se isso resolve o problema.
No Windows
Clique com o botão direito do mouse no atalho da área de trabalho do Steam e escolha Propriedades. Abra a guia Atalho. Coloque o cursor no final do texto no campo Alvo, pressione a barra de espaço e digite o seguinte:
-tcp 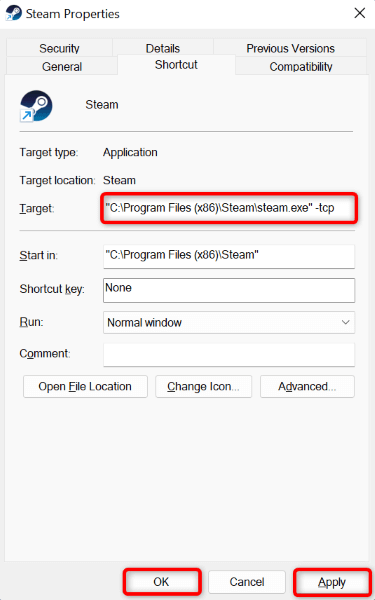 Selecione Aplicar seguido de OK na parte inferior. Inicie o Steam usando o atalho da área de trabalho.
Selecione Aplicar seguido de OK na parte inferior. Inicie o Steam usando o atalho da área de trabalho.
No macOS
Abra o Terminal e vá para a pasta Aplicativos. Digite o seguinte comando no Terminal e pressione Enter:
abra steam.app –args-tcp O Steam será iniciado no modo TCP.
Desinstale e reinstale o Steam
Se o erro de falta de conexão do Steam persistir, os arquivos principais do aplicativo podem estar corrompidos. Muitos itens, incluindo vírus e aplicativos maliciosos, podem inutilizar os arquivos do aplicativo. Nesse caso, você não pode corrigir os arquivos, mas pode desinstale e reinstale seu aplicativo.
A reinstalação do Steam permite que você obtenha novos arquivos de aplicativos funcionais, o que resolve quaisquer problemas criados por arquivos problemáticos.
No Windows
Abra Configurações pressionando Windows + I. Selecione Aplicativos na barra lateral esquerda e Aplicativos e recursos no painel direito. Escolha os três pontos ao lado de Steam na lista e selecione Desinstalar. 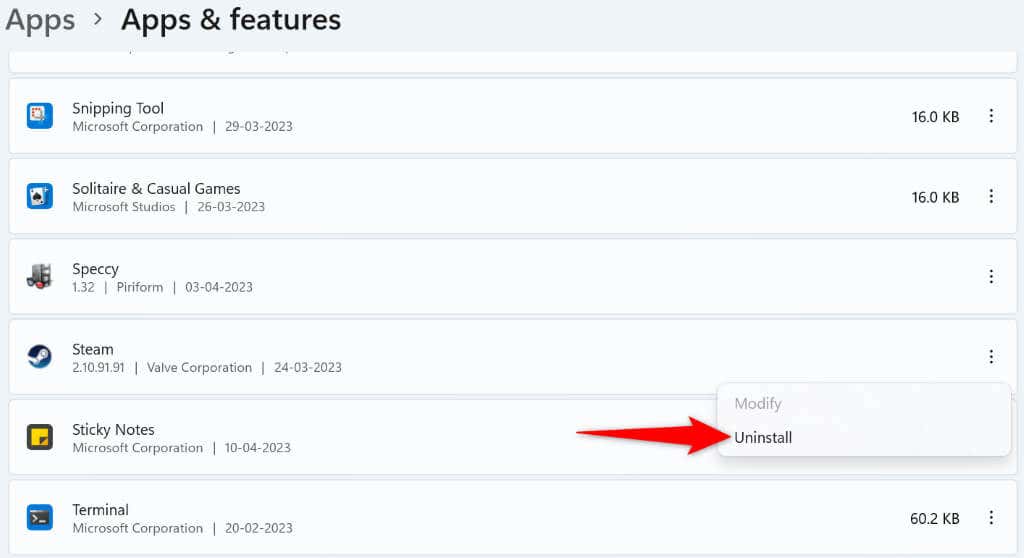 Selecione Desinstalar no prompt para remover o aplicativo. Baixe novamente o aplicativo no site do Steam e instale o aplicativo no seu PC.
Selecione Desinstalar no prompt para remover o aplicativo. Baixe novamente o aplicativo no site do Steam e instale o aplicativo no seu PC.
No macOS
Abra o Finder e acesse a pasta Aplicativos. Clique com o botão direito do mouse no aplicativo Steam e escolha Mover para a lixeira. Acesse o site do Steam, baixe e instale o aplicativo no seu Mac.
Diga adeus ao problema de falta de conexão do Steam
O Steam é forçado a exibir um erro de falta de conexão quando o aplicativo não consegue se conectar à Internet. Você pode usar as correções descritas acima para resolver o problema e permitir que o Steam se conecte aos seus servidores.
Depois de fazer isso, os recursos online do seu cliente de jogo começarão a funcionar conforme o esperado. Aproveitar!