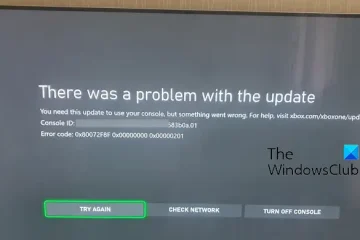Se a ferramenta Snip and Sketch não cobrir toda a tela no seu PC com Windows 11/10 , esta postagem ajudará você. Esse problema geralmente ocorre devido à escala do sistema, e não a qualquer problema com teclas de atalho.
A ferramenta Snip and Sketch do Windows 11 não cobre toda a tela
Nesta parte da postagem, informaremos sobre três correções de trabalho para resolver o problema quando a ferramenta Snip and Sketch não cobre toda a tela:
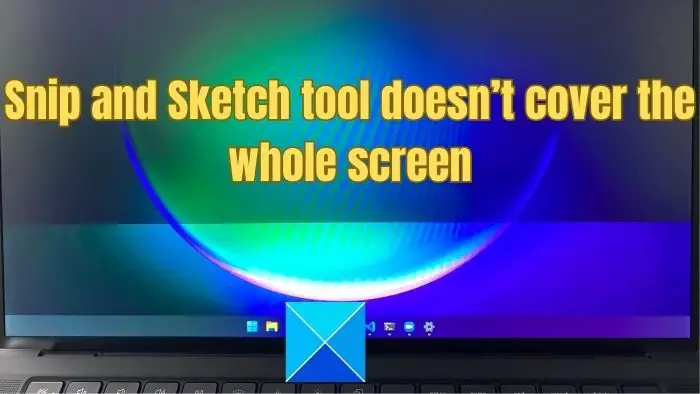 Configurar a escala do seu monitorAlterar a resolução do segundo monitorUsar software de captura de tela de terceiros
Configurar a escala do seu monitorAlterar a resolução do segundo monitorUsar software de captura de tela de terceiros
Vamos entender todas essas soluções e aplicar o processo exato para resolver a ferramenta de recorte e esboço do sistema Windows que não cobre todo o problema da tela.
1] Configure o dimensionamento do seu monitor
Esse problema geralmente ocorre quando você usa dois monitores com diferentes configurações de dimensionamento. Por exemplo, se sua exibição principal estiver configurada com escala de 100%, mas a exibição secundária estiver em 125%, ela irá quebrar.
Sem dúvida, as configurações de escala incorretas da exibição são a principal causa do Snip and Sketch falha da ferramenta em capturar a tela inteira. Idealmente, ambos os monitores devem estar nas mesmas configurações de escala. O erro geralmente ocorre quando as configurações de escala de ambos os monitores variam. Agora siga os passos abaixo para configurar o dimensionamento do seu monitor.
Pressione as teclas Win+I juntas para abrir a opção Configurações. Navegue até Sistema > Opção Display Agora, você obterá as configurações de Escala no painel lateral direito em Escala e Layout. Estenda o menu suspenso abaixo dele, selecione a porcentagem desejada para ambos os monitores e reinicie o sistema para fazer as alterações.
Certifique-se de verificar se o problema foi resolvido depois disso.
2] Alterar a resolução do segundo monitor
A maioria dos usuários que usam vários monitores tem diferentes tipos de monitores e sua resolução não corresponde. Um pode ter resolução mais alta que o outro, o que também pode causar o problema.
Se você não conseguir corrigir o problema alterando as configurações de dimensionamento, poderá definir a resolução como inferior ou igual à de outro monitores. Resumindo, corresponda a resolução do monitor o mais próximo possível. Com esta simples alteração, a ferramenta de recorte funcionará perfeitamente e capturará a tela inteira.
Siga os passos abaixo para alterar a resolução do segundo monitor.
Pressione Windows + I
strong>teclas simultaneamente para abrir a opção Configurações; agora clique em Sistema no painel do lado esquerdo. E escolha a opção Tela no painel lateral direito. Agora, procure a opção Resolução de tela na seção escala e layout. Agora clique no menu suspenso e selecione a resolução mais baixa opção.Depois de escolher a resolução necessária, ele pedirá para manter as alterações ou reverter. Basta clicar em Manter alterações para definir a resolução mais baixa da tela do monitor.
3] Use software de captura de tela de terceiros
Suponha que nada funcione para você ou que você não tenha conhecimento técnico do sistema ou escala de exibição. Nesse caso, você pode usar qualquer software de captura de tela de terceiros confiável e compatível para capturar a tela inteira ou tirar uma captura de tela sem problemas.
Espero que isso ajude.
Como fazer você reduz o zoom no Snip e no Sketch?
Existem duas maneiras de diminuir o zoom: usando o teclado e a IU com o mouse. Quando a ferramenta Snip and Sketch estiver aberta, segure o botão Ctrl no teclado e pressione o sinal de menos para diminuir o zoom passo a passo. Como alternativa, você pode usar o controle deslizante de zoom localizado na parte inferior da janela Snip and Sketch para diminuir o zoom. Basta clicar e arrastar o controle deslizante para a esquerda para diminuir o zoom.
Como faço para que o Snip and Sketch fique em tela cheia?
Depois que a ferramenta Snip and Sketch estiver aberta, clique no botão Maximizar no canto superior direito da janela. Parece um ícone quadrado ao lado dos botões minimizar e fechar. Ele ficará visível apenas quando você iniciar a ferramenta, e a ferramenta de captura de tela aparecerá com tudo escuro no fundo.