O Windows 11 e o Windows 10 da Microsoft permitem que você crie um ambiente exclusivo personalizando a aparência do sistema operacional. Você pode personalizar o sistema operacional, quer use seu PC para entretenimento ou trabalho.
Uma dessas personalizações é a barra de tarefas transparente. Na verdade, você pode escolher entre sólido, translúcido ou totalmente transparente. A escolha também influenciará o menu Iniciar. Este artigo mostrará como tornar sua barra de tarefas mais atraente, usando métodos nativos do Microsoft Windows e alguns não nativos.
Índice
Tornar a barra de tarefas transparente nas configurações do Windows
Alterar a transparência da barra de tarefas no aplicativo Configurações é tão fácil quanto ativá-la ou desativá-la. Além disso, as etapas são muito semelhantes para o Windows 10 e 11. No entanto, a diferença pode ser sutil, então vamos aprender como controlar a transparência para cada sistema operacional separadamente.

Personalização da barra de tarefas em Windows 10
Navegue até o aplicativo Configurações. Você pode usar o recurso de pesquisa para localizá-lo e abri-lo rapidamente. 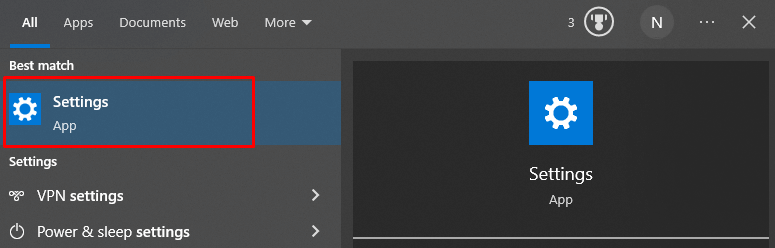 Selecione a opção Personalização.
Selecione a opção Personalização. 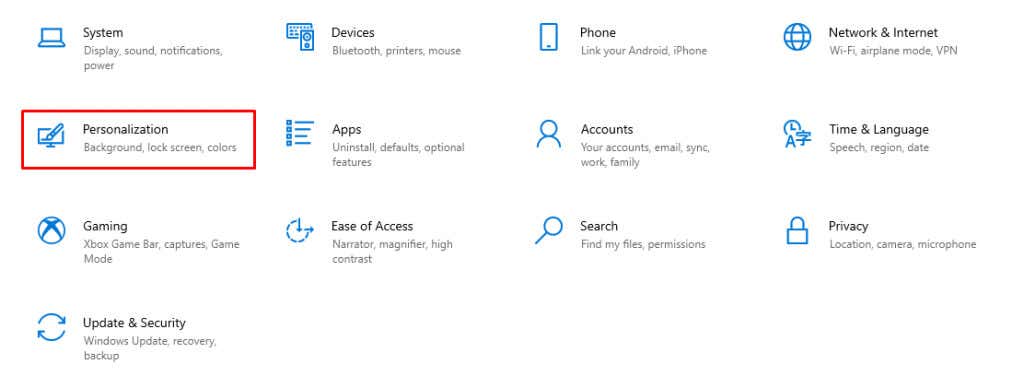 Escolha Cores no menu do lado esquerdo.
Escolha Cores no menu do lado esquerdo. 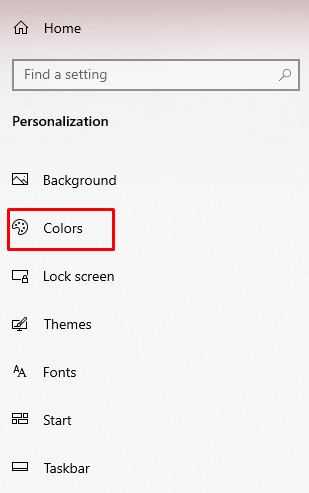 Na janela principal, encontre o efeito Transparência e ative-o.
Na janela principal, encontre o efeito Transparência e ative-o. 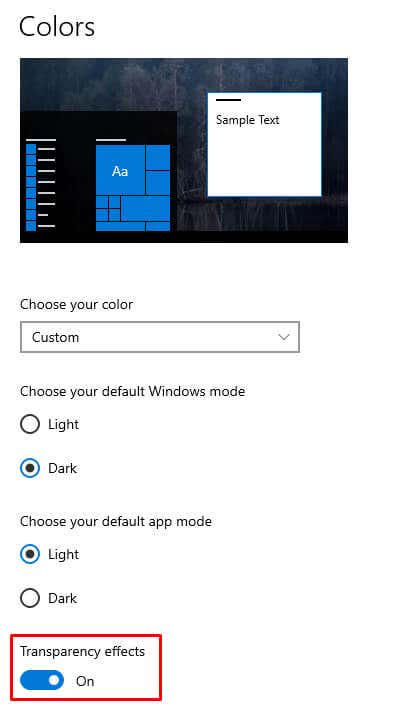
É isso! Sua barra de tarefas deve ser transparente. Agora, vamos dar uma olhada no Windows 11.
Personalização da barra de tarefas no Windows 11
Navegue até Configurações e Personalização.  Selecione a opção Cores.
Selecione a opção Cores. 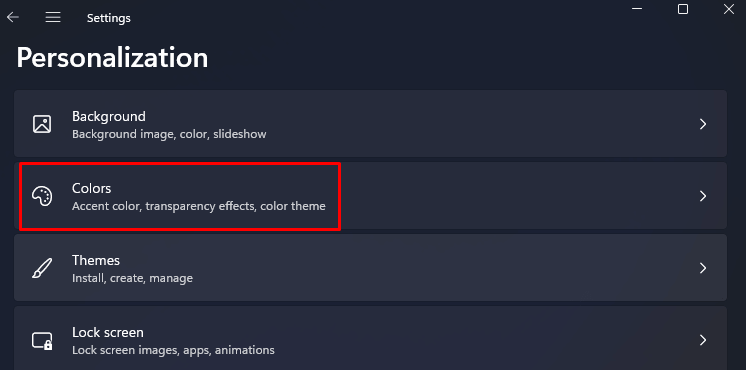 Encontre Efeitos de Transparência e ative-os.
Encontre Efeitos de Transparência e ative-os. 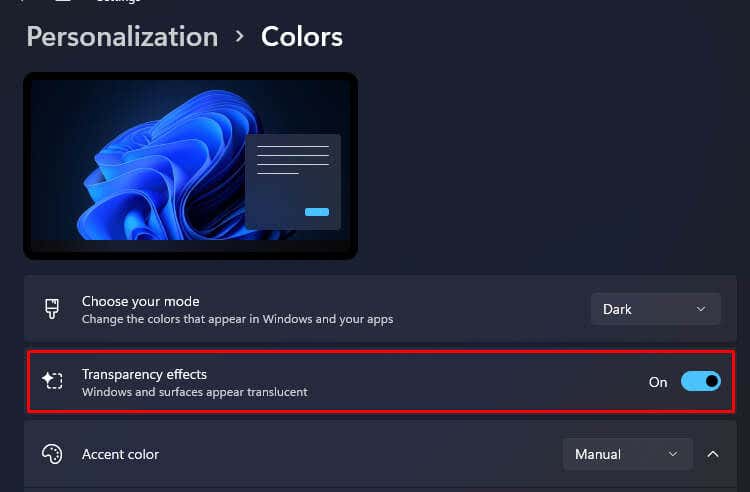
E é isso. Se você deseja retornar a barra de tarefas para um estado sólido, simplesmente desative essa mesma opção.
Se você deseja continuar personalizando sua barra de tarefas, pode adicionar uma sobreposição de cores a ela. Isso dará à barra de tarefas um leve tom de cor de sua escolha e você poderá fazer algumas configurações interessantes com ela.
Adicionando uma sobreposição de cores no Windows 10
Vá para Configurações e selecione Personalizar. Vá para Cores no menu do lado esquerdo. Role para baixo até a seção Escolha sua cor de destaque. Escolha uma cor clicando na que você gosta e marque a caixa na frente de Iniciar, barra de tarefas e centro de ação. 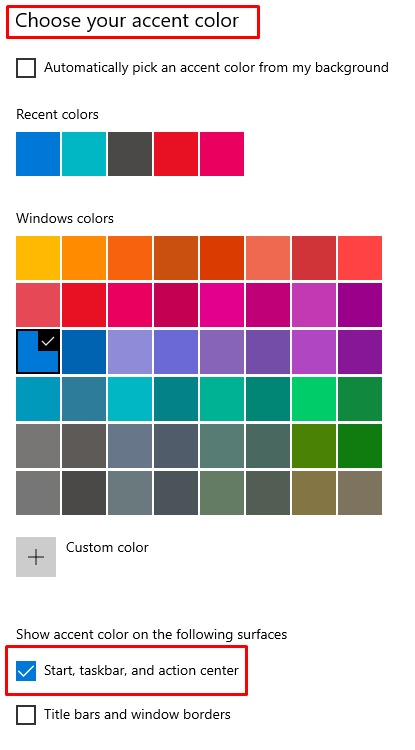
Você notará que a cor é imediatamente adicionada à barra de tarefas.
Adicionando uma sobreposição de cores no Windows 11
Navegue até Configurações, Personalização e, finalmente, Cores, como na etapa anterior. Selecione a cor que deseja adicionar à barra de tarefas, na grade de cores oferecida. Role para baixo até encontrar Mostrar cores de destaque em Iniciar e na barra de tarefas. Ative o interruptor ao lado dele. 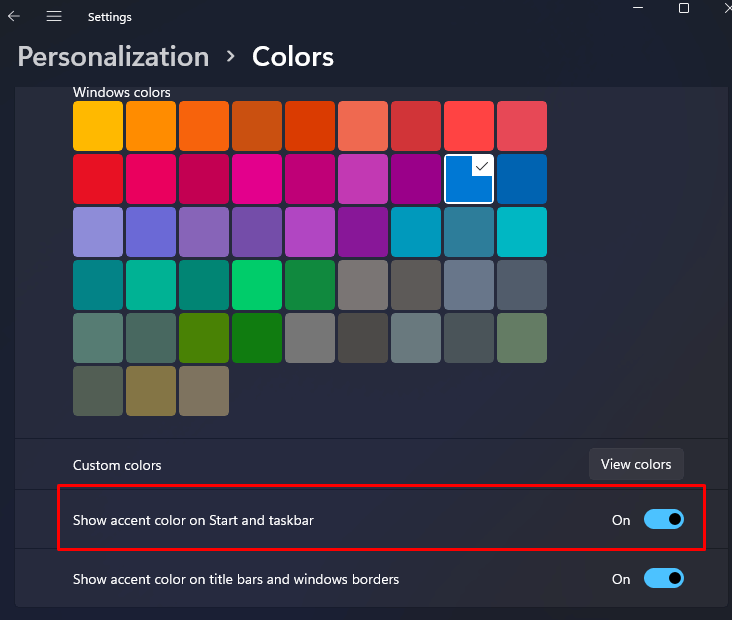
Gerenciar a transparência da barra de tarefas em Acessibilidade
A Microsoft também permite que você controle a transparência de sua barra de tarefas no menu Acessibilidade no aplicativo Configurações. No Windows 10, esta seção é chamada de “Facilidade de Acesso”. Vamos ver as etapas que você precisará seguir para Windows 10 e Windows 11.
Gerenciamento de transparência no Windows 10
Vá para o aplicativo Configurações e selecione a opção Facilidade de acesso. 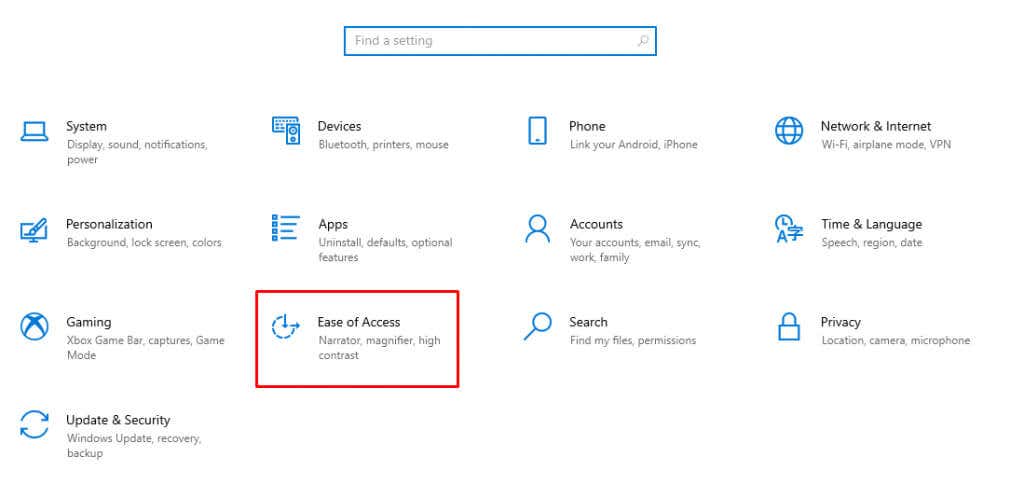 No menu do lado esquerdo, selecione Exibir, na seção Visão.
No menu do lado esquerdo, selecione Exibir, na seção Visão. 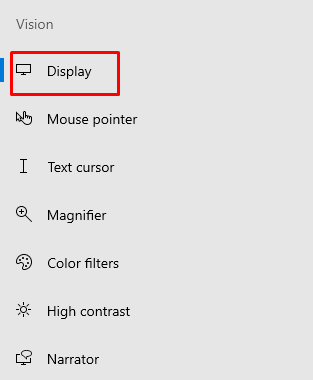 Na janela principal, role para baixo até ver a seção Simplificar e personalizar o Windows. Ative a opção Mostrar transparência no Windows.
Na janela principal, role para baixo até ver a seção Simplificar e personalizar o Windows. Ative a opção Mostrar transparência no Windows. 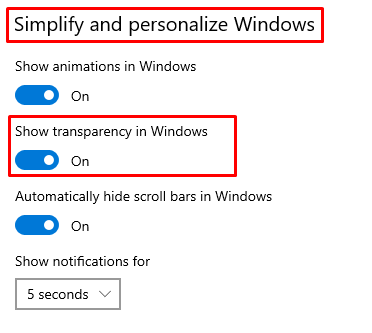
E aqui está a aparência dessas etapas no Windows 11.
Gerenciamento de transparência no Windows 11
Navegue até o aplicativo Configurações e selecione Acessibilidade. Selecione a seção Efeitos Visuais. 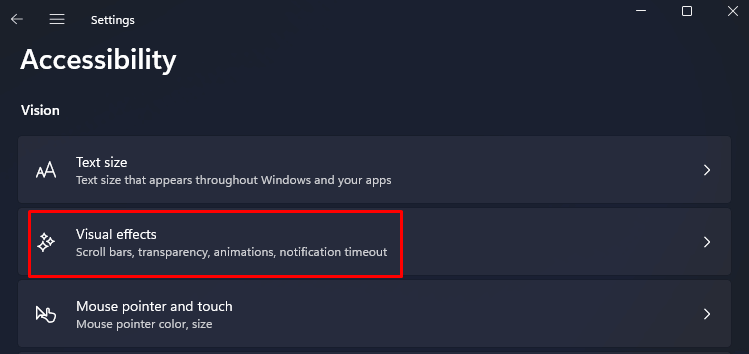 Encontre efeitos de transparência e alterne o controle deslizante ao lado dele.
Encontre efeitos de transparência e alterne o controle deslizante ao lado dele. 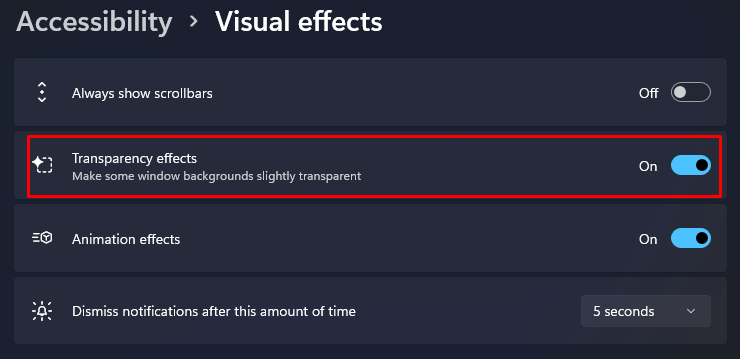
Gerencie a Transparência da Barra de Tarefas através do Registro do Windows
Embora seja possível ativar a transparência da barra de tarefas através do Registro do Windows, é importante que você saiba que qualquer configuração incorreta no registro do sistema pode ser fatal para o seu sistema operacional. É por isso que seria sensato criar um ponto de restauração do sistema e só então tentar as etapas descritas abaixo.
Faça backup de todos os dados importantes que você valoriza, caso ainda não o tenha feito. Você deveria estar fazendo isso periodicamente de qualquer maneira. Alterar a transparência da barra de tarefas com o registro do Windows é o mesmo para o Windows 10 e 11.
Digite executar na barra de pesquisa e abra o aplicativo Executar. Como alternativa, pressione a tecla Windows + R no teclado. 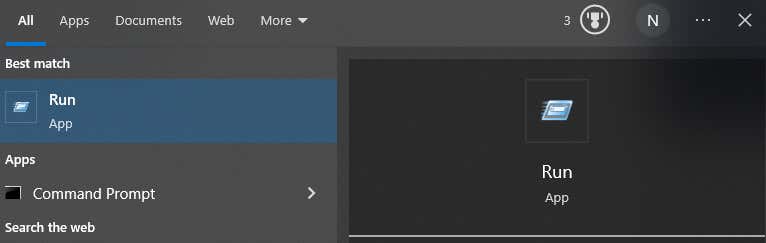 Digite regedit na caixa de comando. Isso abrirá o editor de registro.
Digite regedit na caixa de comando. Isso abrirá o editor de registro. 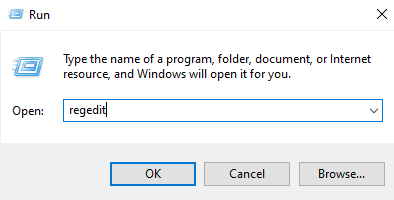 Na barra de endereços na parte superior da navegação rápida do editor de registro, digite: Computer\HKEY_CURRENT_USER\Software\Microsoft\Windows\CurrentVersion\Themes\Personalize
Na barra de endereços na parte superior da navegação rápida do editor de registro, digite: Computer\HKEY_CURRENT_USER\Software\Microsoft\Windows\CurrentVersion\Themes\Personalize 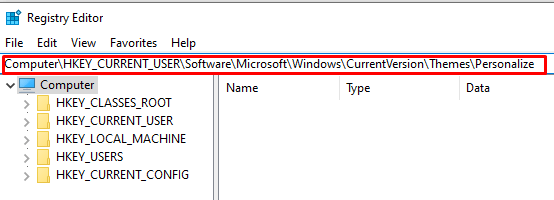 Clique duas vezes em Ativar transparência na janela principal.
Clique duas vezes em Ativar transparência na janela principal. 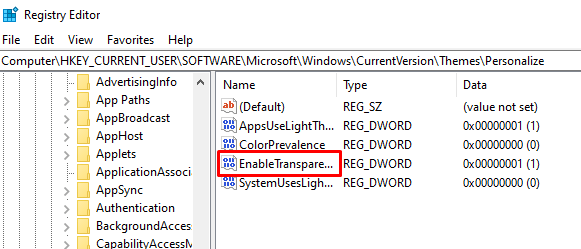 Quando uma janela pop-up aparecer, se Value data estiver definido como 0 (zero), você precisará alterá-lo para 1 e pressionar OK para continuar. Isso mudará imediatamente a transparência da barra de tarefas e você não precisará reiniciar o sistema.
Quando uma janela pop-up aparecer, se Value data estiver definido como 0 (zero), você precisará alterá-lo para 1 e pressionar OK para continuar. Isso mudará imediatamente a transparência da barra de tarefas e você não precisará reiniciar o sistema. 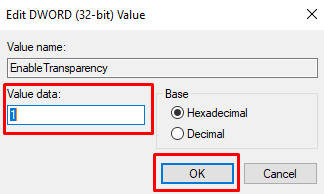 Se você quiser retornar a barra de tarefas para sólido, basta alterar o valor de volta para 0.
Se você quiser retornar a barra de tarefas para sólido, basta alterar o valor de volta para 0.
A transparência adicionada com este método é muito leve. Mas existe uma maneira de adicionar um pouco mais de transparência, embora não haja uma maneira integrada de tornar sua barra de tarefas completamente transparente. Para isso, você precisará usar um aplicativo de terceiros.
O aplicativo TransculentTB está disponível na Microsoft Store e funcionará no Windows 10 e 11. Este aplicativo UWP ajudará você a personalizar e gerenciar a opacidade da barra de tarefas. Veja como funciona:
Vá para a página da Microsoft Store e digite TransculentTB na barra de pesquisa. Quando o aplicativo aparecer, clique em Obter e ele será instalado no seu dispositivo.  Assim que o aplicativo for baixado, abra-o. Você notará que sua barra de tarefas ficará imediatamente transparente. O aplicativo será executado na bandeja do sistema. Para alterar suas configurações, clique com o botão direito do mouse sobre ele. Isso lhe dará acesso ao seu menu.
Assim que o aplicativo for baixado, abra-o. Você notará que sua barra de tarefas ficará imediatamente transparente. O aplicativo será executado na bandeja do sistema. Para alterar suas configurações, clique com o botão direito do mouse sobre ele. Isso lhe dará acesso ao seu menu. 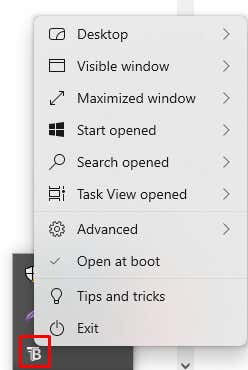 Selecione a opção de área de trabalho e nela você encontrará diferentes opções de personalização para sua barra de tarefas. Escolha o que mais lhe agradar.
Selecione a opção de área de trabalho e nela você encontrará diferentes opções de personalização para sua barra de tarefas. Escolha o que mais lhe agradar. 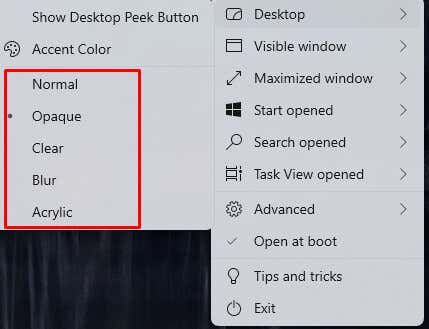
Como você pode ver, há muitas opções de personalização diferentes no aplicativo TranslucentTB. Ele permitirá que você não apenas personalize sua barra de tarefas, mas também o menu de pesquisa, o menu Iniciar e outras opções. Este aplicativo também oferece dicas e truques sobre como personalizar melhor sua barra de tarefas. Vá em frente e experimente.
TaskbarTools é outro aplicativo de terceiros que você pode usar para personalizar a barra de tarefas. Também é gratuito e você pode instalá-lo em quantos dispositivos Windows desejar. Isso permitirá que você gerencie a opacidade da barra de tarefas simplesmente usando um controle deslizante.
Acesse a página do Github do aplicativo e baixe a versão mais recente do aplicativo. Extraia o conteúdo do arquivo.zip e execute o aplicativo.  Quando o aplicativo abrir, selecione ACCENT_ENABLE_TRANSPARENTGRADIENT no menu suspenso Accent State.
Quando o aplicativo abrir, selecione ACCENT_ENABLE_TRANSPARENTGRADIENT no menu suspenso Accent State. 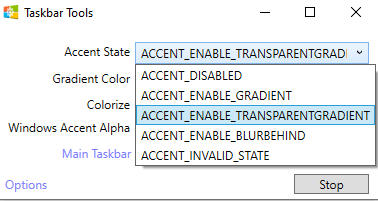 Vá para Opções e marque as caixas Iniciar minimizado, Aplicar configurações ao iniciar e Iniciar com o Windows. Feche o aplicativo e execute-o novamente. Use o controle deslizante Windows Accent Alpha para alterar a opacidade da barra de tarefas.
Vá para Opções e marque as caixas Iniciar minimizado, Aplicar configurações ao iniciar e Iniciar com o Windows. Feche o aplicativo e execute-o novamente. Use o controle deslizante Windows Accent Alpha para alterar a opacidade da barra de tarefas. 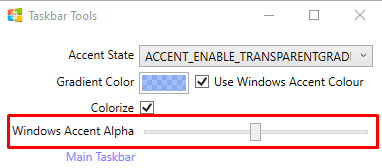
Agora que você sabe como tornar a Barra de Tarefas do Windows transparente e personalizá-la de acordo com sua preferência, pode desfrutar de um visual elegante e moderno para sua tela. Além de ter uma estética atraente, a transparência oferece melhor visibilidade para que você possa se concentrar em realizar o trabalho.
Apenas fique atento a possíveis problemas de compatibilidade ao personalizar e tome cuidado para não excluir arquivos importantes do sistema.