Você recebe uma mensagem “err_file_not_found” ao tentar acessar um arquivo ou site no navegador Google Chrome? Você pode estar acessando um recurso que não está mais disponível ou seu navegador da Web pode ter uma falha. Mostraremos algumas maneiras de contornar esse problema no seu computador.
Há muitos motivos pelos quais o Chrome exibe o erro acima. O arquivo que você está tentando acessar pode não estar mais disponível, uma extensão instalada pode estar interferindo em sua navegação na web, o Chrome pode ter um bug e muito mais.
Índice
Certifique-se de que o recurso ainda está disponível
A primeira coisa a verificar quando você recebe um erro “err_file_not_found” no Chrome é a disponibilidade do recurso que você está tentando acesso. Você pode estar tentando abrir um site ou arquivo que não está mais disponível no link fornecido, fazendo com que o Chrome exiba o erro acima.

Se você obtiver o acima erro ao tentar acessar um link que alguém lhe enviou, peça a essa pessoa para verificar novamente o link e enviar o correto novamente. Se o Chrome exibir esse erro para um link que você encontrou na Internet, tente encontrar o link válido pesquisando o nome do seu recurso no Google.
Desative suas extensões do Chrome
Quando você tiver um problema em seu navegador Chrome, vale a pena verificar suas extensões instaladas para ver se elas estão causando o problema. Suplementos defeituosos ou maliciosos podem interferir na funcionalidade principal do Chrome, levando a erros como os descritos acima.
Você pode verificar isso desativando todas as extensões em seu navegador. Você pode ativar uma extensão por vez para localizar e remover a problemática.
Abra o Chrome, selecione os três pontos no canto superior direito e escolha Mais ferramentas > Extensões. Desative a alternância para todas as suas extensões. 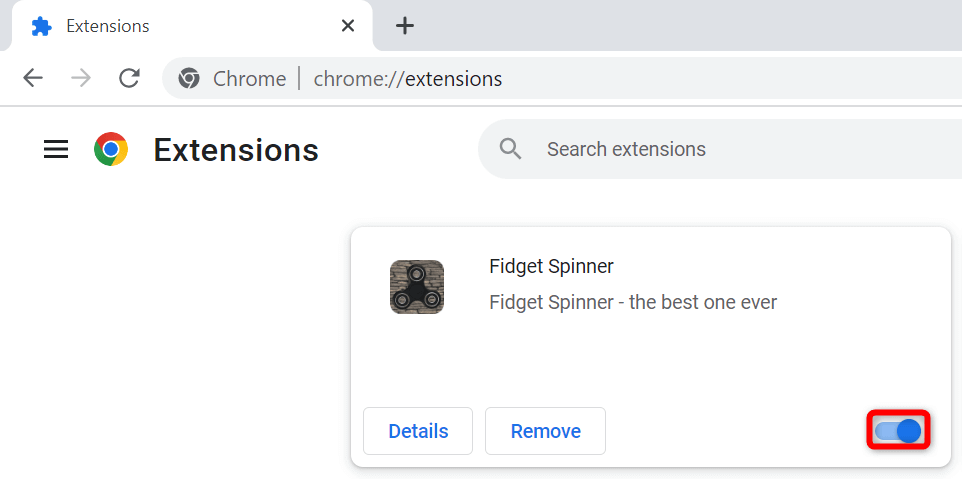 Reabra seu site ou arquivo. Se você não receber mais nenhum erro, ative suas extensões uma de cada vez. Depois de encontrar a extensão problemática, remova-a escolhendo Remover > Remover na página de extensões.
Reabra seu site ou arquivo. Se você não receber mais nenhum erro, ative suas extensões uma de cada vez. Depois de encontrar a extensão problemática, remova-a escolhendo Remover > Remover na página de extensões. 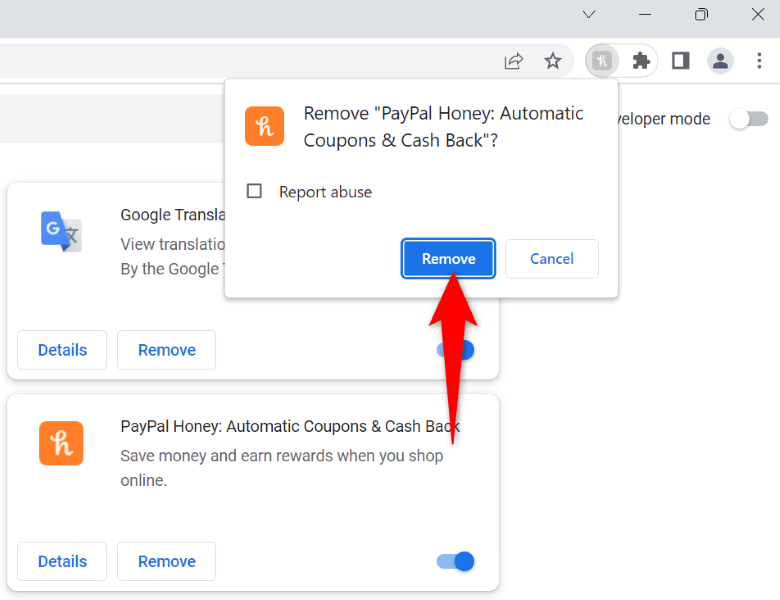
Remova os arquivos restantes de suas extensões do Chrome
Às vezes, suas extensões do Chrome desinstaladas deixam alguns arquivos, fazendo com que seu navegador continue exibindo várias mensagens de erro. Nesse caso, você pode localizar e remover manualmente esses arquivos inúteis, corrigindo o problema do navegador.
Abra Executar pressionando Windows + R. Digite o seguinte caminho em Executar e pressione Enter:
%localappdata%\Google\Chrome\User Data\Default\Extensions\
Acesse uma extensão pasta, clique com o botão direito do mouse no arquivo manifest.json e escolha Abrir com > Bloco de Notas. 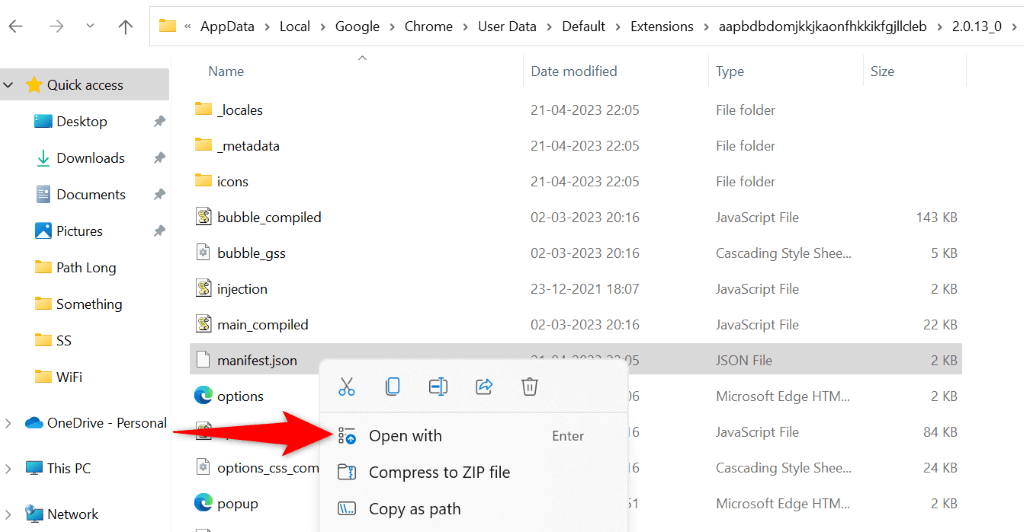 Você verá a referência à extensão a que esta pasta pertence. Exclua o conteúdo da pasta se pertencer a uma extensão do Chrome removida. Reinicie o navegador Chrome.
Você verá a referência à extensão a que esta pasta pertence. Exclua o conteúdo da pasta se pertencer a uma extensão do Chrome removida. Reinicie o navegador Chrome.
Remova as extensões do Chrome do painel de controle
Algumas extensões do Chrome permanecem como aplicativos independentes, mesmo que você as tenha removido do navegador da web. Às vezes, esses aplicativos independentes continuam reinstalando as extensões em seu navegador da Web, fazendo com que ele continue exibindo mensagens de erro.
Nesse caso, você pode desinstalar esses aplicativos independentes, corrigindo seu problema para sempre.
Abra o menu Iniciar, encontre o Painel de Controle e selecione o utilitário. Escolha Desinstalar um programa no Painel de Controle. 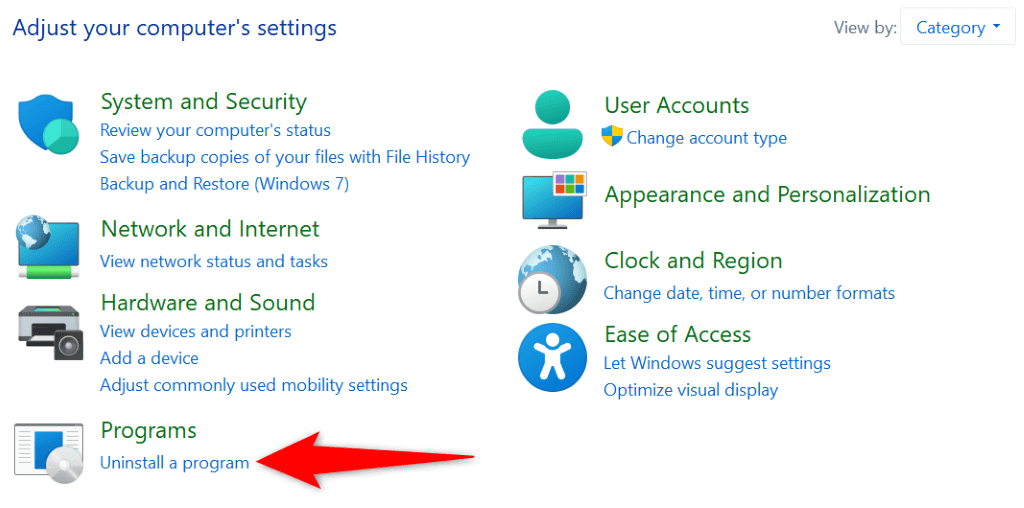 Encontre o aplicativo associado à sua extensão do Chrome, selecione o aplicativo e escolha Desinstalar na parte superior. Selecione Sim no prompt Controle de conta de usuário. Siga as instruções na tela para remover o aplicativo do seu PC. Reinicie o seu PC.
Encontre o aplicativo associado à sua extensão do Chrome, selecione o aplicativo e escolha Desinstalar na parte superior. Selecione Sim no prompt Controle de conta de usuário. Siga as instruções na tela para remover o aplicativo do seu PC. Reinicie o seu PC.
Corrija o erro do Chrome redefinindo o navegador
Se você não teve sorte ao resolver o erro “err_file_not_found” do Chrome usando os métodos acima, pode redefinir o Chrome para as configurações de fábrica para possivelmente corrigir o problema. Este método deve funcionar se a configuração especificada incorretamente do Chrome estiver causando o problema.
Você não perde suas senhas ou favoritos salvos ao redefinir o Chrome. No entanto, você perderá os cookies salvos e os arquivos de cache do seu navegador ao executar o processo de redefinição.
Inicie o Chrome, selecione os três pontos no canto superior direito e escolha Configurações. Selecione Redefinir configurações na barra lateral esquerda. Escolha Restaurar configurações para seus padrões originais à direita. 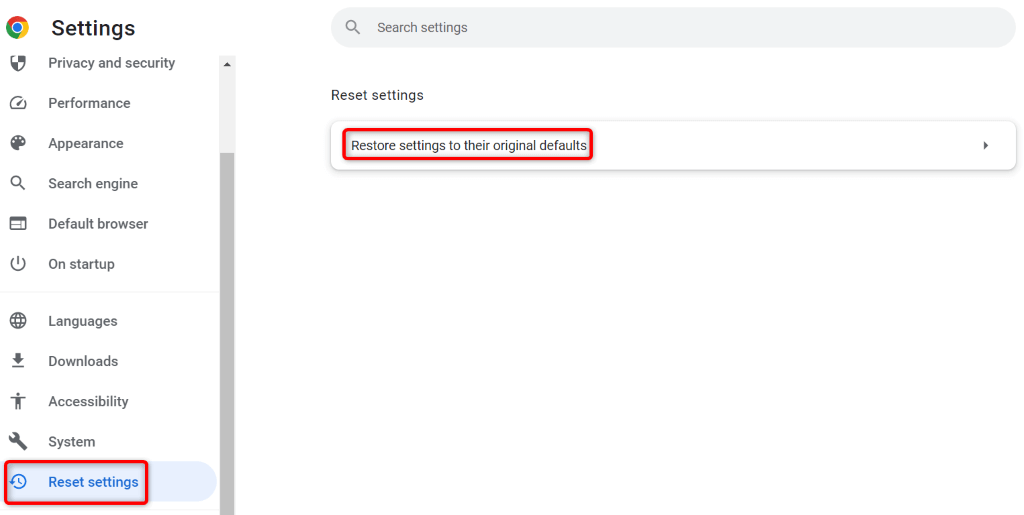 Selecione Redefinir configurações no prompt para redefinir o navegador. Reinicie o Chrome quando você redefinir as configurações.
Selecione Redefinir configurações no prompt para redefinir o navegador. Reinicie o Chrome quando você redefinir as configurações.
Desinstale e reinstale o Chrome em seu computador
Se o seu “err_file_not_found” continuar a aparecer, os arquivos principais do Chrome podem estar corrompidos. Um vírus, malware ou aplicativo malicioso pode ter alterado os arquivos do seu navegador, tornando-o instável.
Você pode corrigir isso removendo e reinstalando o Chrome no seu computador. Isso resolve quase todos os problemas causados pelos arquivos principais corrompidos do aplicativo.
Abra as Configurações do Windows pressionando Windows + I. Selecione Aplicativos na barra lateral esquerda e Aplicativos e recursos no painel direito. 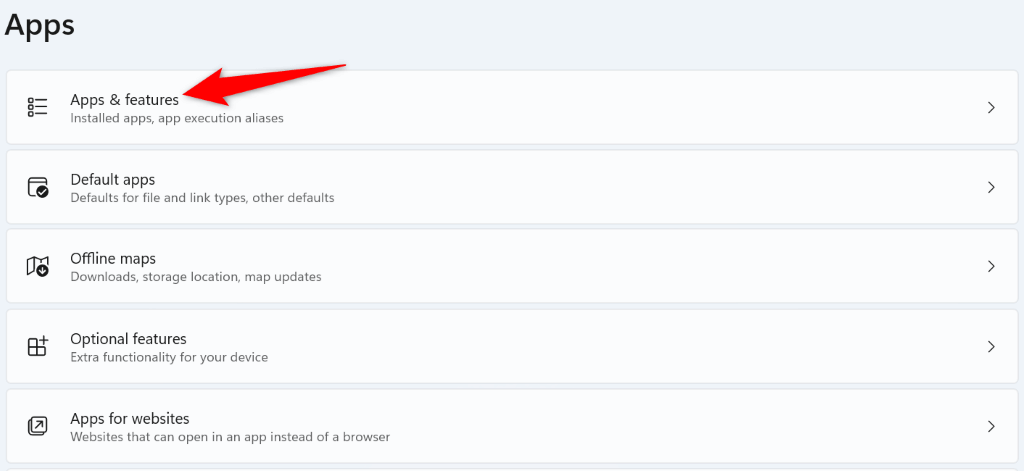 Encontre o Google Chrome na lista de aplicativos, selecione os três pontos ao lado do aplicativo e escolha Desinstalar.
Encontre o Google Chrome na lista de aplicativos, selecione os três pontos ao lado do aplicativo e escolha Desinstalar.  Selecione Desinstalar no prompt para confirmar sua escolha. Baixe novamente o Chrome de seu site oficial.
Selecione Desinstalar no prompt para confirmar sua escolha. Baixe novamente o Chrome de seu site oficial.
Muitas maneiras de contornar o erro err_file_not_found do Chrome
Se você receber um erro “err_file_not_found” ao tentar acessar um arquivo ou página da Web no Chrome, não se sinta travado, pois há várias maneiras de contornar esse problema. Você pode seguir as dicas de solução de problemas fornecidas acima para resolver o problema e acessar o item desejado em seu navegador da Web favorito.