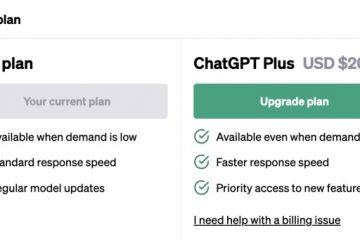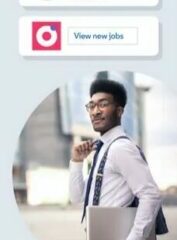A digitalização de documentos físicos para criar suas cópias digitais parece uma tarefa assustadora. Felizmente, os iPhones vêm com um recurso integrado de digitalização de documentos que torna a tarefa mais fácil. Se você está ansioso para digitalizar documentos no iPhone ou iPad, aqui está um guia bacana para você. Explicamos métodos nativos para digitalizar documentos usando o iPhone, bem como aplicativos de terceiros que podem ajudá-lo. Navegue até a seção desejada com a tabela abaixo.
Índice
Como digitalizar documentos no iPhone usando o aplicativo Arquivos
Temos certeza de que muitos de vocês não sabem que podem usar o aplicativo Arquivos para digitalizar documentos no iPhone e iPad. Embora a digitalização de documentos no iPhone seja fácil, encontrar o recurso não é. Abaixo, detalhamos como digitalizar documentos no iPhone e iPad usando o aplicativo Arquivos nativo –
1. Abra o aplicativo “Arquivos” e toque na guia “Compartilhado” ou “Navegar” .

2. Agora, toque no botão “Três pontos” no canto superior direito e toque na opção “Digitalizar documentos” no menu suspenso.
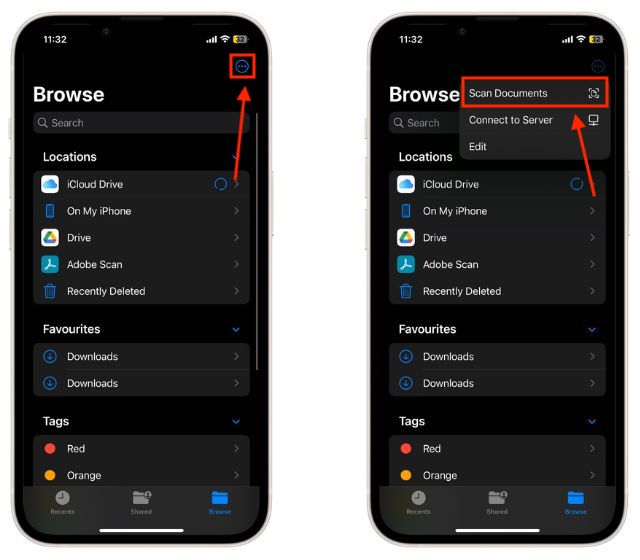
3. Agora, posicione o documento na visualização da câmera e o iPhone capturará o documento automaticamente, ou você também pode tocar no botão “Obturador”.

4. Depois que o documento for capturado, faça os ajustes necessários, como cortar, adicionar filtros ou girar usando o menu na parte inferior da tela. Depois de concluído, toque no botão “Concluído” .

5. Agora, toque em “Salvar” no canto inferior direito e escolha um local para salvar o documento digitalizado.

Como digitalizar documentos no iPhone usando o aplicativo Notes
Embora o método mencionado acima funcione, você também pode usar o aplicativo Notes padrão para digitalizar e compartilhar documentos em seu iPhone e iPad. Veja como você pode –
1. Abra o aplicativo “Notas” em seu iPhone ou iPad.
2. Agora, abra uma nota antiga ou crie uma nova e toque no ícone “Câmera” .

3. Aqui, toque na opção “Digitalizar documentos”.
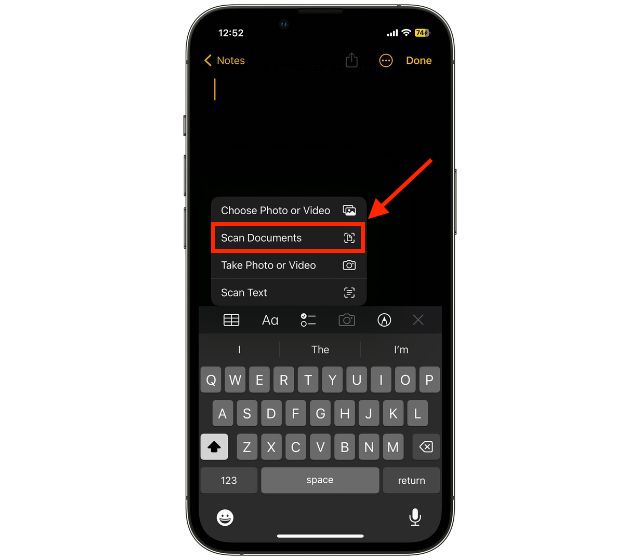
4. Agora posicione o documento na visualização da câmera e toque no botão “Obturador”.

5. Depois de concluído, toque em Visualizar do documento digitalizado no canto inferior esquerdo.
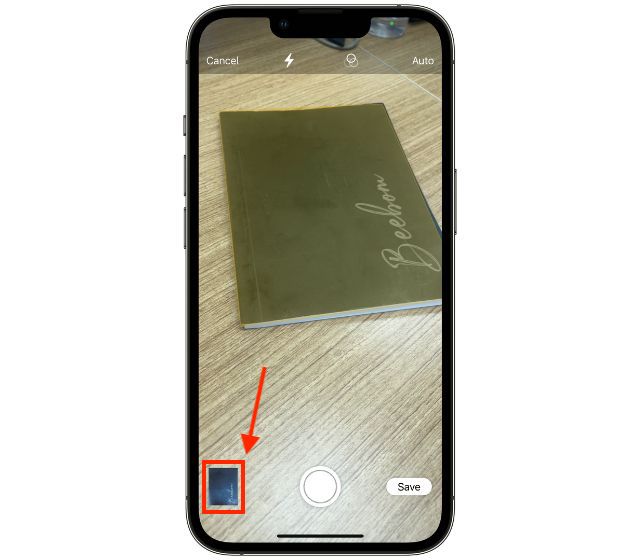
6. Faça os ajustes necessários usando o menu na parte inferior da tela e toque em “Concluído”.

7. Agora, toque em “Salvar” no canto inferior direito para salvar o documento digitalizado em uma nota e toque em “Concluído.”
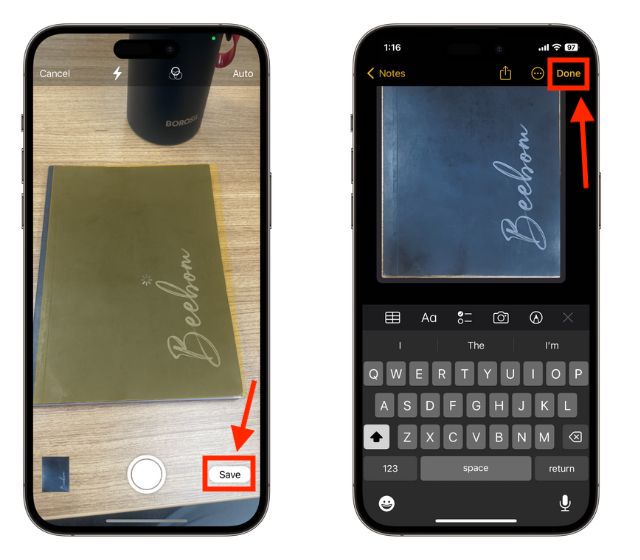
Aplicativos de terceiros para digitalizar documentos no iPhone
Você pode encontrar muitos aplicativos de digitalização de documentos na App Store, como CamScanner, Microsoft Office Lens, Swift Scan e nosso Adobe Scanner favorito. Abaixo, detalhamos como usar um aplicativo de terceiros como o Adobe Scanner para digitalizar documentos no iPhone e iPad –
1. Baixe e instale o aplicativo “Adobe Scanner” em seu iPhone (Obter, grátis).
2. Abra o aplicativo e usando o menu deslizante acima do botão de captura, escolha o tipo de documento que deseja digitalizar.
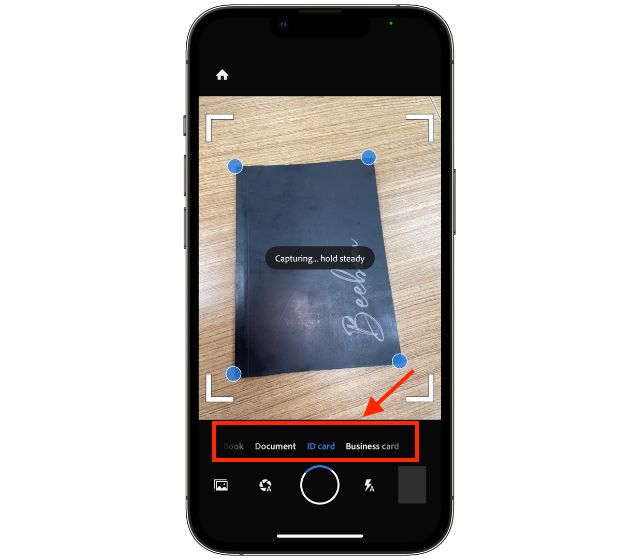
3. Agora posicione o documento na visualização da câmera e toque no botão “Obturador”.
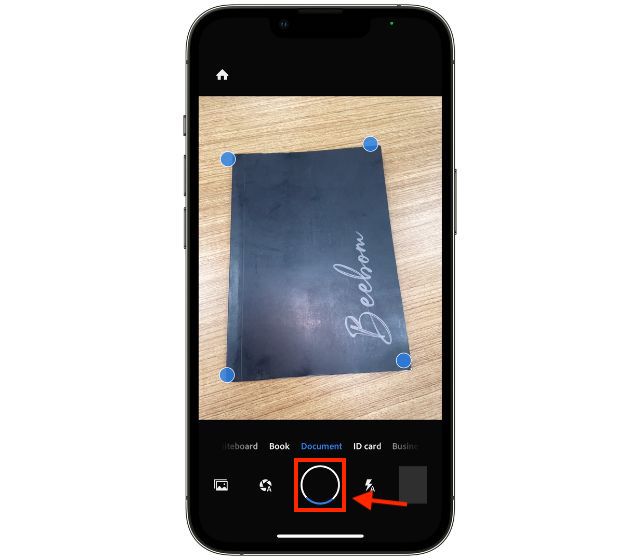
4. Depois que o documento for digitalizado, arraste “Bolhas de canto” para ajustar os cantos do documento e toque em “Continuar” quando terminar.
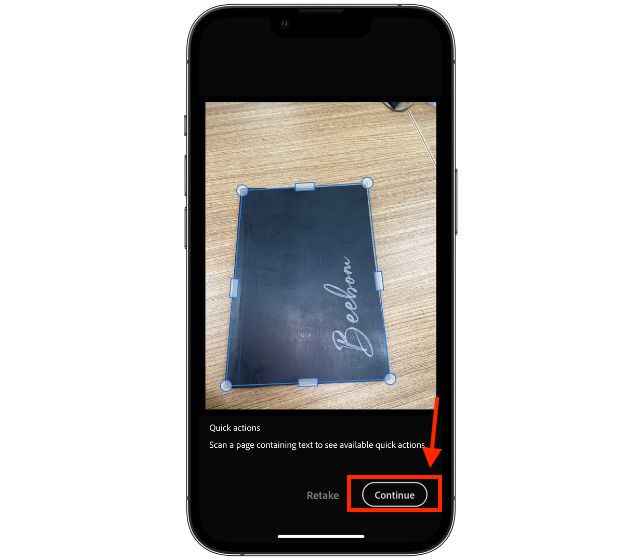
5. Agora, toque na visualização do documento disponível no canto inferior direito da tela.

6. Na próxima tela, você pode fazer ajustes no documento digitalizado, como girar, adicionar filtros, marcações e muito mais. Em seguida, toque no botão “Salvar PDF” no canto superior direito.
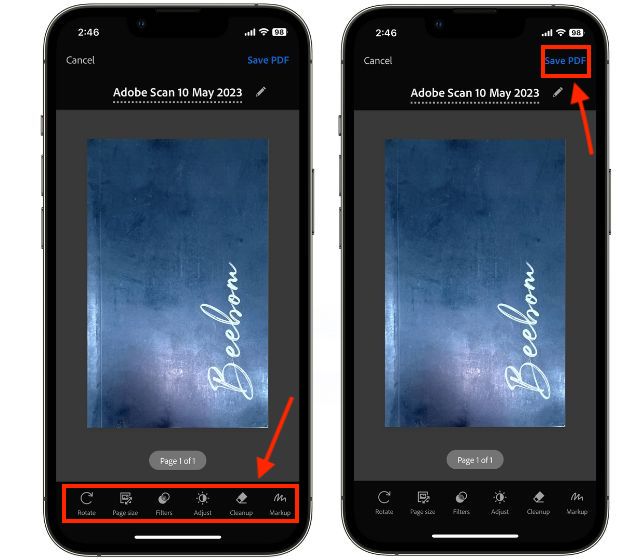
Como compartilhar documentos digitalizados do iPhone
Agora que você sabe como digitalizar documentos com o seu iPhone, é hora de aprender como compartilhar os documentos digitalizados do seu iPhone. Assim como a digitalização, você pode usar o aplicativo Arquivos e Notas para compartilhar documentos do seu iPhone. Detalhamos os dois métodos abaixo –
Compartilhar documentos digitalizados do aplicativo de arquivos
1. Abra o aplicativo “Arquivos” e localize o “Documento digitalizado”.
2. Agora, toque e segure o documento digitalizado para abrir o menu suspenso e toque na opção “Compartilhar” .
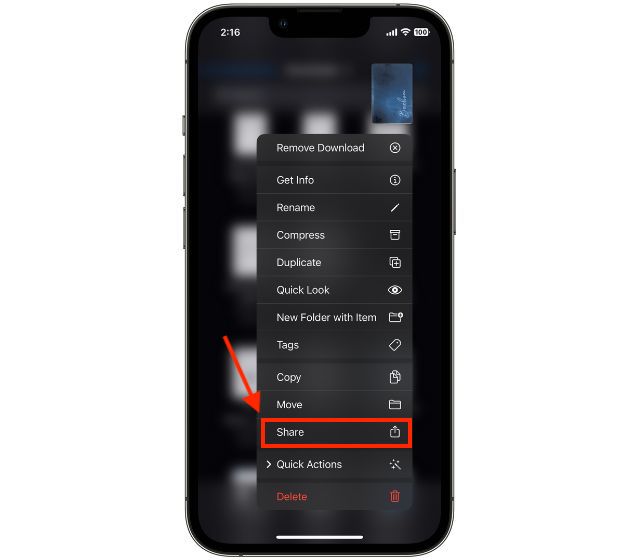
3. Em seguida, escolha o “Aplicativo” por meio do qual deseja compartilhar o arquivo usando a planilha de compartilhamento.
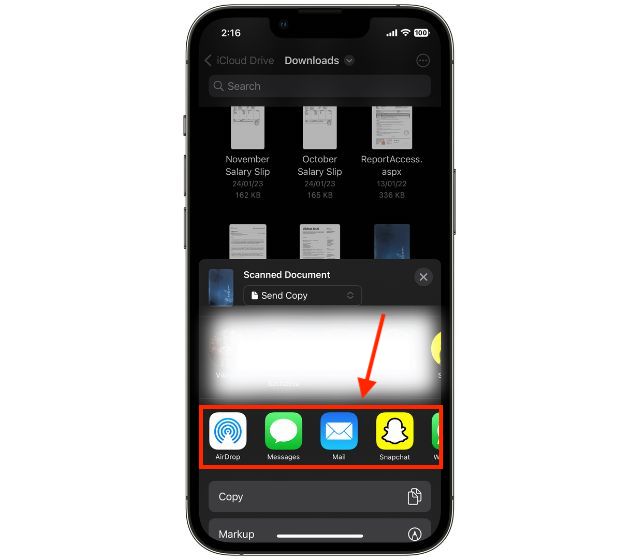
Compartilhar documentos digitalizados do aplicativo Notes
1. Inicie o aplicativo “Notas” e abra a “Nota digitalizada.”
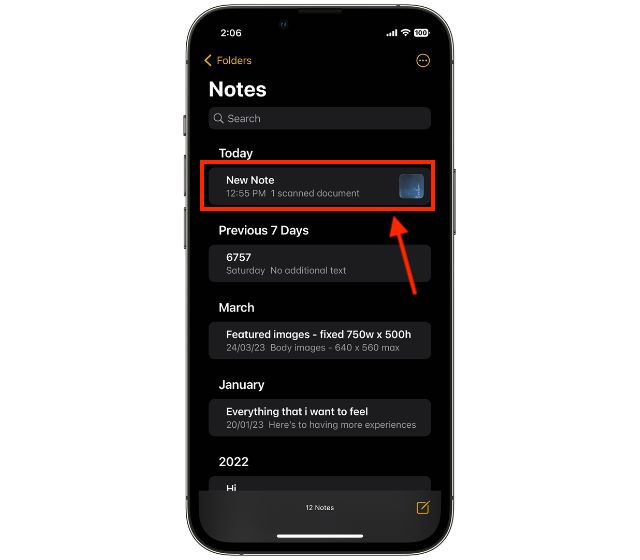
2. Toque no botão “Compartilhar” na parte superior e escolha o aplicativo pelo qual deseja compartilhar a nota.

Como adicionar assinatura a documentos digitalizados no iPhone e iPad
Além de digitalizar um documento nativamente, você também pode adicionar uma assinatura digital a documentos digitalizados no iPhone e iPad. Aqui estão as etapas para adicionar uma assinatura aos documentos digitalizados.
1. Abra o aplicativo “Notas” e toque em “Documento digitalizado” para abri-lo.
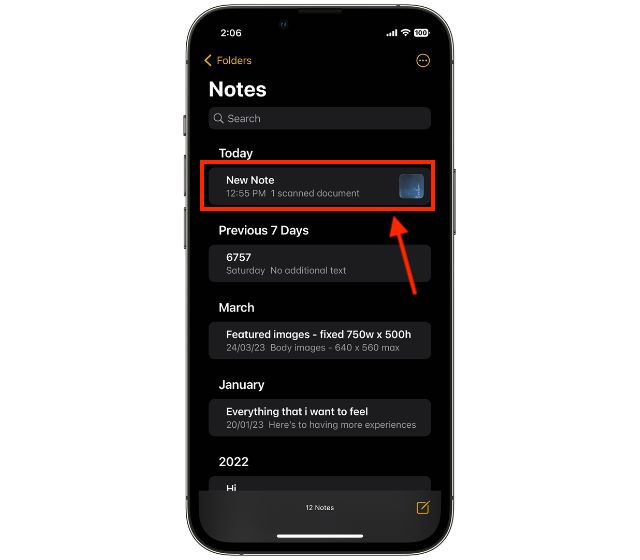
2. Agora, toque no botão “Markup” nas ferramentas disponíveis acima do teclado.
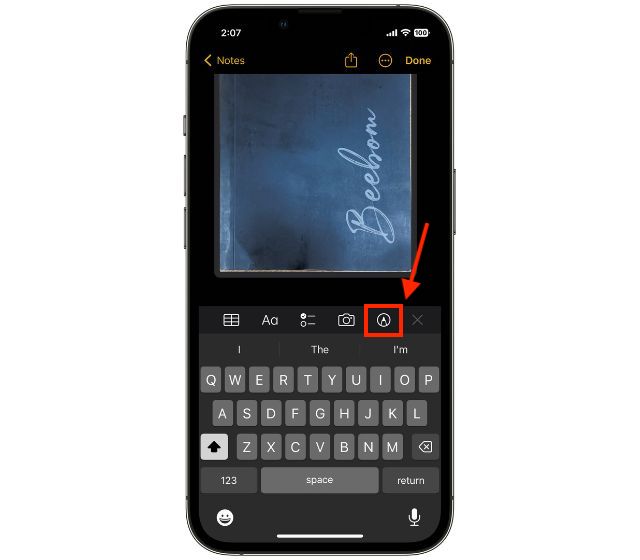
3. Aqui, toque no botão “+” no canto inferior direito e, em seguida, toque na opção “Adicionar assinatura”.

4. Agora, adicione uma “Assinatura salva” ou crie uma “Nova assinatura” e toque em “Concluído”.
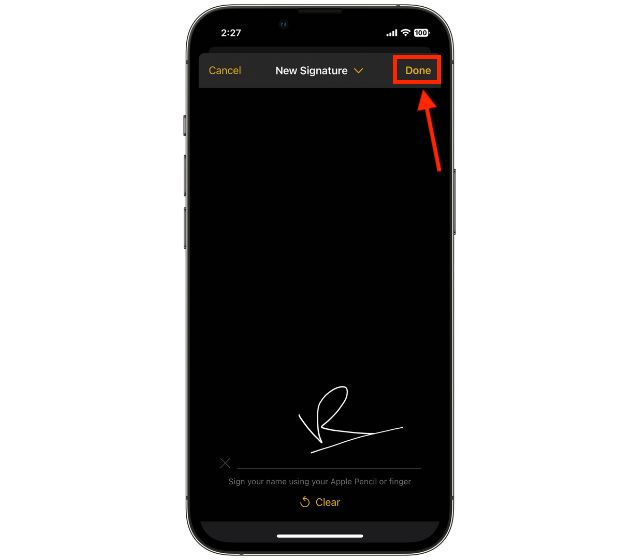
E é isso; é assim que você pode digitalizar e compartilhar documentos do iPhone e do iPad.
Perguntas frequentes (FAQs)
Onde está a ferramenta de verificação no iPhone?
Você pode encontrar a ferramenta de verificação no iPhone no aplicativo Arquivos e Notas.
Como digitalizo com a câmera do meu telefone?
Se você deseja digitalizar um código QR usando a câmera do telefone, abra o aplicativo da câmera e aponte a câmera para um código QR. Um pop-up aparecerá, toque nele para acessar as informações.
Deixe um comentário