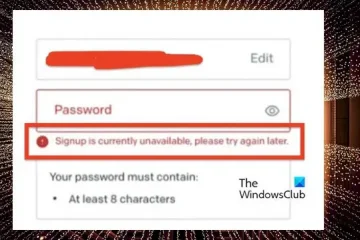O Windows 11 fornece uma opção Executar como administrador no menu do botão direito. Usando essa opção, você pode executar qualquer aplicativo compatível (digamos, um arquivo BAT, EXE, CMD etc.) com acesso total de administrador, necessário em alguns casos. Mas, se você não deseja que essa opção execute nenhuma ação, pode ajustar o Registro do Windows para desativar a opção Executar como administrador no menu de contexto do botão direito do mouse do Windows 11.
Uma vez feito isso, a opção não funcionará nos itens do menu Iniciar, nem nos itens da área de trabalho ou em qualquer outro lugar. Se você tentar usar esta opção no menu Iniciar, nada acontecerá. E, se você selecionar a opção Executar como administrador para um aplicativo suportado disponível na área de trabalho ou em uma pasta no disco rígido, ele mostrará o seguinte erro:
Este arquivo não possui um aplicativo associado a ele para executar esta ação. Instale um aplicativo ou, se já estiver instalado, crie uma associação na página Configurações de aplicativos padrão.
Não se preocupe, pois você também pode ativar a opção Executar como administrador no contexto menu do Windows 11 sempre que necessário. Esta postagem inclui ambas as seções com instruções passo a passo.
Antes de fazer qualquer alteração no Registro do Windows 11, é recomendável que você crie um ponto de restauração do sistema ou faça backup do Registro. Isso ajudará você a desfazer quaisquer alterações inesperadas. Além disso, você deve fazer login com uma conta de administrador para poder executar esta ação.
Como remover ou desativar Executar como administrador no menu de contexto do Windows 11
Para remover a opção Executar como administrador do menu de contexto do Windows 11, siga cuidadosamente estas etapas:
Na caixa Pesquisar, digite regedit e use a tecla Enter. A janela do Editor do Registro será aberta. Lá, primeiro, acesse a chave do Registro shell para a entrada do Registro exefile. O caminho é:HKEY_CLASSES_ROOT\exefile\shellA chave Shell Registry contém uma chave runas Clique com o botão direito do mouse nessa chave e use a opção Excluir Na caixa de confirmação, pressione Sim botãoCaso você não consiga excluir a chave do Registro, primeiro você precisa assumir o controle total e a propriedade da chave do Registro e, em seguida, excluí-laDa mesma forma, acesse as chaves do Registro shell para arquivos CMD, CPL e BAT um por um usando os seguintes caminhos:HKEY_CLASSES_ROOT\cmdfile\shellHKEY_CLASSES_ROOT\cplfile\shellHKEY_CLASSES_ROOT\batfile\shellExclua as runas chaves do Registro disponíveis nesses locaisAgora acesse a chave shell presente no mscfile Entrada do Registro:HKEY_CLASSES_ROOT\mscfile\shellExclua a chave RunAs presente na chave do Registro do shell.
Reinicie o File Explorer e isso desativará completamente a opção Executar como administrador no menu do botão direito do Windows 11.
Relacionado: a opção Executar como administrador não está funcionando ou está ausente
Ative a opção Executar como administrador no menu de contexto do Windows 11
Caso você precise ativar a opção Executar como administrador no menu de contexto do Windows 11 posteriormente, siga este processo com muito cuidado.
Primeiro, abra a janela do Editor do Registro. Vá para a chave shell para a entrada do Registro do arquivo exe. O caminho é:
HKEY_CLASSES_ROOT\exefile\shell
Clique com o botão direito do mouse na chave do shell, vá para Novo e selecione a opção Chave. Renomeie a nova chave com runas. Depois de fazer isso, crie um novo valor String na chave runas e nomeie-o como HasLUAShield.
Crie uma subchave na chave de registro runas e nomeie-a como command. Na chave de comando, você terá um valor (Padrão) de string de nome na seção direita. Clique duas vezes nele e uma caixa será aberta. Adicione”%1″%* no campo de dados do valor e pressione OK para fechar a caixa.
Agora crie um novo String Value sob a chave de comando e nomeie-o IsolatedCommand (conforme visível na captura de tela acima). Clique duas vezes nesse valor e uma caixa será aberta. Novamente, adicione”%1″%* no campo Dados do valor e feche essa caixa usando o botão OK.
Com as etapas acima, a opção do menu de contexto Executar como administrador começará a funcionar para arquivos EXE novamente. Agora continue este processo para outros tipos de arquivo.
Acesse a chave shell para a entrada batfile do Registro. Seu caminho é:
HKEY_CLASSES_ROOT\batfile\shell
Crie uma chave runas e uma chave command sob essa chave de registro shell. Na chave runas, crie um valor HasLUAShield String. A chave de comando já terá um valor String (Padrão). Clique duas vezes nele para abrir a caixa Edit String. Adicione o seguinte caminho no campo Value data:
%SystemRoot%\System32\cmdexe/C”%1″%*
Pressione o botão OK.
Repita essas etapas exatas para a chave shell disponível na entrada cmdfile do Registro. O caminho para sua chave shell é:
HKEY_CLASSES_ROOT\cmdfile\shell
Em seguida, pule para a chave shell presente na entrada cplfile do Registro usando este caminho:
HKEY_CLASSES_ROOT\cplfile\shell
Crie uma chave runas e uma chave command sob ela. Na chave runas, crie um valor HasLUAShield String. E, na chave de comando, clique duas vezes no valor String do nome (Padrão). Na caixa Edit String, cole o seguinte caminho:
%SystemRoot%\System32\rundll32.exe shell32.dll,Control_RunDLLAsUser”%1″,%*
Pressione o botão OK para fechar a caixa.
Na etapa final, pule para a chave shell presente sob o mscfile Chave de registro. Aqui está o caminho:
HKEY_CLASSES_ROOT\mscfile\shell
Crie uma chave RunAs e uma chave command sob ela. Na seção direita da chave RunAs, gere um valor HasLUAShield String.
À direita seção da chave de comando, clique duas vezes no valor Sting (Padrão) para abrir sua caixa de edição. Cole este caminho no campo Value data:
%SystemRoot%\system32\mmc.exe”%1″%*
Pressione o botão OK para fechar esta caixa.
Ao seguir todo este processo, a opção do menu de contexto Executar como administrador começará a funcionar para CMD, EXE, CPL e outros arquivos suportados em seu computador com Windows 11.
É isso!
Como faço para executar como um usuário diferente no menu de contexto do Windows 11?
A maneira mais rápida de usar a opção Executar como um usuário diferente no menu de contexto do Windows 11 é pressionando e segurando a tecla Shift. Selecione um aplicativo ou atalho na área de trabalho, pressione e segure a tecla Shift e clique com o botão direito do mouse no item selecionado. Você verá a opção Executar como usuário diferente temporariamente no menu do botão direito. Você também pode usar o Editor do Registro para criar entradas necessárias para adicionar permanentemente a opção Executar como usuário diferente no menu de contexto do Windows 11.
Como faço para me livrar do menu de contexto no Windows 11?
Se você deseja desabilitar o menu de contexto padrão do Explorador de Arquivos do Windows 11, primeiro abra o Editor de Diretiva de Grupo. Depois disso, navegue até Configuração do usuário > Modelos administrativos > Componentes do Windows > Explorador de arquivos. Clique duas vezes na configuração Remover menu de contexto padrão do explorador de arquivos. Selecione a opção Ativado e pressione OK para salvar a nova configuração.
Leia a seguir: Como verificar se um processo está sendo executado com direitos de administrador no Windows PC.