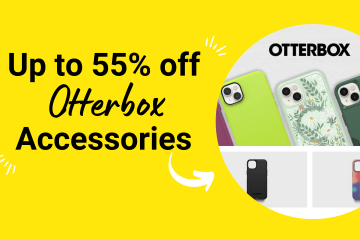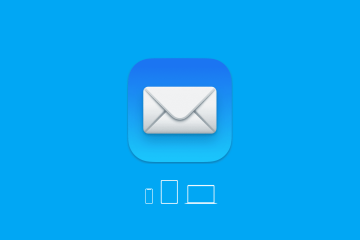Quer criar um documento PDF? Este tutorial mostrará várias maneiras fáceis e gratuitas de criar PDFs em seus dispositivos Apple sem usar nenhuma ferramenta de terceiros.
PDF (Portable Document Format) é um formato universalmente reconhecido que pode ser aberto no iOS, macOS, Android, Windows, Linux, ChromeOS e outras plataformas.
A capacidade de um PDF de manter o layout, a formatação e a aparência geral garante que o texto, as imagens e o design que você vê em um PDF em sua tela será idêntica quando alguém visualizar esse PDF em seu telefone ou computador.
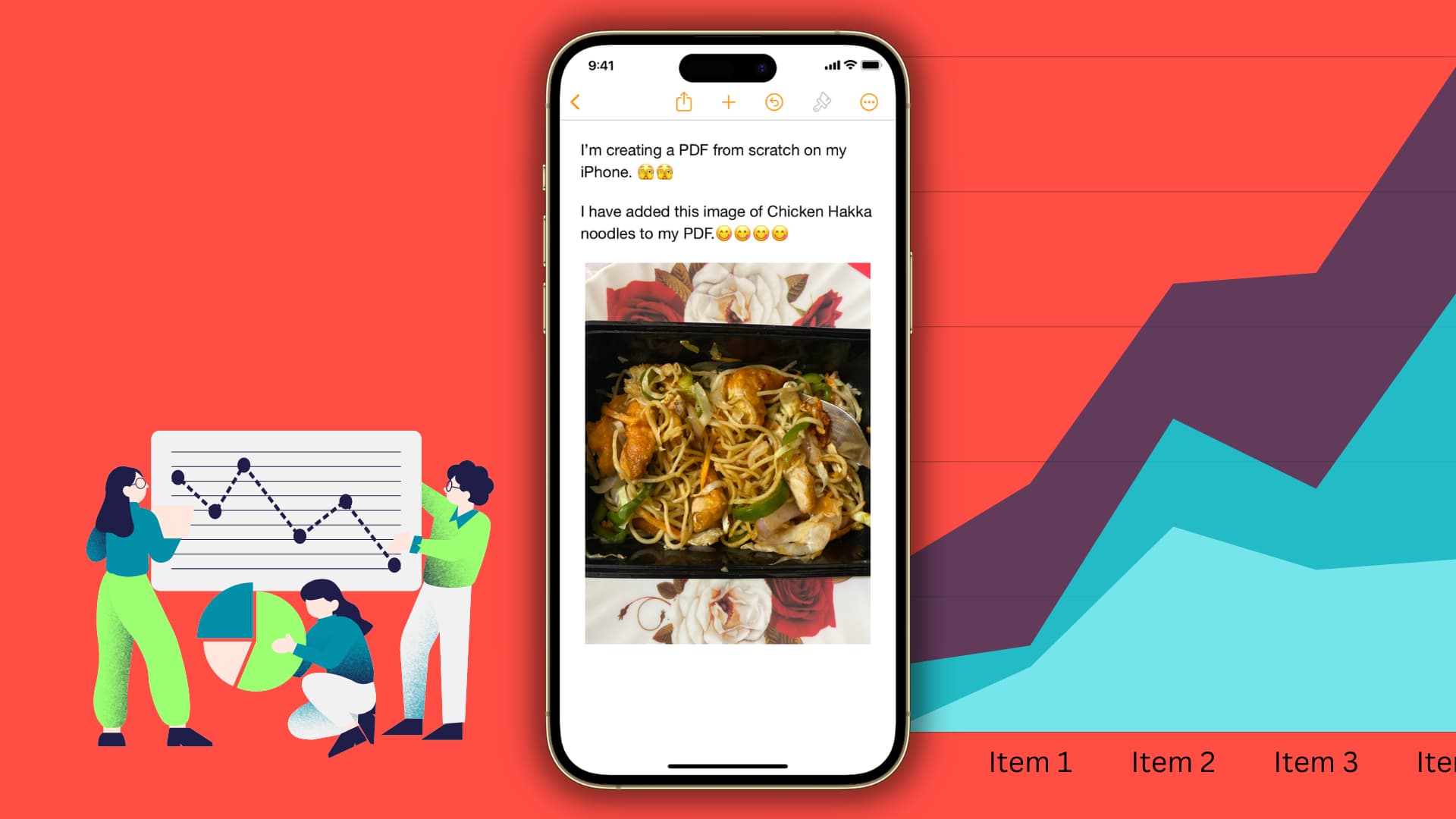
Os recursos acima, juntamente com tamanho de arquivo pequeno e compatibilidade quase universal, tornam o PDF versátil e um excelente formato para criar seus currículos, compartilhar tarefas da faculdade , publicação de relatórios de empresas e muito mais.
Índice ocultar
Criar um PDF no iPhone e iPad
Existem várias maneiras rápidas de criar um PDF diretamente de seu iPhone ou iPad.
Criar um novo PDF do zero
Muitos aplicativos como PDF Expert, Documents by Readdle e o premium versão do Adobe Acrobat permite criar um espaço em branco PDF e preenchê-lo com seu texto, imagens, etc. Além disso, você pode usar o Microsoft Word, Google Docs ou qualquer outro aplicativo e exportar o documento final como um PDF.
Mas para o propósito deste tutorial, mostraremos como criar um novo PDF usando o aplicativo gratuito Pages da Apple, que vem pré-instalado em todos os iPhones e iPads. Se você o excluiu para liberar espaço, reinstale-o na App Store.
1) Abra o aplicativo Pages.
2) Toque no ícone de adição (+) na parte superior e selecione Começar a escrever. Você também pode escolher um modelo para usar um dos layouts pré-criados.
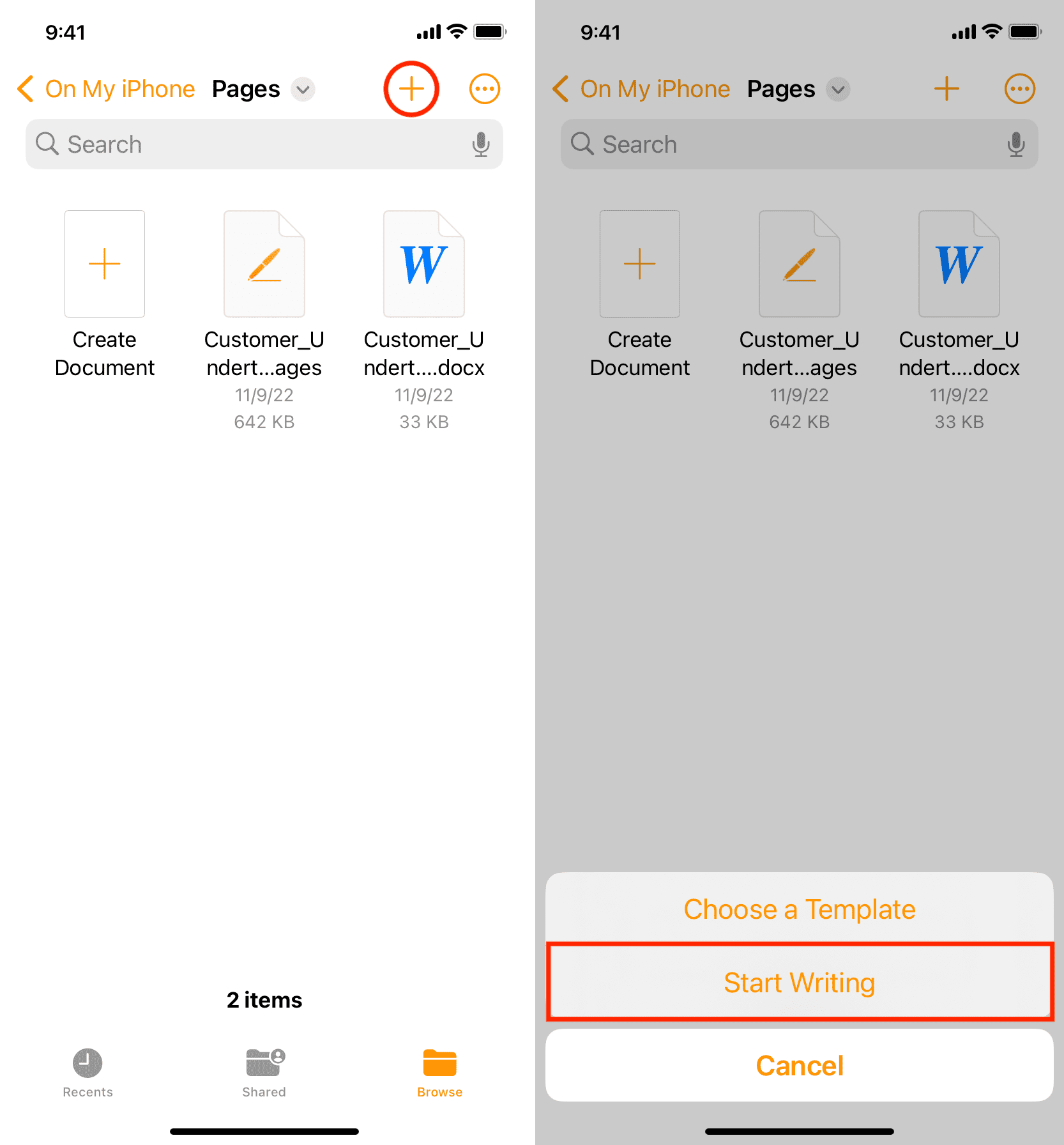
3) Digite ou copie e cole seu texto. Use o botão mais para inserir fotos, desenhos, equações, formas, gráficos e gráficos em seu PDF. Há muito para descompactar aqui. Portanto, reserve um momento para explorar tudo.
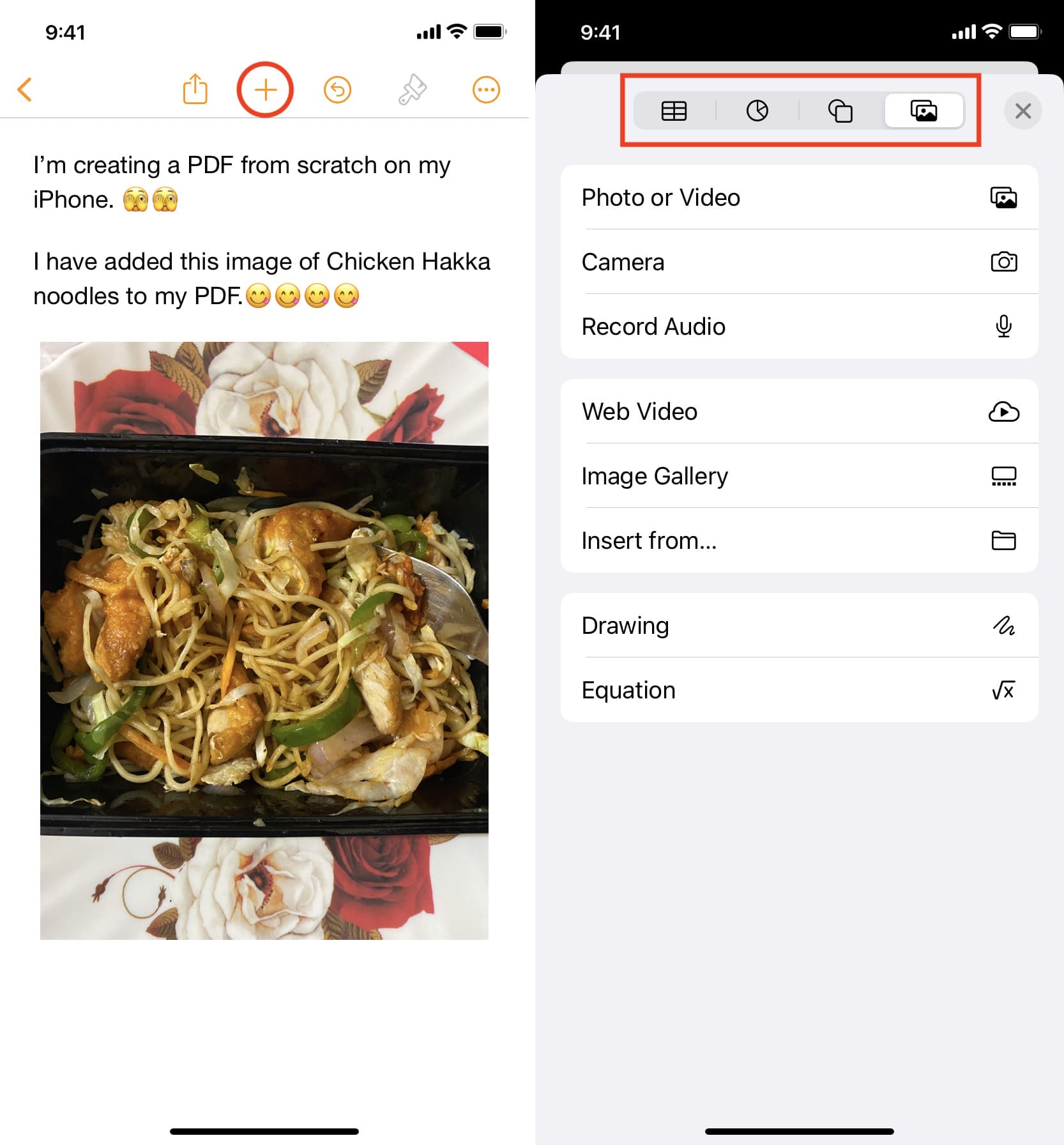
4) Depois de criar seu documento, toque no ícone de três pontos e escolha Exportar > PDF > Salvar em arquivos > escolha um local > Salvar.
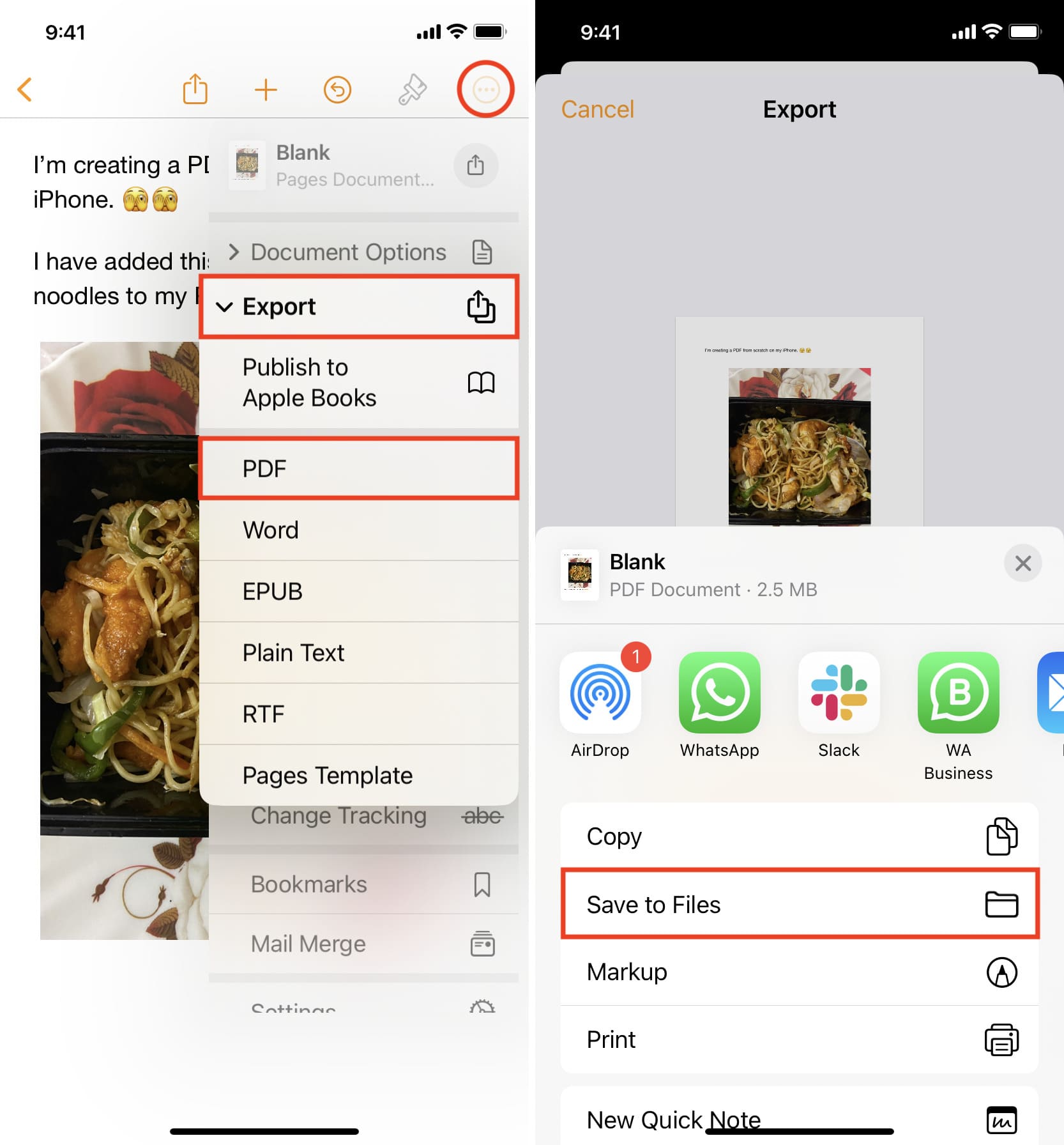
5) Você criou e salvou o PDF com sucesso. Agora vá para o aplicativo Apple Files e você o encontrará no Recentes, bem como a pasta onde você o salvou. Basta tocar no PDF para abri-lo e clicar no botão Compartilhar para enviá-lo via AirDrop, Mail ou outro aplicativo.
Transformar uma página da Web em um PDF
Suponha que você esteja navegando no web no seu iPhone ou iPad e encontre uma receita útil ou artigo de notícias que gostaria de salvar como PDF. É super fácil fazer isso e temos um tutorial detalhado explicando como.
Criar um PDF a partir do Notes
Se você tiver uma nota no aplicativo Apple Notes e quiser salvá-la como PDF e não precisa mais procurar, pois são necessários apenas alguns toques para exportar uma nota como PDF no iPhone, iPad e Mac.
Transforme uma foto em PDF
Às vezes, você pode precisar converter uma foto em um PDF. Isso pode acontecer porque você tirou uma foto da sua carteira de identidade para carregá-la em um site governamental ou institucional, mas o site só aceita anexos em PDF. Se você se encontra nessa situação, temos um tutorial que mostra como salvar fotos como PDFs no seu iPhone ou iPad.
Converter uma planilha em um PDF
A maioria dos aplicativos de planilha suporte para exportação como PDF. E se não, você pode usar o truque mencionado na próxima seção abaixo. Dito isso, veja como salvar um arquivo do próprio aplicativo de planilha da Apple como um documento PDF:
1) Abra o arquivo Aplicativo Numbers e vá para o seu projeto.
2) Toque nos três ícone de pontos e escolha Exportar > PDF > Exportar > Salvar em arquivos > Salvar .
3) Agora abra o aplicativo Arquivos para encontrar e visualizar este PDF.
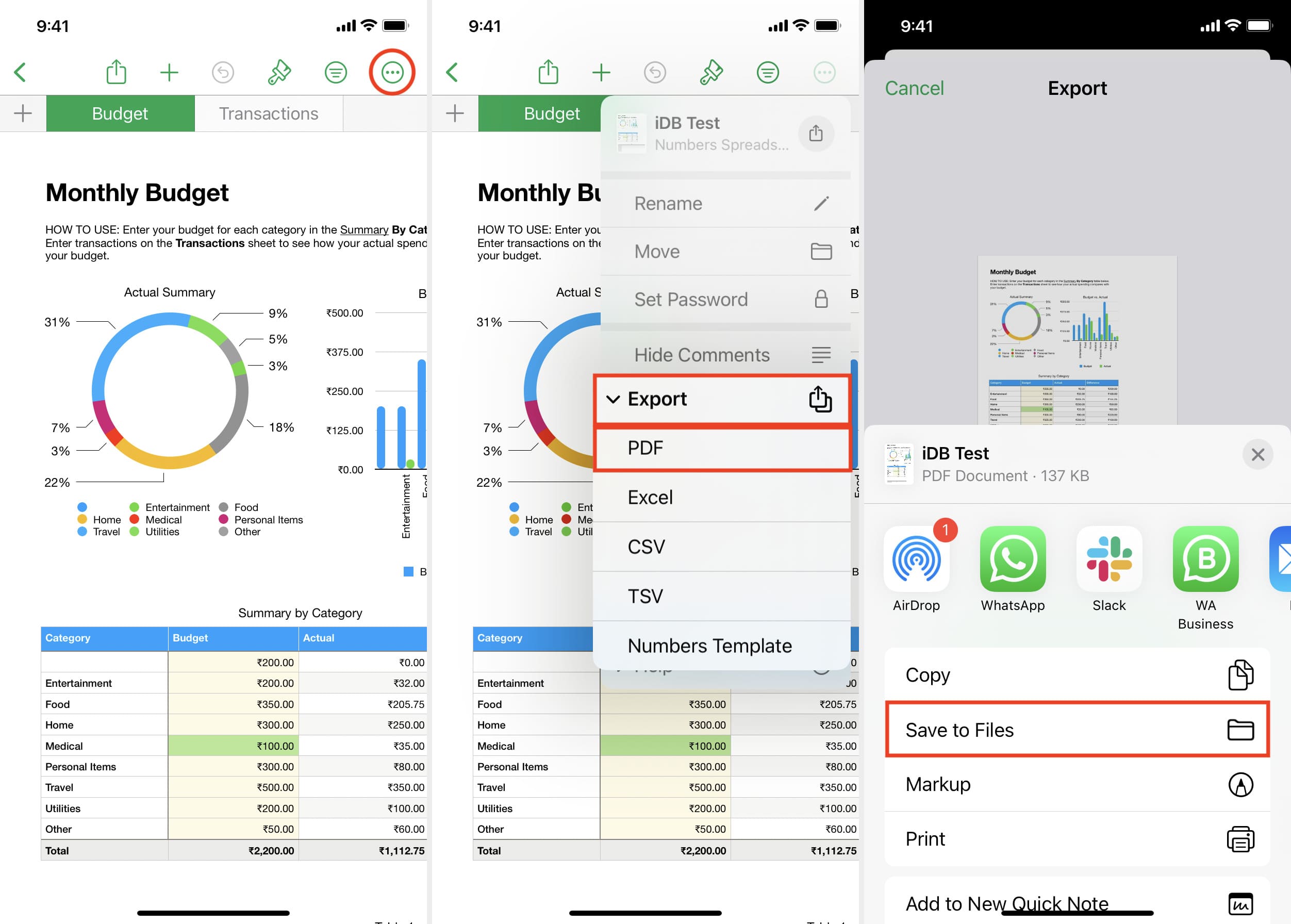
Use a ferramenta Imprimir para converter qualquer coisa em um PDF
Finalmente, todas as versões recentes do iOS têm um truque oculto para converter praticamente qualquer coisa em um PDF. Envolve usar a opção de impressão e salvar o conteúdo em um documento PDF. Você pode implementar esta dica para converter um e-mail em um PDF ou qualquer outra coisa compatível com impressão.
Veja como usar a ferramenta de impressão para criar um PDF no iPhone ou iPad:
1) Abra o e-mail, foto, página da web, documento, etc.
2) Toque no botão Compartilhar e escolha Imprimir na planilha de compartilhamento do iOS.
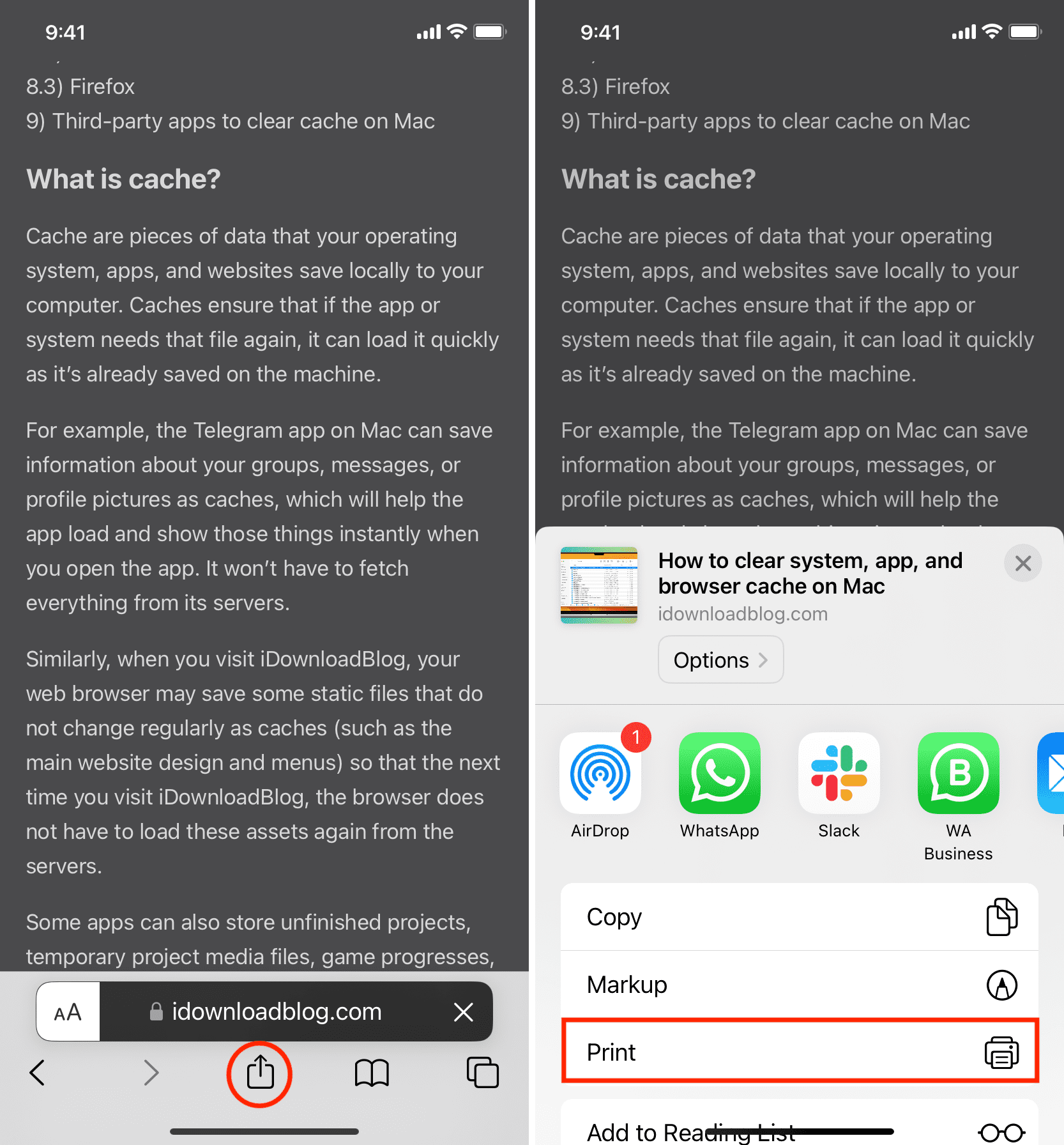
3) Quando estiver na tela Print Options, coloque dois dedos na visualização da página PDF ou na miniatura da página e afaste até ocupar a tela inteira.
4) Toque no botão Compartilhar e escolha Salvar em arquivos > Salvar.
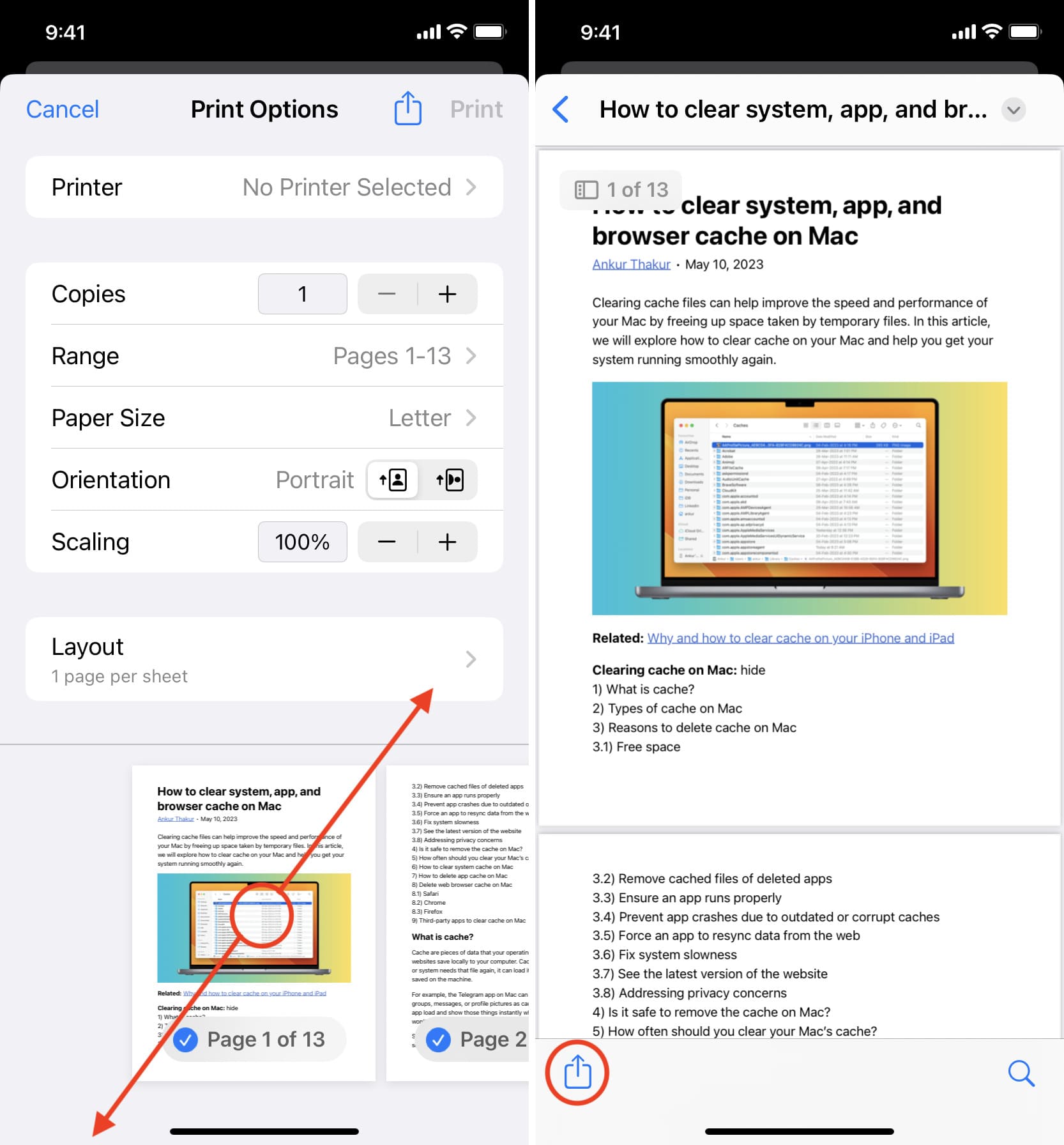
Agora vá para o aplicativo Arquivos e você verá o documento PDF criado recentemente.
Faça uma captura de tela e transforme-a em um PDF
Finalmente, se você não conseguir descobrir como transformar algo em PDF ou se não vir a opção Imprimir, sempre poderá fazer uma ou mais capturas de tela e transformá-las em PDF.
Criar um PDF no Mac
Criar um novo PDF do zero
Você pode usar o aplicativo Apple Pages, Microsoft Word, Google Docs ou qualquer outro criador de documento para criar um PDF.
Veja como fazer isso usando o aplicativo Pages, que está disponível gratuitamente para todos os usuários de Mac e vem pré-instalado em novas máquinas:
1) Abra o aplicativo Pages, escolha Em branco ou um modelo e clique em Criar.
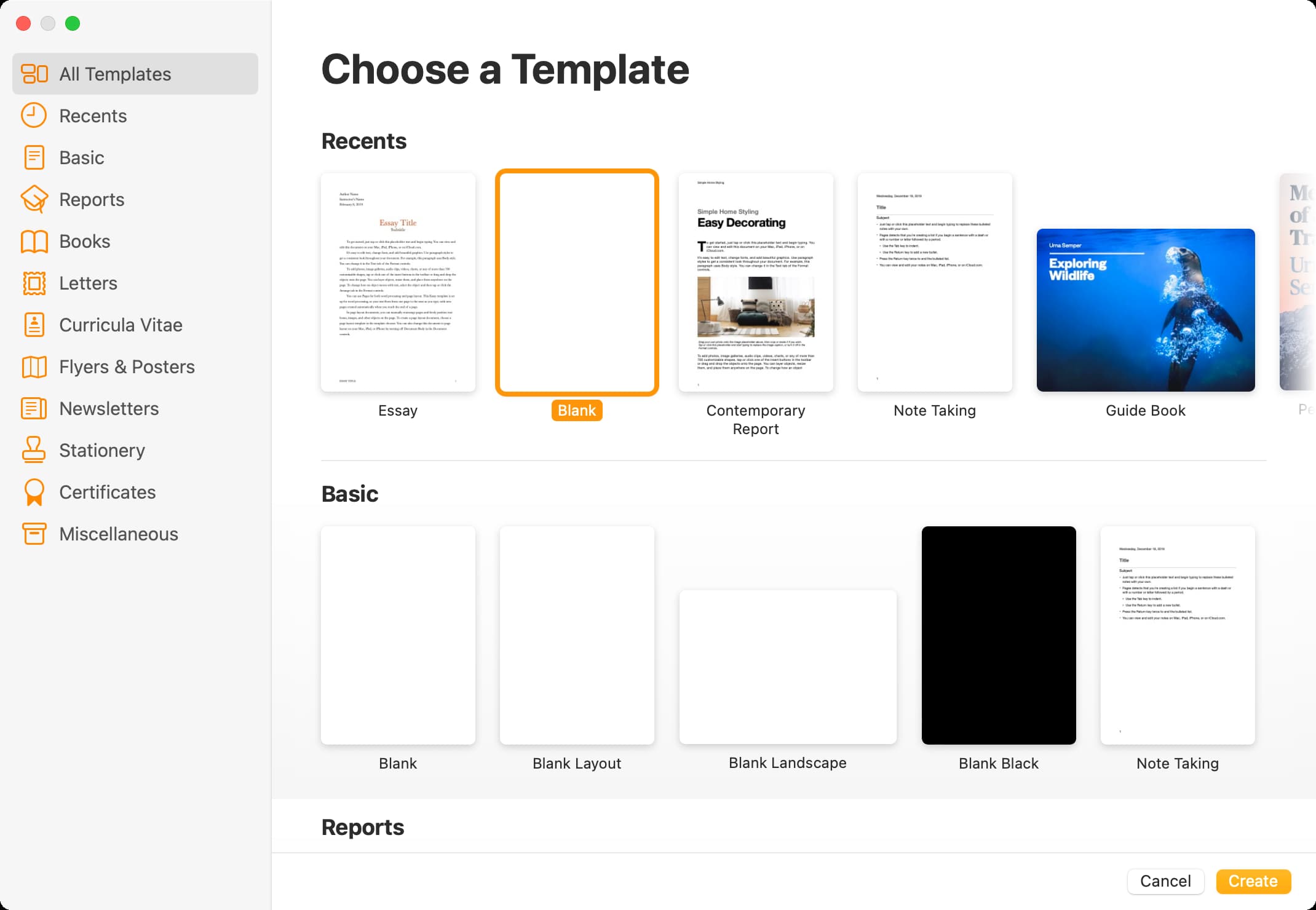
2) Insira seu texto, imagens e outras mídias. Você pode usar os botões na parte superior da janela do aplicativo Pages ou clicar em Inserir na barra de menu superior do Mac e escolher uma opção. A barra lateral direita do aplicativo permite formatar o documento com estilo de fonte, tamanho, cor e muito mais.
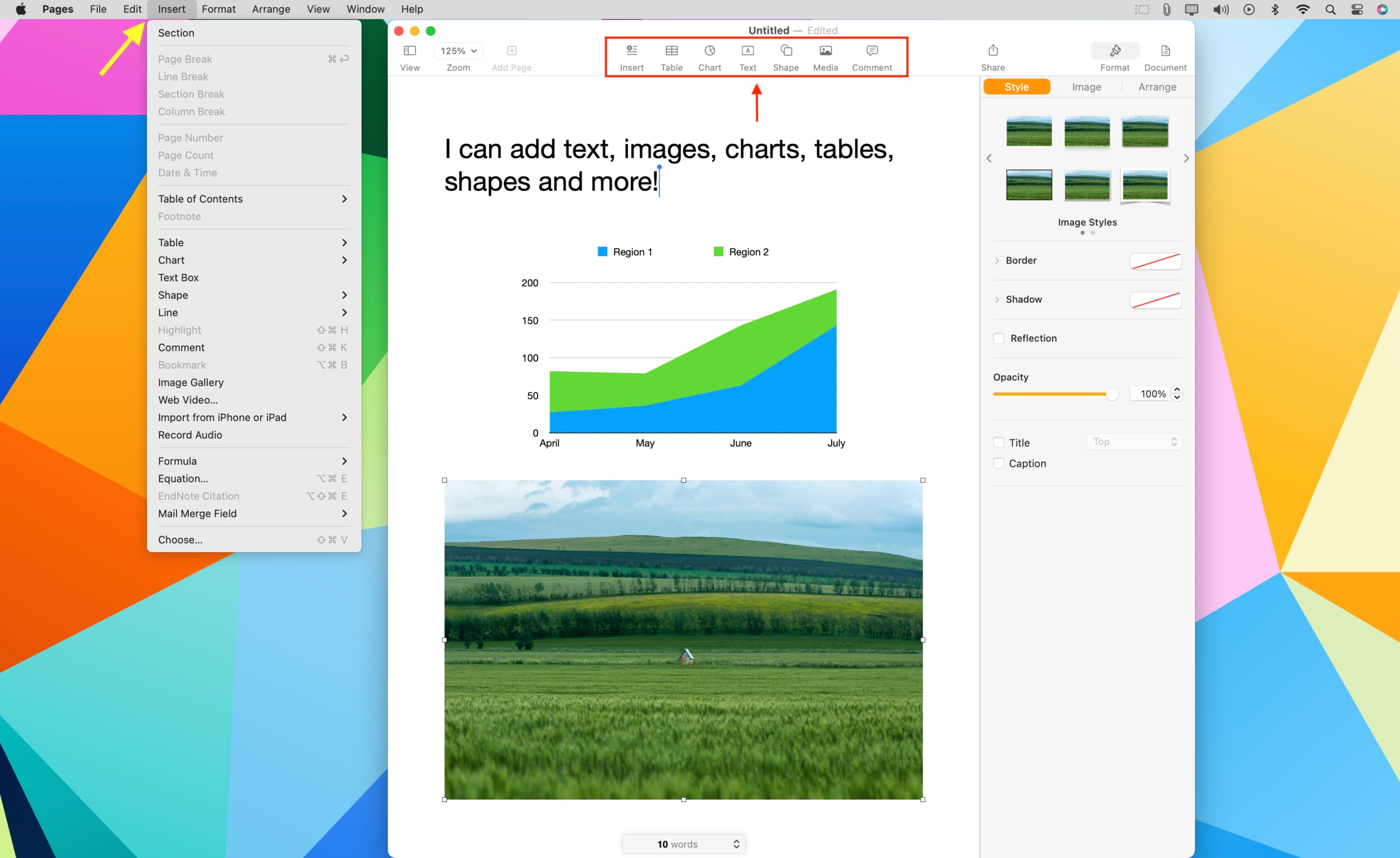
3 ) Depois de terminar de redigir o documento, clique em Arquivo > Exportar para > PDF para salvá-lo.
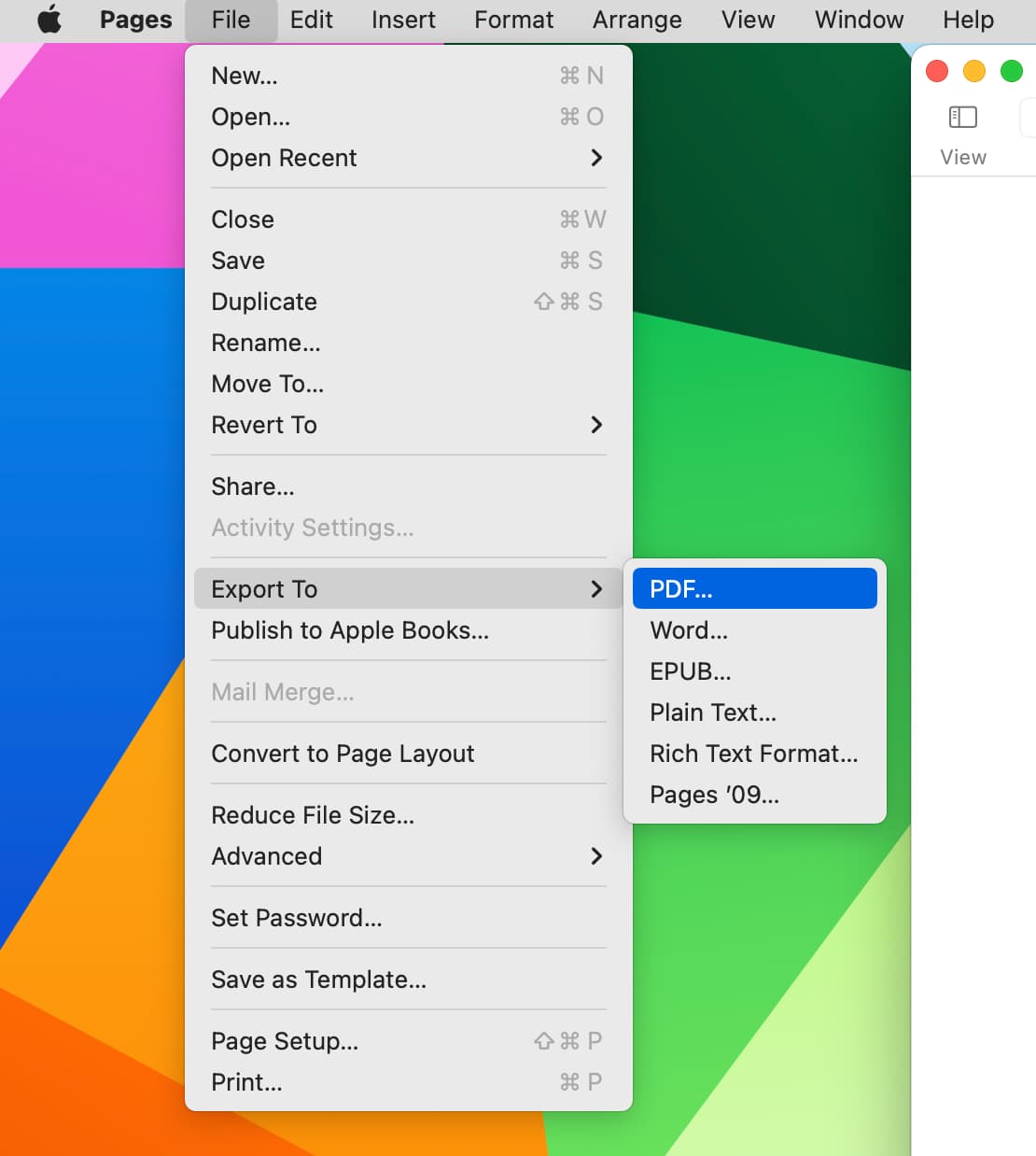
4) Agora abra a pasta Finder onde você salvou este documento recém-criado e clique duas vezes para abri-lo no Mac’s Preview. Você também pode clicar com o botão direito em um arquivo PDF e escolher Abrir com > qualquer outro aplicativo.
Dica: você também pode abrir um arquivo do Word (doc ou docx) no aplicativo Pages, editá-lo e seguir as etapas 3 e 4 para convertê-lo em PDF.
Imprimir qualquer página da Web como PDF
Depois de reservar um ingresso ou gerar um recibo, o site provavelmente mostrará um botão de impressão ou download que permite salvar o ingresso como PDF. Você sempre deve usar esta opção nativa se um site a oferecer.
Da mesma forma, a maioria dos sites mostra um botão de impressão na parte superior ou inferior de seus artigos. Se você vir um, use-o para salvá-lo como PDF.
No entanto, muitos sites não exibem um botão de impressão. Nesse caso, você pode usar a função de impressão integrada do Mac para salvar uma página da Web como PDF para leitura off-line ou salvar para o futuro. Veja como fazer isso no Safari. As etapas para Google Chrome, Firefox e outros navegadores de computador são quase idênticas:
1) Abra o navegador e visite a página do site que deseja salvar como PDF.
2) Certifique-se de rolar até o final para que todos os textos e imagens sejam carregados corretamente.
3) Dica opcional: Clique o ícone do Reader para retirar os anúncios e outros extras da página da web.
4) Pressione Command + P ou clique em Arquivo > Imprimir na barra de menu superior.
5) Clique na pequena seta ao lado de PDF e escolha Salvar como PDF > Salvar.
Use Ações rápidas para criar um PDF
Ações rápidas em versões recentes do macOS permitem criar rapidamente um PDF a partir de uma ou mais imagens. Infelizmente, a ação rápida Criar PDF não funciona com arquivos do Word (docx) ou planilhas (xls).
1) Selecione uma ou mais imagens no Finder ou no Desktop.
2) Clique com o botão direito do mouse e escolha Ações rápidas > Criar PDF.
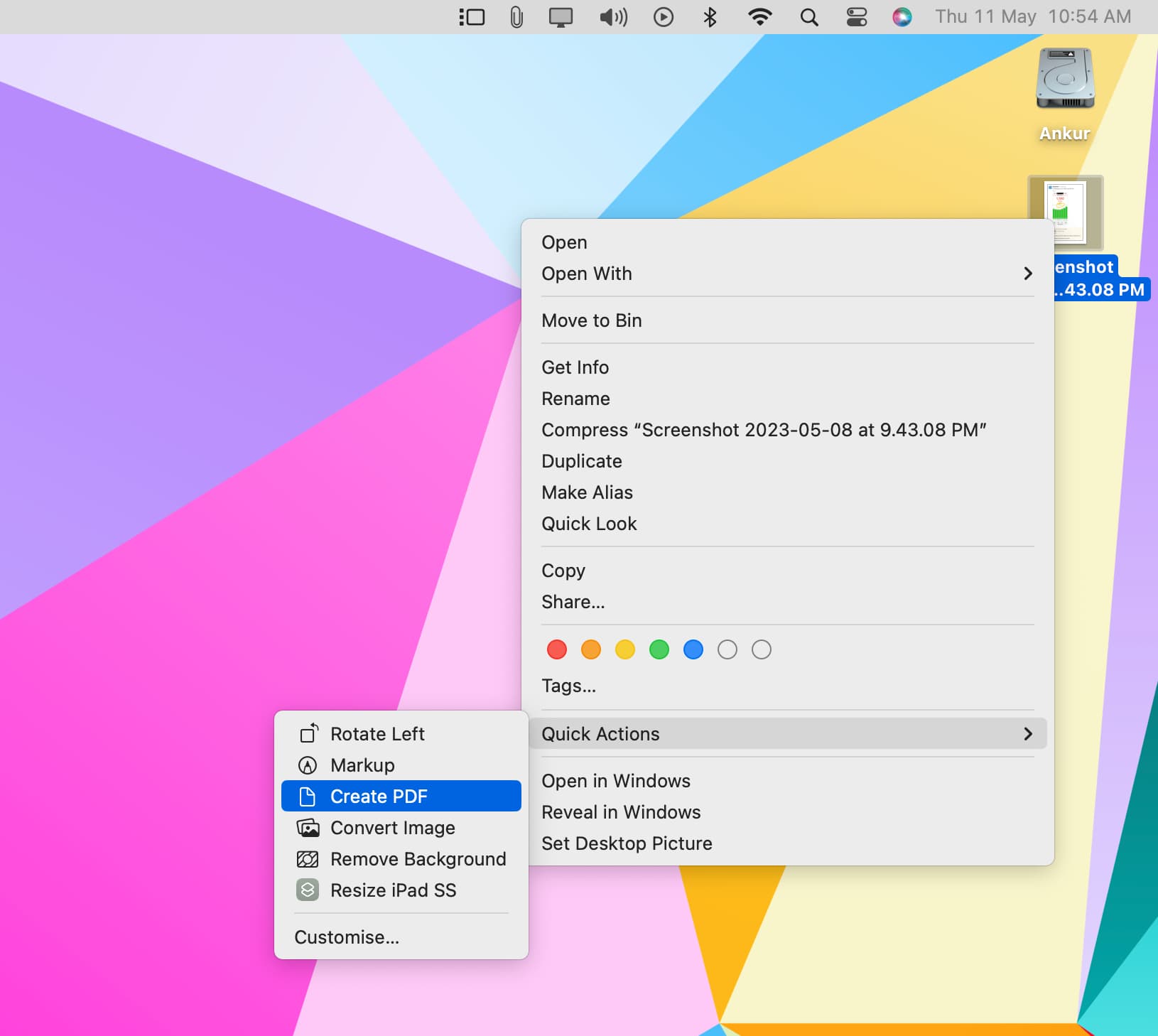
Seu O Mac criará um PDF e o salvará no mesmo local. Se você selecionou várias imagens, levará algum tempo para transformá-las em um único PDF.
Faça mais com PDFs: