Drivers de som como o Realtek High-Definition Audio Driver garantem que seus dispositivos de áudio funcionem corretamente quando conectados ao seu PC. Na maioria das vezes, esses drivers vêm pré-instalados nos PCs da Microsoft, mas pode ser necessário instalá-los manualmente se algo der errado.
Neste artigo, explicaremos como baixar, instalar e atualizar o driver de áudio Realtek no Windows 11.
Índice
Como baixar os drivers de áudio Realtek no Windows 11
O driver de áudio Realtek apropriado para o seu sistema depende do fabricante da placa-mãe. Você pode encontrar versões dos codecs de áudio Realtek para Windows 10, Windows 11 e sistemas operacionais anteriores no site da Realtek.

Você também pode personalizar as configurações do driver de áudio usando o Realtek HD Audio Manager. Para fazer isso, você precisará consultar o site do fabricante da placa-mãe para determinar onde baixar o arquivo apropriado.
Como baixar os drivers de áudio Realtek para Intel
Você pode baixar o driver de áudio Intel padrão para Windows 11 no site da Intel.
Vá para Página de download do driver de áudio Realtek no site oficial da Intel. Selecione o botão Baixar. 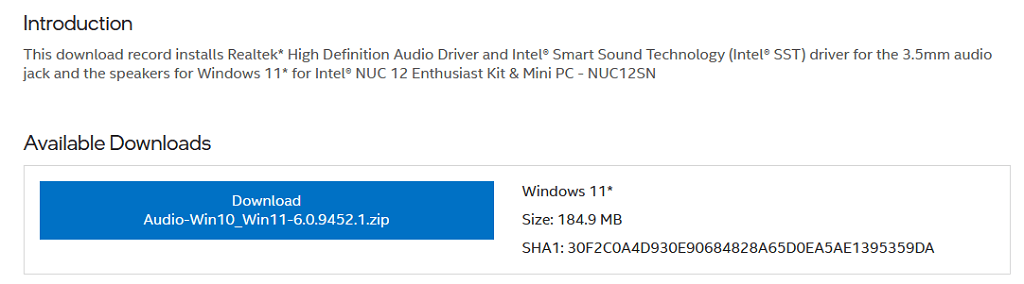
Como baixar os drivers de áudio Realtek para Lenovo
Você pode baixar o driver de áudio padrão Lenovo Realtek para Windows 11 no Lenovo local na rede Internet.
Vá para Página de download do driver Realtek Audio no site oficial da Lenovo. Encontre o arquivo Windows 11 do driver de áudio Realtek mais recente e selecione o botão Download. 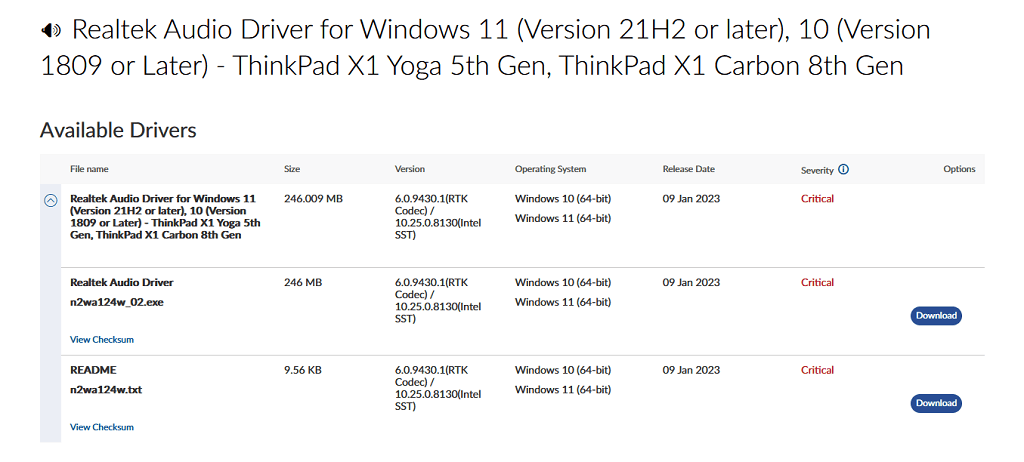
Como baixar os drivers de áudio Realtek para HP
Os usuários da HP podem baixar os drivers de áudio Realtek no site da HP.
Acesse a página de downloads de software e driver no site oficial da HP. Insira os detalhes do seu dispositivo. Encontre o driver apropriado para o seu sistema e selecione o botão Download.
Como baixar os drivers de áudio Realtek para Dell
Os usuários da HP podem baixar os drivers de áudio Realtek do site da Dell.
Acesse Driver de áudio de alta definição Realtek no site oficial da Dell. Role para baixo e pressione o botão Download.
Como baixar os drivers de áudio Realtek para Asus
Os usuários da HP podem baixar os drivers de áudio Realtek do site da Asus.
Acesse a página do Asus Download Center no site oficial da Asus. Insira os detalhes do seu dispositivo. Baixe o driver de áudio apropriado.
Como instalar o driver de áudio Realtek no Windows
Agora que você baixou o arquivo do driver de áudio Realtek, pode prosseguir e instalá-lo.
Vá para o arquivo baixado e clique com o botão direito do mouse na pasta ZIP. Selecione Extrair tudo. 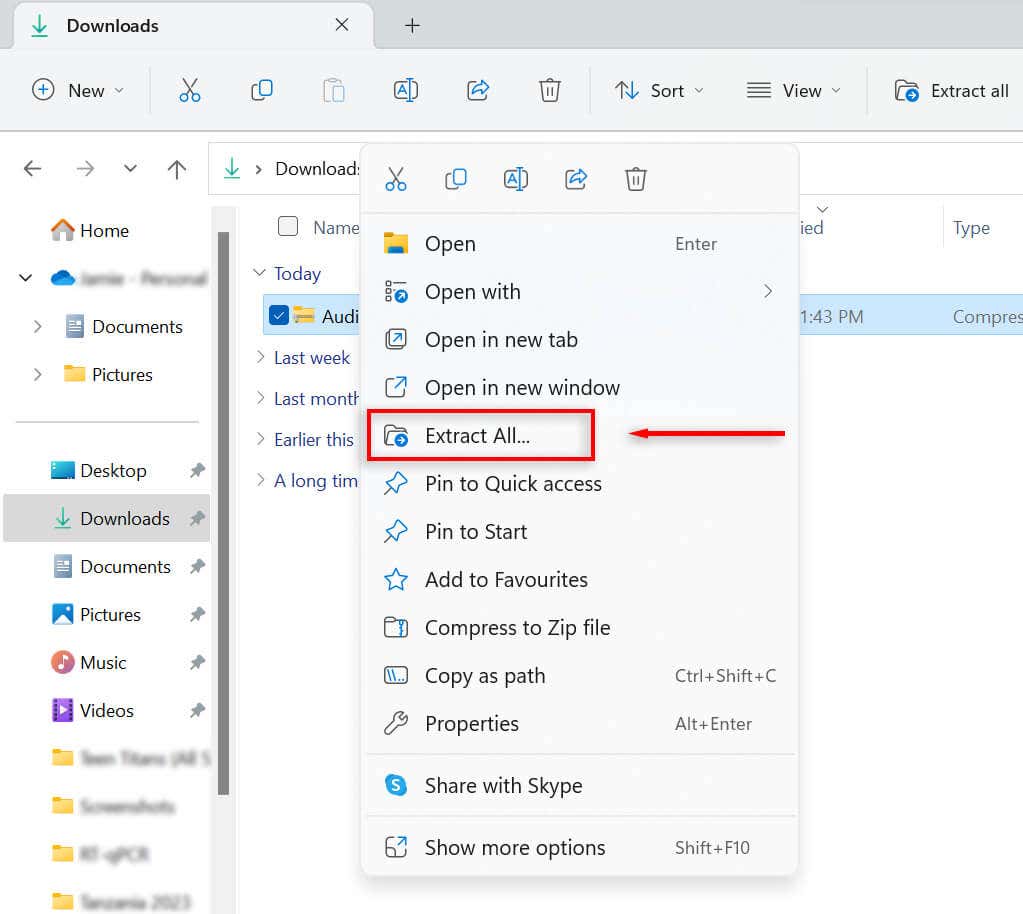 Selecione onde deseja que seus arquivos sejam extraídos e selecione Extrair.
Selecione onde deseja que seus arquivos sejam extraídos e selecione Extrair. 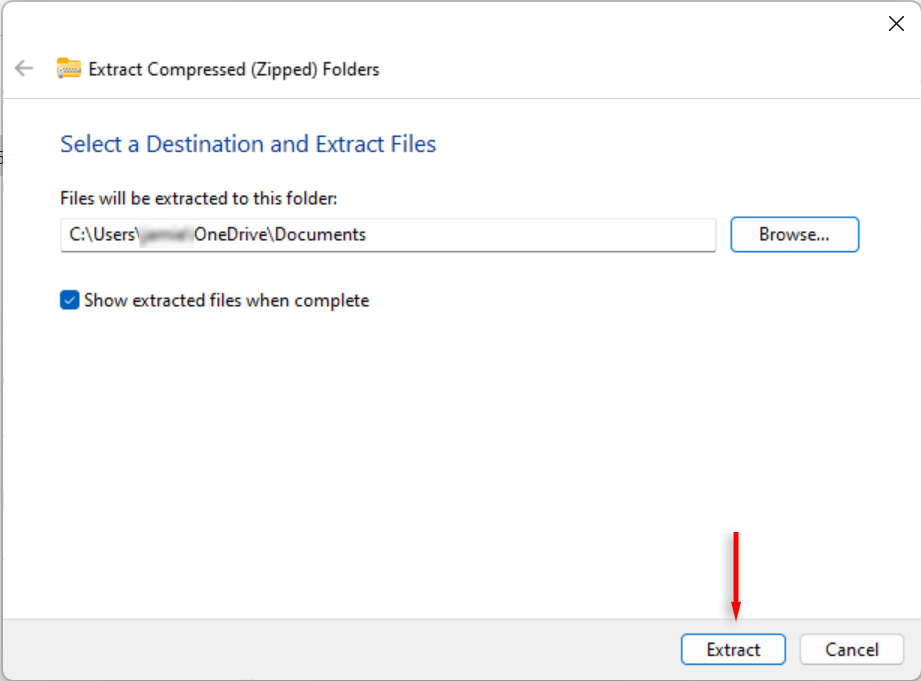 Vá para os arquivos extraídos e clique duas vezes em Setup.exe.
Vá para os arquivos extraídos e clique duas vezes em Setup.exe. 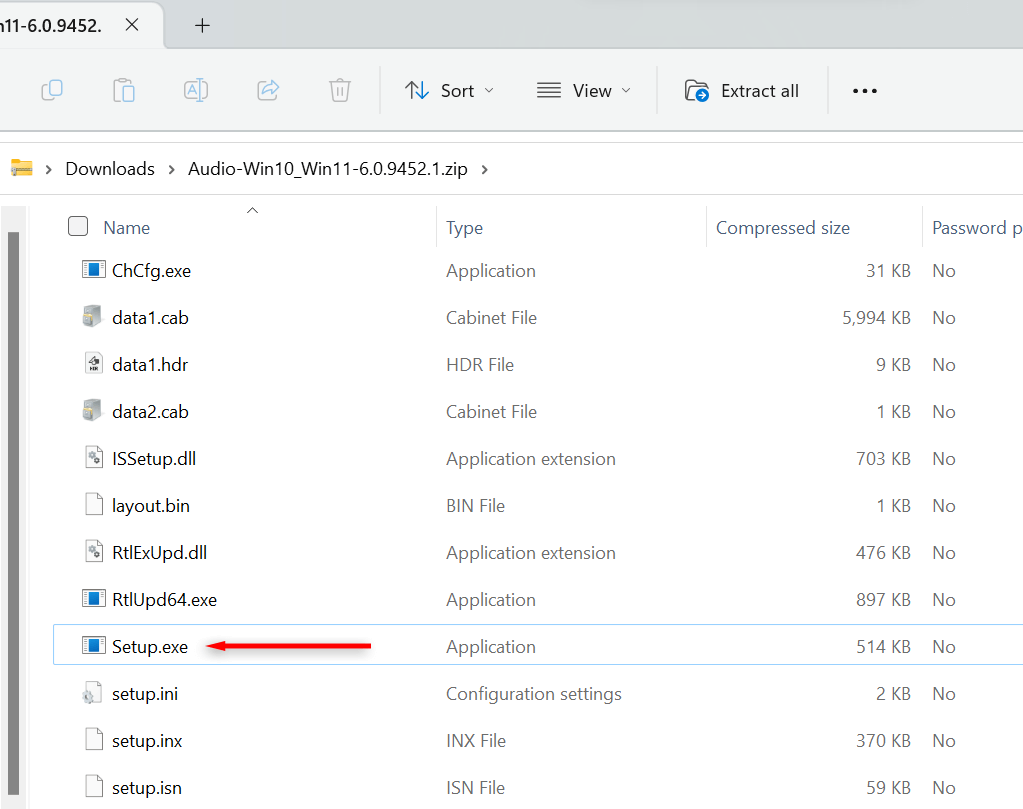 Siga as instruções na tela para concluir o processo de instalação.
Siga as instruções na tela para concluir o processo de instalação.
Como atualizar os drivers de áudio Realtek no Windows 11
Para garantir a melhor qualidade de som possível em seu computador, seus drivers de áudio devem estar atualizados. Embora os drivers de áudio possam ser atualizados durante as atualizações normais do Windows, eles podem ficar desatualizados. Você pode atualizar seus drivers de áudio Realtek HD para a versão mais recente a qualquer momento por meio do Gerenciador de dispositivos.
Como atualizar os drivers de áudio Realtek no Gerenciador de dispositivos do Windows 11
Para atualizar seus drivers de áudio:
Na barra de tarefas, procure por “Gerenciador de dispositivos” e selecione-o. 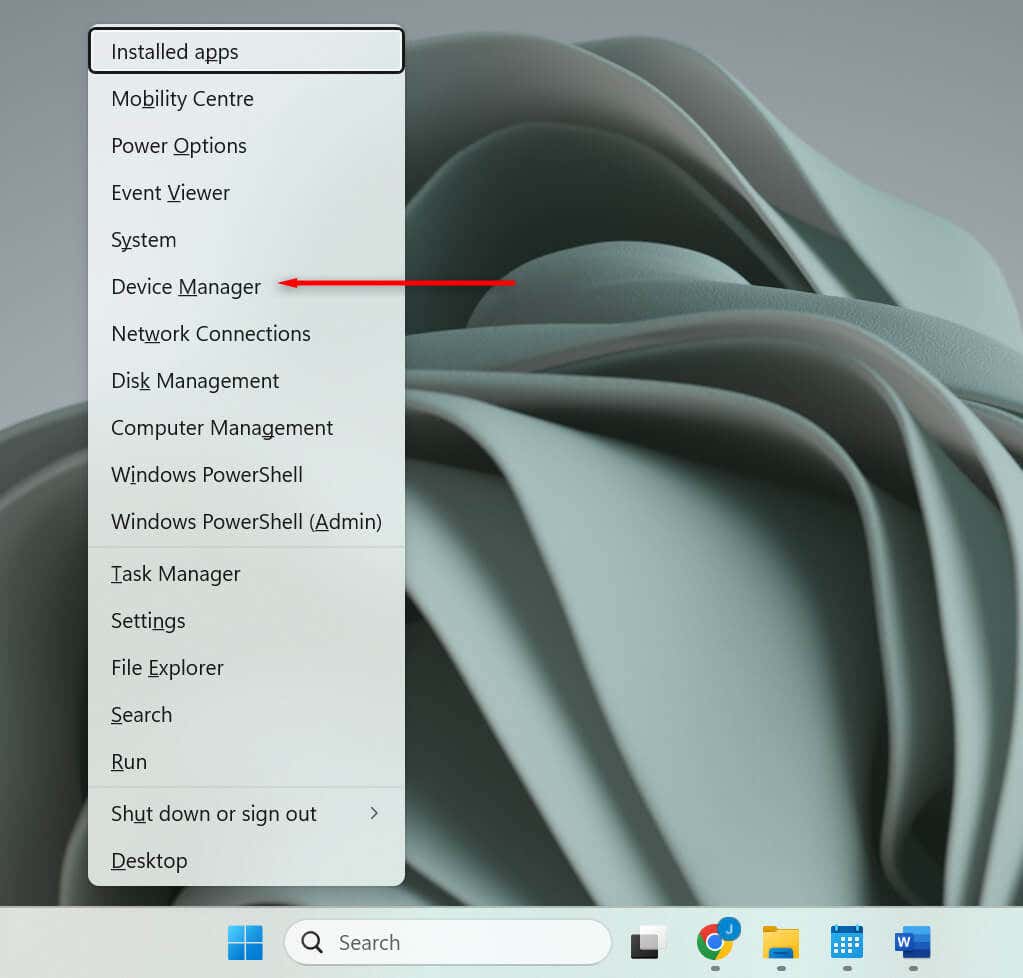 Clique duas vezes em Controladores de som, vídeo e jogo. Clique com o botão direito do mouse em Realtek(R) Audio e selecione Atualizar driver.
Clique duas vezes em Controladores de som, vídeo e jogo. Clique com o botão direito do mouse em Realtek(R) Audio e selecione Atualizar driver. 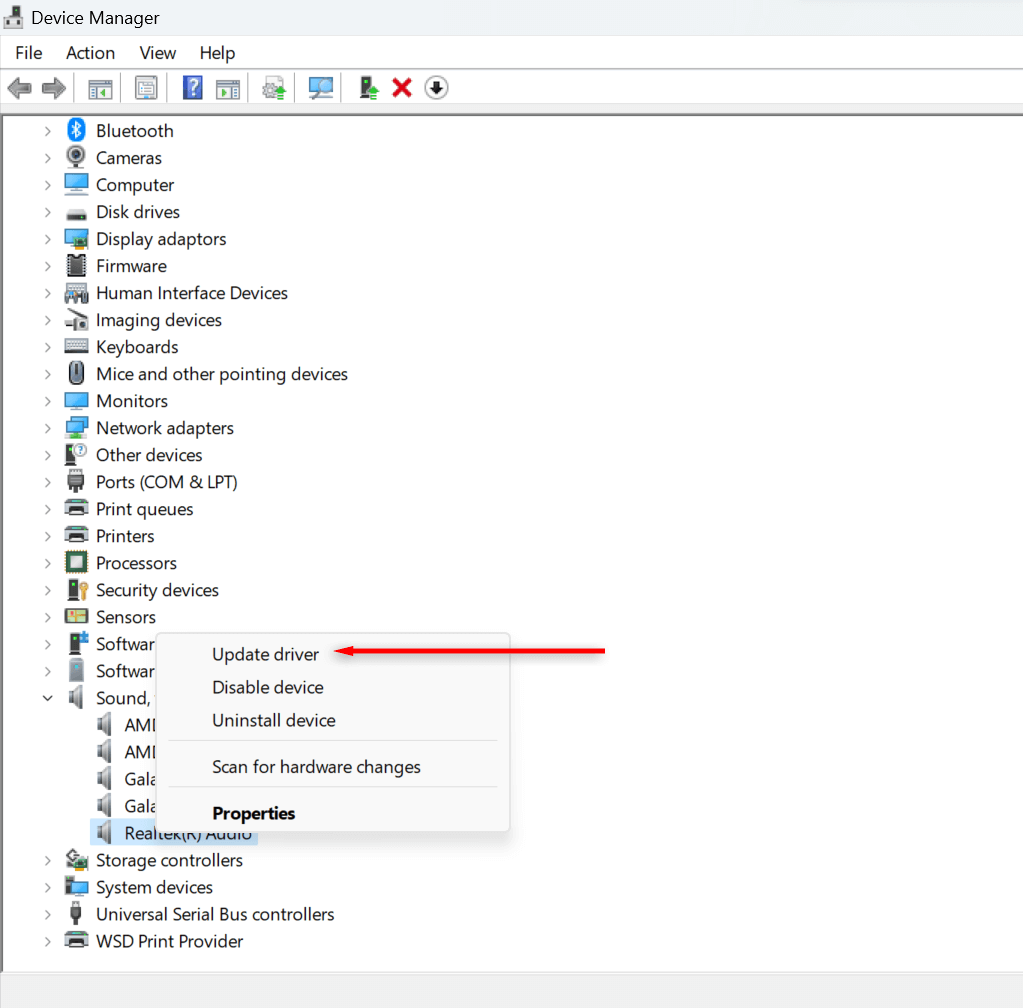 Selecione a opção Procurar drivers no meu computador.
Selecione a opção Procurar drivers no meu computador. 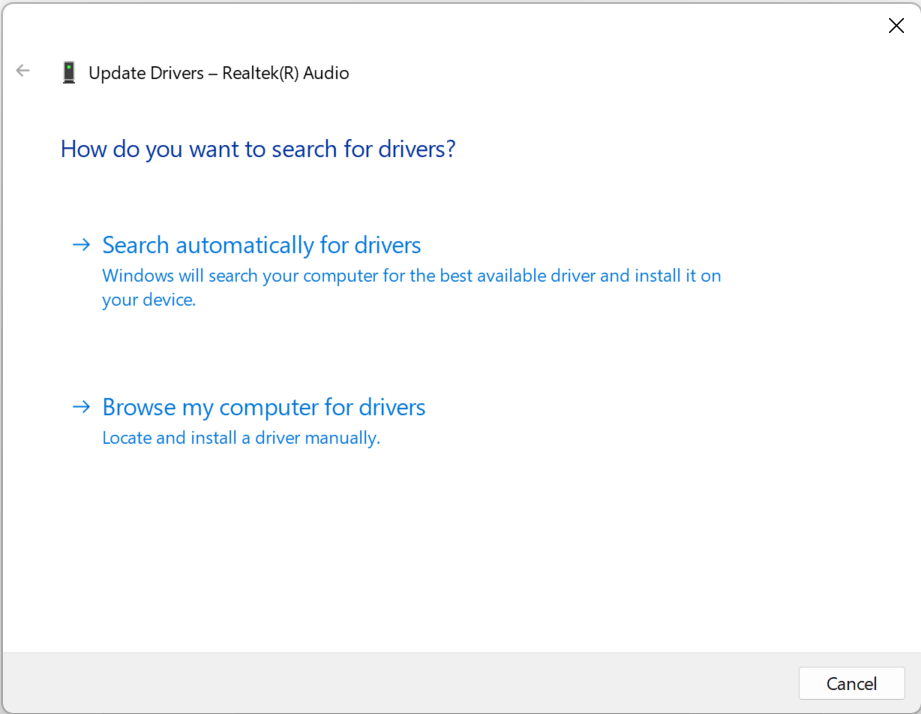 Selecione Deixe-me escolher em uma lista de drivers disponíveis em meu computador.
Selecione Deixe-me escolher em uma lista de drivers disponíveis em meu computador. 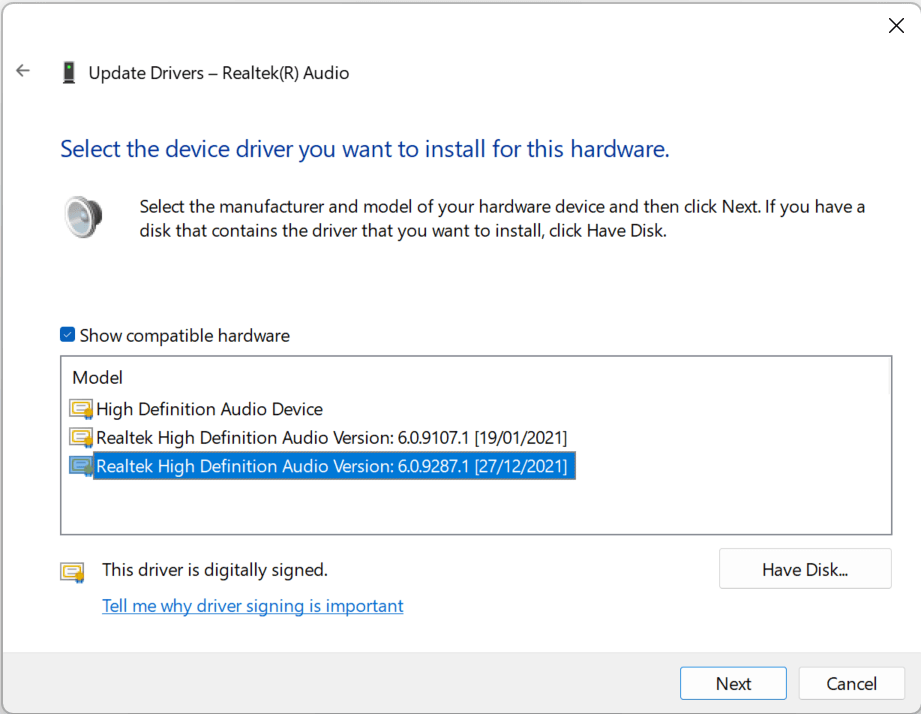 Escolha a atualização mais recente do driver e selecione Avançar. Reinicie o computador para permitir que a atualização entre em vigor.
Escolha a atualização mais recente do driver e selecione Avançar. Reinicie o computador para permitir que a atualização entre em vigor.
Como atualizar os drivers de áudio Realtek com uma atualização do Windows 11
Para atualizar seus drivers por meio da atualização do Windows:
Abra o menu Iniciar e selecione Configurações. No menu à esquerda, selecione Windows Update. Selecione Opções avançadas.  Role para baixo até a seção Opções adicionais e selecione Atualizações opcionais.
Role para baixo até a seção Opções adicionais e selecione Atualizações opcionais. 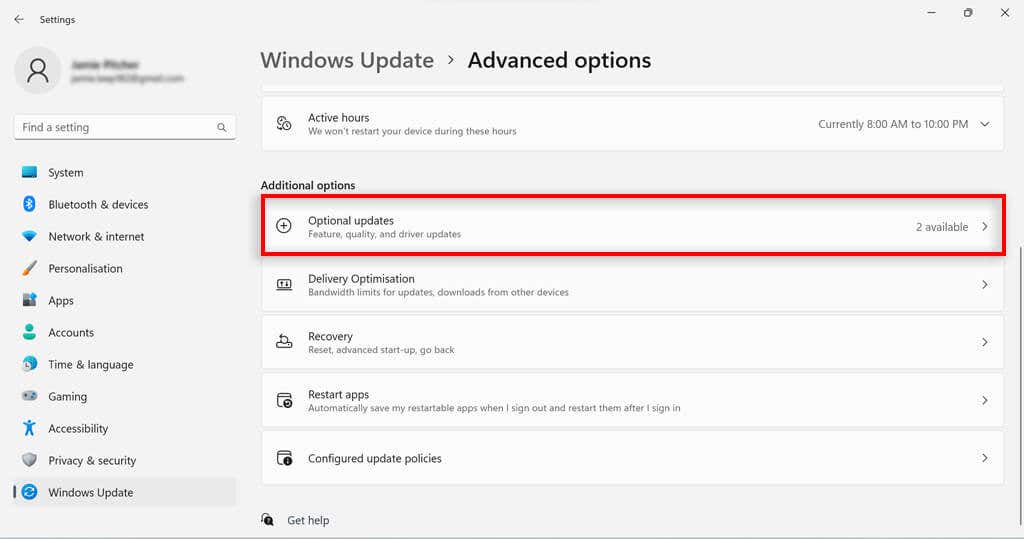 Selecione a seta para baixo no lado direito da caixa Atualizações de driver para expandi-la. Se o driver de áudio aparecer na lista, marque-o e pressione o botão Baixar e instalar. Caso contrário, seu driver já está atualizado. Reinicie o seu PC para habilitar a atualização.
Selecione a seta para baixo no lado direito da caixa Atualizações de driver para expandi-la. Se o driver de áudio aparecer na lista, marque-o e pressione o botão Baixar e instalar. Caso contrário, seu driver já está atualizado. Reinicie o seu PC para habilitar a atualização.
Solução de problemas do driver de áudio Realtek
Se você está tendo problemas com o som e verificou as configurações de som, pode haver problemas relacionados ao driver de áudio. Pode ser que o software do driver não seja compatível com a placa de som ou que o driver de áudio esteja desatualizado.
Se você tiver problemas com seus drivers de áudio, tente atualizá-los. Se isso não funcionar, desinstale e reinstale os drivers.
Se tudo mais falhar, você pode tentar baixar e instalar um driver de áudio diferente. Se o problema persistir, provavelmente não é o seu driver que está causando o problema. Verifique se há outros problemas nas configurações de áudio e verifique se o hardware está funcionando corretamente. Aqui está um guia para solucionar problemas comuns de áudio no Windows 10 e 11 se você ficar preso.
Drivers de áudio Realtek
Um driver de áudio é uma parte essencial do software do seu PC, vital para a função de áudio. Se você está tendo problemas de som e confirmou que seu hardware está funcionando, seu driver de áudio pode ser a causa. Baixar e instalar os drivers de áudio Realtek para Windows 11 ou atualizar o driver, se já estiver instalado, pode ser a resposta para seus problemas de áudio.
