Quando quiser comparar valores em diferentes colunas no Microsoft Excel, você pode usar mais do que apenas seus globos oculares. Você pode destacar valores únicos ou duplicados, exibir Verdadeiro ou Falso para correspondências ou ver quais valores exatos aparecem em ambas as colunas.
Mostraremos como comparar duas colunas no Excel usando cinco métodos diferentes. Isso permite que você escolha aquele que melhor se adapta às suas necessidades e aos dados da planilha do Excel.
Índice
Destacar valores únicos ou duplicados com formatação condicional
Se você deseja identificar os valores duplicados ou únicos em suas colunas, pode configurar uma regra de formatação condicional. Depois de ver os valores realçados, você pode executar qualquer ação necessária.
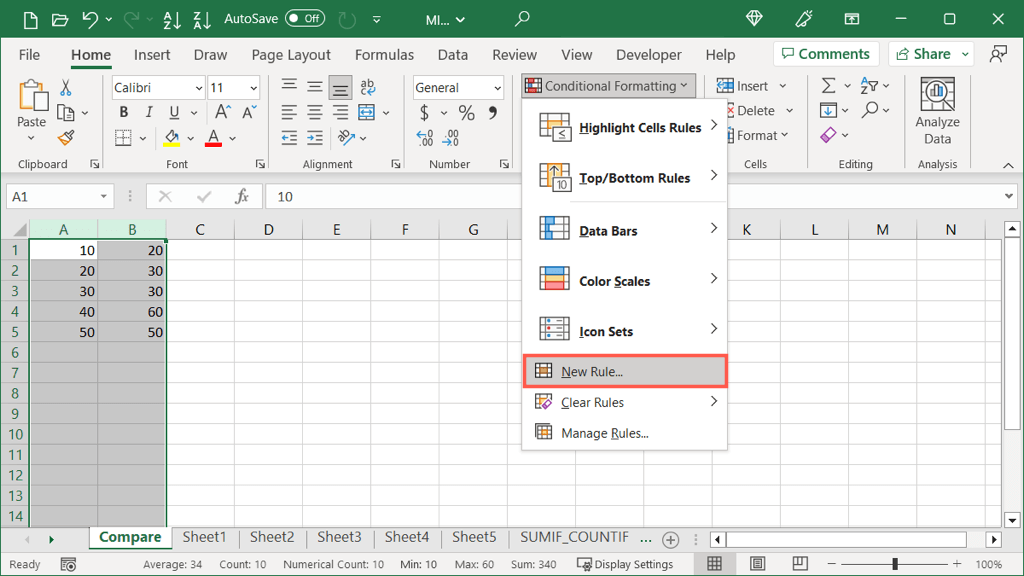
Usando esse método, a regra compara os valores nas colunas como um todo, não por linha.
Selecione as colunas que deseja comparar. Em seguida, vá para a guia Início, abra o menu suspenso Formatação Condicional e escolha Nova Regra. Escolha Formatar apenas valores exclusivos ou duplicados na parte superior da caixa Nova regra de formatação. Na caixa suspensa Formatar tudo, escolha único ou duplicado, dependendo de qual você prefere destacar. 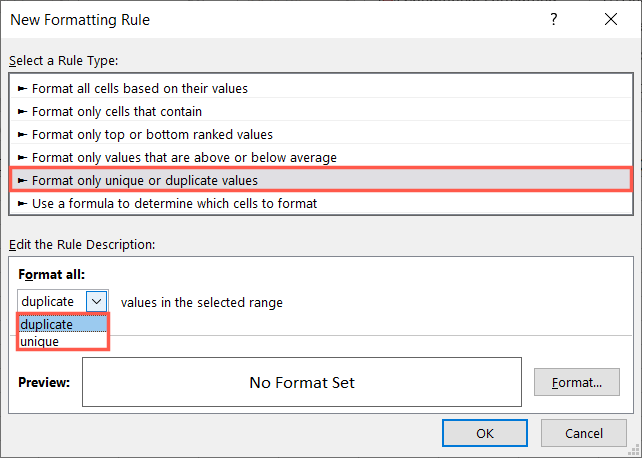 Selecione o botão Formatar e use as guias para escolher o estilo de formatação desejado. Por exemplo, você pode usar a guia Fonte para escolher uma cor para o texto ou a guia Preenchimento para escolher uma cor para as células. Selecione OK.
Selecione o botão Formatar e use as guias para escolher o estilo de formatação desejado. Por exemplo, você pode usar a guia Fonte para escolher uma cor para o texto ou a guia Preenchimento para escolher uma cor para as células. Selecione OK. 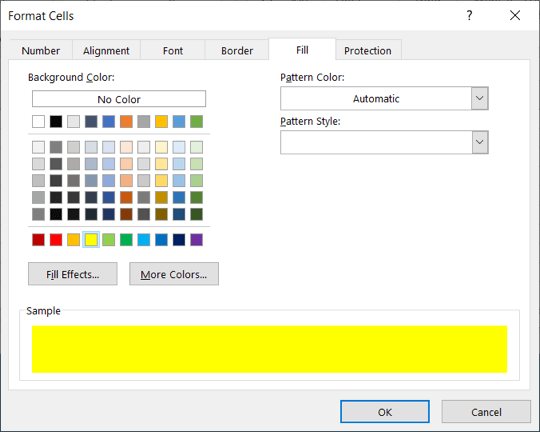 Você verá uma visualização de como seus valores únicos ou duplicados aparecerão. Selecione OK para aplicar a regra.
Você verá uma visualização de como seus valores únicos ou duplicados aparecerão. Selecione OK para aplicar a regra. 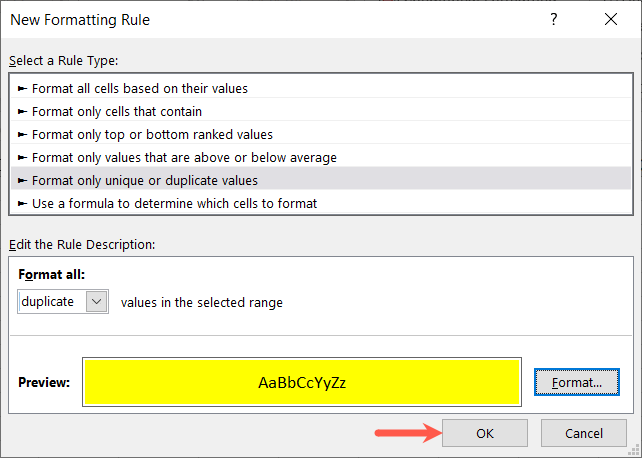
Ao ver os valores realçados, você pode agir sobre eles como quiser. Neste exemplo, preenchemos as células com valores duplicados em amarelo.
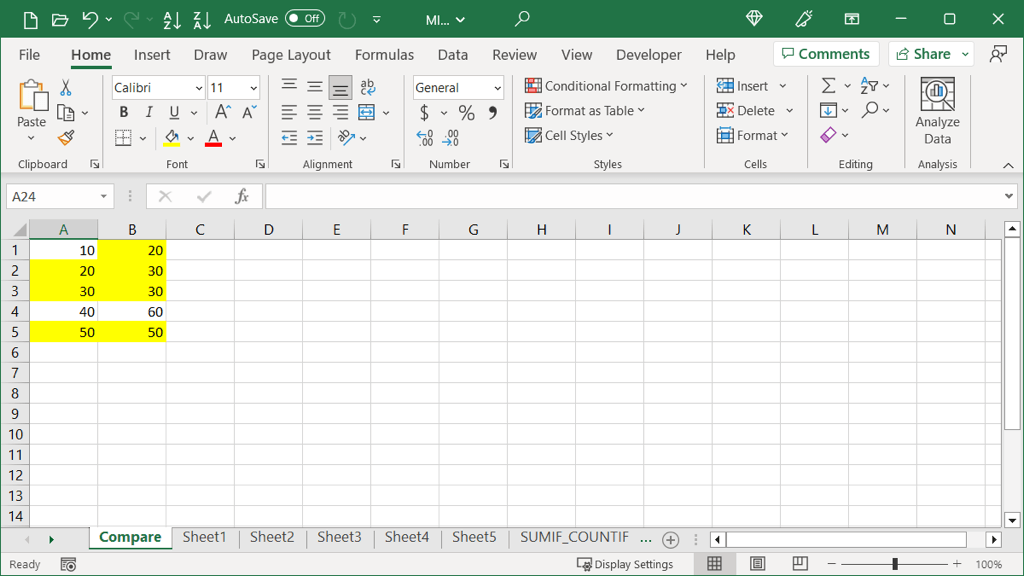
Compare colunas usando Go To Special
Se você quiser ver as diferenças em suas colunas por linha, você pode usar o recurso Go To Special. Isso realça temporariamente os valores exclusivos para que você possa fazer o que precisa.
Lembre-se, usando este método, o recurso compara os valores por linha, não em geral.
Selecione as colunas ou células nas colunas que deseja comparar. Vá para a guia Início, abra o menu suspenso Localizar e selecionar e escolha Ir para especial. 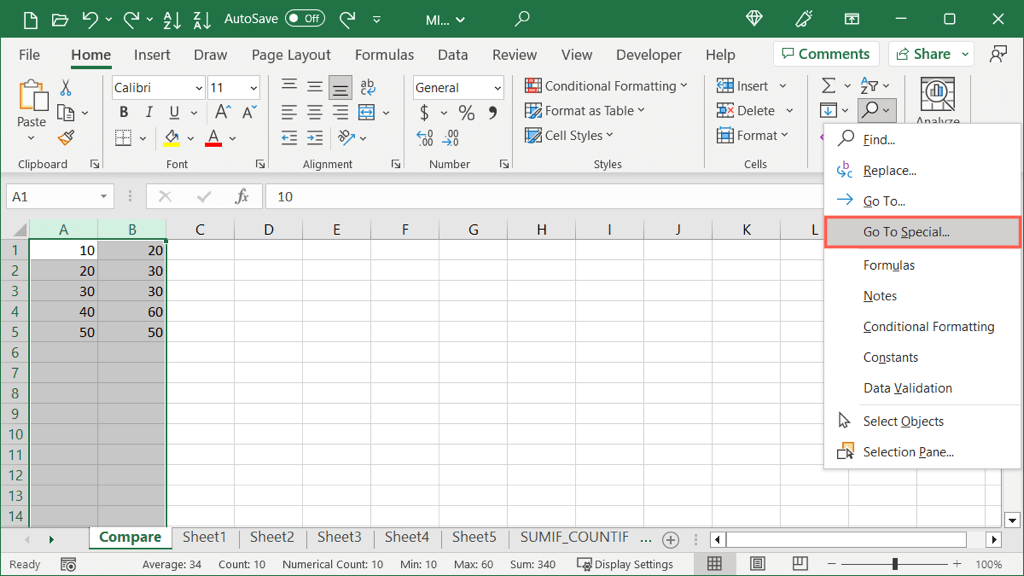 Na caixa de diálogo que aparece, escolha Diferenças de linha e selecione OK.
Na caixa de diálogo que aparece, escolha Diferenças de linha e selecione OK. 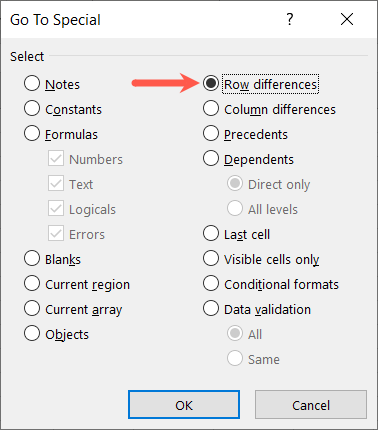 Você verá células nas linhas selecionadas na segunda coluna que são diferentes da primeira.
Você verá células nas linhas selecionadas na segunda coluna que são diferentes da primeira. 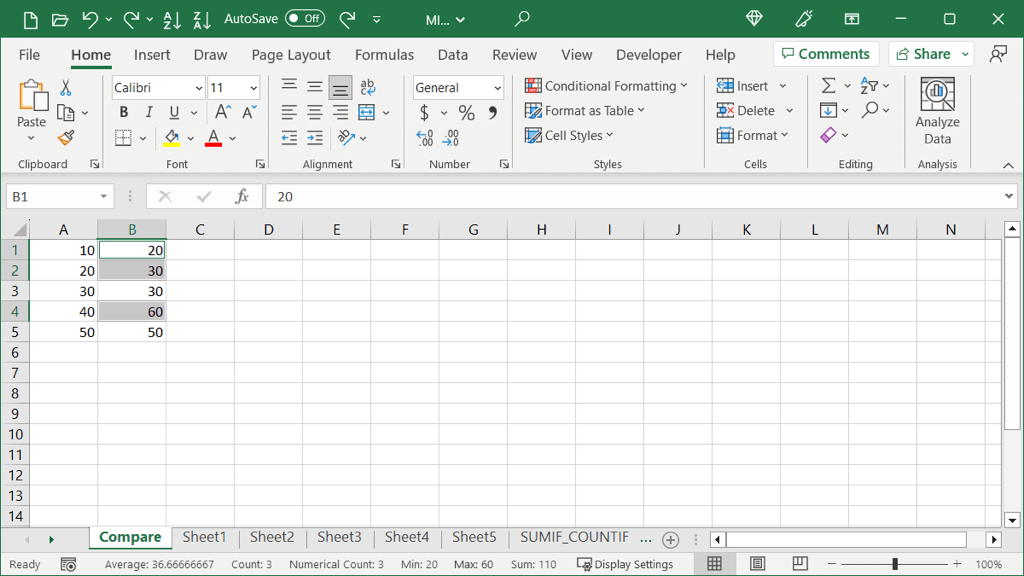
Você pode agir imediatamente se tiver apenas algumas diferenças. Se você tiver muitas, pode manter as células selecionadas e escolher uma cor de preenchimento na guia Início para realçar permanentemente as células. Isso lhe dá mais tempo para fazer o que você precisa.
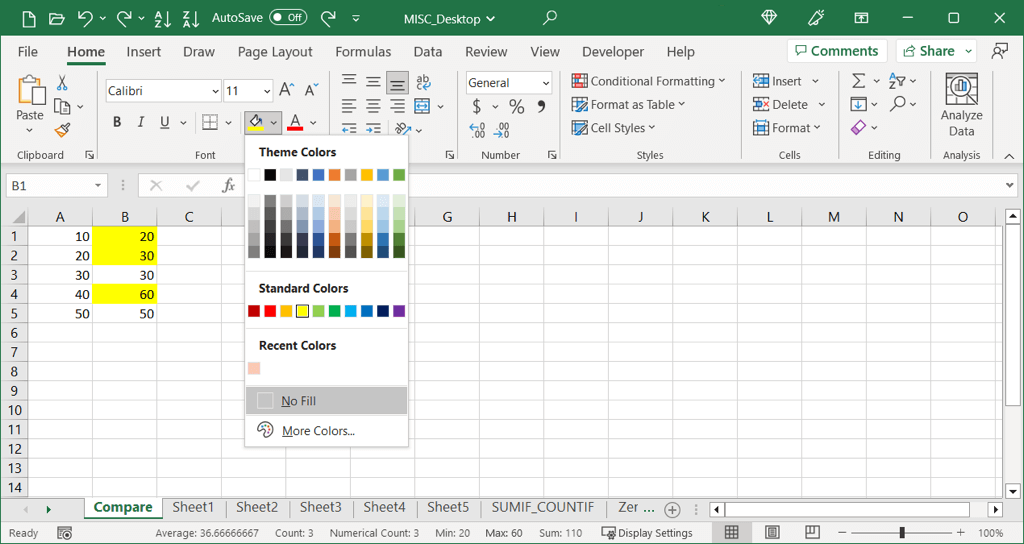
Comparar colunas usando verdadeiro ou falso
Talvez você prefira encontrar correspondências e diferenças em seu conjunto de dados sem fonte ou formatação de célula. Você pode usar uma fórmula simples sem uma função para exibir True para valores iguais ou False para valores diferentes.
Usando este método, a fórmula compara os valores por linha, não em geral.
Vá para a linha que contém os dois primeiros valores que deseja comparar e selecione a célula à direita. 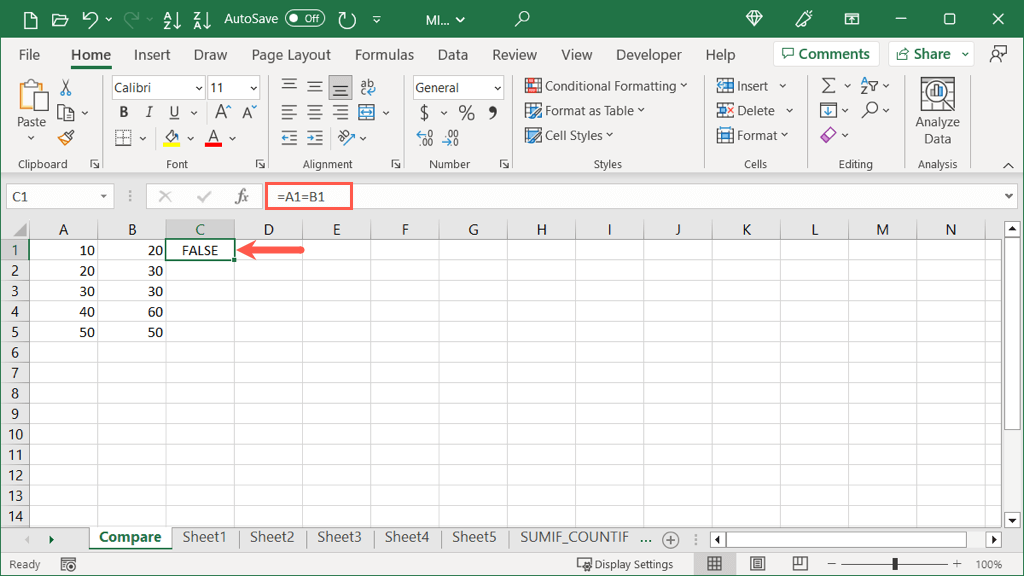 Digite um sinal de igual (=), a primeira referência de célula, outro sinal de igual e a segunda referência de célula. Em seguida, pressione Enter ou Return para ver o resultado. Como exemplo, compararemos as células A1 e B1 usando a seguinte fórmula:
Digite um sinal de igual (=), a primeira referência de célula, outro sinal de igual e a segunda referência de célula. Em seguida, pressione Enter ou Return para ver o resultado. Como exemplo, compararemos as células A1 e B1 usando a seguinte fórmula:
=A1=B1
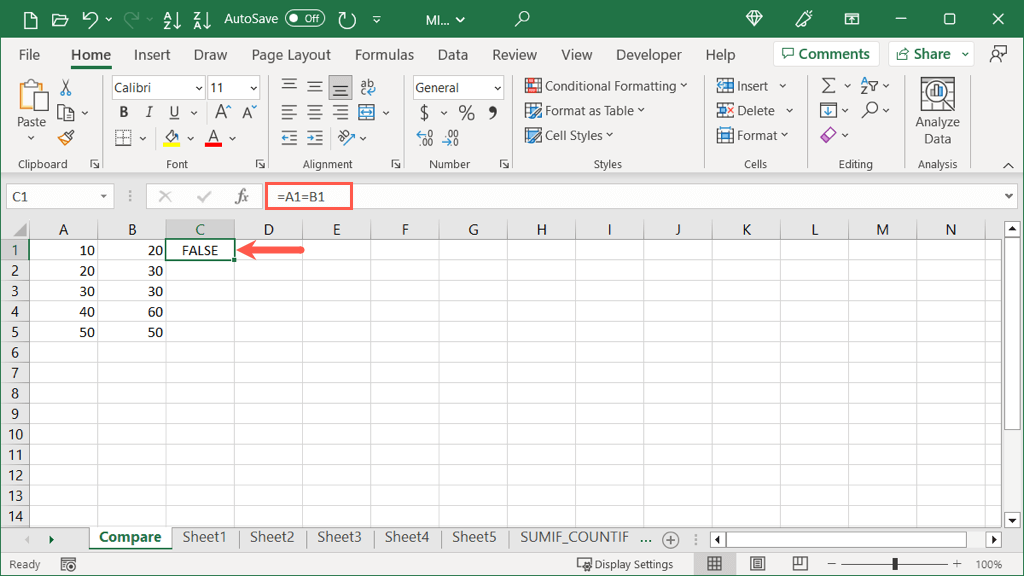 Você pode usar a alça de preenchimento para copiar e colar essa fórmula no restante células nas colunas. Arraste a alça de preenchimento para baixo para preencher as células ou clique duas vezes nela para preencher automaticamente o restante das células.
Você pode usar a alça de preenchimento para copiar e colar essa fórmula no restante células nas colunas. Arraste a alça de preenchimento para baixo para preencher as células ou clique duas vezes nela para preencher automaticamente o restante das células. 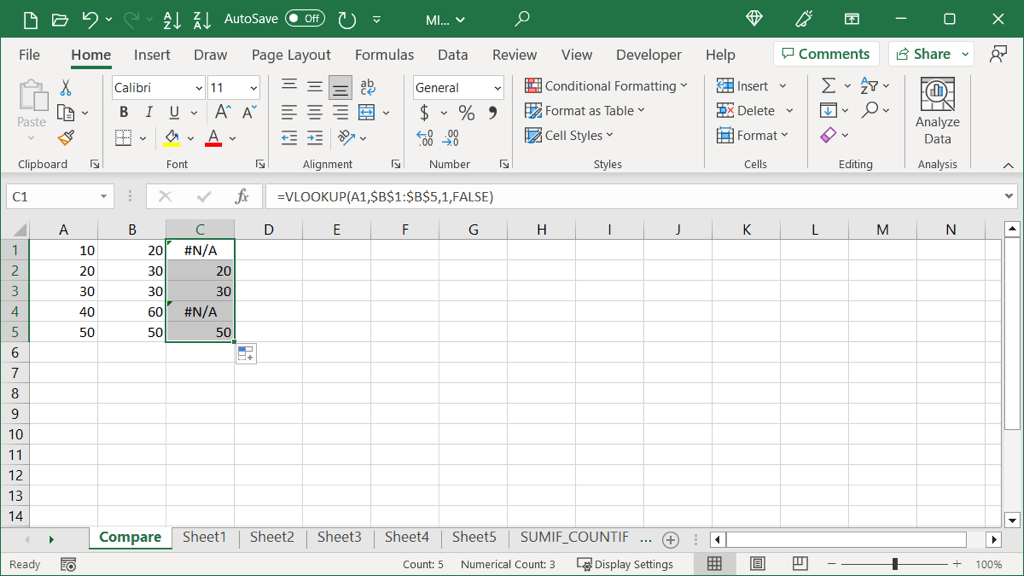
Você terá então um True ou False nessa coluna para cada linha de valores.
Compare colunas usando a função SE
Se você gosta do método acima para mostrar um verdadeiro ou falso simples para seus valores, mas prefere exibir algo diferente, você pode usar a função SE. Com ele, você pode inserir o texto que deseja mostrar para valores duplicados e exclusivos.
Como no exemplo acima, a fórmula compara os valores por linha, não em geral.
A sintaxe da fórmula é IF(teste, if_true, if_false).
Teste: Insira os valores que deseja comparar. Para encontrar valores exclusivos ou duplicados, você usará as referências de célula com um sinal de igual entre elas (mostrado abaixo). If_true: insira o texto ou valor a ser exibido se os valores corresponderem. Coloque isso entre aspas. If_false: insira o texto ou valor a ser exibido se os valores não corresponderem. Coloque isso entre aspas também.
Vá para a linha que contém os dois primeiros valores que deseja comparar e selecione a célula à direita, conforme mostrado anteriormente.
Em seguida, insira a função SE e sua fórmula. Aqui, vamos comparar as células A1 e B1. Se forem iguais, exibiremos”Same”e, se não forem, exibiremos”Diferente”.
=SE(A1=B1,”Igual”,”Diferente”)
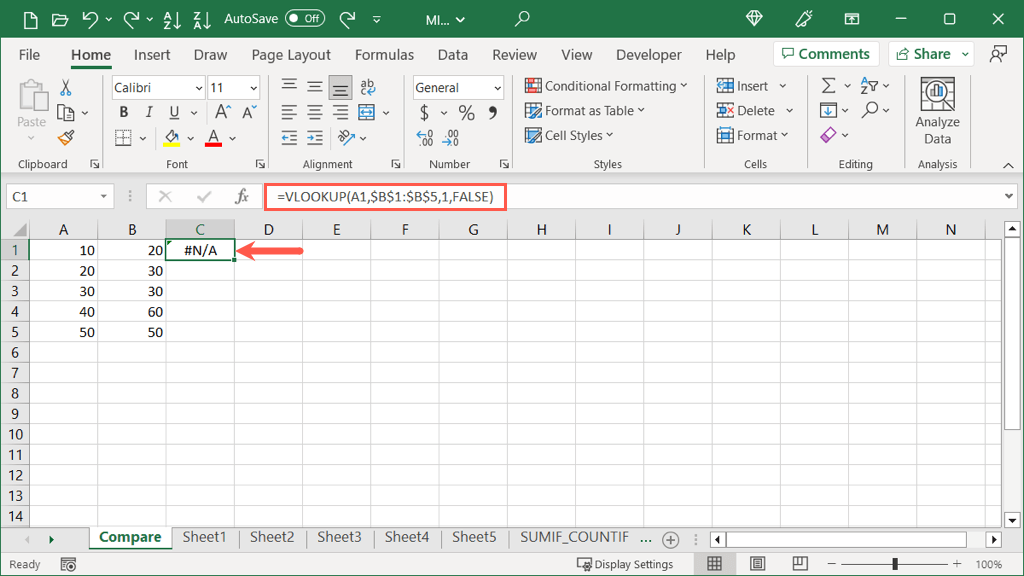
Depois de receber o resultado, você pode usar a alça de preenchimento conforme descrito anteriormente para preencher as células restantes na coluna para ver o restante dos resultados.
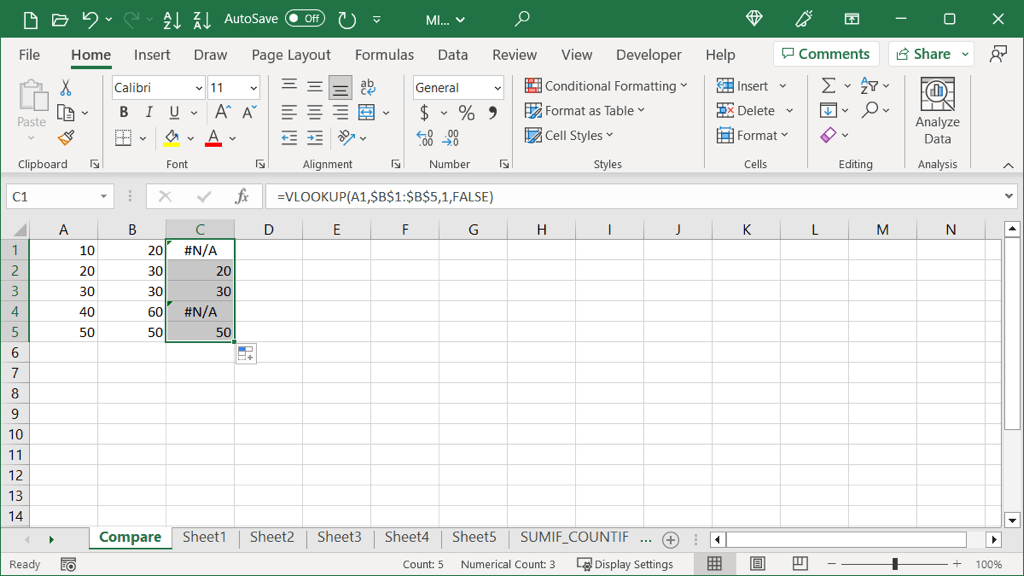
Compare colunas usando a função VLOOKUP
Mais uma maneira de comparar colunas no Excel é usando a função VLOOKUP. Com sua fórmula, você pode ver quais valores são iguais nas duas colunas.
A sintaxe da fórmula é VLOOKUP(lookup_value, array, col_num, match).
Lookup_value: O valor que você deseja pesquisar. Você começará com a célula à esquerda dessa linha e copiará a fórmula para as células restantes. Matriz: O intervalo de células para procurar o valor acima. Col_num: o número da coluna que contém o valor de retorno. Correspondência: digite 1 ou Verdadeiro para uma correspondência aproximada ou 0 ou Falso para uma correspondência exata.
Vá para a linha que contém os dois primeiros valores que deseja comparar e selecione a célula à direita, conforme mostrado anteriormente.
Em seguida, digite a função VLOOKUP e sua fórmula. Aqui, começaremos com a célula A1 na primeira coluna para uma correspondência exata.
=VLOOKUP(A1,$B$1:$B$5,1,FALSE)
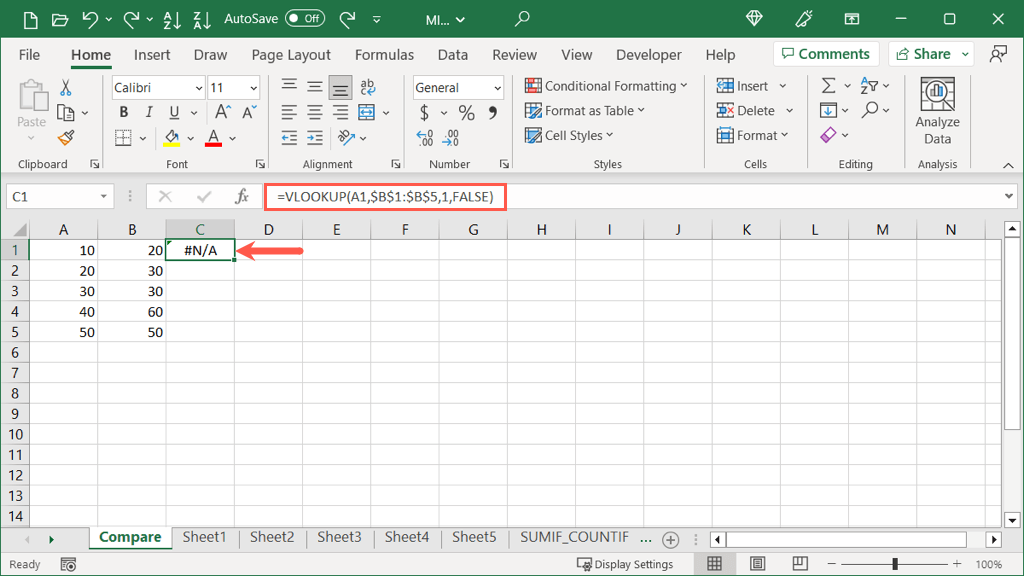
Observe que usamos referências absolutas ($B$1:$B $ 5) em vez de referências relativas (B1:B5). Isso é para que possamos copiar a fórmula para as células restantes, mantendo o mesmo intervalo no argumento da matriz.
Selecione a alça de preenchimento e arraste para as células restantes ou clique duas vezes para preenchê-las.
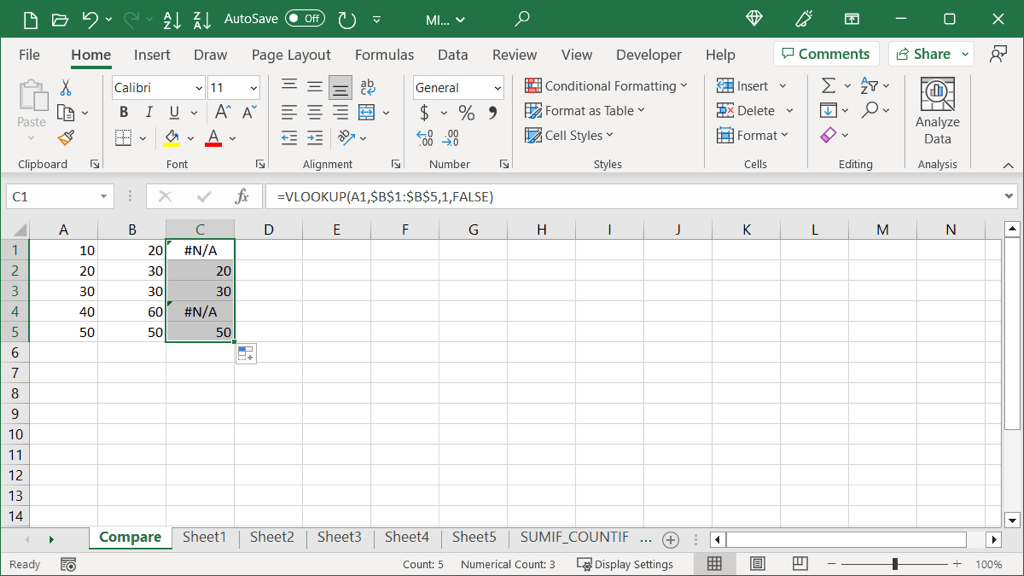
Você pode ver que a fórmula retorna resultados para os valores na coluna B que também aparecem na coluna A. Para os valores que não aparecem, você verá o #N/A erro.
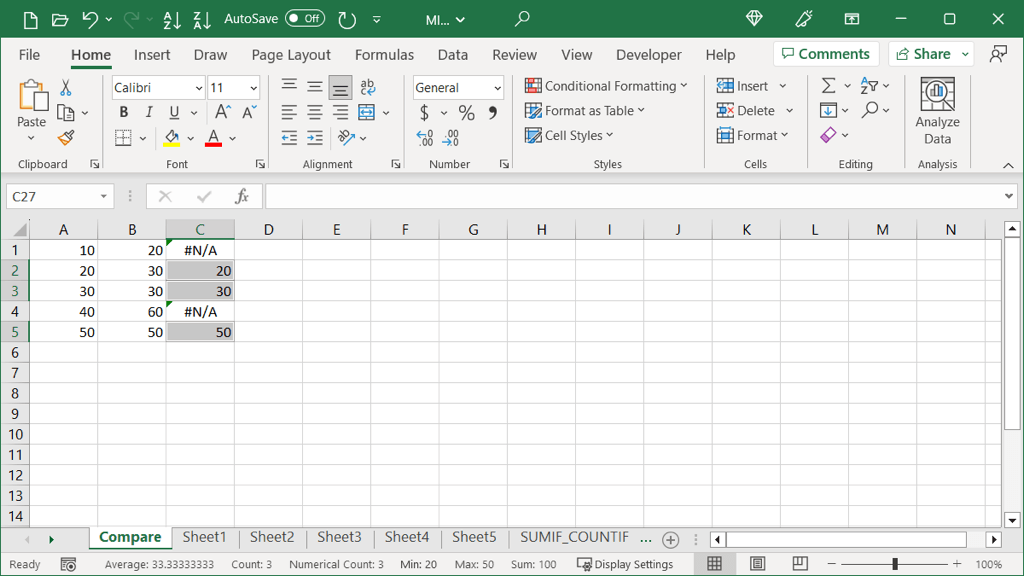
Opcional: adicione a função IFNA
Se preferir exibir algo diferente de #N/A para dados não correspondentes, você pode adicionar a função IFNA à fórmula.
A sintaxe é IFNA(valor, if_na) onde o valor é onde você está verificando o #N/A e if_na é o que exibir se for encontrado.
Aqui, exibiremos um asterisco em vez de #N/A usando esta fórmula:
=IFNA(VLOOKUP(A1,$B$1:$B$5,1,FALSE ),”*”)
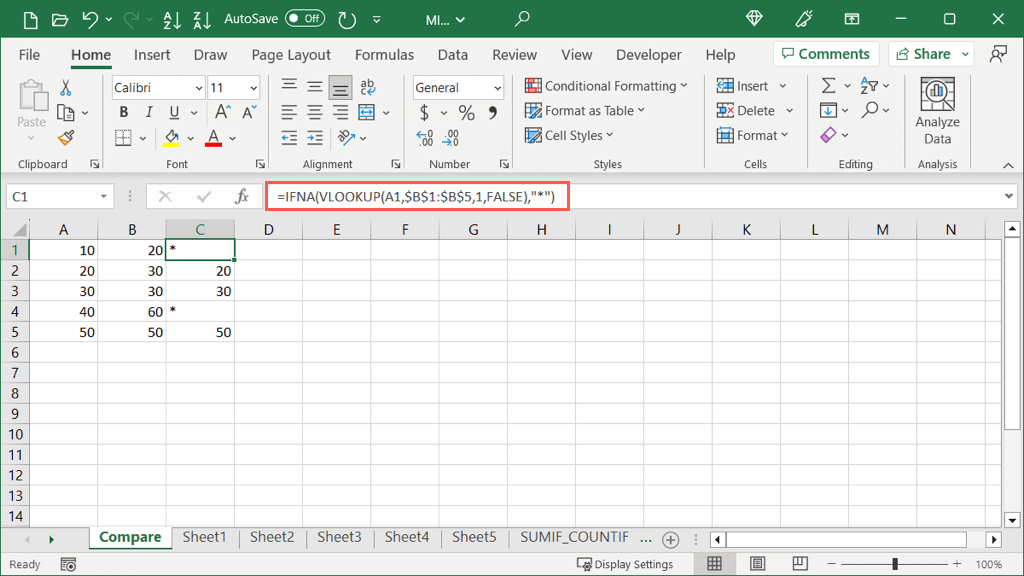
Como você pode ver, simplesmente inserimos a fórmula VLOOKUP como o primeiro argumento para a fórmula IFNA. Em seguida, adicionamos o segundo argumento, que é o asterisco entre aspas no final. Você também pode inserir um espaço ou outro caractere entre aspas, se preferir.

Usando recursos integrados ou fórmulas do Excel, você pode comparar os dados da planilha de várias maneiras. Seja para análise de dados ou simplesmente para localizar valores correspondentes, você pode usar um ou todos esses métodos no Excel.