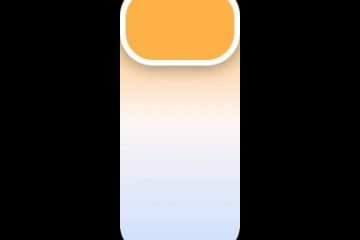Se você deseja manter a tela do computador em 100% e ela começa a aumentar e diminuir o zoom aleatoriamente, há um problema que precisa ser resolvido. Alguns usuários do Windows dizem que isso acontece quando colocam o dedo perto do touchpad. Outros dizem que seus PCs aumentam e diminuem o zoom por conta própria, mesmo quando o recurso de rolagem está desativado no Painel de Controle. Neste artigo, forneceremos formas de trabalho para impedir que o Windows aumente e diminua o zoom por conta própria e retome as funções normais do seu PC.
Em muitos casos, quando um computador aumenta e diminui o zoom aleatoriamente devido a algumas configurações, um teclado com defeito ou outros problemas do sistema. Alguns usuários relataram que o problema afeta a tela várias vezes ao dia. A certa altura, a tela do PC pode aumentar o zoom para 300% e 15% em segundos. Às vezes, acontece apenas quando você toca na roda do mouse ou apenas no touchpad.

Por que meu computador está aumentando e diminuindo o zoom aleatoriamente?
É difícil identificar o problema exato que faz com que o Windows aumente e diminua o zoom aleatoriamente. No entanto, existem problemas que acreditamos que podem desencadear o problema. Por exemplo, se o botão Ctrl do teclado estiver travado ou o mouse. os drivers do touchpad e do teclado têm problemas, seu computador pode aumentar e diminuir o zoom por conta própria. Em outros casos, se o zoom de pinça estiver ativado, ele também pode desencadear o problema. Se você tiver software e drivers desatualizados relacionados a mouses e teclados, isso também pode acionar algumas funcionalidades estranhas do recurso de zoom no Windows.
Como faço para impedir que o Windows aumente e diminua o zoom por conta própria?
h2>
Não importa o que causa problemas de zoom na tela do computador, existem maneiras de ajudá-lo a corrigir o problema e aproveitar a execução de tarefas em seu PC sem problemas. Se você deseja impedir que o Windows aumente e diminua o zoom, siga as seguintes soluções;
Comece com as etapas básicasDesative o recurso Pinch ZoomExecute a solução de problemas de hardware e dispositivosDesinstale e reinstale os drivers do touchpad, mouse e teclado
Deixe Vamos analisar essas soluções em detalhes.
1] Comece com etapas básicas
Sempre recomendamos que você comece com etapas preliminares básicas antes de passar para soluções mais avançadas. Essas etapas podem impedir que a tela do computador aumente e diminua o zoom por conta própria.
Desconecte o mouse do computador e reconecte-o novamente. Pode haver problemas com drivers ou conexões e restabelecê-los pode resolver o problema. Certifique-se de que o botão Ctrl do teclado não esteja preso. Você pode resolver isso redefinindo o teclado de toque do seu PC com Windows. Tente desconectar todos os periféricos e reiniciar o computador. Isso pode corrigir bugs ou problemas que precisam de reparo automático durante a inicialização.Certifique-se de que os drivers do sistema estejam atualizados e que nenhum aplicativo tenha problemas, especialmente aqueles conectados ao mouse, touchpad e teclado.
Se essas etapas básicas não funcionarem impedir que o seu PC com Windows aumente e diminua o zoom por conta própria, você pode tentar outras etapas nesta postagem.
2] Desative o recurso Pinch Zoom
O recurso Pinch Zoom no seu PC pode ser a causa de seu Windows aumentar e diminuir o zoom aleatoriamente. Siga estas etapas para desativar o recurso de zoom de pinça no Windows.
Pressione a tecla Windows + R e digite Control seguido de Enter. Isso abrirá o Painel de controle do Windows. Navegue e localize Mouse. Uma nova janela de Propriedades do Mouse aparecerá.
Na barra superior, você verá várias opções. No lado direito, selecione Configurações do dispositivo. Clique no controle do touchpad na lista e selecione Configurações. Você verá Propriedades do TouchPad Synaptics janela pop-up. Localize Pinch Zoom e desmarque-o. Clique em Aplicar e em OK para concluir o processo.
As etapas podem ser ligeiramente diferentes, dependendo do seu fabricante de computadores. Se você não vir os controles do touchpad, pode ser necessário baixar o software do touchpad e instalá-lo do fabricante.
3] Execute a solução de problemas de hardware e dispositivos
Execute o hardware Solucionador de problemas de dispositivos e dispositivos usando a linha de comando. Para invocar a solução de problemas, basta iniciar o prompt de comando, digitar ou copiar e colar o comando abaixo e pressionar Enter.
msdt.exe-id DeviceDiagnostic
Você também pode executar a solução de problemas do teclado:
Inicie o aplicativo Configurações no Windows 11 clicando com o botão direito do mouse no menu Iniciar . Role para baixo no lado direito até encontrar Solução de problemas guia. Depois de encontrá-lo, clique nele. Agora, clique na guia Solucionadores de problemas adicionais . Você verá uma lista de todos os solucionadores de problemas disponíveis no Windows 11. Localize o Solucionador de problemas de teclado . Para iniciar a solução de problemas do teclado, clique no botão Executar ao lado de Teclado
4] Desinstale e reinstale os drivers do touchpad, mouse e teclado
Desinstalar e reinstalar drivers corrige problemas como compatibilidades, bugs, instalações incompletas, arquivos corrompidos, etc. Depois de desinstalar esses drivers, seu sistema os reinstalará automaticamente e atualizará para os mais recentes. Embora o aumento e a redução do zoom do Windows por conta própria seja um problema de mouse ou touchpad, os engates do teclado também podem desempenhar um papel. Para desinstalar os drivers do touchpad, mouse e teclado, siga as etapas abaixo para usar o Gerenciador de dispositivos.
Abra o Gerenciador de dispositivos Localize Mouses e outros dispositivos apontadores, teclados e dispositivos de interface humana. Expanda-os e clique com o botão direito do mouse em cada driver e selecione Desinstalar. Quando tudo estiver pronto, reinicie o PC e o Windows instalará automaticamente os drivers mais recentes para os dispositivos que você desinstalou. Você pode desinstalar e reinstalar a versão mais recente do driver do fabricante website.Você pode visitar diretamente Synaptics para baixar os drivers do touchpad.
Se o problema persistir, você pode estar lidando com um problema mais técnico que precisa da atenção de um técnico de informática ou da equipe de suporte do fabricante.
Esperamos que algo aqui funcione para você.
Leia a seguir: A roda do mouse está ampliando em vez de rolar
Como faço para impedir que o Windows aumente o zoom?
Você pode impedir que o Windows aumente o zoom desativando as configurações de zoom em o Painel de Controle. Para acessar essas configurações, pressione o botão Janela + R e digite control na caixa de diálogo Executar. Pressione Enter para abrir o Painel de controle. Localize e clique na opção Mouse. Vá para Configurações do dispositivo, selecione os dispositivos na lista e desmarque as opções de zoom que você não deseja no pop-up Propriedades do touchpad Synaptics.
Leia: Como aumentar e diminuir o zoom no OneNote
Qual é o atalho para aumentar e diminuir o zoom no Windows?
O atalho padrão para aumentar o zoom é pressionando Tecla Ctrl + (+), ao diminuir o zoom é tecla Ctrl + (-). No entanto, se você deseja ampliar a tela do Windows, pode pressionar a tecla Windows + (+) e a tecla Windows + (-) para reduzir a ampliação da tela. Se estiver usando um mouse, você pode pressionar o botão Ctrl e girar a roda do mouse.