Você já sentiu que seu PC com Windows está funcionando mais devagar do que costumava ou que seu laptop está consumindo a bateria rapidamente? Bem, há boas notícias. Você pode se livrar de todos esses problemas ativando o Modo de eficiência.
Mas o que é o Modo de eficiência no Windows 11 e como ativá-lo? Vamos descobrir neste artigo.
O que é o modo de eficiência no Windows 11
O modo de eficiência é um recurso incrível do Windows que faz parte da iniciativa de software sustentável da Microsoft. Foi introduzido na atualização do Windows 11 22H2. Quando ativado, pode reduzir a carga da CPU dos aplicativos em uso. Menos carga na CPU reduzirá o ruído do ventilador do laptop, melhorará o desempenho térmico e evitará o consumo mais rápido da bateria.
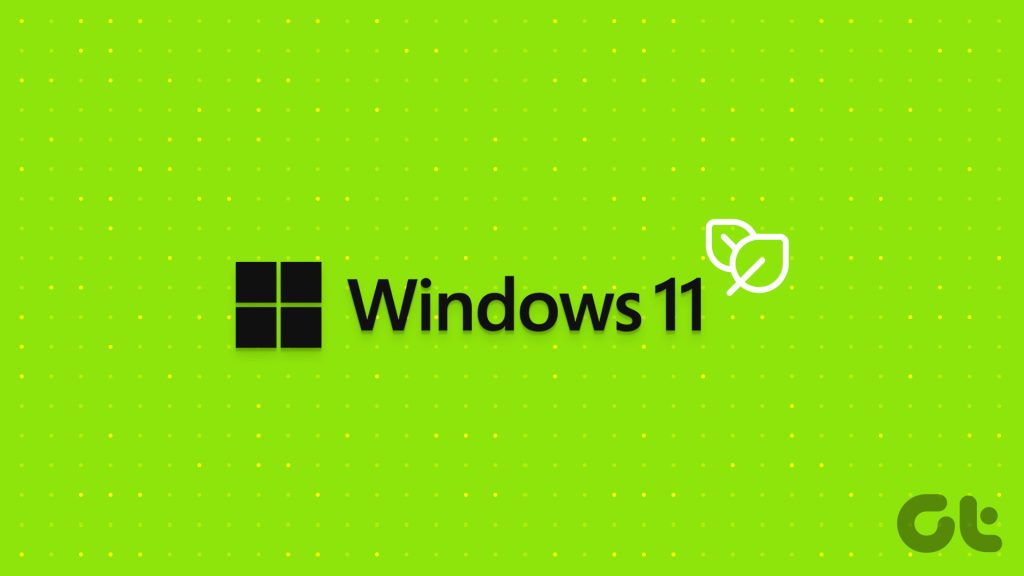
Habilitar o Modo de eficiência para um aplicativo diminui sua prioridade no Windows, liberando recursos da CPU que podem ser alocados para outros aplicativos importantes. Essa alocação ajuda a garantir que os recursos sejam distribuídos adequadamente para economizar bateria.
Pré-requisitos para habilitar o modo de eficiência no Windows 11
Habilitar o modo de eficiência no Windows 11 é uma tarefa fácil. Você só precisa garantir que seu computador execute o Windows 11 22H2 ou uma versão posterior. Para verificar isso, siga estas etapas:
Etapa 1: Pressione o atalho de teclado Windows + I para abrir o aplicativo Configurações.
Etapa 2: Escolha Sistema na barra lateral esquerda e a opção Sobre no painel direito.
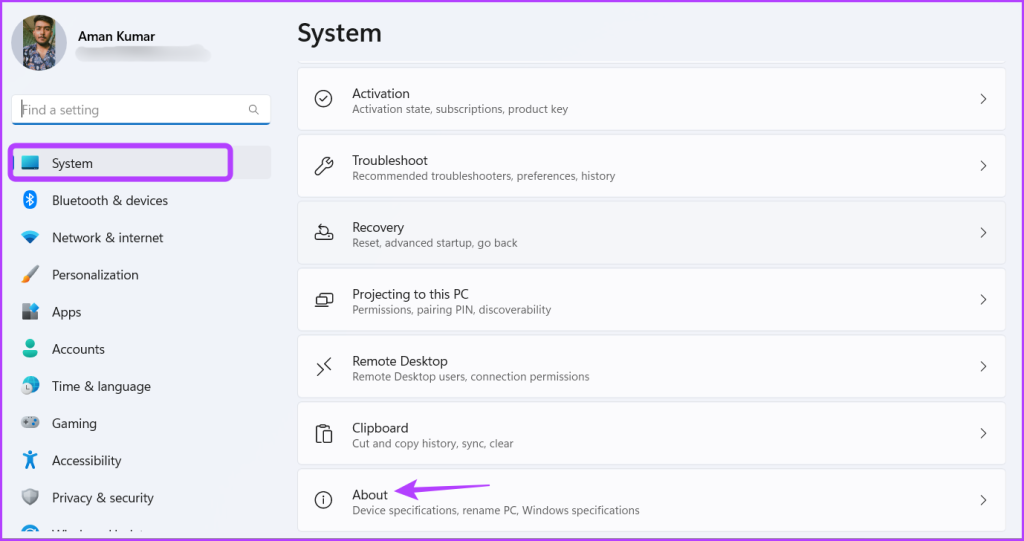
Você pode verificar a versão instalada do Windows na seção de especificações do Windows. Se aparecer 22H2, você está pronto para usar o Modo Eficiência.
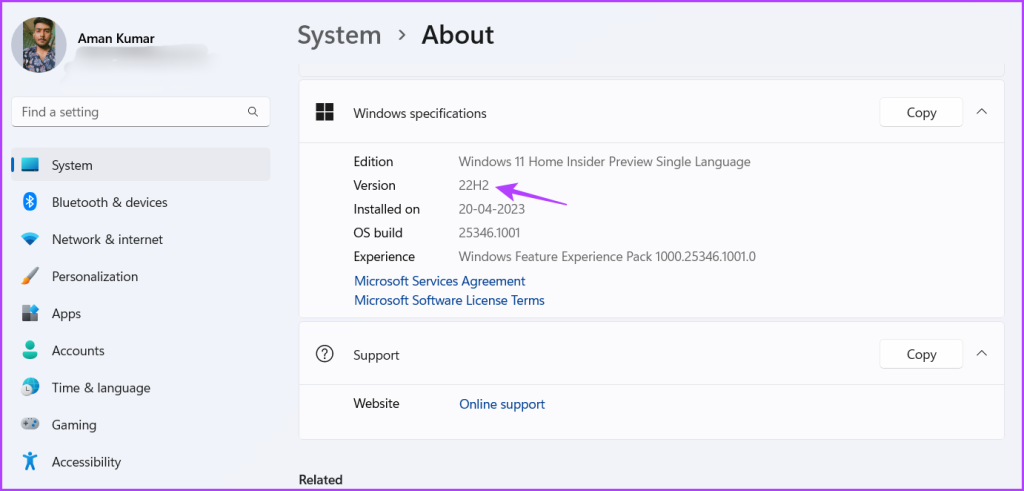
No entanto, se você vir uma versão mais antiga do Windows, como 21H2, será necessário atualizar o Windows. Para atualizar o Windows, inicie o aplicativo Configurações, escolha Windows Update na barra lateral esquerda e clique no botão Verificar atualizações no painel direito.

O Windows agora procurará e baixará quaisquer atualizações disponíveis. Após o download, pode ser necessário reiniciar o computador para concluir a instalação da atualização.
Como ativar o modo de eficiência no Windows 11
Agora que você atualizou o Windows 11 22H2 instalado, você está pronto para usar o Modo de eficiência em seu computador. Veja como ativá-lo:
Etapa 1: pressione o atalho de teclado Ctrl + Shift + Esc para abrir o Gerenciador de Tarefas.
Observação: Você também pode tentar outras formas de iniciar o Gerenciador de tarefas.
Etapa 2: Na guia Processo, localize o aplicativo para o qual deseja ativar o Modo de eficiência. Recomendamos ativá-lo para aplicativos que consomem muitos recursos da CPU.
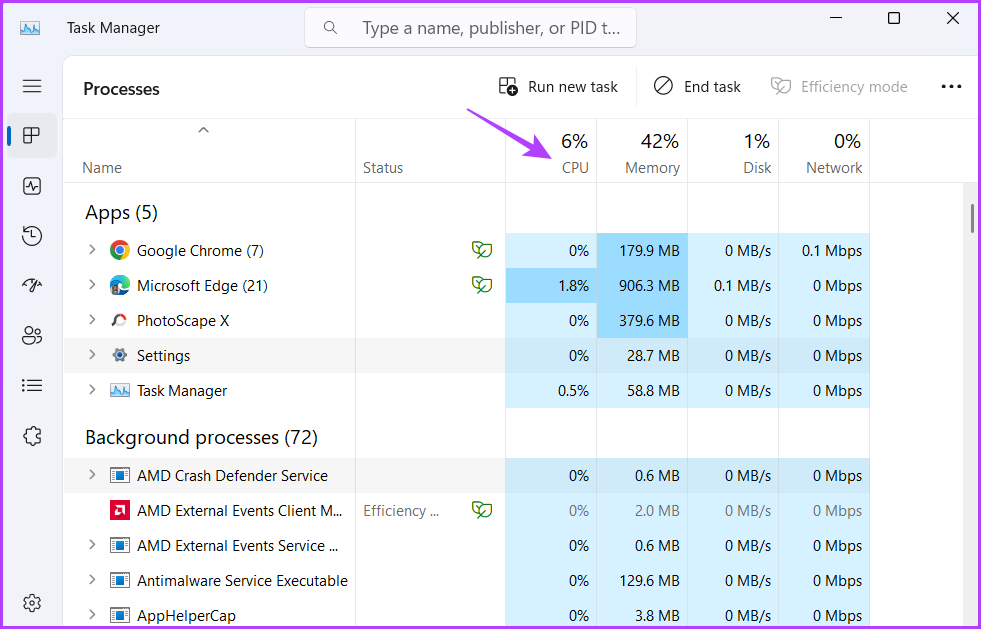
Etapa 3: selecione o aplicativo e clique na opção Modo de eficiência no canto superior direito.
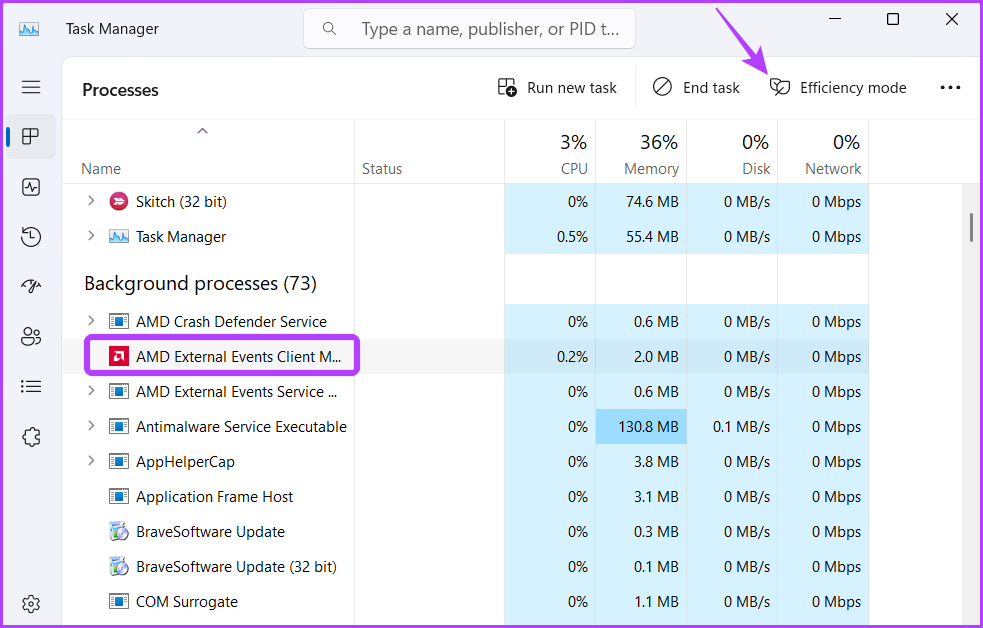
Etapa 4: Clique em OK no prompt que surgir.
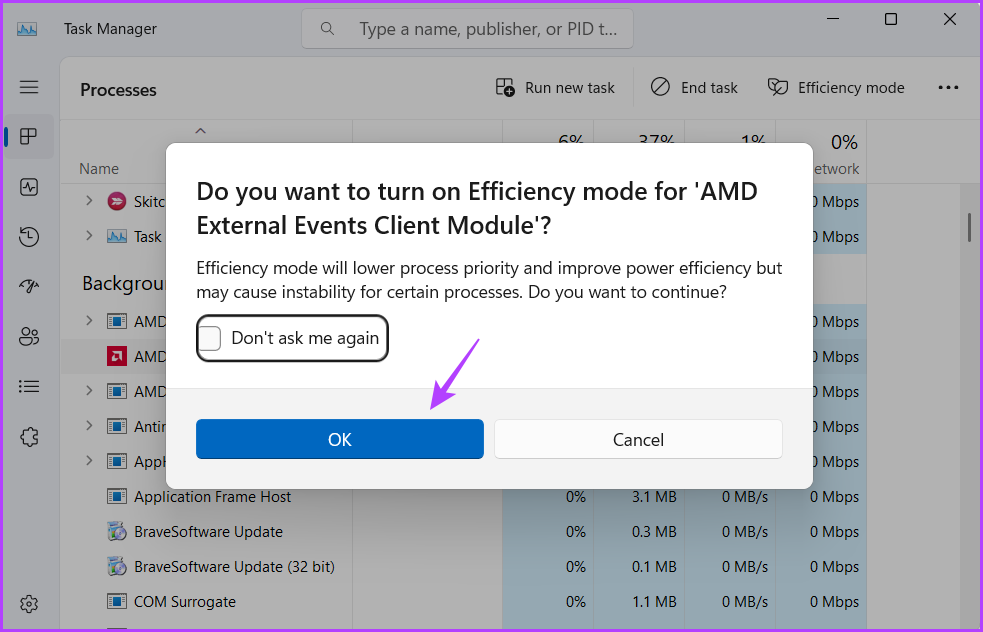
Você verá um verde folha ao lado do nome da aplicação indicando o Modo Eficiência. No entanto, se o aplicativo começar a se comportar mal depois de ativar o Modo de eficiência, considere desativá-lo.
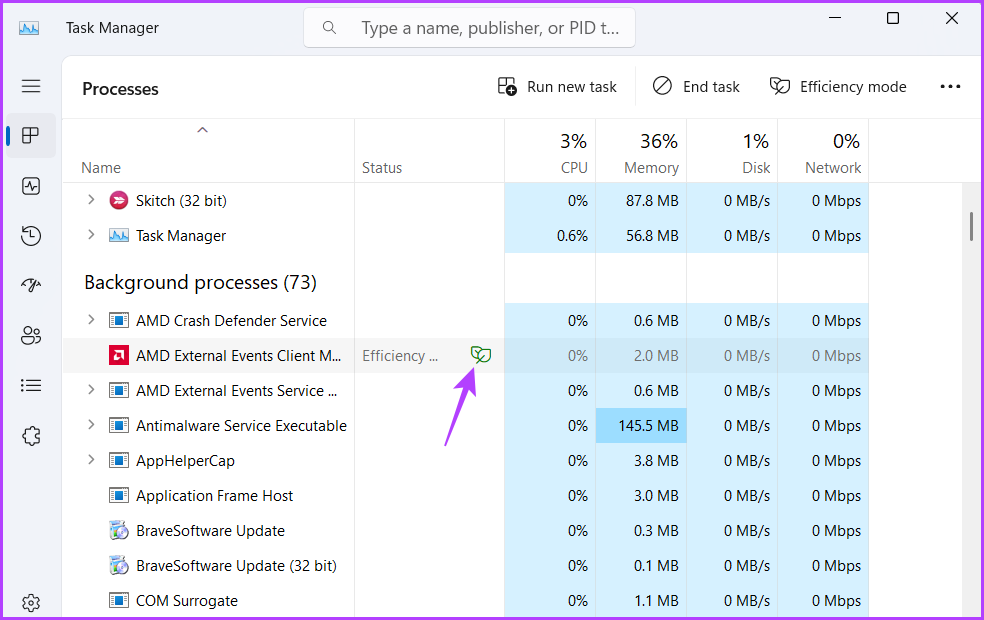
Para desativar o Modo de eficiência no Windows 11, inicie o Gerenciador de tarefas, selecione o aplicativo e clique na opção Modo de eficiência no canto superior direito.
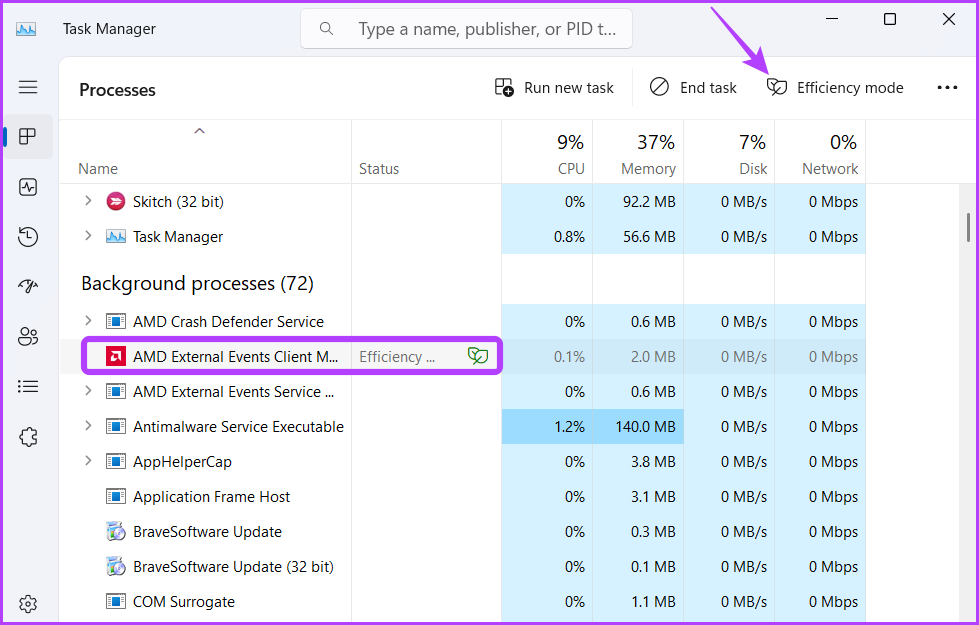
Como ativar o modo de eficiência no Microsoft Edge
O Microsoft Edge é conhecido por monopolizar a CPU e consumir bateria rapidamente. Para resolver esse problema, o Edge introduziu um recurso de modo de eficiência, que coloca automaticamente as guias em segundo plano para dormir após 5 minutos de inatividade.
Você pode ativar o modo de eficiência no Microsoft Edge seguindo estas etapas:
Etapa 1: Inicie o navegador Microsoft Edge, clique nos três pontos horizontais no canto superior direito, passe o cursor até Mais ferramentas e escolha Desempenho.

Etapa 2: ativar a alternância ao lado de Modo de eficiência.
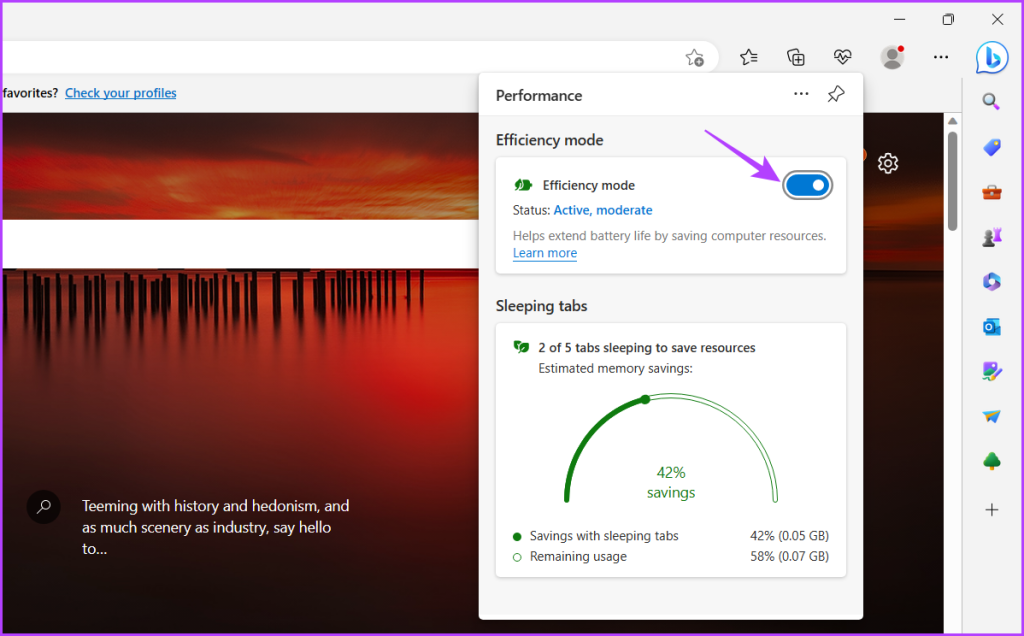
Como corrigir o Modo de eficiência acinzentado no Windows 11
A opção Modo de eficiência está acinzentada no seu computador? É uma situação muito comum que geralmente ocorre com determinados tipos de aplicativos.
O Modo Eficiência não funciona para grupos de processos, aplicativos UWP e serviços do Windows. A opção ficará cinza para esses aplicativos e serviços.
Por exemplo, se você selecionou o aplicativo Configurações (aplicativo UWP) no Gerenciador de tarefas, verá o Modo de eficiência desativado. Da mesma forma, a opção ficará esmaecida para grupos de processos como Terminal.
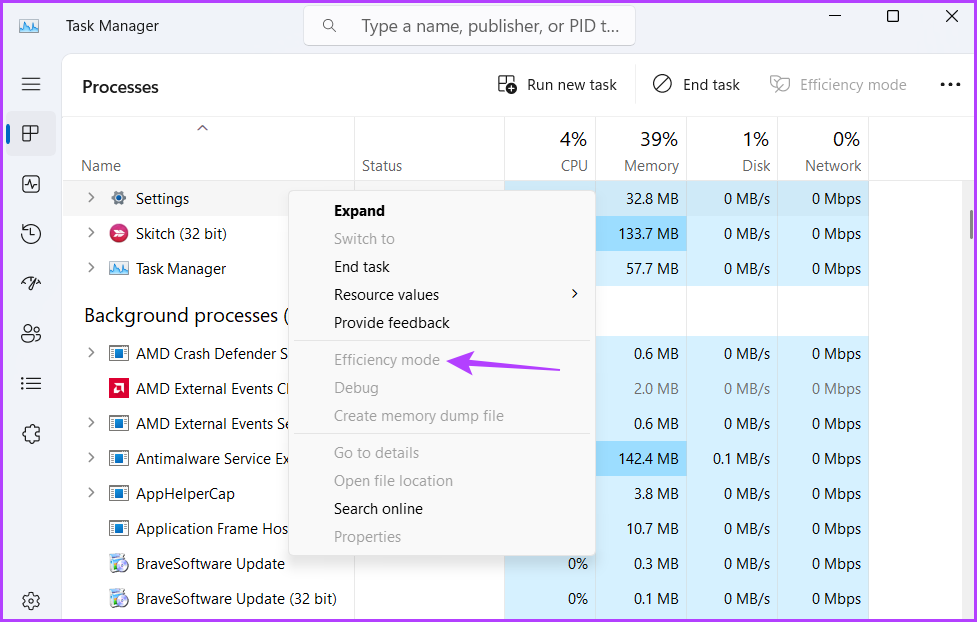
No entanto, você ainda pode executar grupos de processos no Modo de Eficiência. Para fazer isso, clique no ícone suspenso ao lado do grupo de processos e ative o Modo de eficiência para cada processo individualmente.
Economize recursos da CPU
É comum que os aplicativos consumam muitos recursos da CPU e descarregar rapidamente a bateria. Mas agora você pode evitar isso ativando o Modo de eficiência no seu computador. Consulte o guia acima para saber mais sobre isso.
