Você pode compartilhar rapidamente arquivos PDF de seu iPhone e iPad em qualquer lugar. Você não precisa depender de aplicativos de terceiros, pois seu iPhone também pode ajudá-lo a adicionar ou excluir páginas PDF. No entanto, existem outros aplicativos além do aplicativo Arquivos para ajudá-lo a gerenciar os PDFs.
O aplicativo Livros é outro ótimo aplicativo de sistema que oferece a opção de gerenciar seus arquivos PDF. Esta postagem mostrará como adicionar, renomear e compartilhar PDFs no Apple Books no seu iPhone e iPad.
Como adicionar PDFs no aplicativo Livros no iPhone e iPad
É natural se surpreender com o fato de o aplicativo Livros oferecer suporte a PDFs por padrão. Isso significa que você não precisará baixar nada ou fazer nada extra para começar. As etapas permanecem as mesmas para iPhone e iPad.
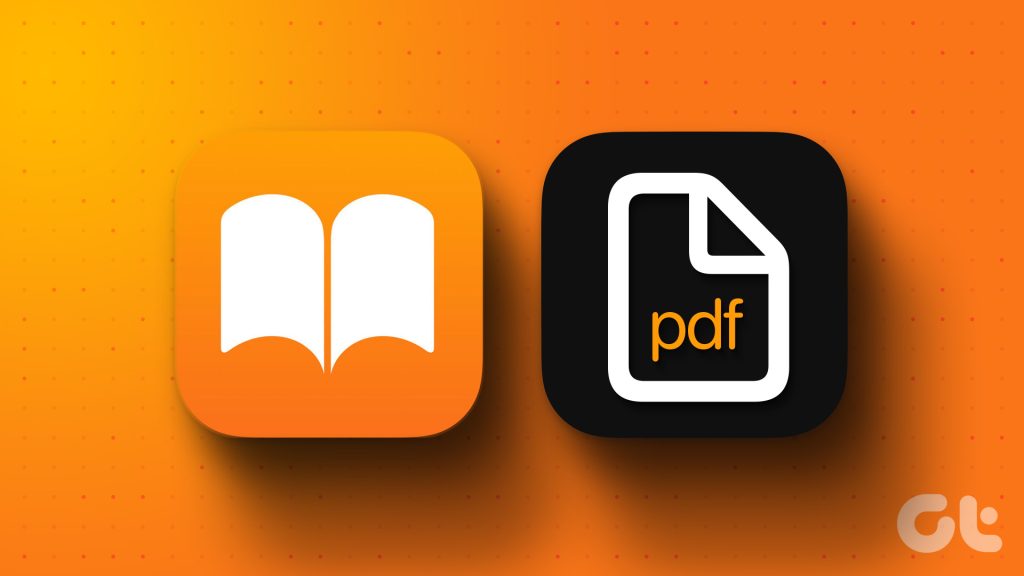
Etapa 1: Abra o aplicativo Arquivos em seu iPhone ou iPad.
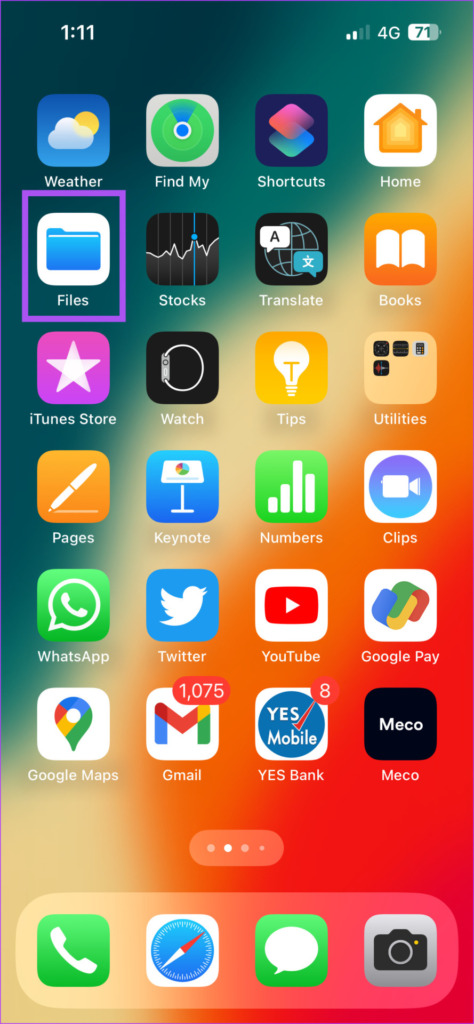
Etapa 2: Toque no ícone do arquivo PDF para abri-lo na tela.
Etapa 3: Toque no ícone Compartilhar no canto inferior esquerdo.

Etapa 4: Toque no ícone Livros na lista de aplicativos na planilha Compartilhar.
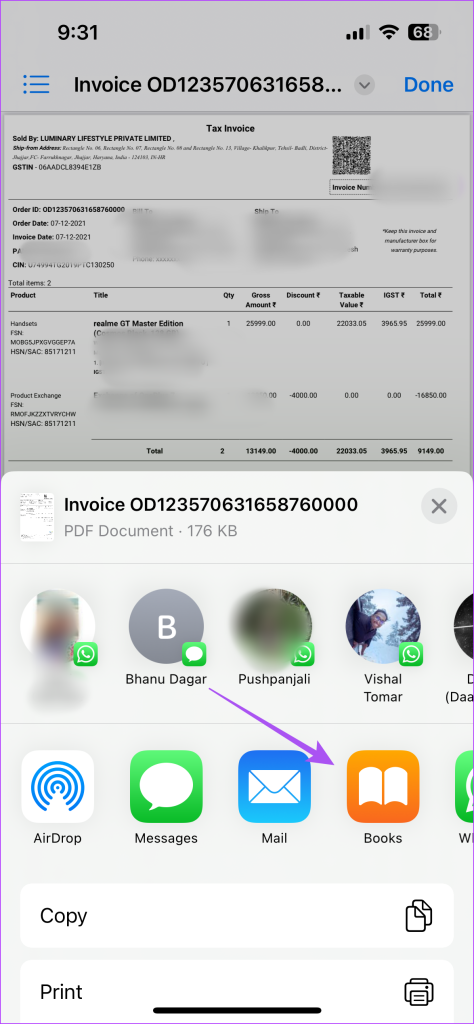
O aplicativo Livros abrirá seu arquivo PDF.
Se você não vir o ícone do aplicativo Livros no menu de opções de compartilhamento, veja como ativá-lo em seu iPhone e iPad.
Etapa 1: Abra seu arquivo PDF e toque no ícone Compartilhar no canto inferior esquerdo.

Etapa 2: Deslize para a direita na lista de aplicativos e toque nos três pontos horizontais no final.
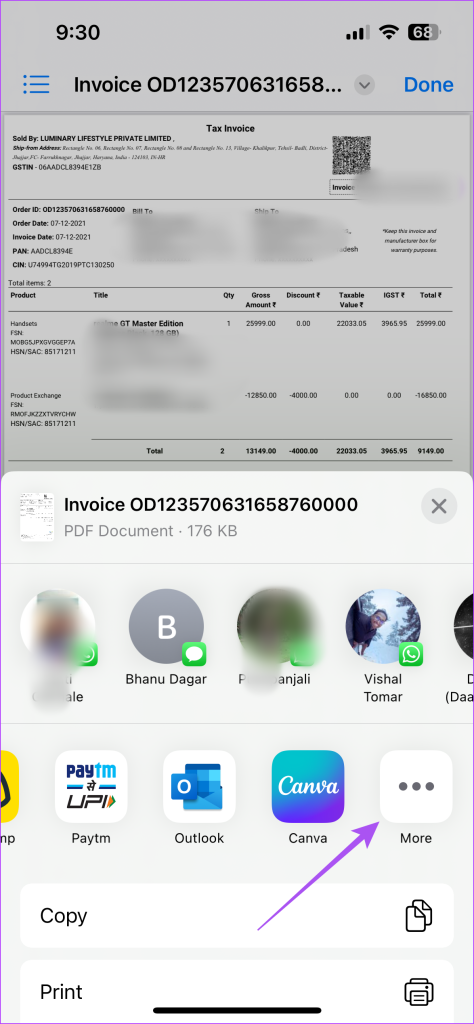
Etapa 3: Toque em Editar no canto superior direito.
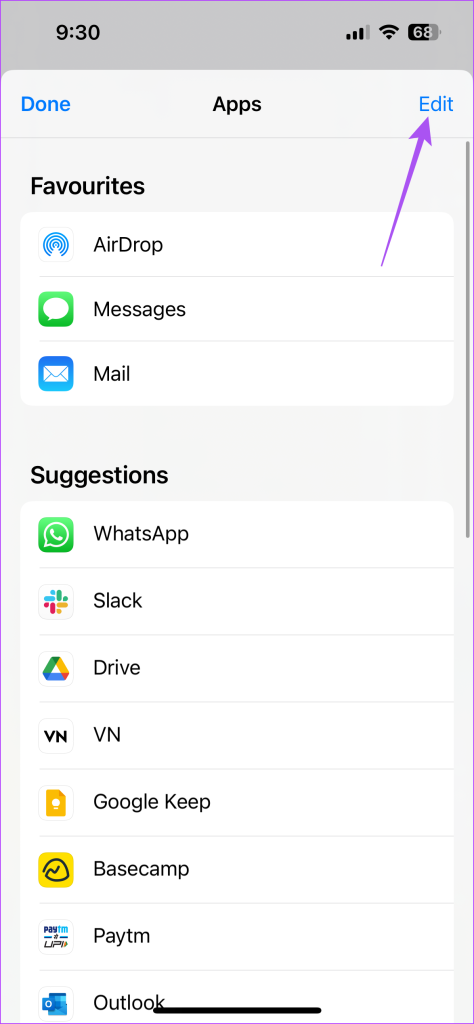
Etapa 4: Role para baixo e toque no ícone Mais ao lado de Livros.
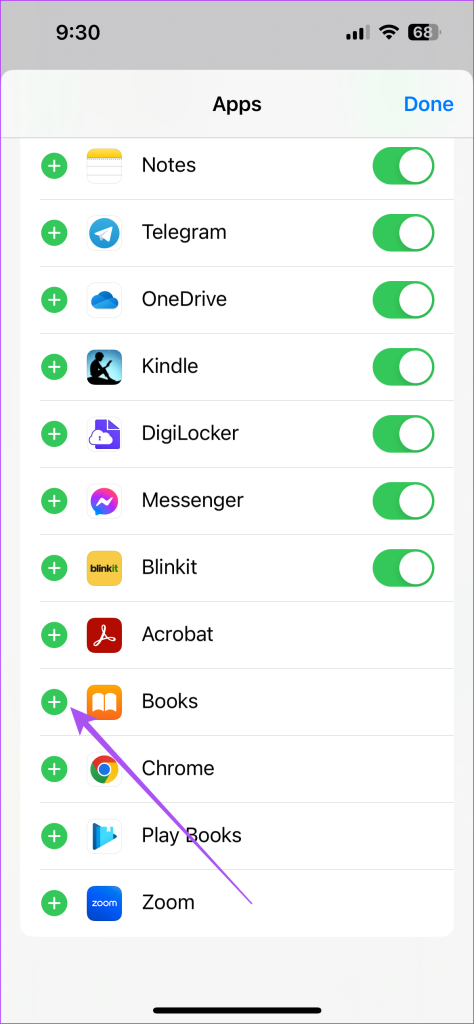
Etapa 5: Toque em Concluído no canto superior direito.
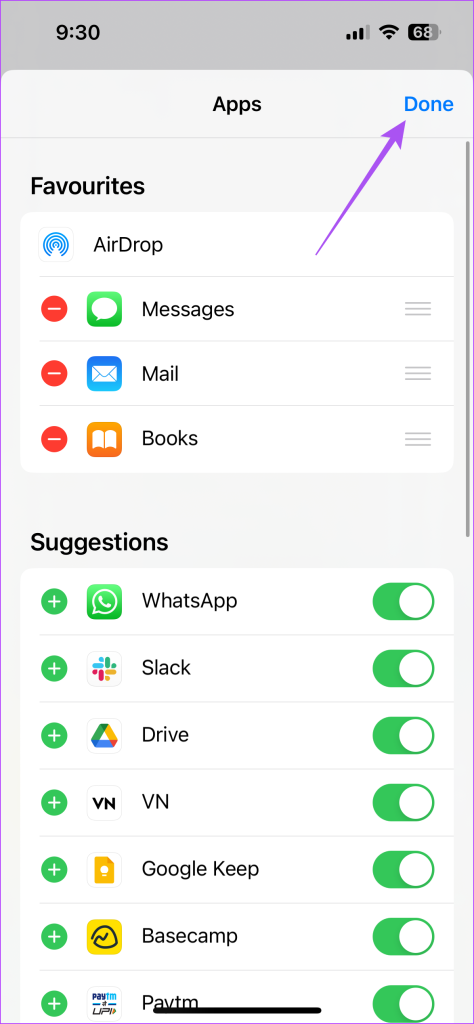
Etapa 6: Toque em Concluído novamente no canto superior esquerdo.
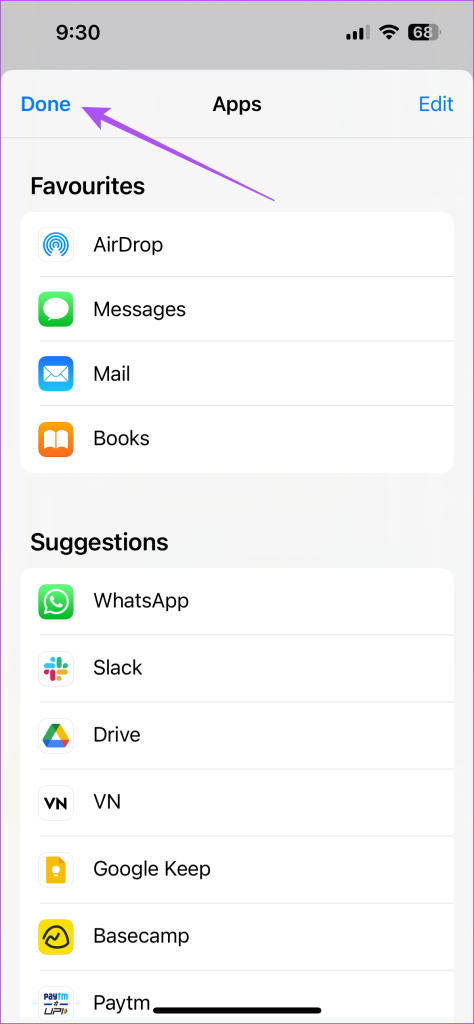
Repita os mesmos passos para compartilhar seu PDF e você verá a opção de abri-lo no app Livros.
Como usar marcação para PDFs no aplicativo Livros
O aplicativo Livros não permite necessariamente que você edite seus PDFs. No entanto, depois de adicionar seus arquivos PDF ao aplicativo Livros, você pode usar o recurso Marcação para desenhar ou destacar algo importante em seu arquivo PDF ou em várias páginas de seu documento. Veja como.
Etapa 1: Abra o aplicativo Livros em seu iPhone ou iPad.

Etapa 2: Toque em Biblioteca.
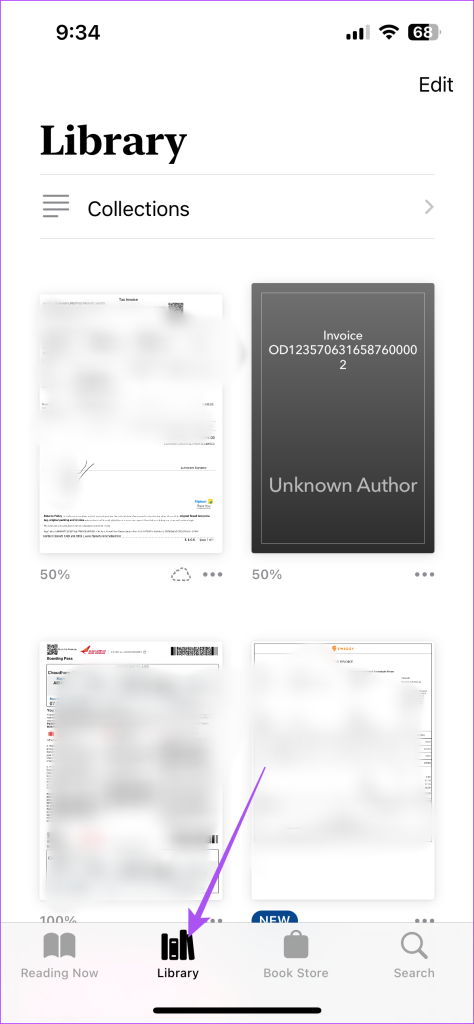
Etapa 3: Toque no arquivo PDF que você adicionou à Biblioteca.
Etapa 4: Selecione o ícone Marcação na parte superior.
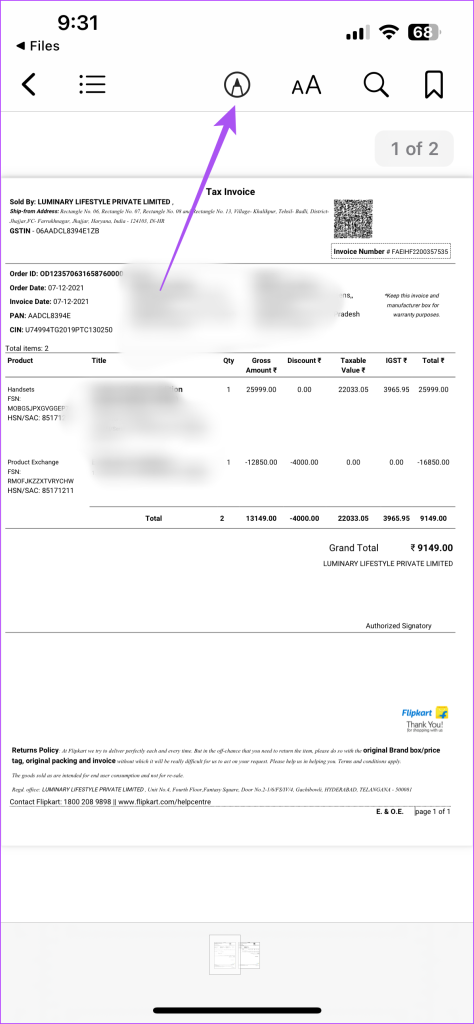
Você pode selecionar o ícone Lápis na parte inferior para escrever algo.
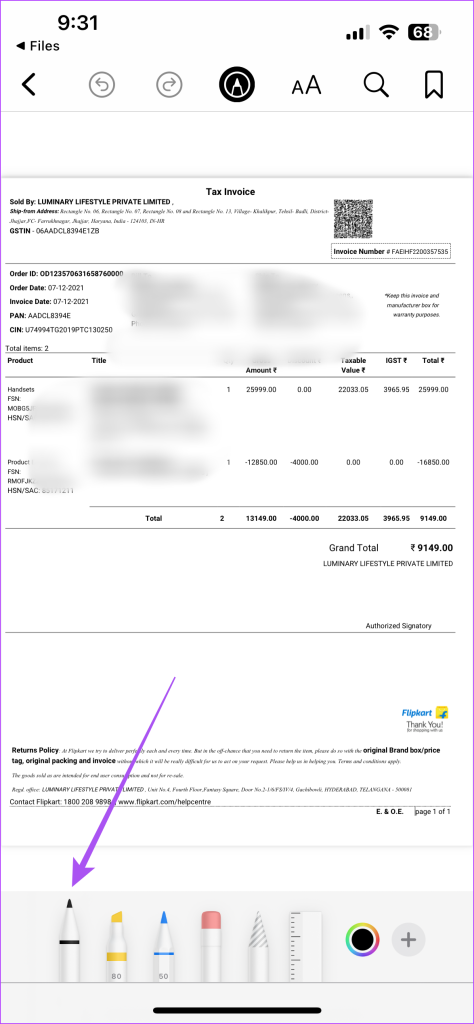
Você também pode tocar no ícone Marcador para marcar algo importante em seu arquivo PDF.
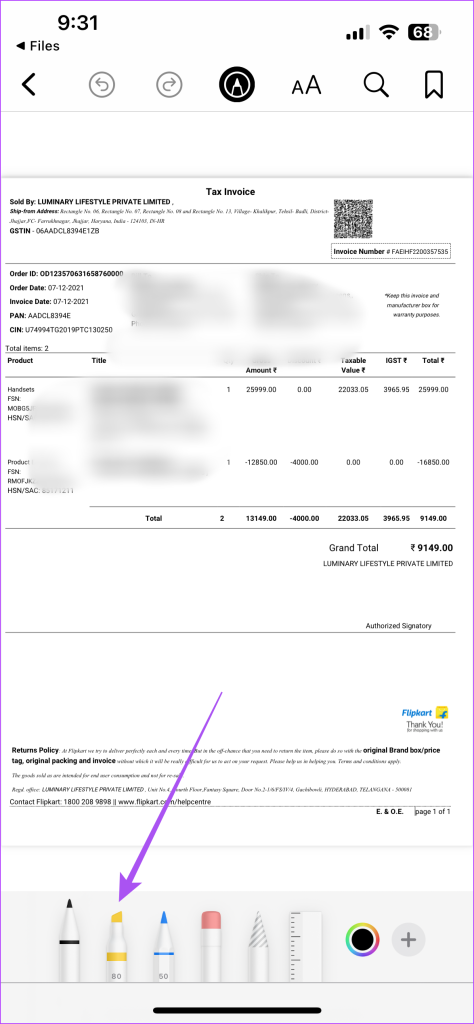
Para adicionar anotações ao seu arquivo PDF, toque no ícone Mais no canto inferior direito e selecione o ícone Seta.
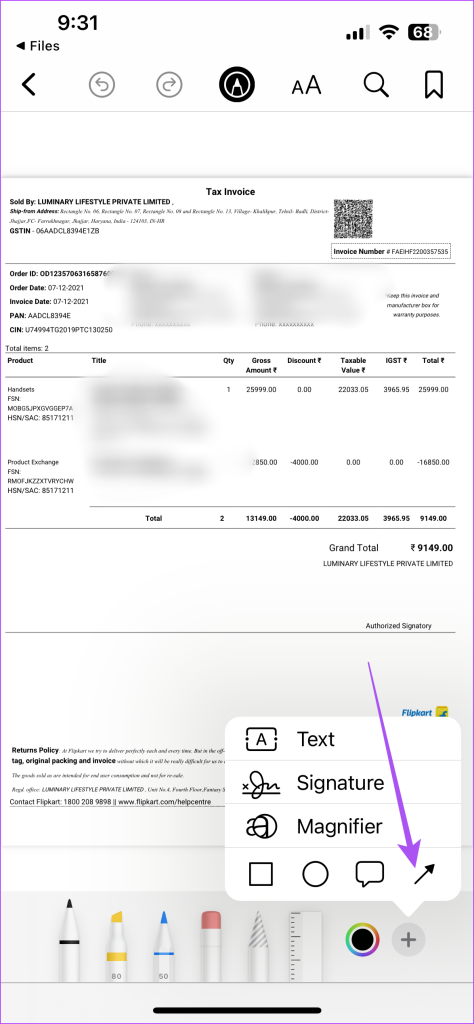
Para remover quaisquer elementos de marcação, toque no ícone Borracha ou use o ícone de seta inversa na parte superior.
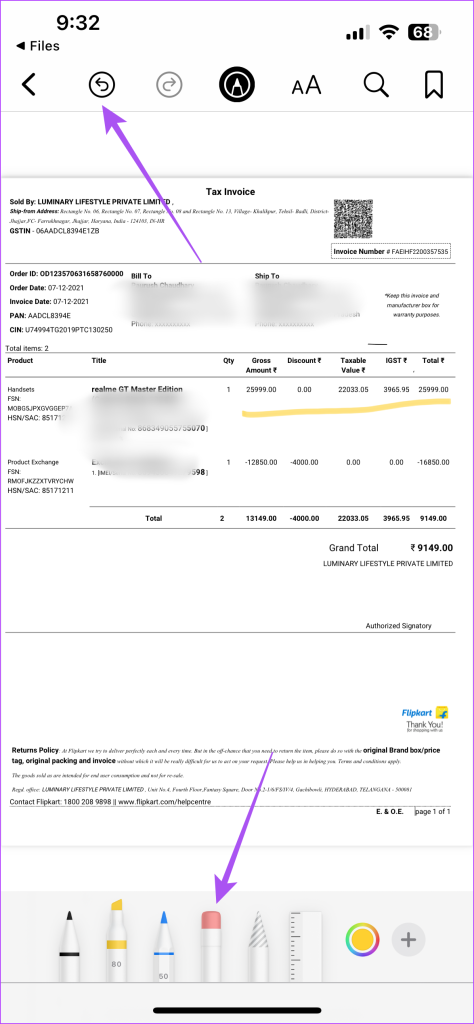
Etapa 5: Para salvar suas alterações, toque no ícone Marcação novamente.
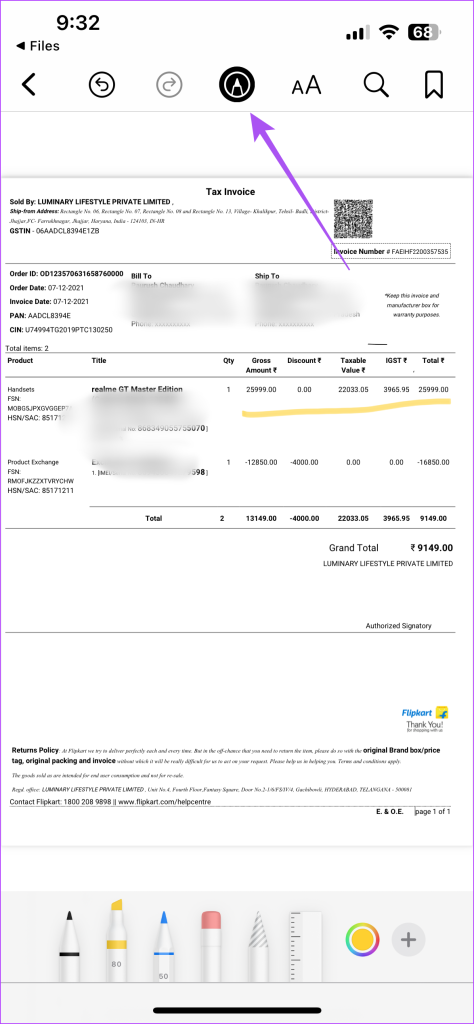
Como adicionar assinatura a PDFs usando o aplicativo Livros
O aplicativo Livros também oferece a opção de adicionar uma assinatura ao seu arquivo PDF. Se você não deseja confiar em aplicativos como o Adobe Acrobat Reader para assinar seus PDFs, veja como usar o aplicativo Livros.
Etapa 1: Abra o aplicativo Livros em seu iPhone ou iPad.

Etapa 2: Abra o arquivo PDF no qual deseja adicionar sua assinatura.
Etapa 3: Toque no ícone Mais no canto inferior direito e selecione Assinatura.
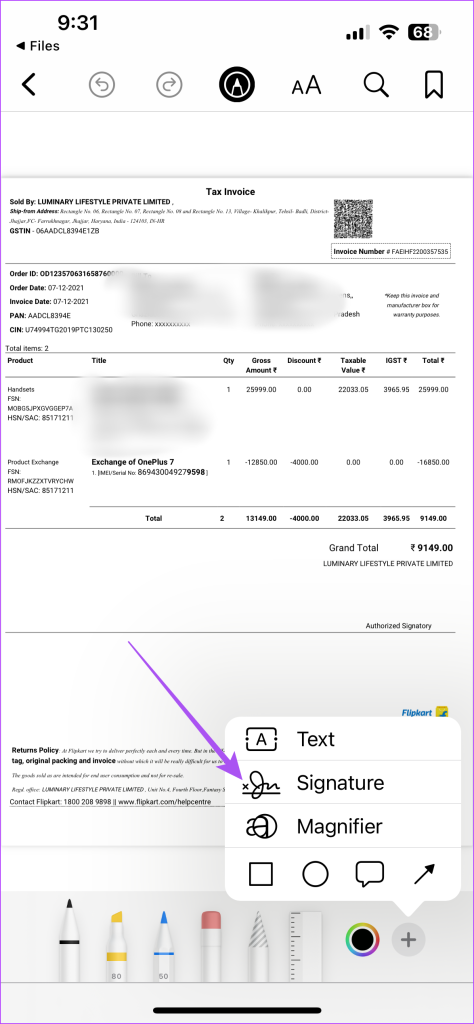
Etapa 4: Adicione sua assinatura e toque em Concluído no canto superior direito.
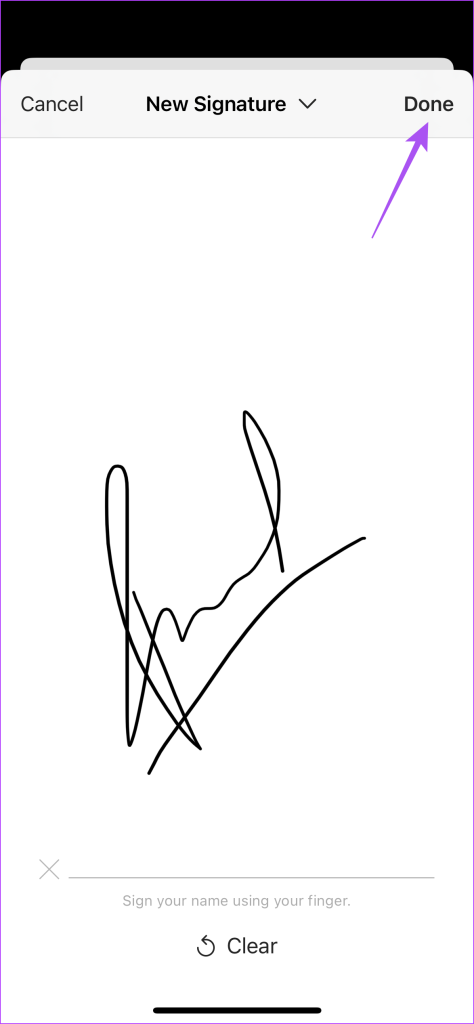
Sua assinatura será adicionada ao seu arquivo PDF. Você pode selecioná-lo para redimensionar ou selecionar e tocar no ícone de seta reversa na parte superior para removê-lo.
Como compartilhar PDFs usando o aplicativo Livros
Depois de fazer alterações em seus arquivos PDF, veja como você pode compartilhá-los usando o aplicativo Livros em seu iPhone ou iPad.
Etapa 1: Abra o aplicativo Livros em seu iPhone ou iPad.

Etapa 2: Toque em Biblioteca na parte inferior.
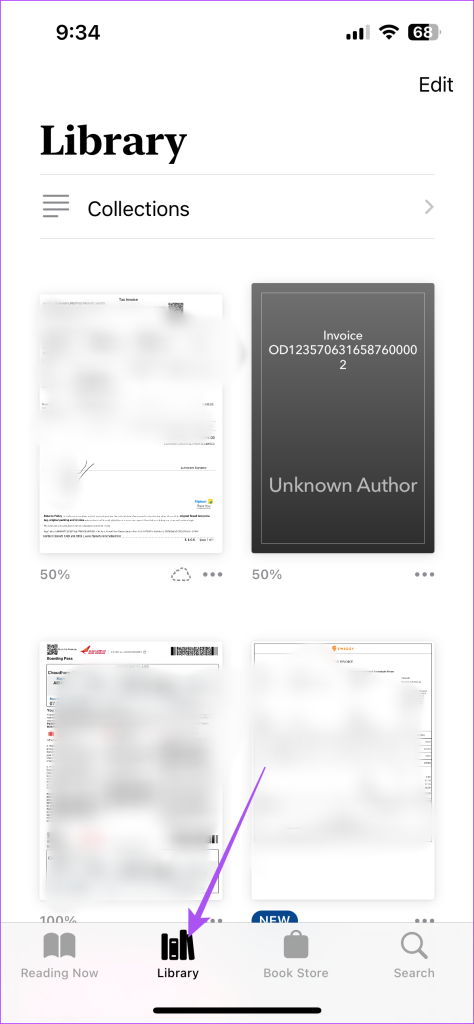
Etapa 3: Toque nos três pontos ao lado do ícone do arquivo PDF.

Etapa 4: Selecione Compartilhar PDF.
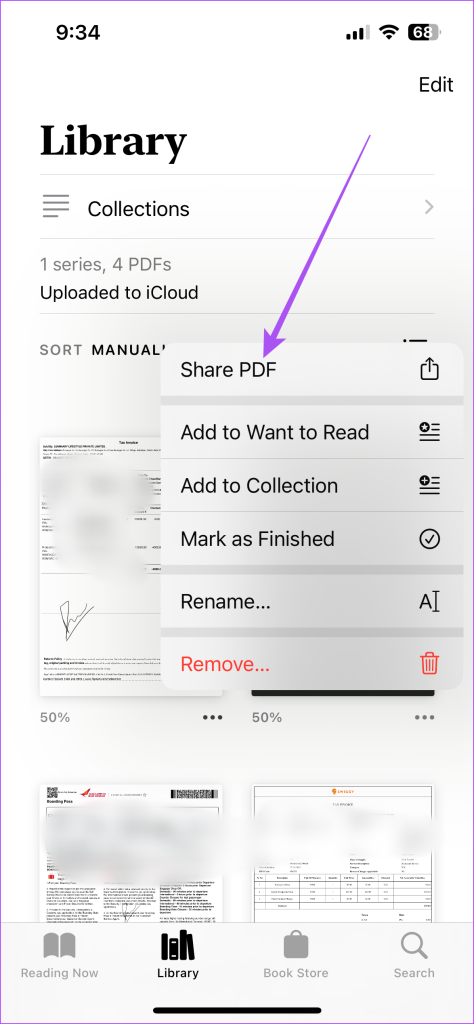
Você pode escolher na lista de aplicativos na planilha de compartilhamento para compartilhar seu arquivo PDF.
Como imprimir PDFs usando o aplicativo Livros
Você também pode imprimir arquivos PDF diretamente do aplicativo Livros. Obviamente, seu iPhone ou iPad precisa ser conectado à impressora pelo menos uma vez para garantir que isso ocorra sem soluços. Veja como você pode imprimir seus PDFs diretamente usando o aplicativo Livros em seu iPhone e iPad.
Etapa 1: Abra o aplicativo Livros em seu iPhone ou iPad.

Etapa 2: Abra seu PDF e toque no ícone do menu hambúrguer no canto superior esquerdo.
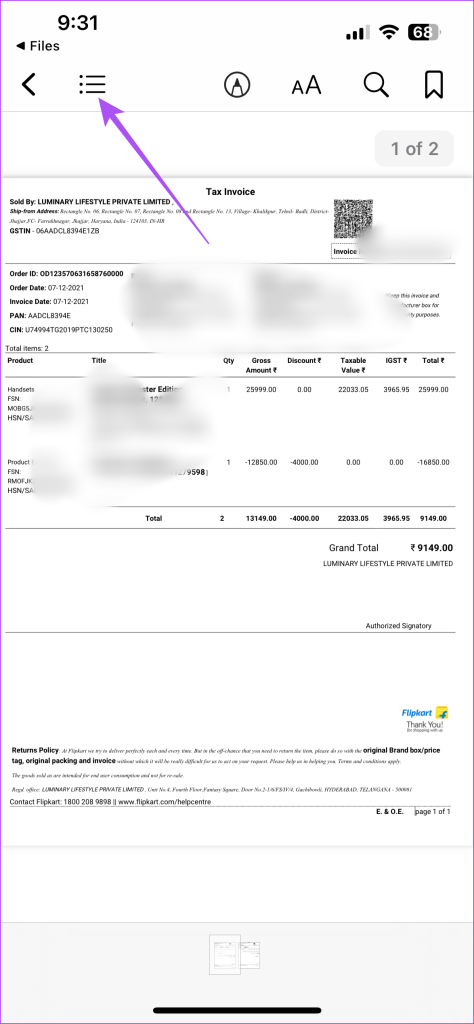
Etapa 3: Toque no ícone Compartilhar no canto superior esquerdo.
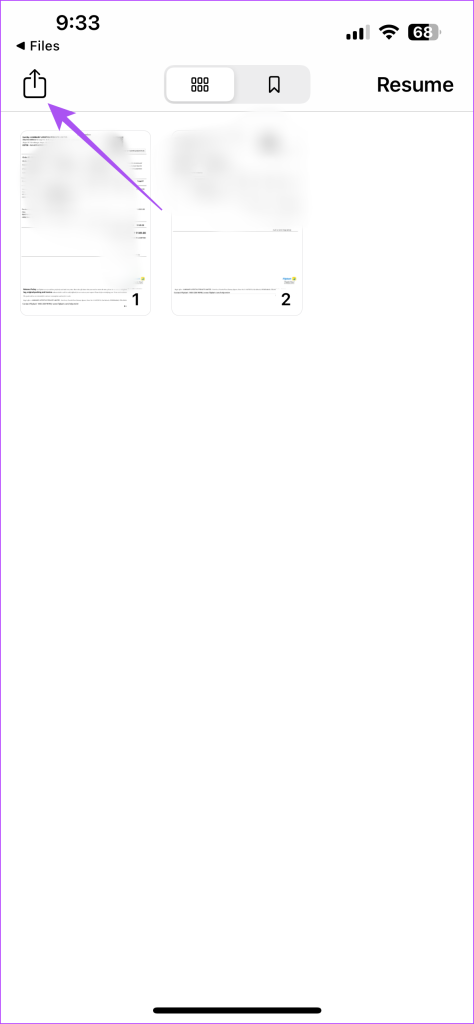
Etapa 4: Selecione Imprimir.
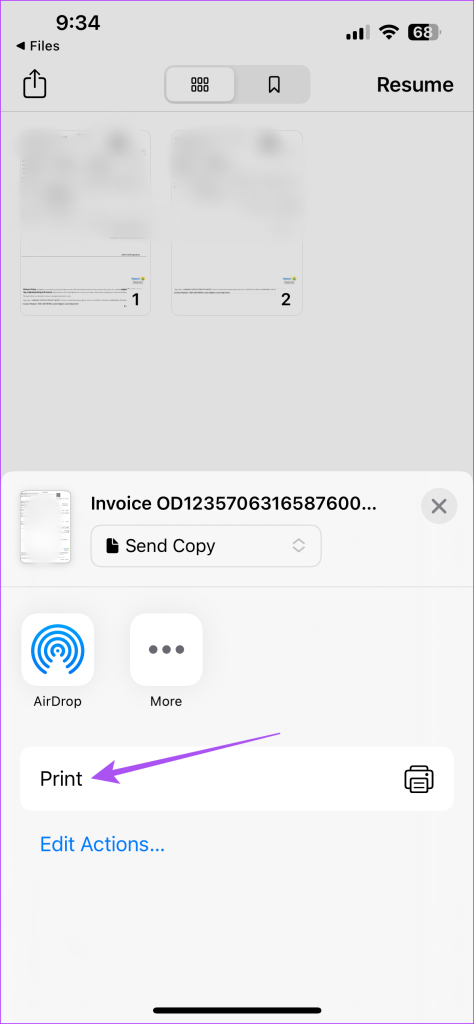
Você pode escolher sua impressora para começar a imprimir seu arquivo PDF.
Gerenciar PDFs usando o aplicativo Livros
O aplicativo Livros é um ótimo aplicativo de sistema para gerenciar seus arquivos PDF. Você também pode ler nosso post sobre as melhores maneiras de personalizar sua experiência de leitura no aplicativo Livros em seu iPhone.

