O aplicativo Configurações é a sala de controle gráfica do sistema operacional Windows. Sem as configurações do Windows, é impossível fazer alterações ou personalizações específicas no seu PC. Experimente as correções de solução de problemas e soluções alternativas abaixo se o aplicativo Configurações travar ou não abrir no seu PC com Windows 11.
1. Métodos alternativos para abrir as configurações do Windows
Existem várias maneiras de abrir o aplicativo Configurações no Windows 11. Experimente estes métodos alternativos para abrir as configurações do Windows se o aplicativo não abrir no menu Iniciar ou na barra de tarefas.
Índice
Usar atalho de teclado
Pressionar a tecla Windows + I no teclado deve abrir o aplicativo Configurações do Windows.

Use o Windows Executar comando
A caixa Executar do Windows é uma ferramenta do sistema que permite abrir rapidamente arquivos, pastas, aplicativos e outras ferramentas/serviços do sistema.
Pressione a tecla Windows + R, digite ms-settings na caixa de diálogo e selecione OK (ou pressione Enter).
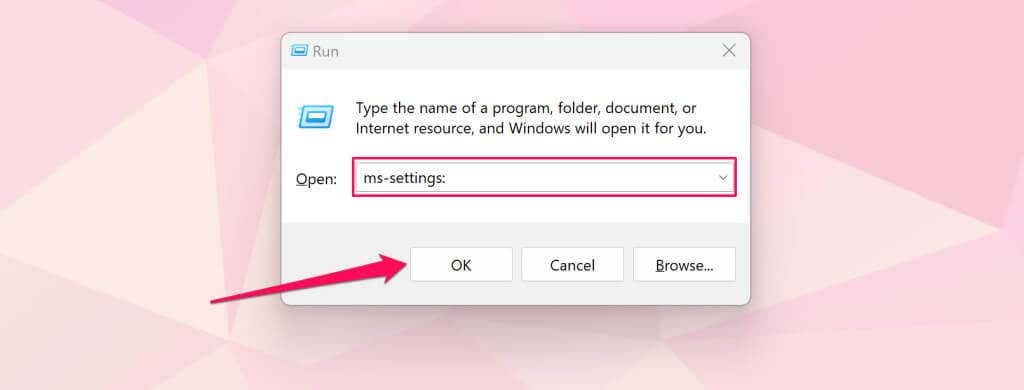
No menu Quick Link
O menu Quick Link contém atalhos para ferramentas do sistema, utilitários e programas integrados. Há um atalho para abrir o aplicativo Configurações do Windows no menu Quick Link.
Clique com o botão direito do mouse no menu Iniciar ou pressione a tecla Windows + X e selecione Configurações.
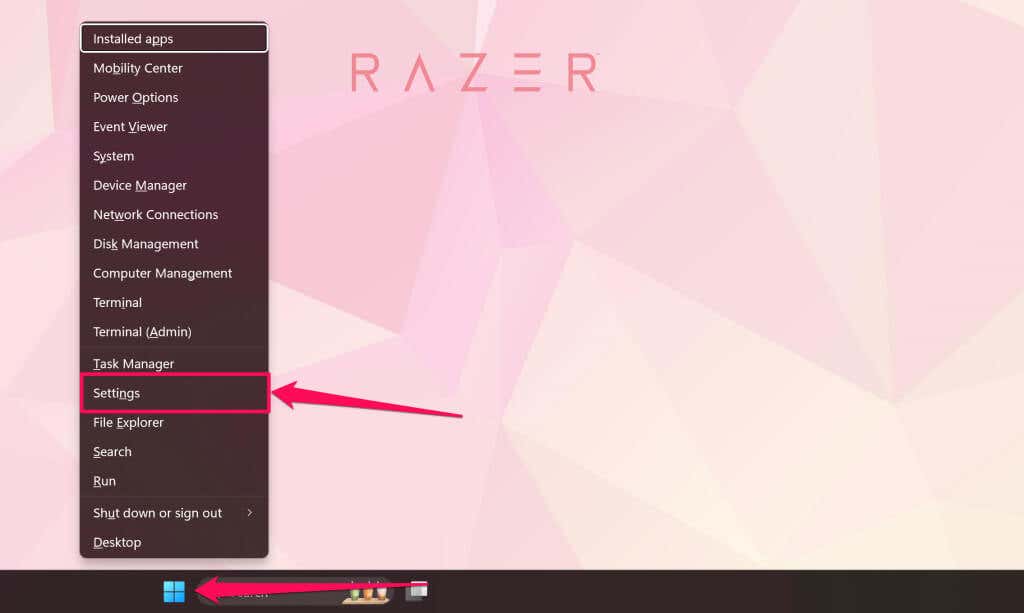
No Action Center
Pressione a tecla Windows + A e selecione o ícone de engrenagem no Action Center para abrir as Configurações do Windows.
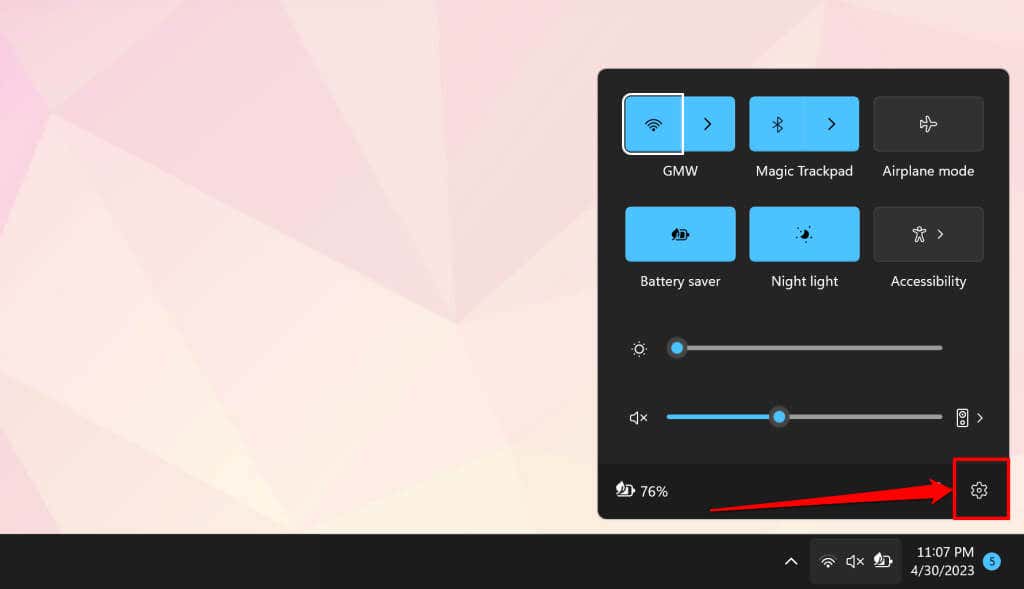
No Painel de Controle
Abra o Painel de Controle, selecione Contas de Usuários e selecione Fazer alterações em minha conta nas configurações do PC.
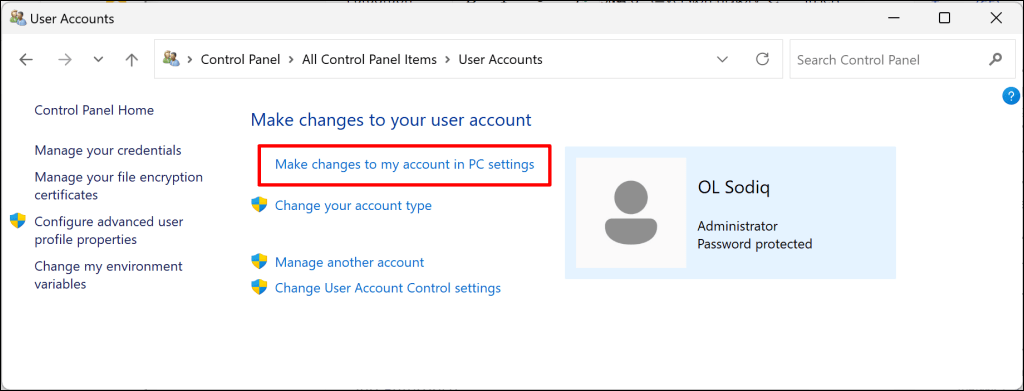
2. Execute o Verificador de arquivos do sistema
Alguns programas, recursos, serviços e utilitários do Windows podem travar ou apresentar mau funcionamento se o computador tiver arquivos de sistema corrompidos ou ausentes. Execute o Verificador de arquivos do sistema (SFC) se o seu computador não abrir o aplicativo Configurações do Windows.
SFC verifica seu sistema operacional em busca de arquivos de sistema ausentes/corrompidos e os substitui. Conecte seu computador a uma rede Wi-Fi ou Ethernet e siga estas etapas para executar uma varredura SFC.
Digite cmd na caixa de pesquisa do Windows e selecione Executar como administrador abaixo do aplicativo “Prompt de comando”. 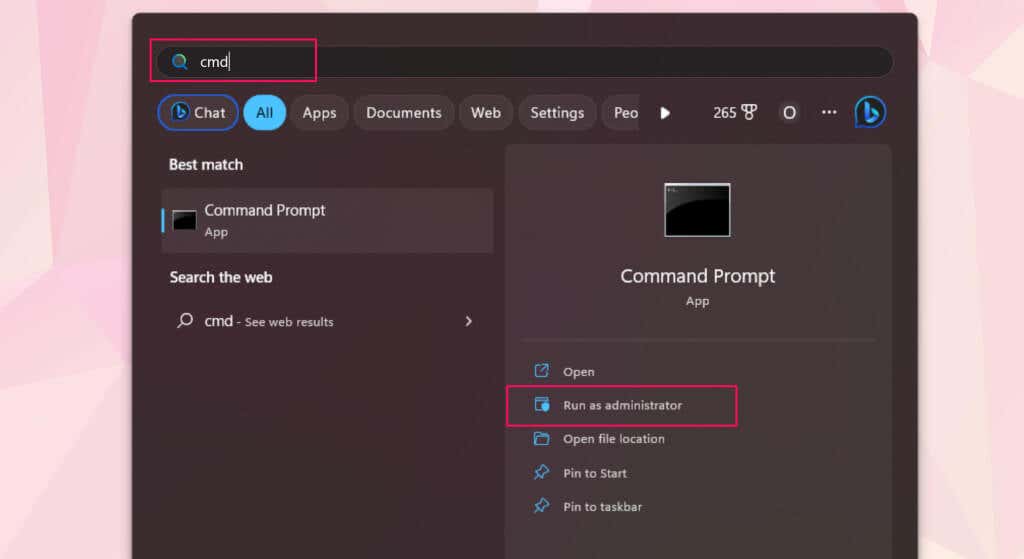 Cole sfc/scannow no terminal e pressione Enter.
Cole sfc/scannow no terminal e pressione Enter. 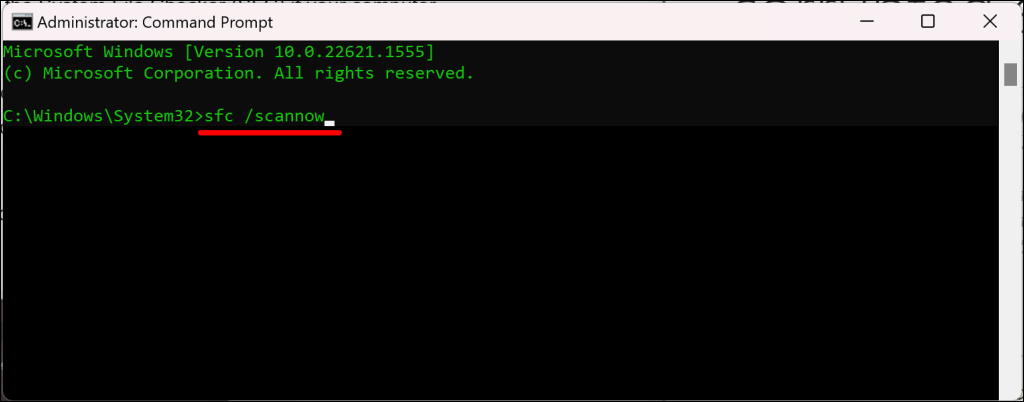
O Verificador de arquivos do sistema executará várias verificações e substituirá quaisquer arquivos de sistema ausentes ou corrompidos que detectar. Seu computador não possui nenhum arquivo de sistema corrompido/ausente se o SFC exibir a mensagem “A proteção de recursos do Windows não encontrou nenhuma violação de integridade”. mensagem.
3. Redefinir o aplicativo de configurações via Windows Powershell
O Windows 11 possui um comando do PowerShell que redefine o aplicativo de configurações. Siga as etapas abaixo para redefinir o aplicativo Configurações do seu PC via Windows Powershell.
Como alternativa, digite powershell na barra de pesquisa do Windows e selecione Executar como administrador para abrir o Windows Powershell com privilégios de administrador. 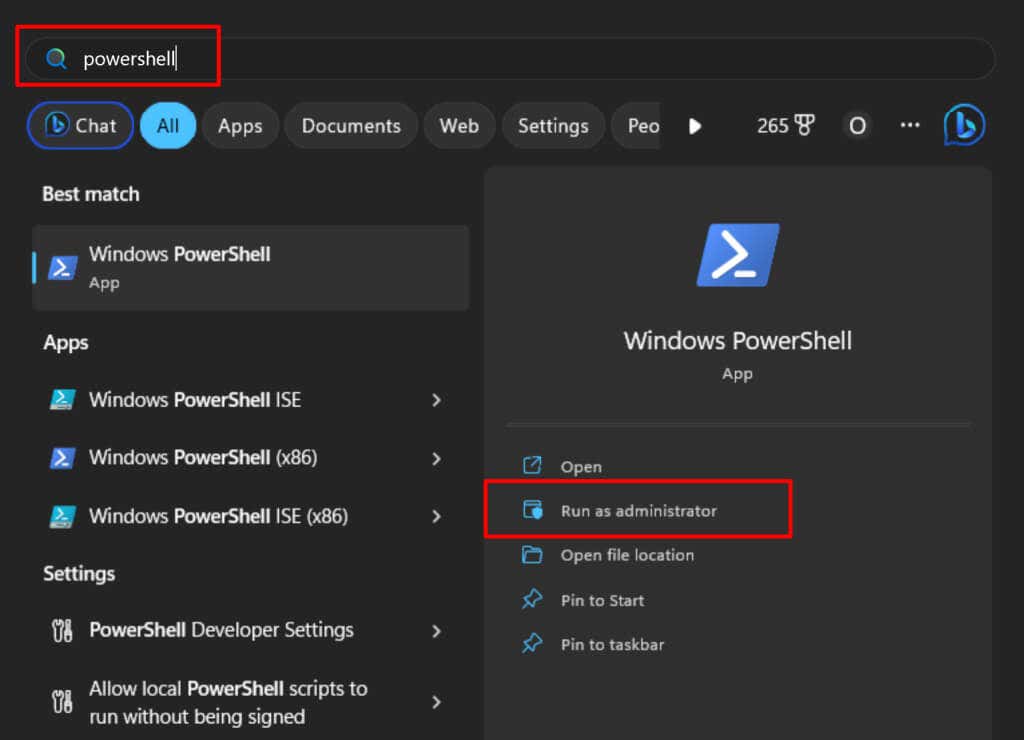 Cole Get-AppxPackage *Windows.ImmersiveControlPanel* | Redefinir-AppxPackage no terminal do PowerShell e pressione Enter.
Cole Get-AppxPackage *Windows.ImmersiveControlPanel* | Redefinir-AppxPackage no terminal do PowerShell e pressione Enter. 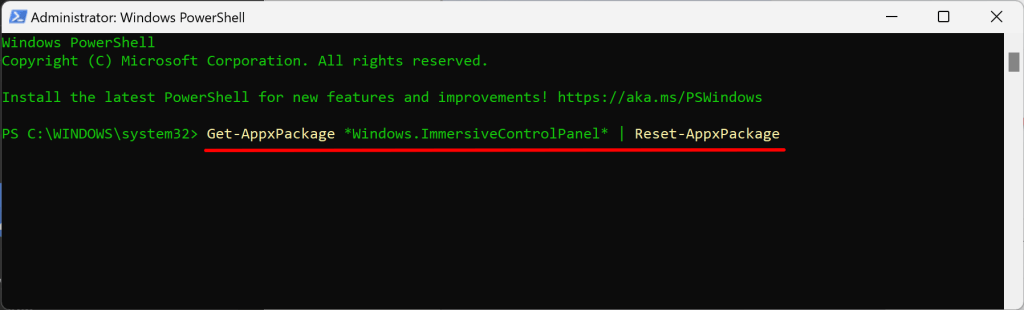
O PowerShell executa o comando em um piscar de olhos e não exibe nenhuma mensagem de sucesso. Feche a janela do PowerShell e verifique se você pode abrir o aplicativo Configurações.
4. Ativar Painel de Controle e Configurações do PC no Editor de Diretiva de Grupo Local
Você não consegue iniciar o aplicativo Configurações no menu Iniciar ou nos resultados da pesquisa? Provavelmente porque uma configuração no Editor de Diretiva de Grupo proíbe o acesso às Configurações do Windows no menu Iniciar.
Verifique o Editor de Diretiva de Grupo Local do seu PC e verifique se você tem permissão para abrir o aplicativo Configurações.
Observação: o Editor de Diretiva de Grupo Local está disponível apenas no Windows 11 Pro e Enterprise.
Digite gpedit na caixa de pesquisa do Windows e selecione Editar política de grupo. 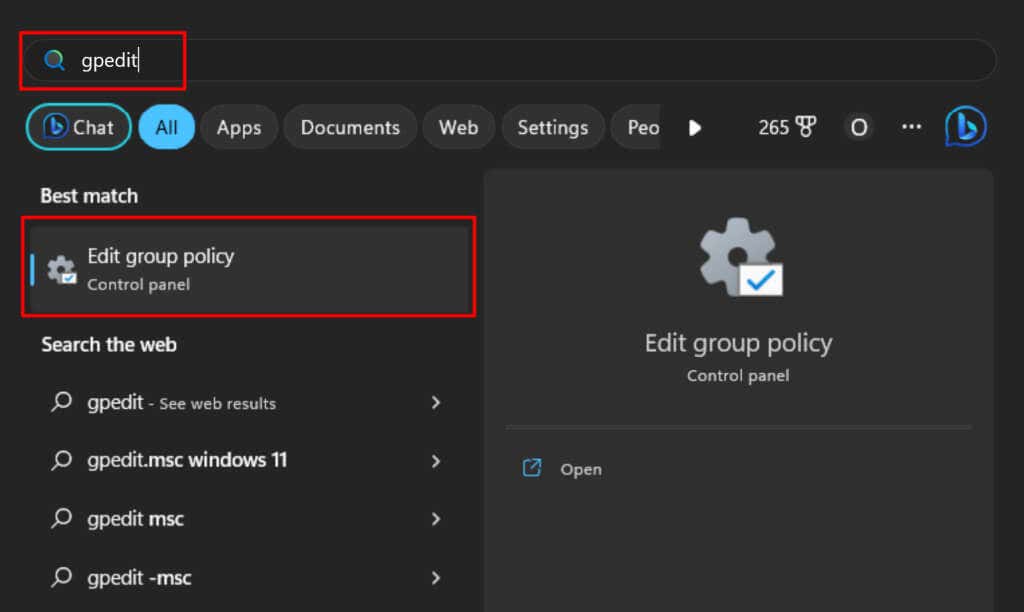 Expanda a categoria Configuração do usuário, expanda Modelos administrativos e selecione a pasta Painel de controle.
Expanda a categoria Configuração do usuário, expanda Modelos administrativos e selecione a pasta Painel de controle. 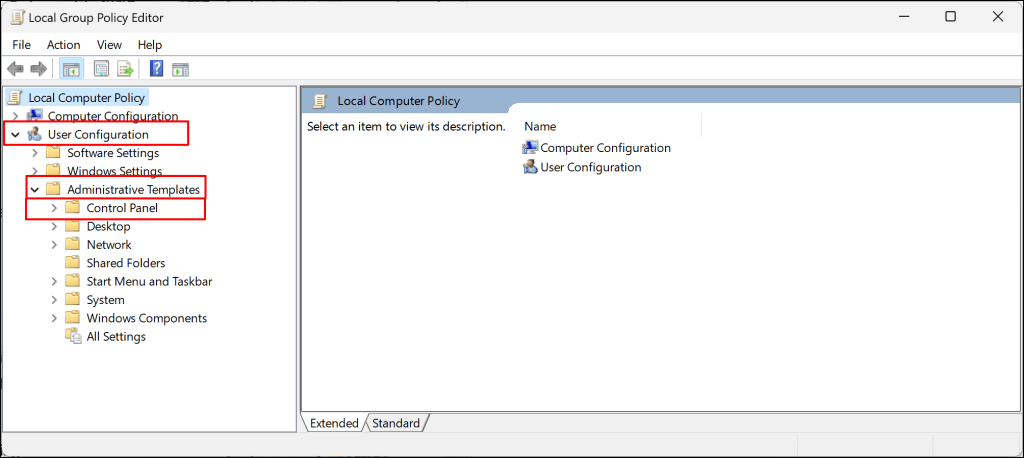 Clique duas vezes em Proibir acesso ao Painel de Controle e Configurações do PC.
Clique duas vezes em Proibir acesso ao Painel de Controle e Configurações do PC. 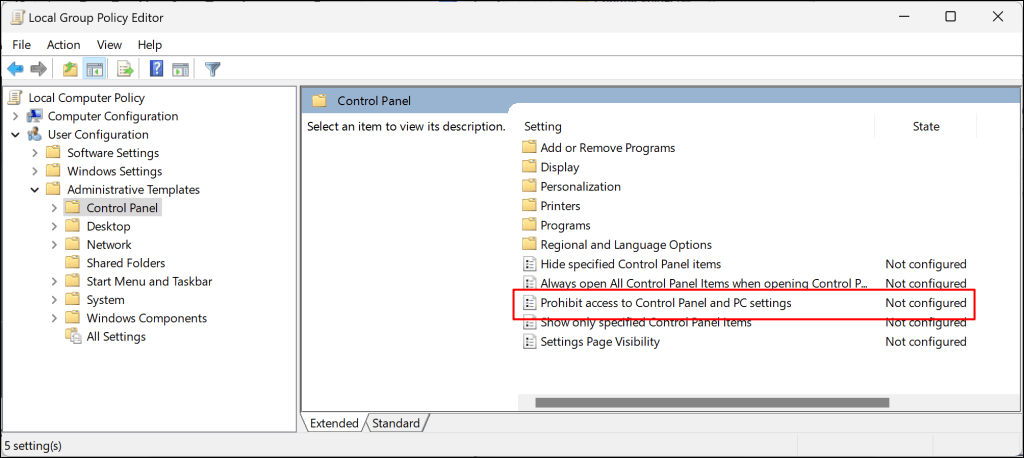 Defina o status como Não configurado ou Desativado. Em seguida, selecione Aplicar e OK para salvar as configurações.
Defina o status como Não configurado ou Desativado. Em seguida, selecione Aplicar e OK para salvar as configurações. 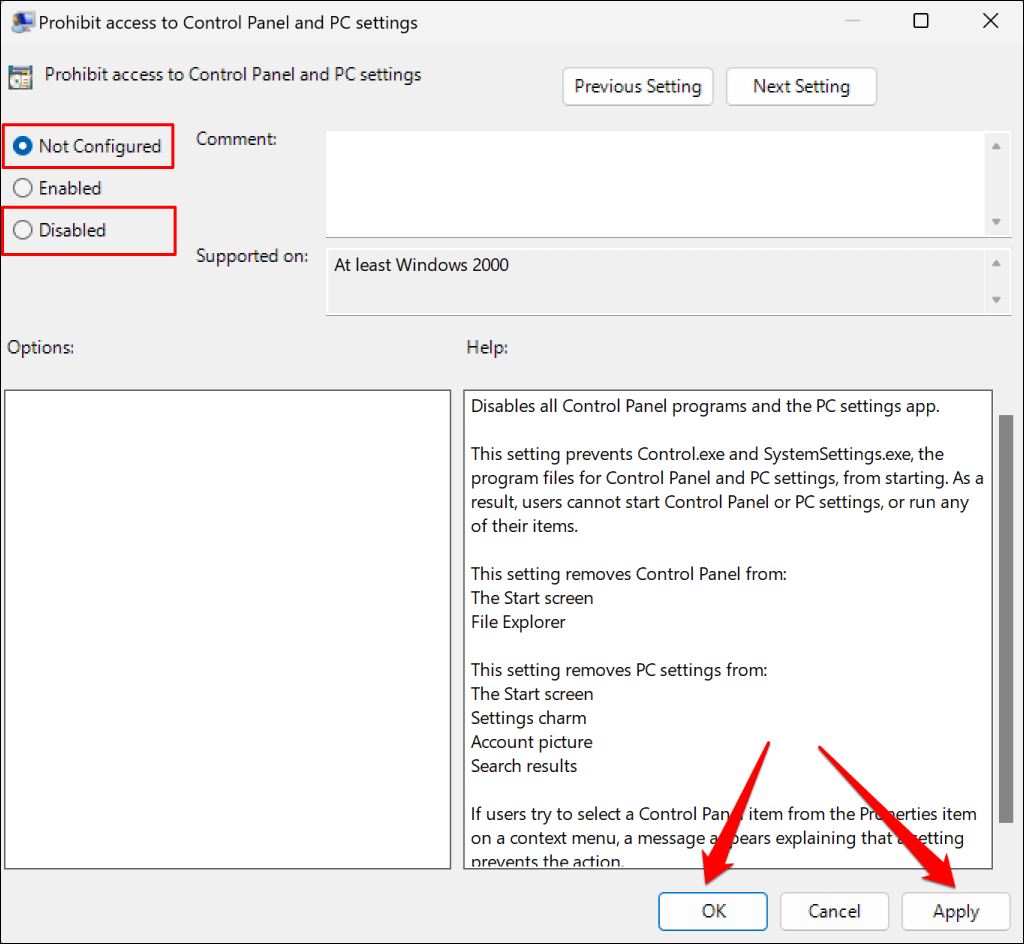
Feche o Editor de Diretiva de Grupo Local e verifique se você pode abrir Configurações no menu Iniciar.
5. Reinicie seu computador
Reinicie o Windows se o aplicativo Configurações ainda não abrir depois de tentar as correções de solução de problemas acima. Pressione a tecla Janela, selecione o ícone Energia e selecione Reiniciar.
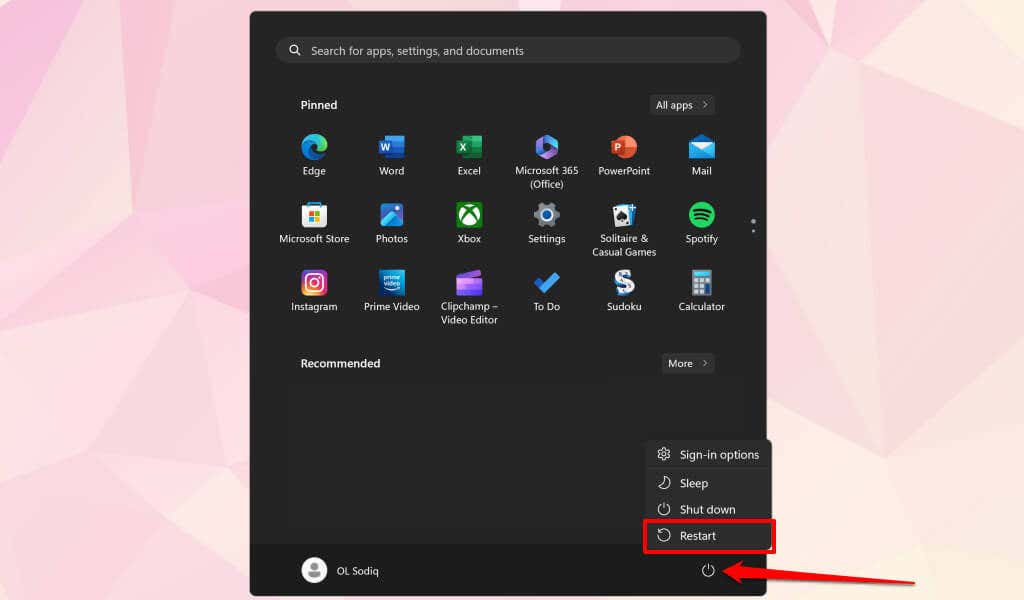
Como alternativa, pressione a tecla Windows + X, selecione Desligar ou sair e selecione Reiniciar.
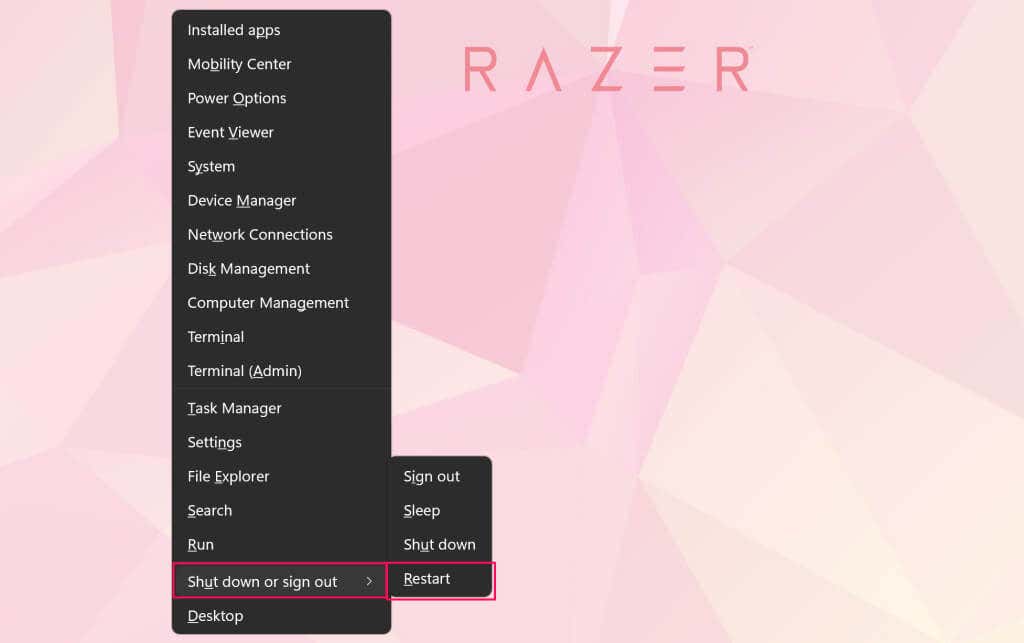
Você também pode tentar inicializar no modo de segurança ou executar uma inicialização limpa. Se o aplicativo Configurações funcionar no modo de segurança, é provável que seu computador tenha drivers ruins, malware ou programas de terceiros conflitantes. Reinicie o seu PC para sair do Modo de Segurança e execute uma restauração do sistema.
6. Executar uma restauração do sistema
O aplicativo Configurações parou de abrir repentinamente após a instalação de um aplicativo, driver ou atualização do Windows? Restaurar seu computador para seu último ponto funcional pode fazer com que as configurações do Windows funcionem corretamente novamente.
Você só pode executar uma Restauração do Sistema se a Proteção do Sistema estiver ativada em seu PC ou se você tiver criado anteriormente um ponto de restauração.
Digite restauração do sistema na caixa de pesquisa do Windows e selecione Criar um ponto de restauração. 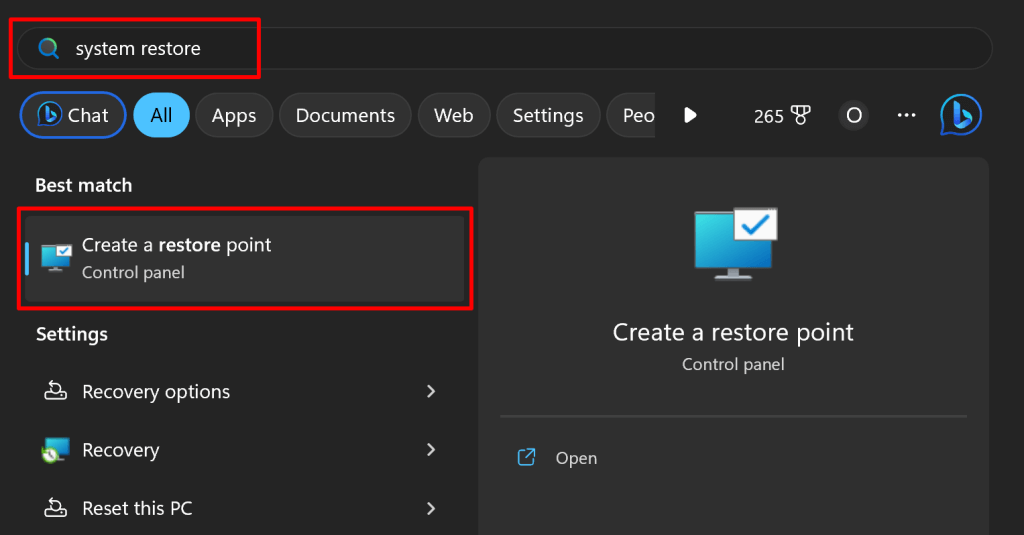 Selecione o botão Restauração do sistema.
Selecione o botão Restauração do sistema. 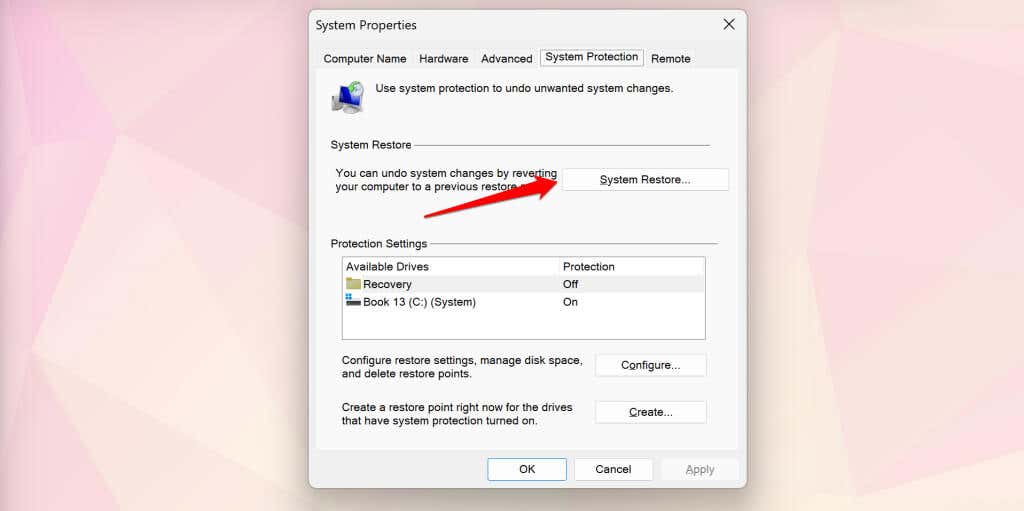 Selecione Avançar para continuar.
Selecione Avançar para continuar. 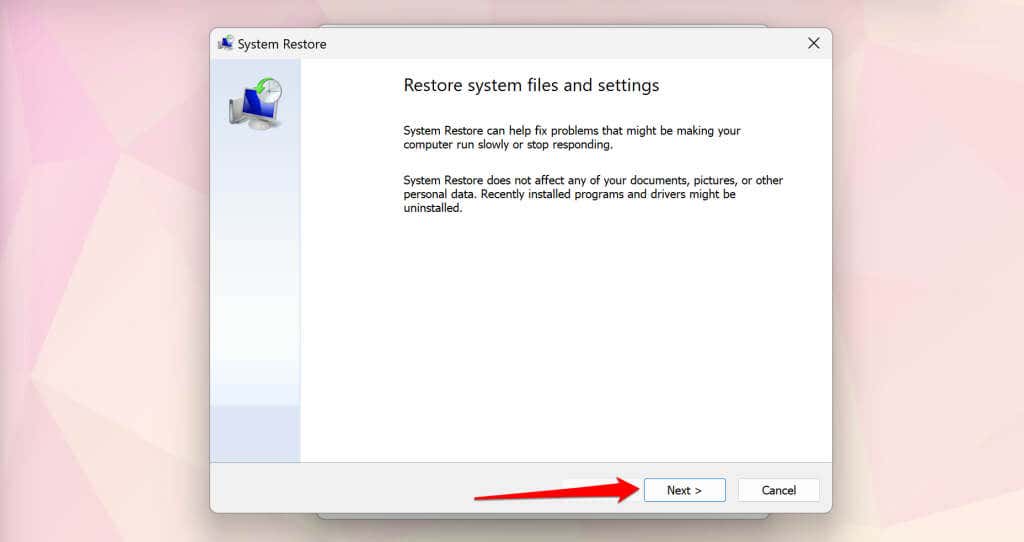 Selecione o ponto de restauração mais recente e selecione Avançar.
Selecione o ponto de restauração mais recente e selecione Avançar.  Selecione Concluir para iniciar o processo de restauração do sistema.
Selecione Concluir para iniciar o processo de restauração do sistema. 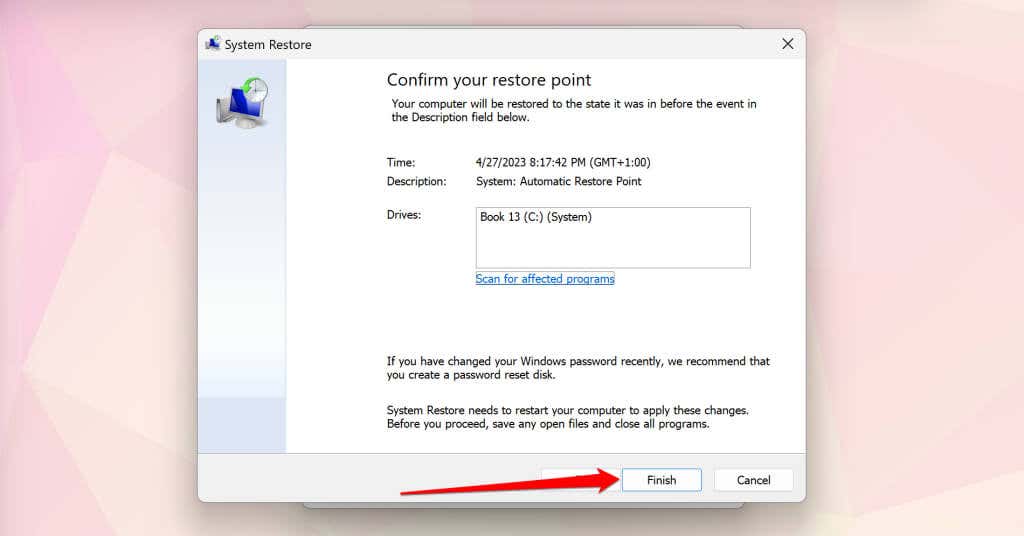
O Windows desfará todas as alterações feitas nos arquivos e configurações do sistema após o ponto de restauração. A Restauração do sistema não exclui seus arquivos ou documentos pessoais. Entre na conta de administrador do seu PC e verifique se você pode abrir e usar o aplicativo Configurações.
7. Execute uma atualização in-loco do Windows 11
O aplicativo Configurações pode não abrir se houver um problema com a instalação do Windows 11 em seu computador. A atualização do Windows para a versão mais recente deve corrigir o problema, mas você precisará executar uma atualização no local, pois não pode acessar o aplicativo Configurações.
Uma atualização no local atualizará o Windows, reparará arquivos de sistema corrompidos, substituirá drivers ausentes e corrigirá outros problemas do sistema.
Conecte seu computador à Internet e desconecte todos os dispositivos ou acessórios externos antes de executar uma atualização no local. A Microsoft também recomenda a desinstalação de qualquer software antivírus de terceiros para evitar interferência na atualização.
Visite a página de download do Windows 11 no site da Microsoft e role para a seção Baixar imagem de disco do Windows 11 (ISO). Escolha Windows 11 no menu suspenso”Selecionar download”e selecione Baixar. 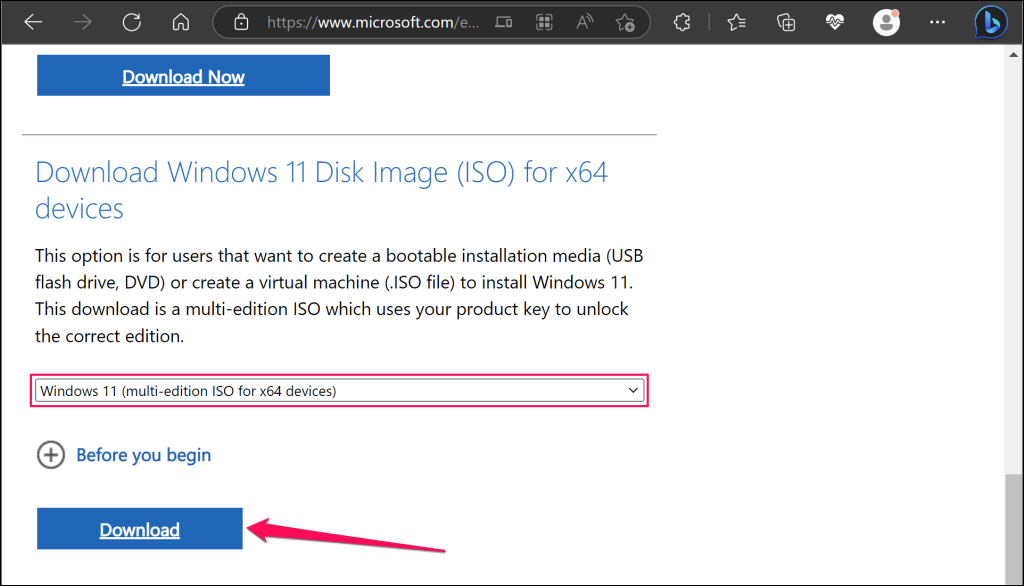 Escolha o idioma do seu dispositivo e selecione Confirmar para continuar.
Escolha o idioma do seu dispositivo e selecione Confirmar para continuar. 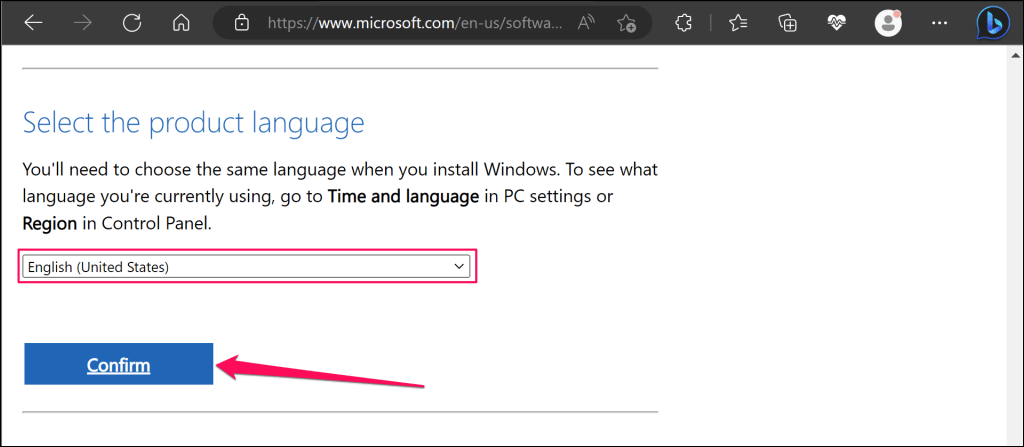
Abra o Painel de Controle e selecione Região para verificar o idioma do seu computador. Certifique-se de escolher o mesmo idioma ao instalar a atualização.
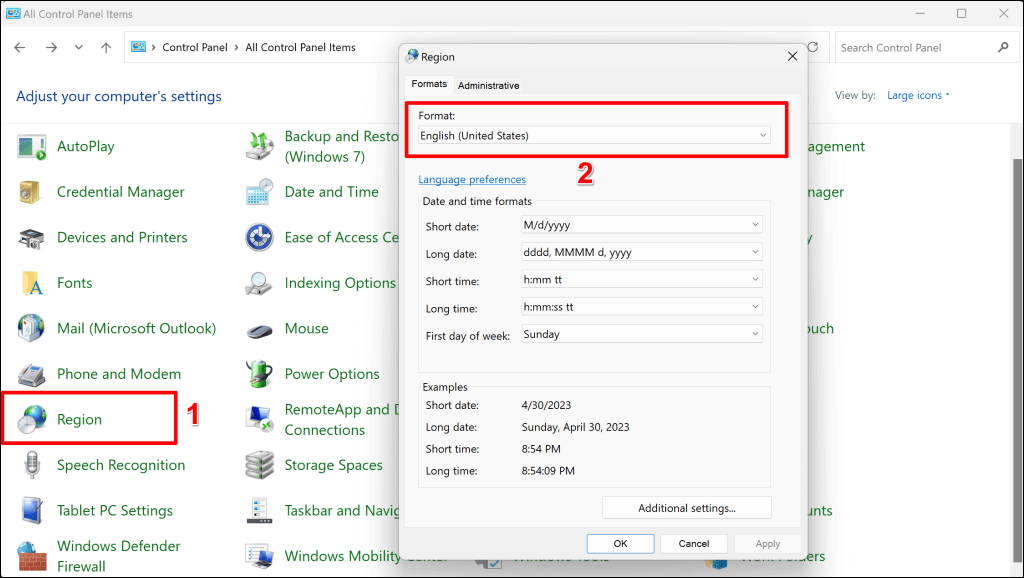 Selecione o link de download e salve o arquivo de imagem de disco (ISO) do Windows 11 em seu computador. Observe que o link de download é válido apenas por 24 horas.
Selecione o link de download e salve o arquivo de imagem de disco (ISO) do Windows 11 em seu computador. Observe que o link de download é válido apenas por 24 horas. 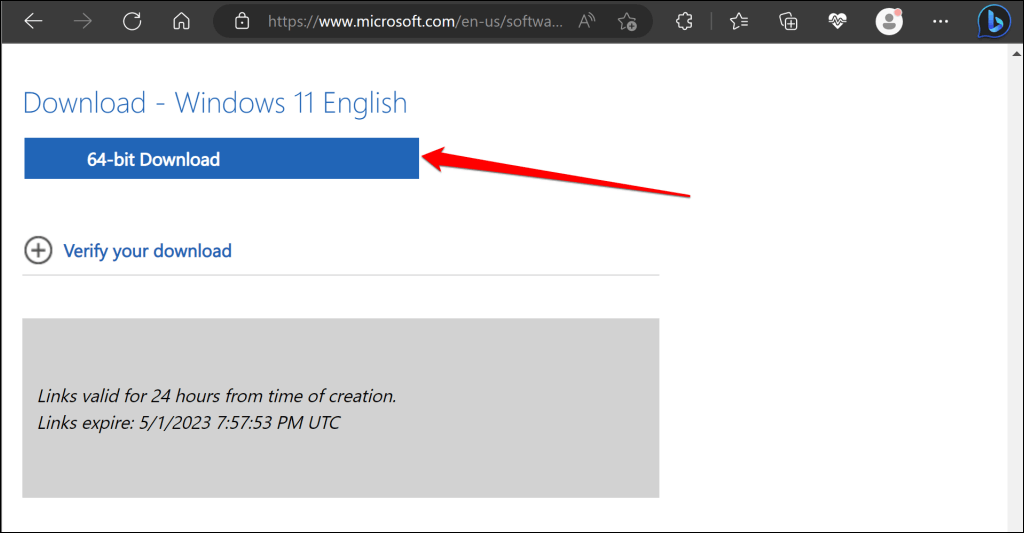 Abra o arquivo ISO quando o download estiver concluído e clique duas vezes em Setup.exe.
Abra o arquivo ISO quando o download estiver concluído e clique duas vezes em Setup.exe.  Selecione Avançar para continuar.
Selecione Avançar para continuar. 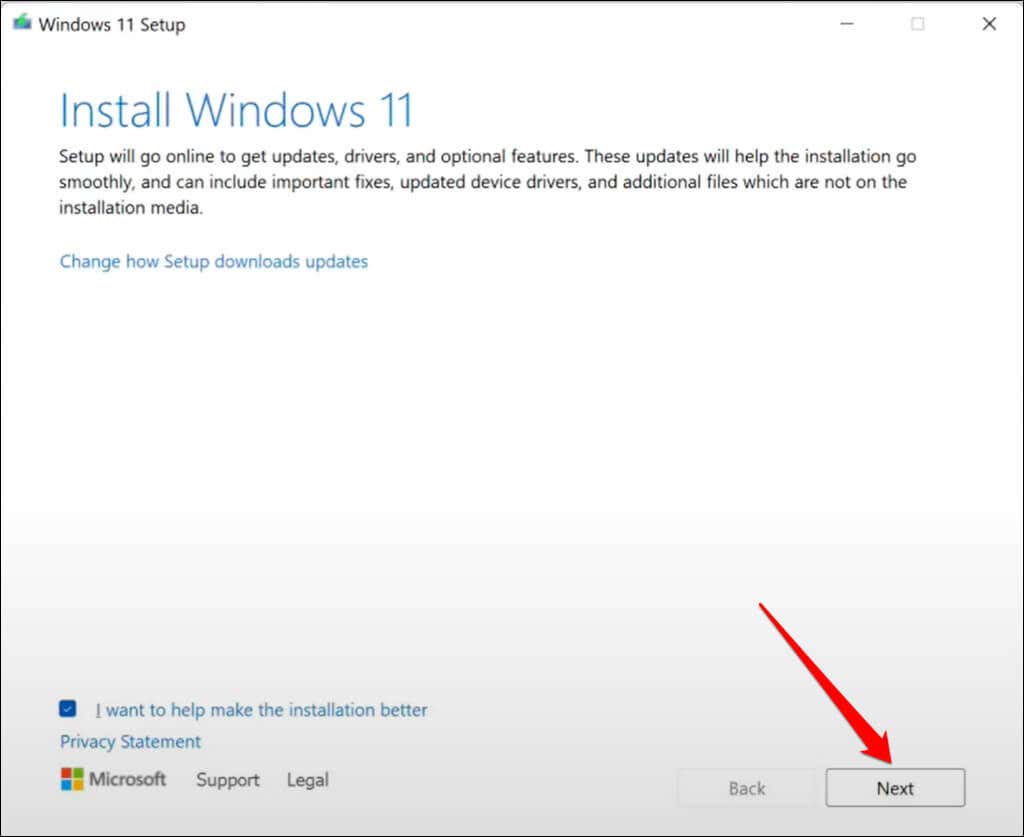 Aceite os termos de licença e acordo.
Aceite os termos de licença e acordo. 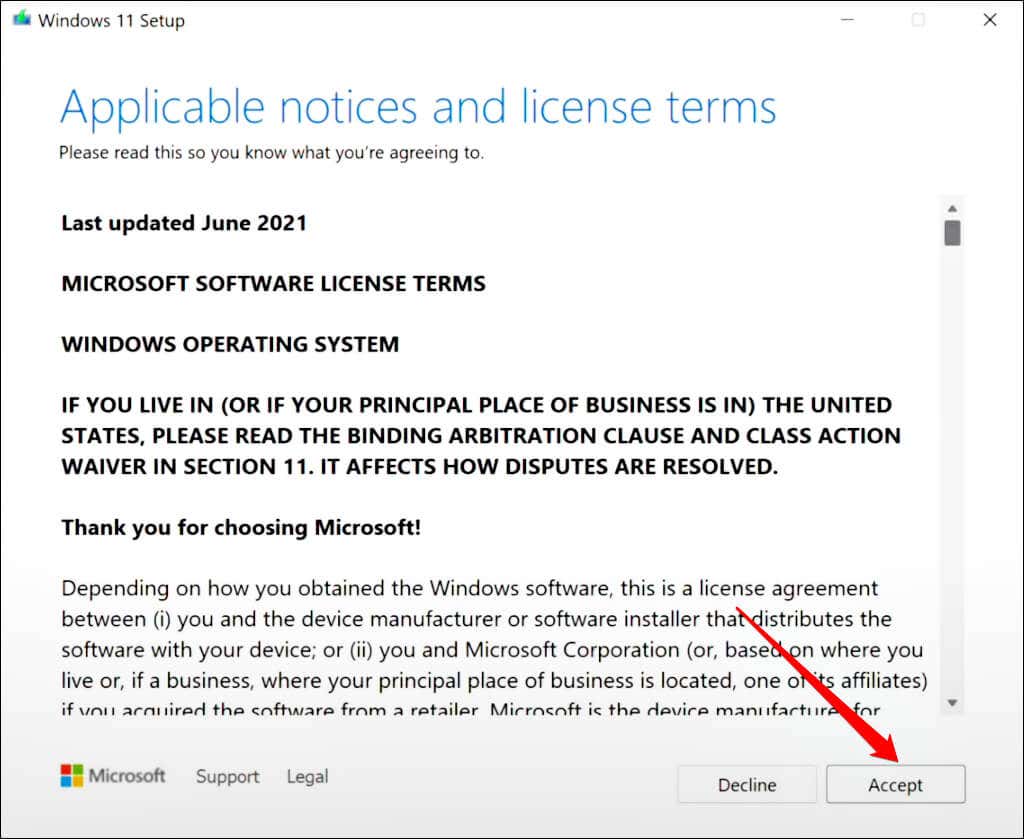 O instalador deve optar automaticamente por manter seus arquivos e aplicativos pessoais. Selecione Alterar o que manter se não vir”Manter arquivos e aplicativos pessoais”na tela de revisão.
O instalador deve optar automaticamente por manter seus arquivos e aplicativos pessoais. Selecione Alterar o que manter se não vir”Manter arquivos e aplicativos pessoais”na tela de revisão. 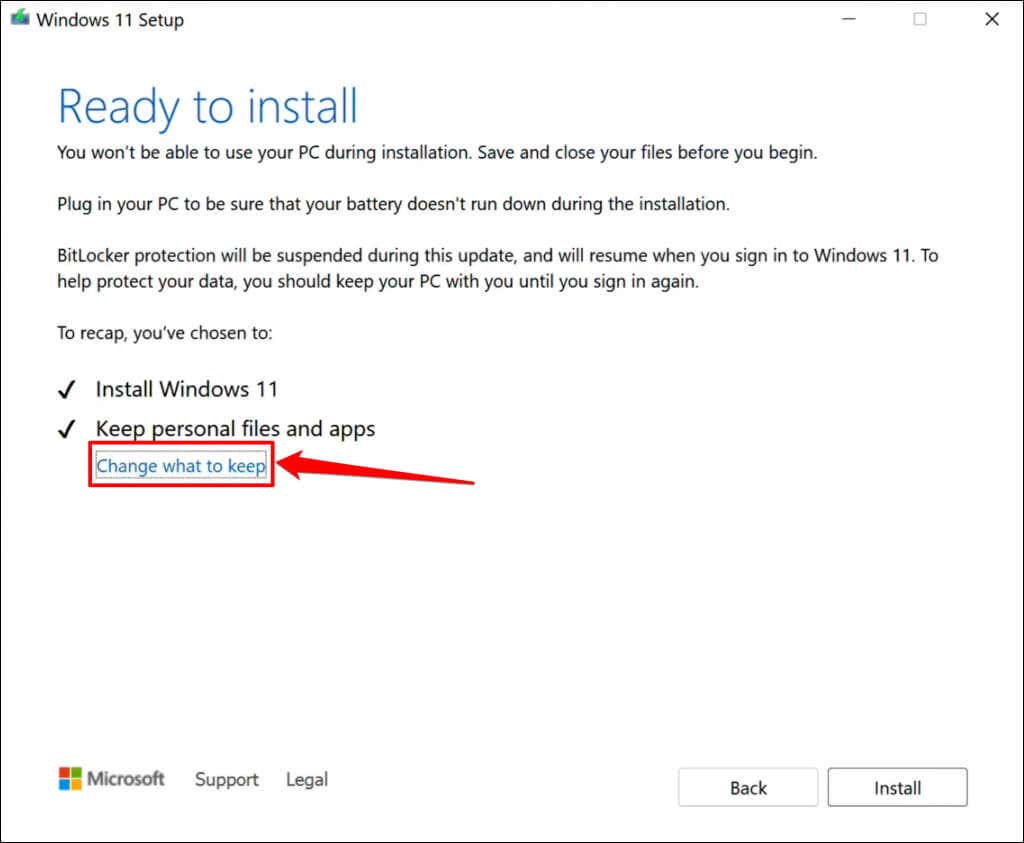 Escolha Manter arquivos e aplicativos pessoais e selecione o botão Avançar.
Escolha Manter arquivos e aplicativos pessoais e selecione o botão Avançar. 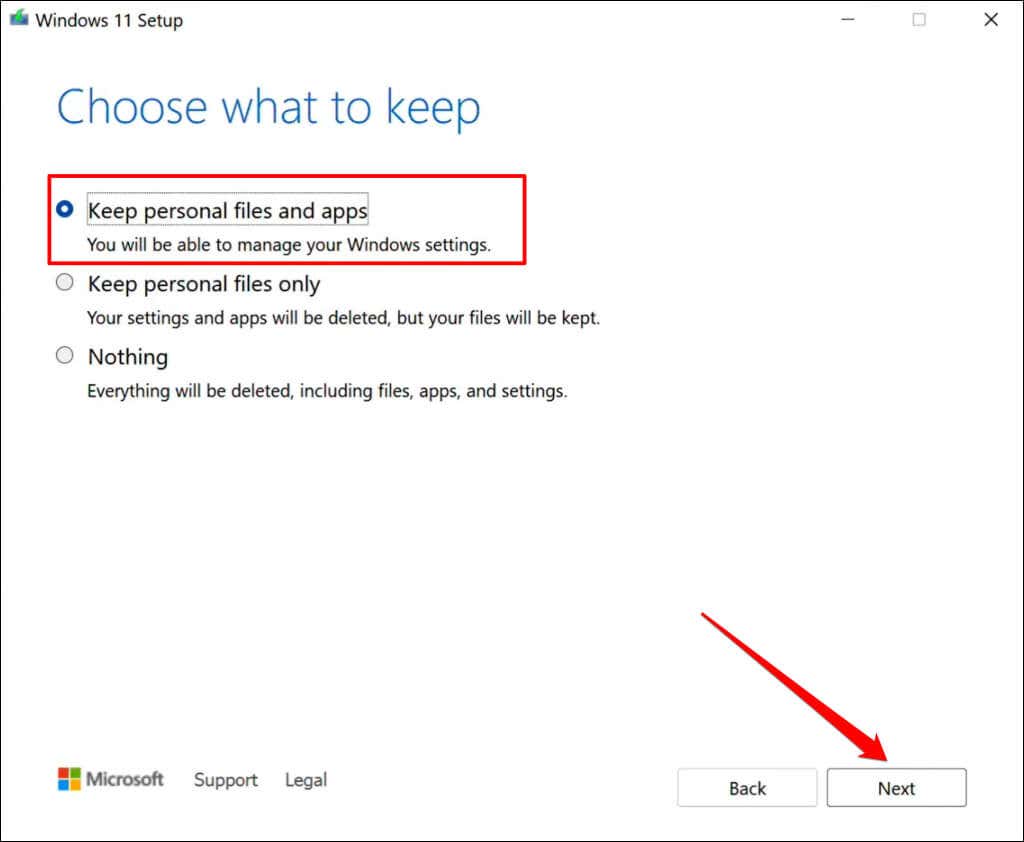 Selecione Instalar para iniciar a atualização.
Selecione Instalar para iniciar a atualização. 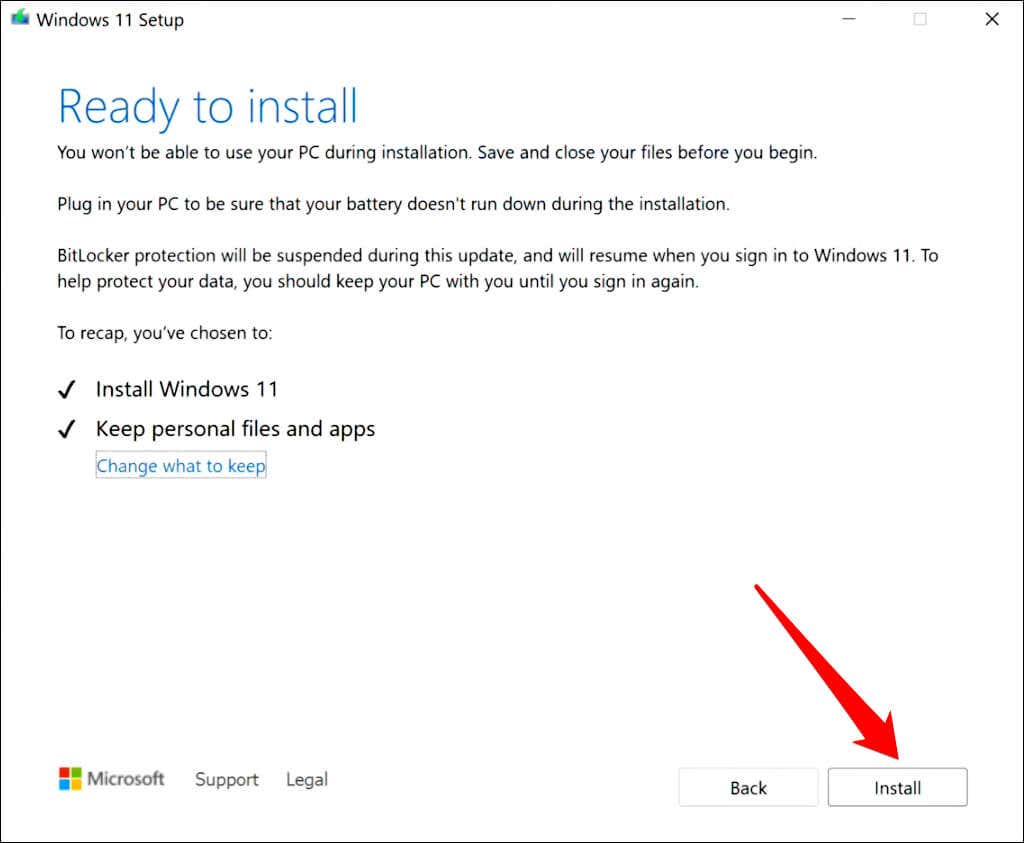
A duração da atualização dependerá da velocidade da sua conexão e da configuração do hardware do seu computador. Seu PC reiniciará várias vezes durante a atualização e exibirá a tela de login quando terminar. Entre na sua conta e verifique se você pode abrir o aplicativo Configurações do Windows.
Corrigir o aplicativo de configurações do Windows
Estamos confiantes de que pelo menos uma das recomendações de solução de problemas acima deve fazer o aplicativo de configurações funcionar novamente em seu PC. Use o aplicativo Obter ajuda para entrar em contato com um agente de suporte da Microsoft se o aplicativo Configurações do Windows 11 ainda não abrir.

