Você pode acessar sua conta do Microsoft Outlook em qualquer dispositivo, como celular, desktop e no site oficial. Você também pode baixar e-mails de sua conta do Outlook para acessá-los em locais onde você não tem acesso à Internet. Aconselhamos atualizar regularmente sua senha do Outlook para garantir melhor segurança de sua conta.
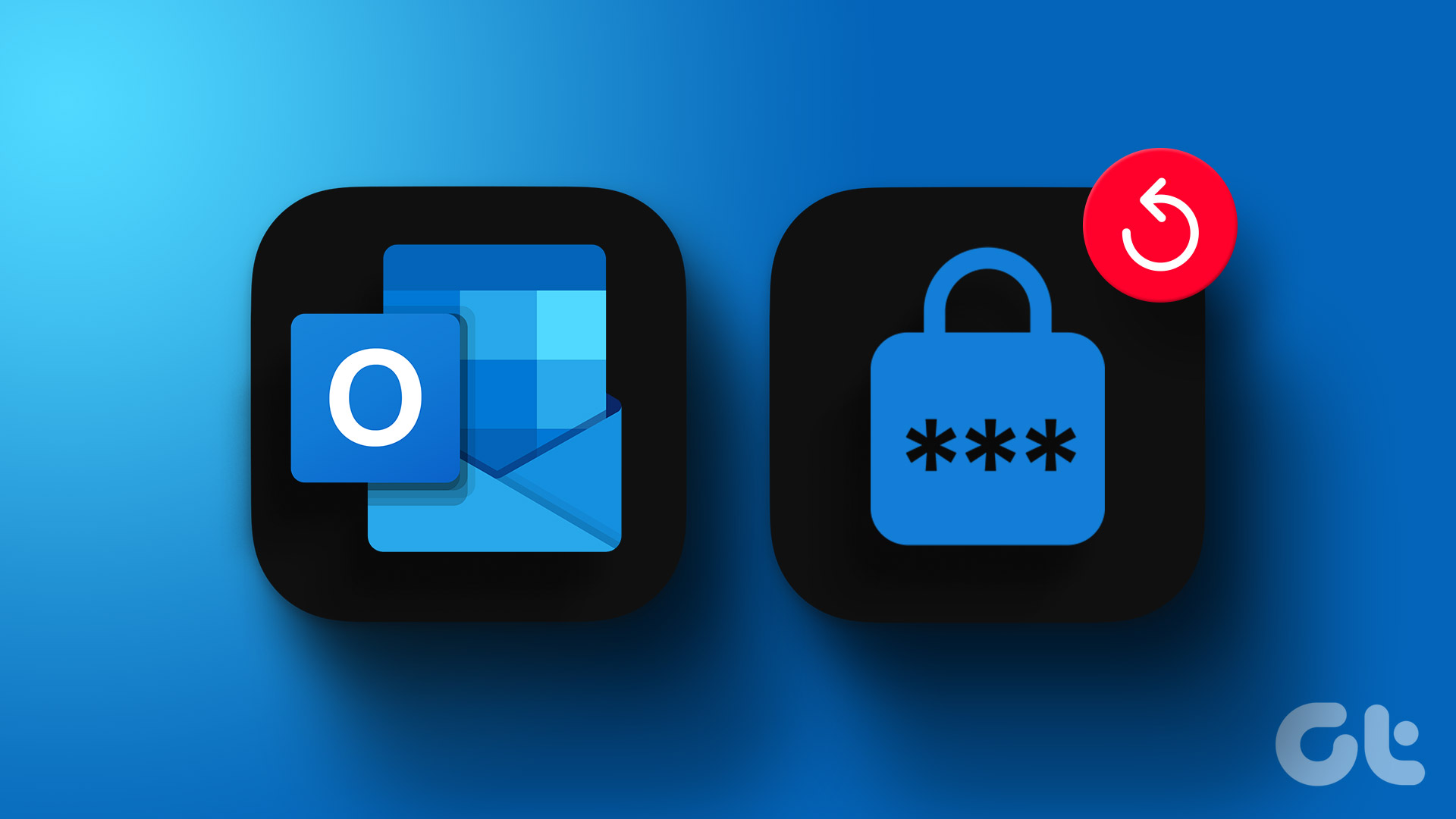
Seja uma conta pessoal ou profissional, você pode tentar alterar sua senha regularmente. Nesta postagem, mostraremos as etapas para alterar a senha da sua conta do Outlook no seu celular, desktop e web.
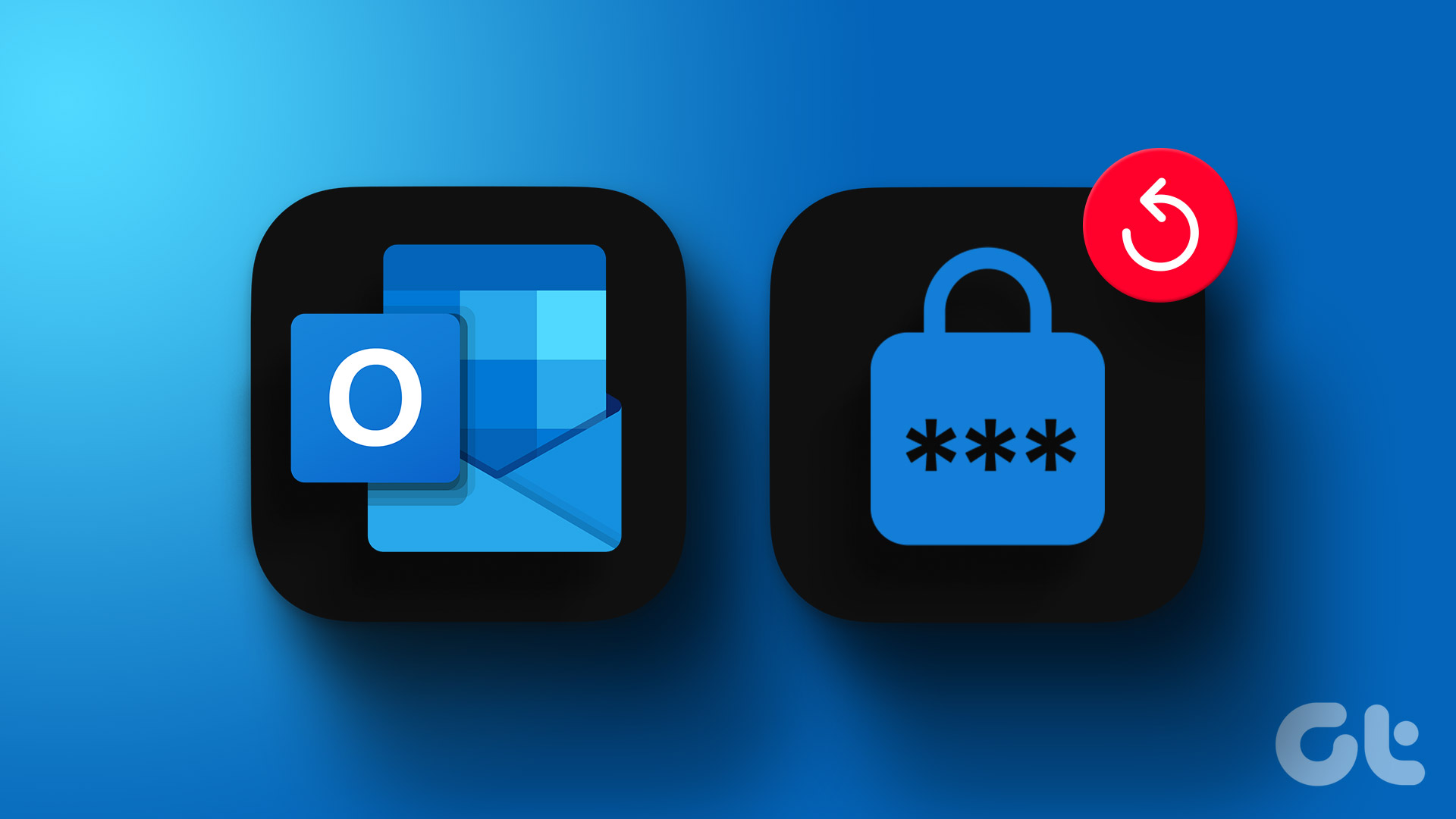
Alterar senha no Outlook App na Web
Vamos primeiro compartilhar as etapas para atualizar sua senha na página oficial do Outlook. Observe que a senha da sua conta do Outlook é igual à senha da sua conta da Microsoft. Veja como mudar isso.
Etapa 1: Abra o navegador da Web em seu computador e visite o site do Outlook.
Etapa 2: Faça login na sua conta do Outlook.
Etapa 3: Clique no ícone Perfil no canto superior direito.
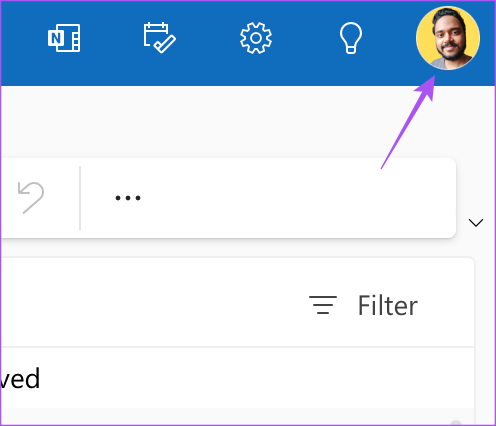
Etapa 4: Selecione Meu Perfil.
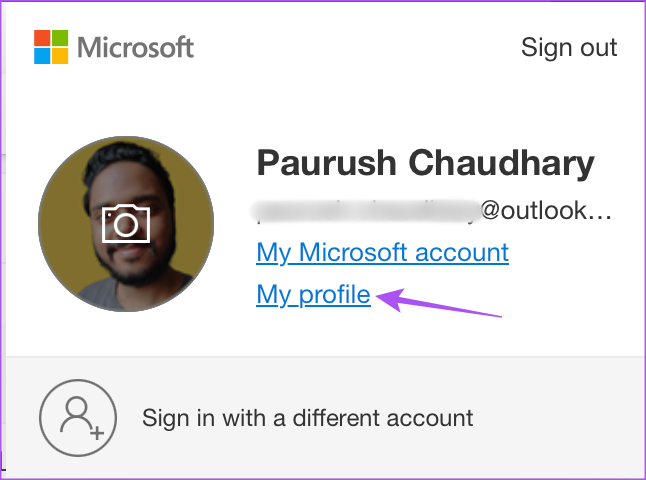
Etapa 5: Selecione um método para verificar se você está acessando seu perfil do Outlook. Estamos usando a verificação de e-mail.
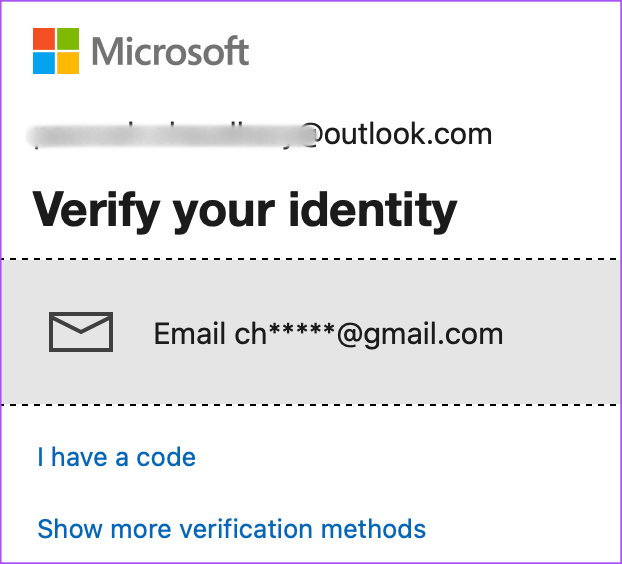
Etapa 6: Siga as etapas na tela para verificar sua identidade.
Etapa 7: Clique em Alterar senha no canto superior direito.
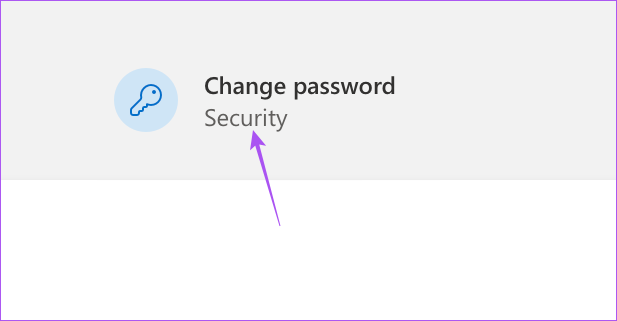
Etapa 8: Digite sua senha antiga e digite a nova senha duas vezes para confirmar.
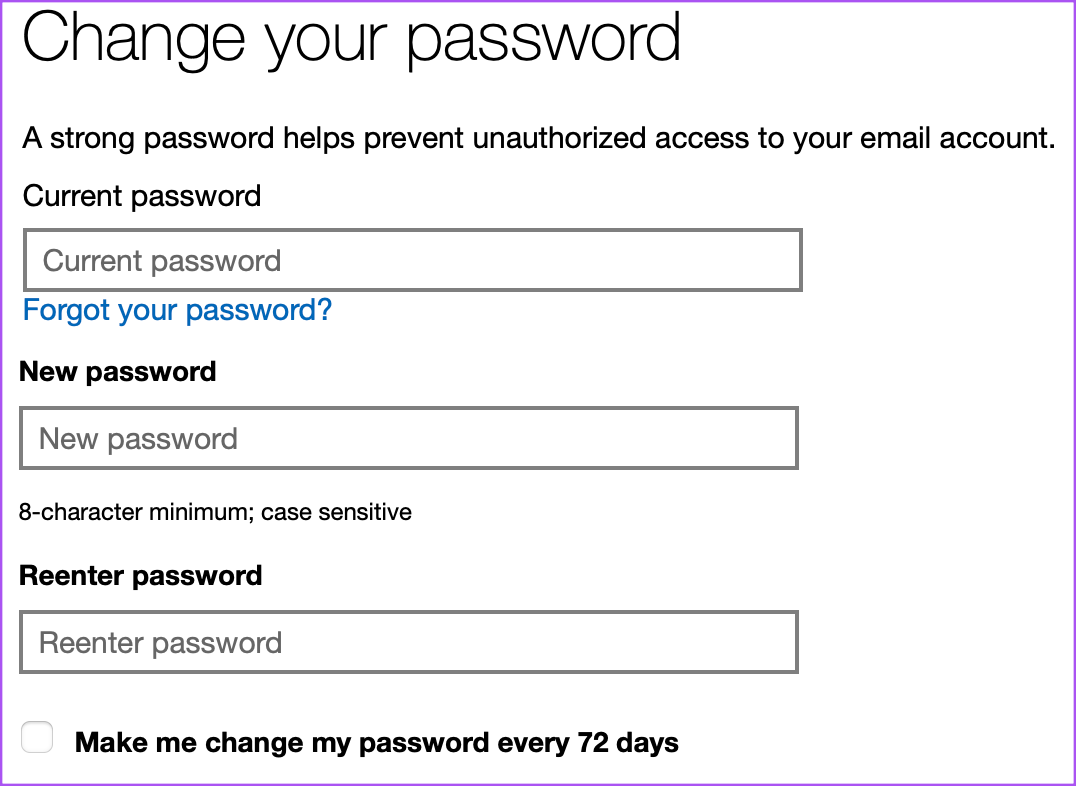
Você também pode ativar o recurso do Outlook sugere que você altere sua senha a cada 72 dias.
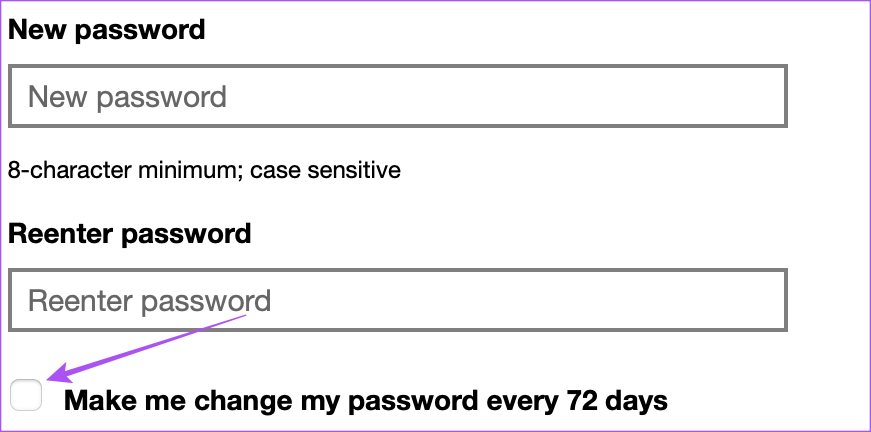
Etapa 9: Clique em Salvar.
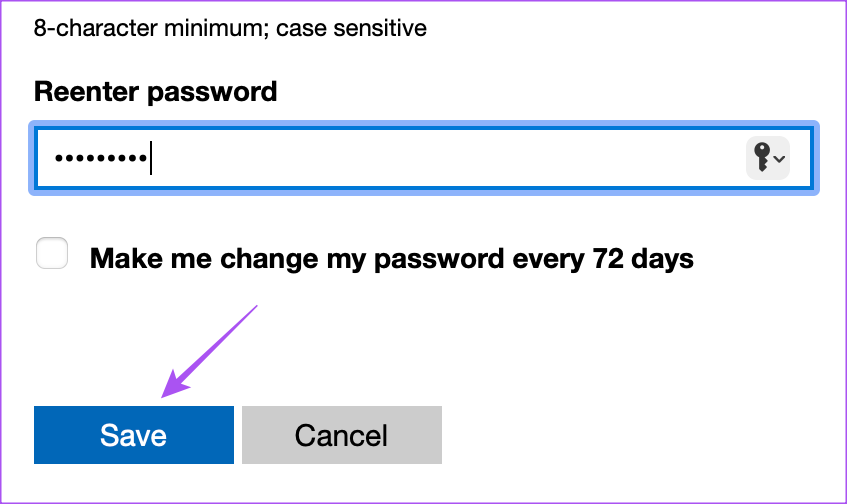
Sua senha foi alterado e agora você será solicitado a adicionar sua senha novamente para continuar usando sua conta.
Você também pode ler nossa postagem se o Microsoft Outlook Web não estiver funcionando em seu navegador.
Alterar senha no aplicativo Outlook em aplicativos de área de trabalho
Se você estiver usando o aplicativo oficial de área de trabalho do cliente para Outlook no Mac ou Windows PC, veja como alterar a senha da sua conta.
Alterar senha no aplicativo Outlook para Windows
Para o aplicativo Outlook no Windows 11, você só pode alterar sua senha para contas IMAP ou POP. Além disso, você precisa mudar para a versão herdada para acessar esse recurso.
Etapa 1: clique no ícone Iniciar na barra de tarefas, digite Outlook e pressione Enter.
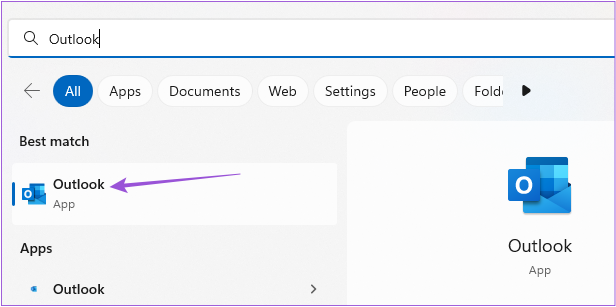
Etapa 2: Faça login na sua conta do Outlook.
Etapa 3: Clique no botão ao lado de Novo Outlook no canto superior direito.
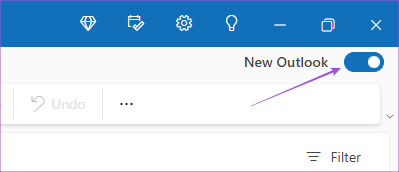
Etapa 4: Selecione Ignorar comentários para alternar para o Outlook legado.
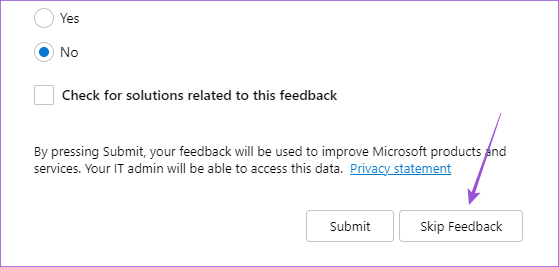
Etapa 3: Clique em Arquivo no canto superior direito.
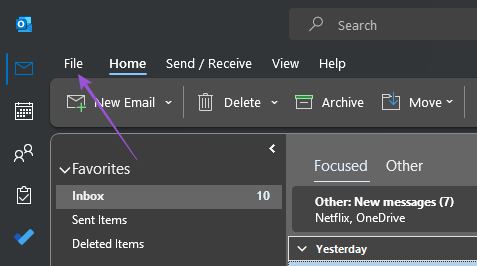
Etapa 4: Clique no menu suspenso Configurações da conta.

Etapa 5: Selecione Gerenciar perfis.
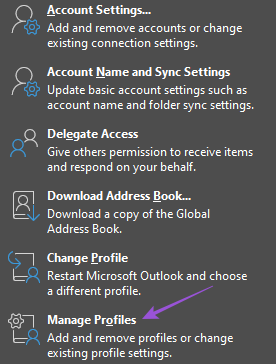
Etapa 6: Clique em Contas de e-mail.
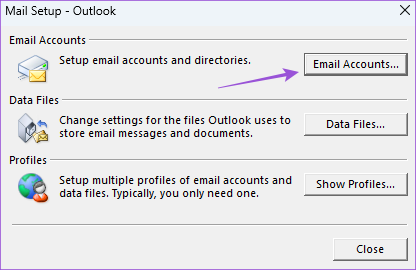
Etapa 7: Selecione sua conta Microsoft IMAP ou POP e clique em Alterar.

Etapa 8: Digite a nova senha no campo.
Alterar senha no aplicativo Outlook para Mac
O aplicativo Outlook Desktop também está disponível para usuários de Mac. No entanto, você precisa mudar para a versão herdada do Outlook para ver a opção de alterar sua senha. Veja como.
Etapa 1: pressione o atalho de teclado Command + barra de espaço para abrir a Pesquisa do Spotlight, digite Outlook e pressione Return.
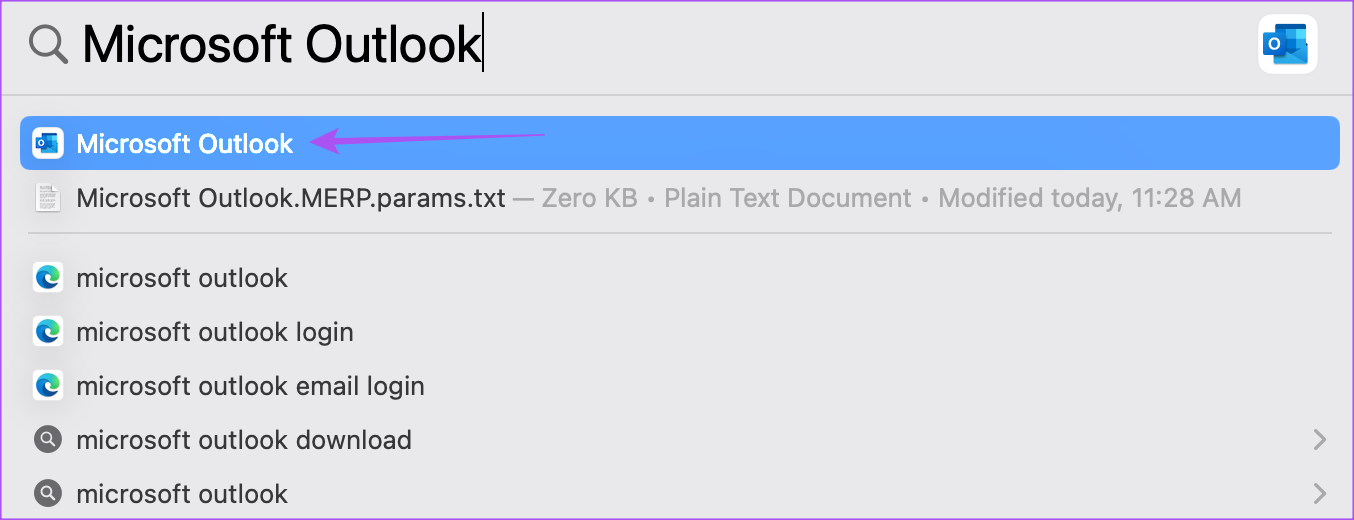
Etapa 2: Faça login na sua conta do Outlook.
Etapa 3: Clique em Outlook no canto superior direito da barra de menus.
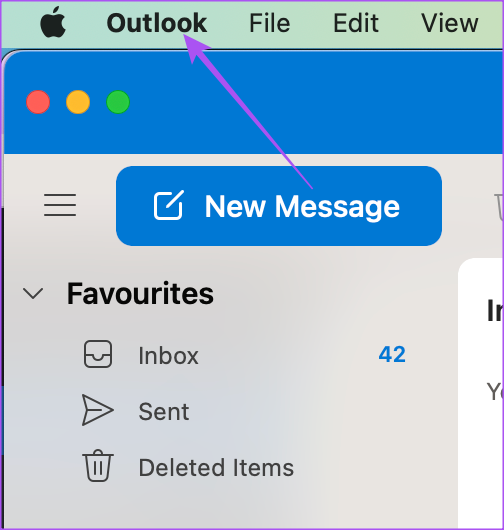
Etapa 4: Selecione Novo Outlook.
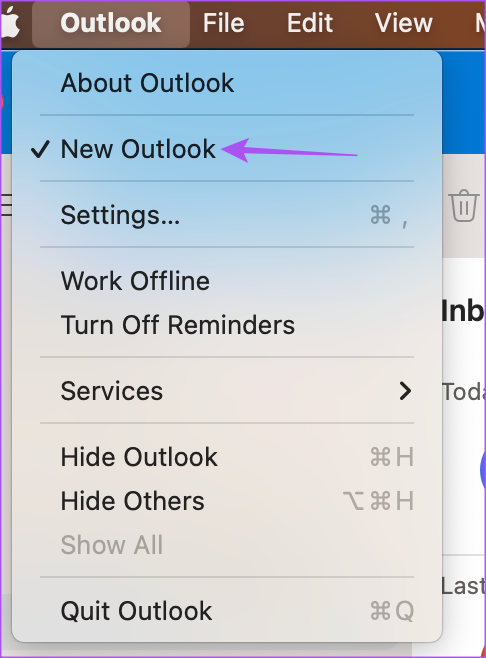
Etapa 5: Clique em Reverter para usar a versão herdada do Outlook.
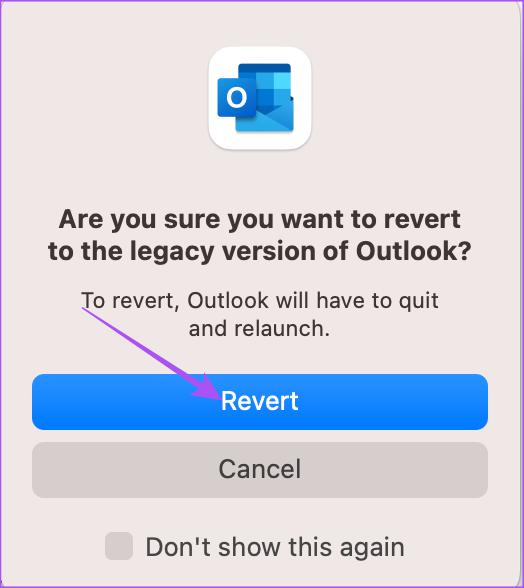
Etapa 6: Depois que a versão Legacy aparecer na tela, clique em Outlook no canto superior direito.
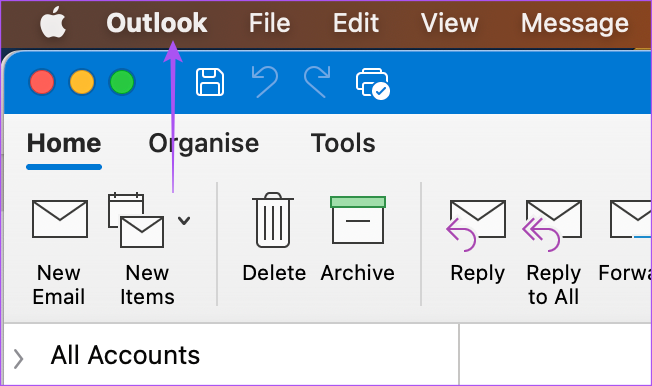
Etapa 7: Selecione Configurações.
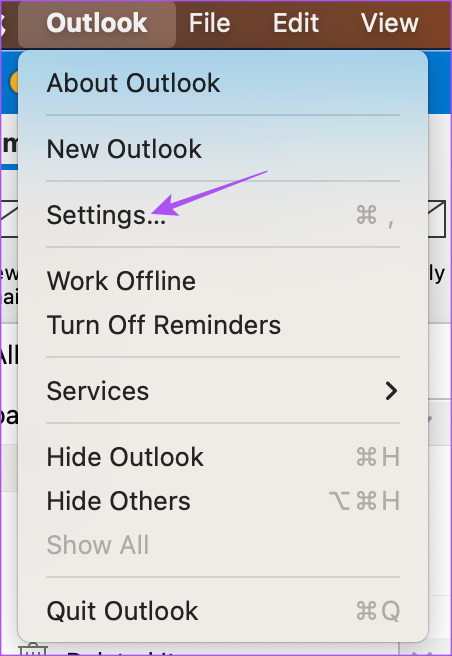
Etapa 8: Clique em Contas.
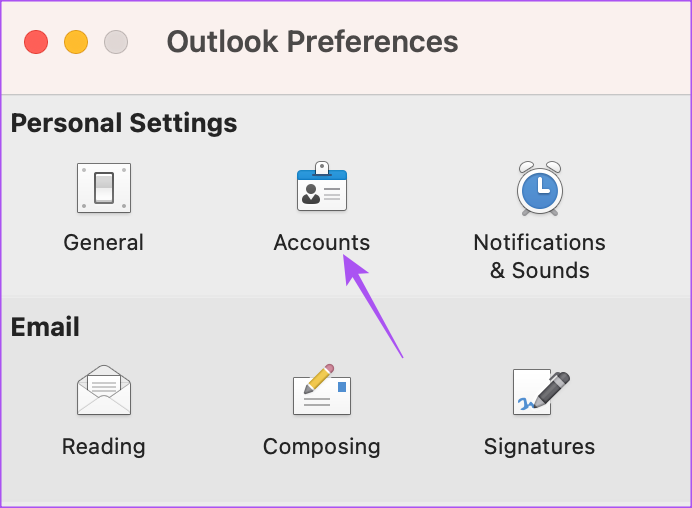
Etapa 9: Selecione seu endereço de e-mail do Outlook no menu à esquerda.
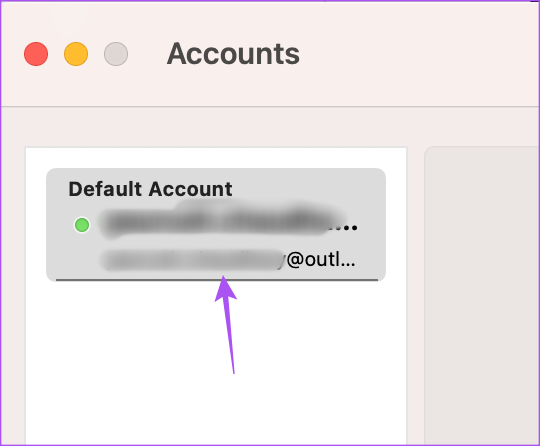
Etapa 10: Digite sua nova senha abaixo do campo Nome de usuário.

Etapa 11: Feche a janela e o Outlook atualizará automaticamente sua nova senha.
Você pode repetir as etapas mencionadas acima para reverter para a nova versão do Outlook. Leia nosso post sobre como criar um lembrete por e-mail no aplicativo Outlook no Mac e no Windows.
Alterar senha no aplicativo Outlook no celular
O aplicativo cliente Outlook no Android e iPhone não tem a opção de alterar a senha da sua conta. Mas você pode redefinir sua conta, o que força o aplicativo a verificar as configurações da sua conta. Em seguida, ele solicitará que você insira a senha correta se a existente não corresponder. As etapas permanecem as mesmas para usuários de Android e iPhone.
Etapa 1: Abra o aplicativo Outlook no seu Android ou iPhone.
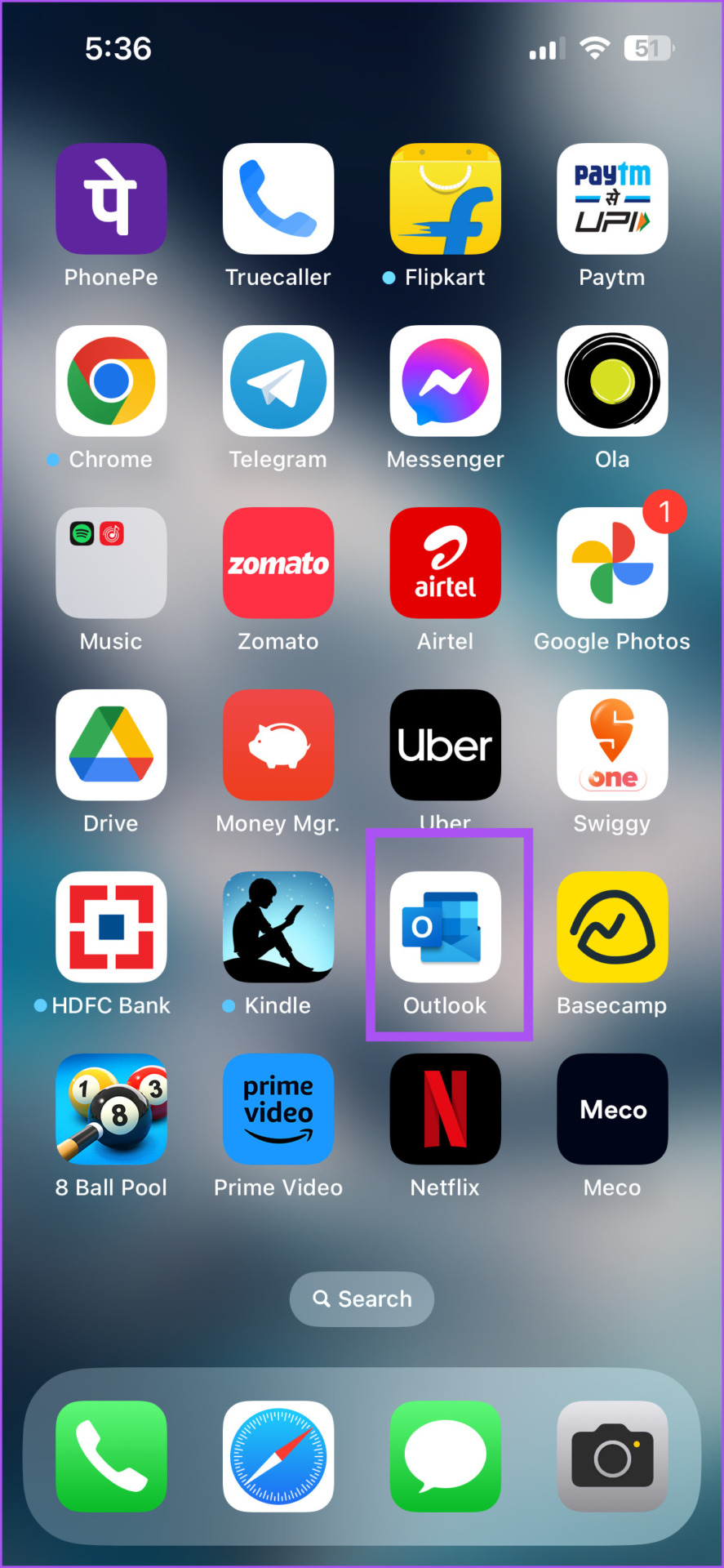
Etapa 2: Toque no ícone do seu perfil no canto superior esquerdo.
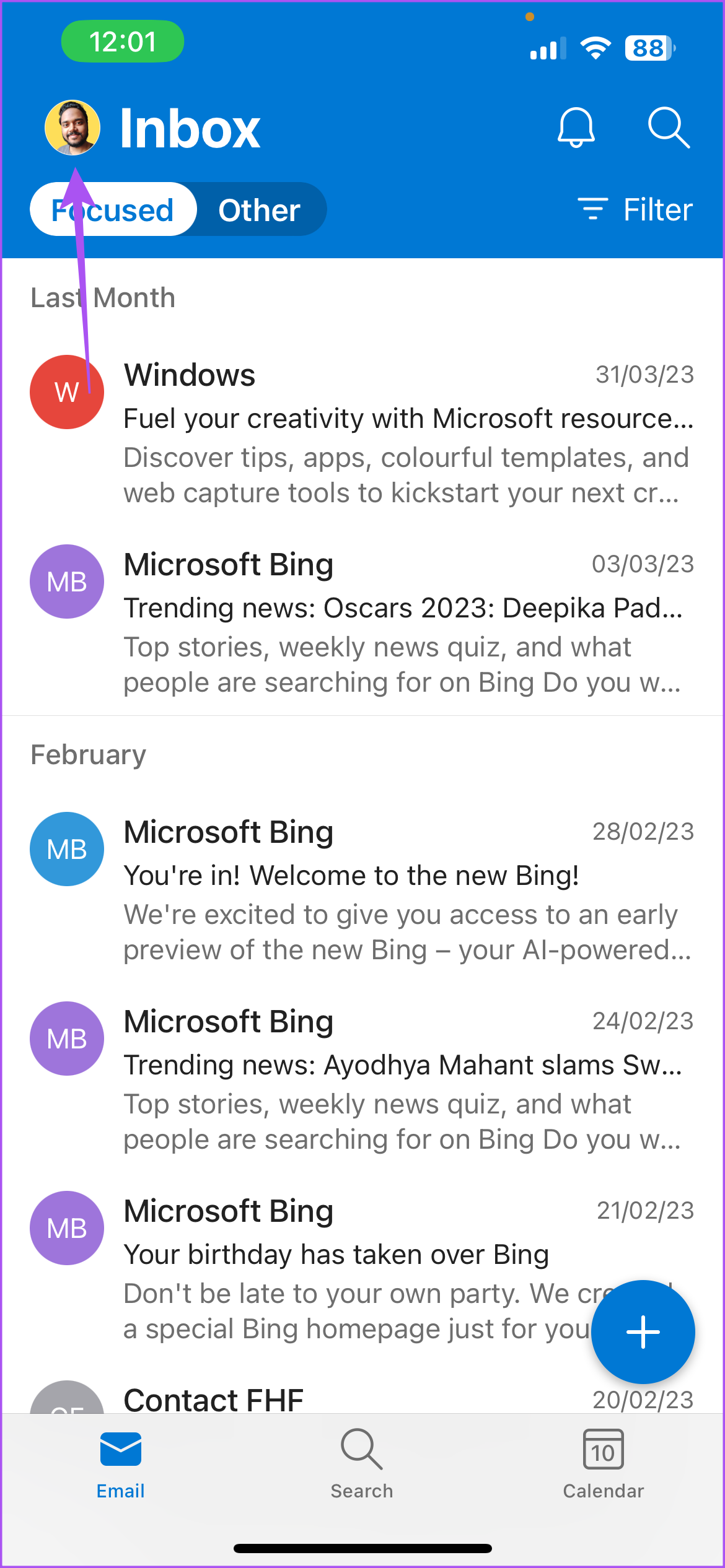
Etapa 3: Toque no ícone Configurações no canto inferior esquerdo.
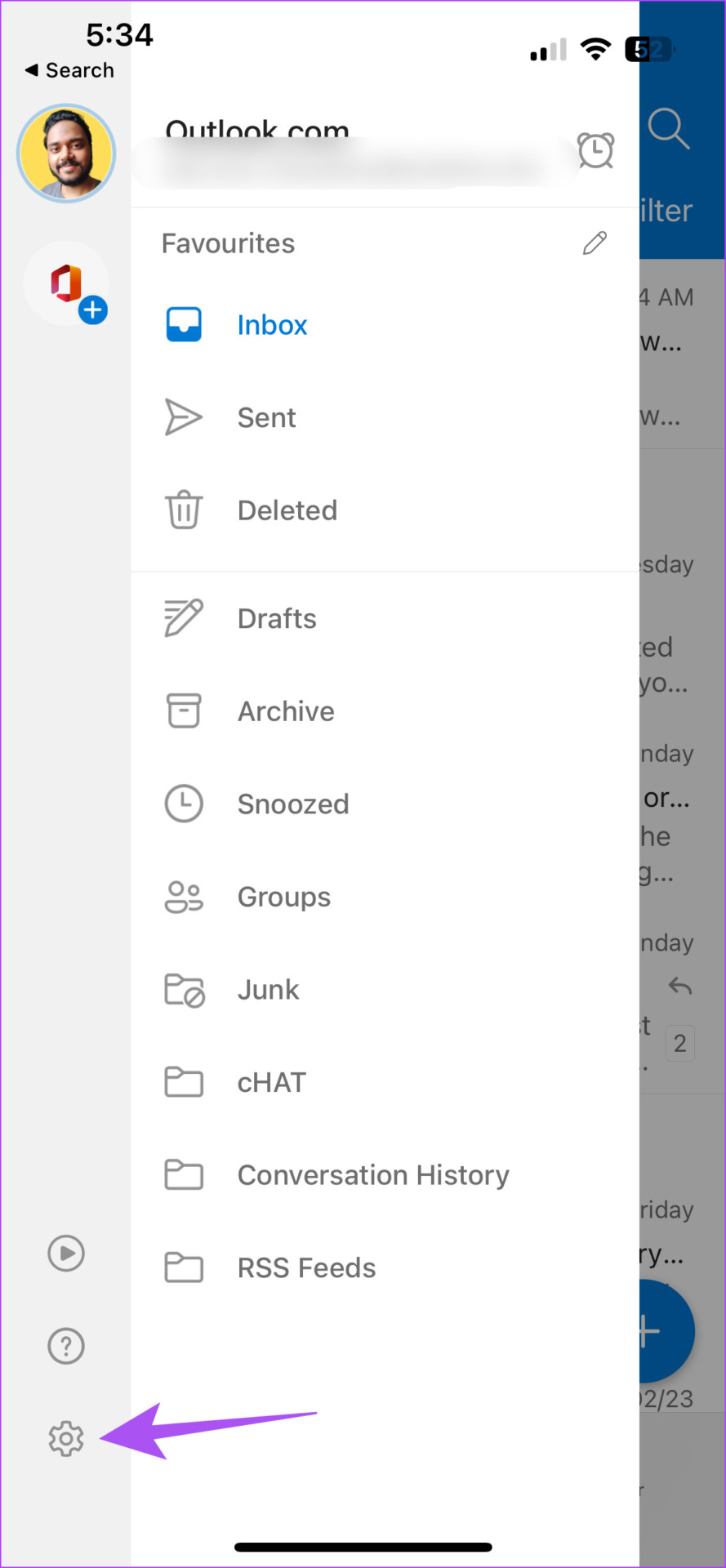
Etapa 4: Selecione sua conta do Outlook.
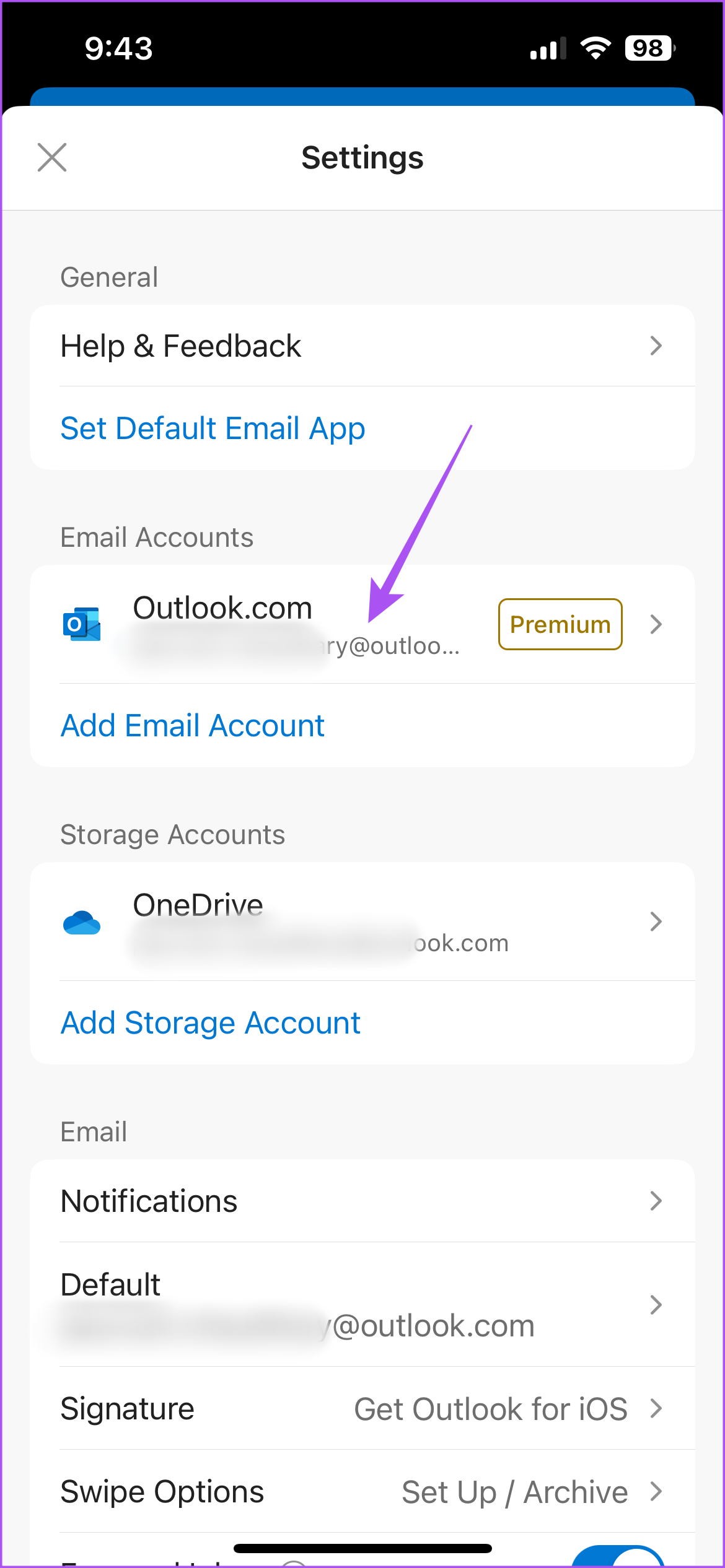
Etapa 5: Role para baixo e toque em Redefinir conta.
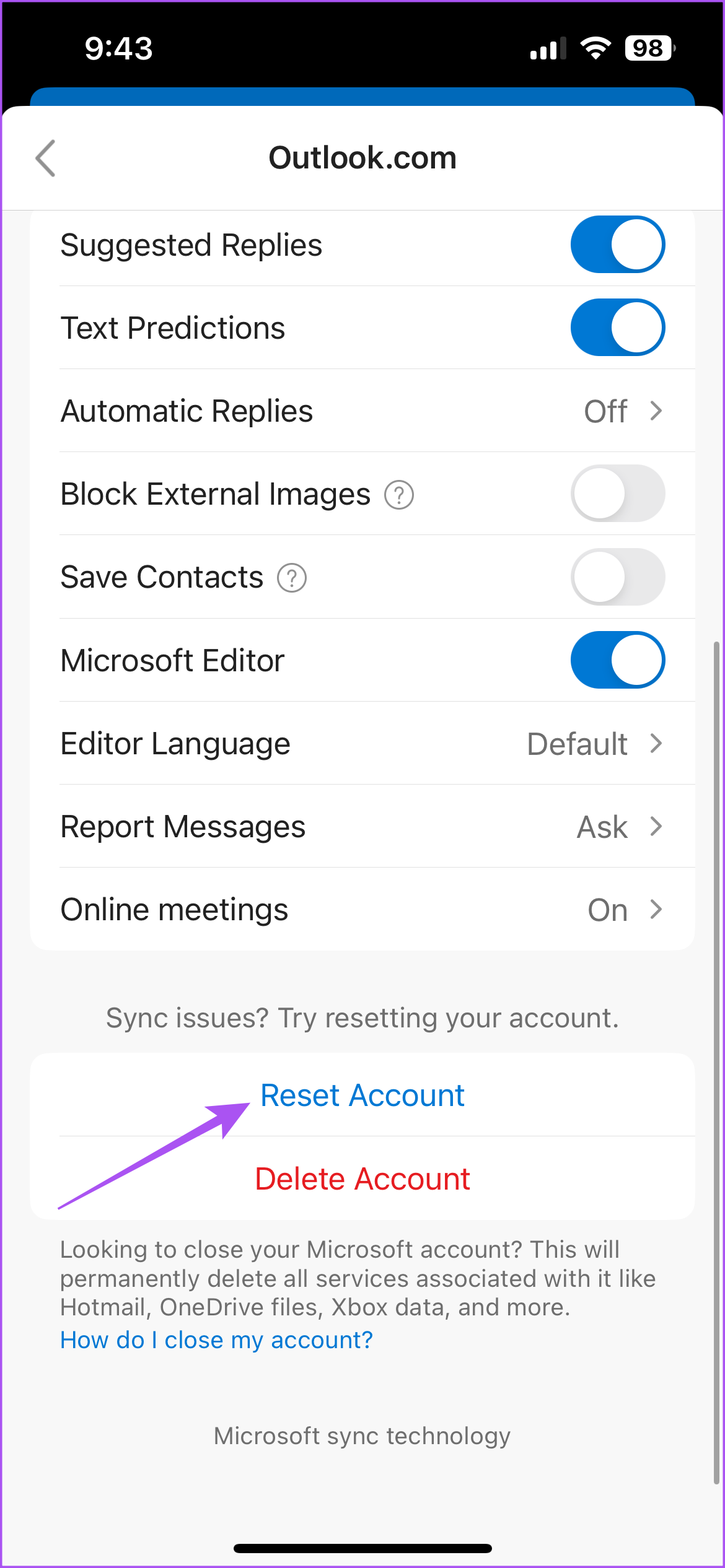
Etapa 6: Toque em Sim para confirmar.
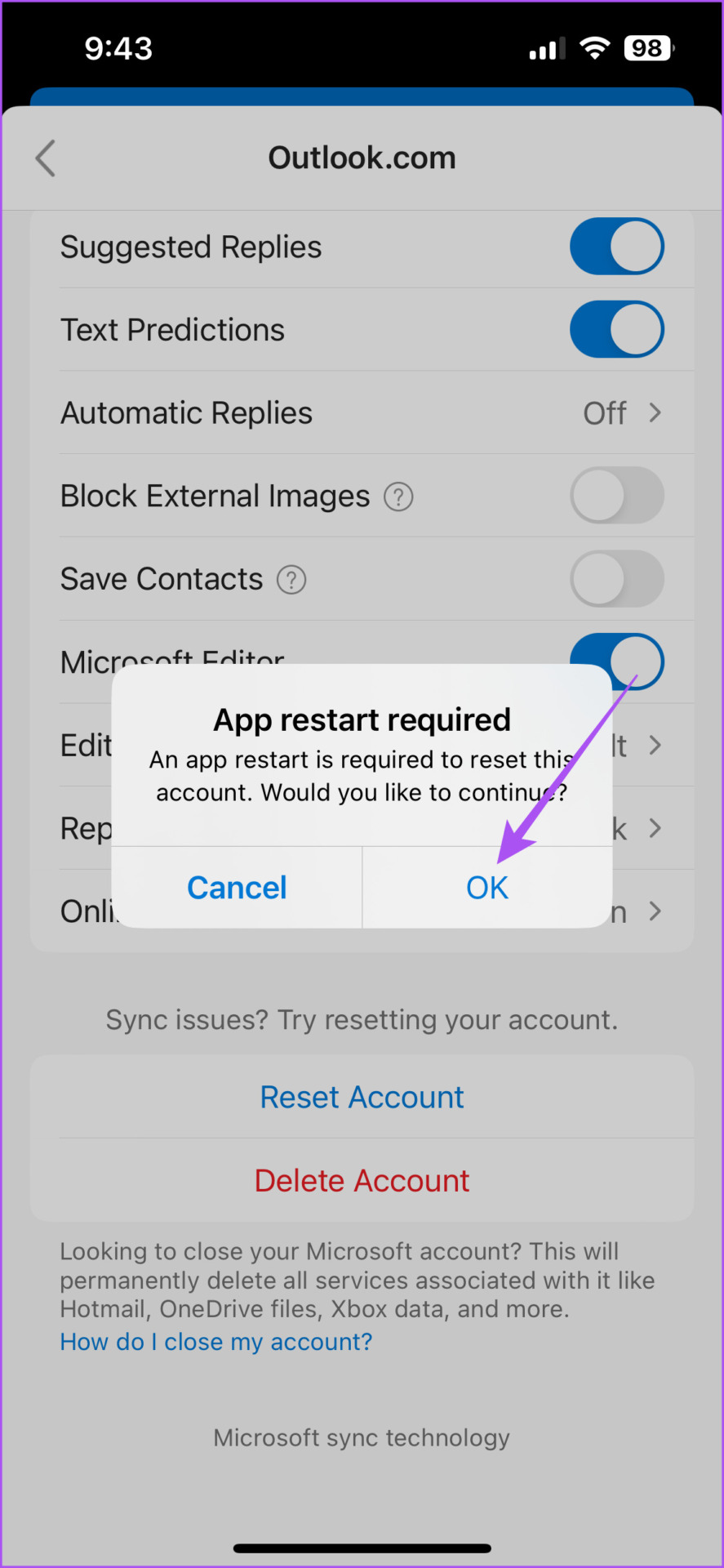
Etapa 7: Reinicie o Outlook no seu iPhone e digite sua senha, se solicitado na tela.
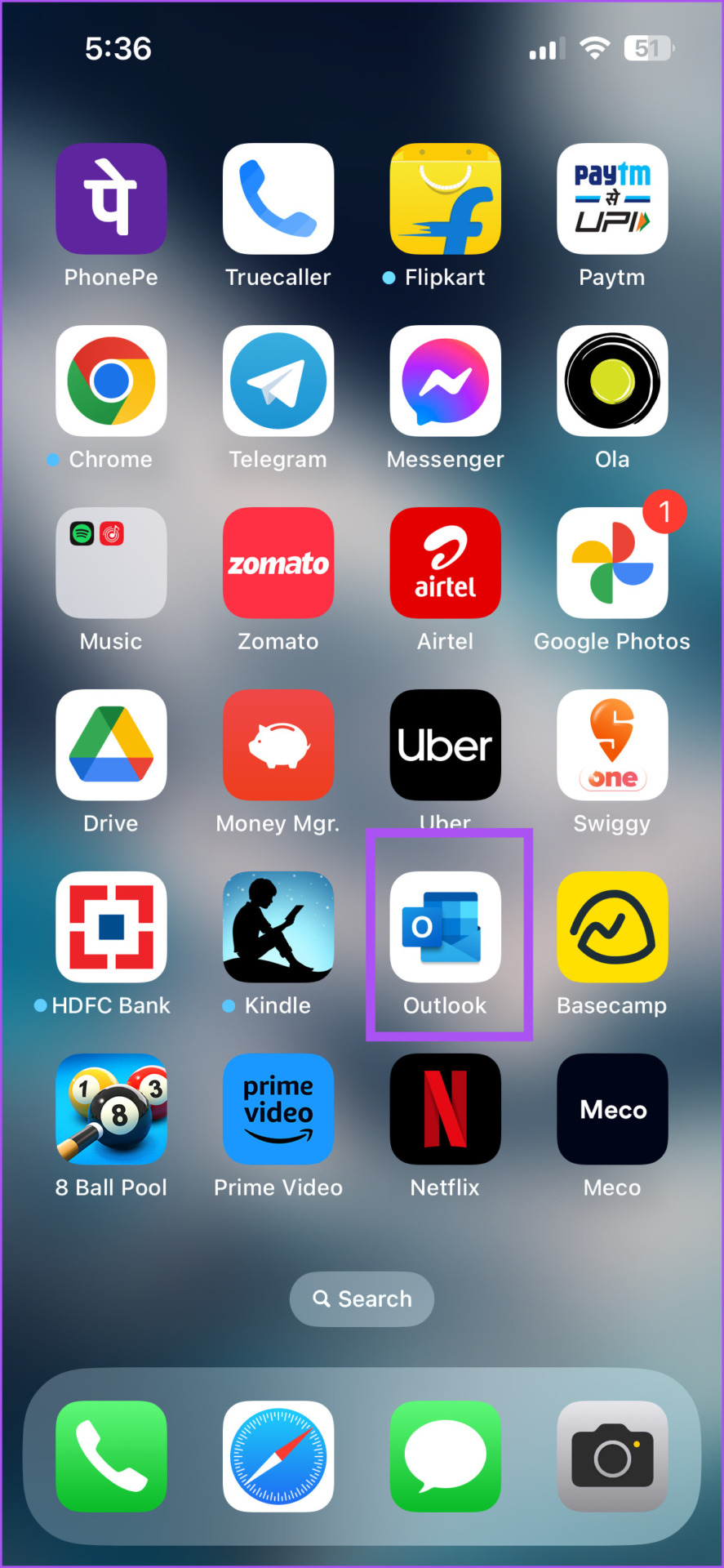
Você também pode consultar nosso post se as notificações do Outlook não estiverem funcionando no seu Android ou iPhone.
Mudar a senha do Outlook
Atualizar sua senha do Outlook às vezes pode lhe dar tranquilidade em relação à segurança de seus dados de e-mail. Você também pode ler nossa postagem que explica como salvar o e-mail da sua conta do Outlook como PDF no computador e no celular.