Se você ganhou um laptop Windows de presente, talvez queira saber sobre as especificações do dispositivo, como RAM, armazenamento total, etc. Encontrar a capacidade total de armazenamento de um laptop é fácil se você tiver um único disco partição. Mas se houver várias partições ou dispositivos de armazenamento, talvez você não veja o armazenamento total diretamente. Vamos aprender diferentes maneiras de verificar o armazenamento total de um laptop ou PC Windows.
Você pode verificar a capacidade total de armazenamento do seu PC Windows no Gerenciador de Tarefas, Monitor de Recursos, Gerenciamento de Disco, Configurações, Explorador de Arquivos e Informações do sistema.
1. Verifique o espaço do disco rígido no Gerenciador de Tarefas
Uma das maneiras mais fáceis de saber o armazenamento total do seu laptop Windows é no Gerenciador de Tarefas. Siga estas etapas para o mesmo:
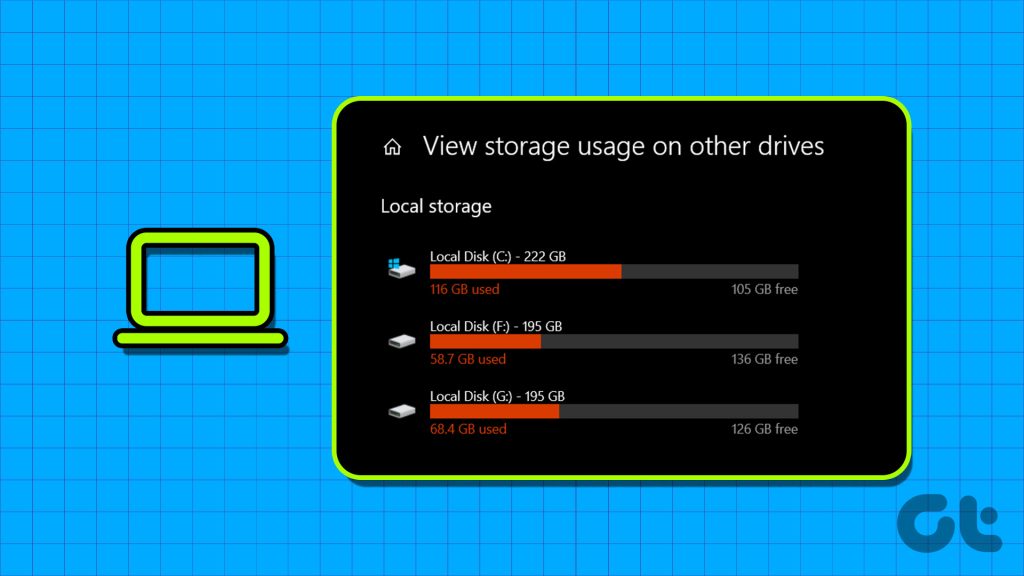
Etapa 1: Clique com o botão direito em qualquer espaço vazio na barra de tarefas do seu PC e selecione Gerenciador de Tarefas no menu.
Como alternativa, use o atalho de teclado Alt + Ctrl + Delete para abrir o Gerenciador de Tarefas.

Etapa 2: No Gerenciador de Tarefas, vá para Desempenho na barra lateral esquerda.
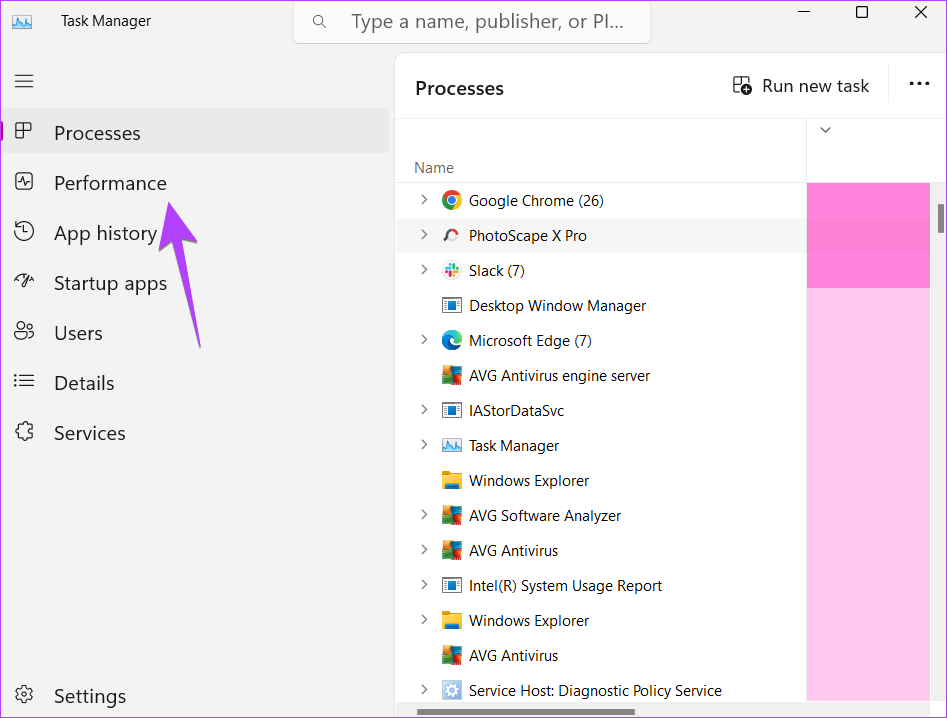
Etapa 3: Clique em Disco 0. Se você tiver vários discos rígidos ou SSDs, você os verá aqui como Disco 1, Disco 2 etc.
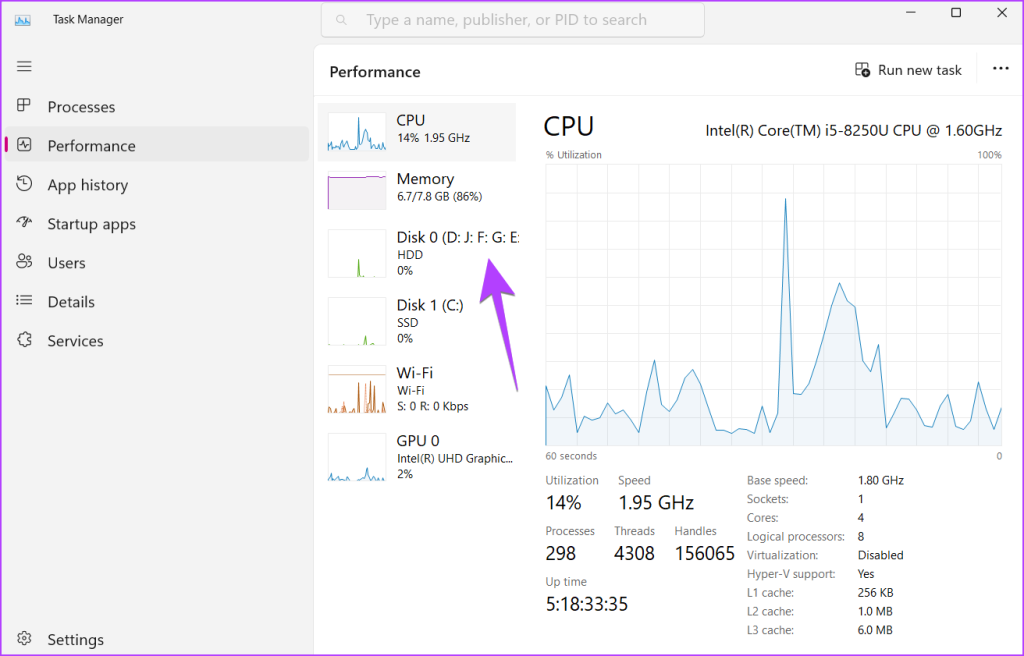
Etapa 4: Procure a etiqueta Capacidade na parte inferior. Este é o espaço de armazenamento total do seu computador. Da mesma forma, clique em outros discos para ver sua capacidade de armazenamento.

2. Usando o Gerenciamento de disco
Para verificar o tamanho do HDD ou SSD do seu computador usando o Gerenciamento de disco, siga estas etapas:
Etapa 1: Pressione as teclas Windows + R para abrir a janela Executar.
Etapa 2: digite diskmgmt.msc na janela Executar e pressione o botão Enter para abrir a janela Gerenciamento de disco.
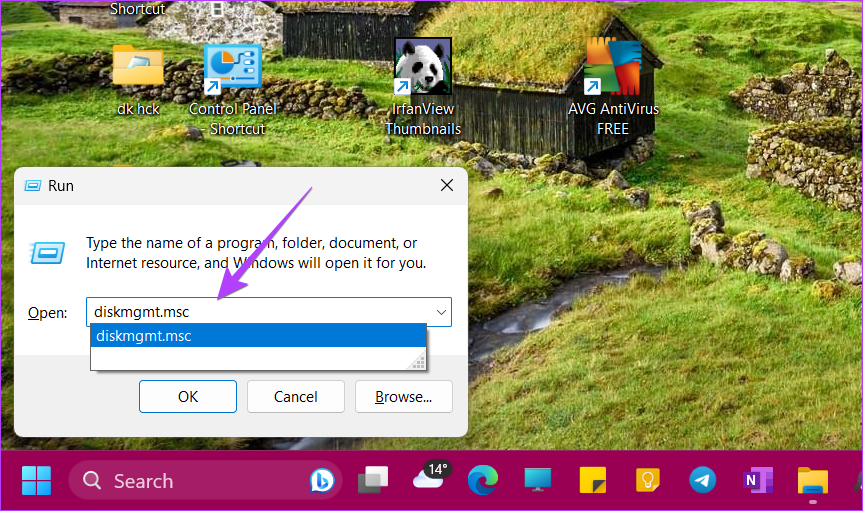
Etapa 3: Na parte inferior, você verá todos os discos (discos rígidos ou SSDs) instalados em seu PC. O espaço total em disco é mencionado abaixo de cada nome de disco.
Por exemplo, tenho um disco rígido de 1 TB e um SSD de 128 GB no meu PC. Assim, você verá dois discos na captura de tela com o tamanho total de cada disco. Você também verá o armazenamento atribuído a cada partição de disco e quanto espaço resta em cada unidade.
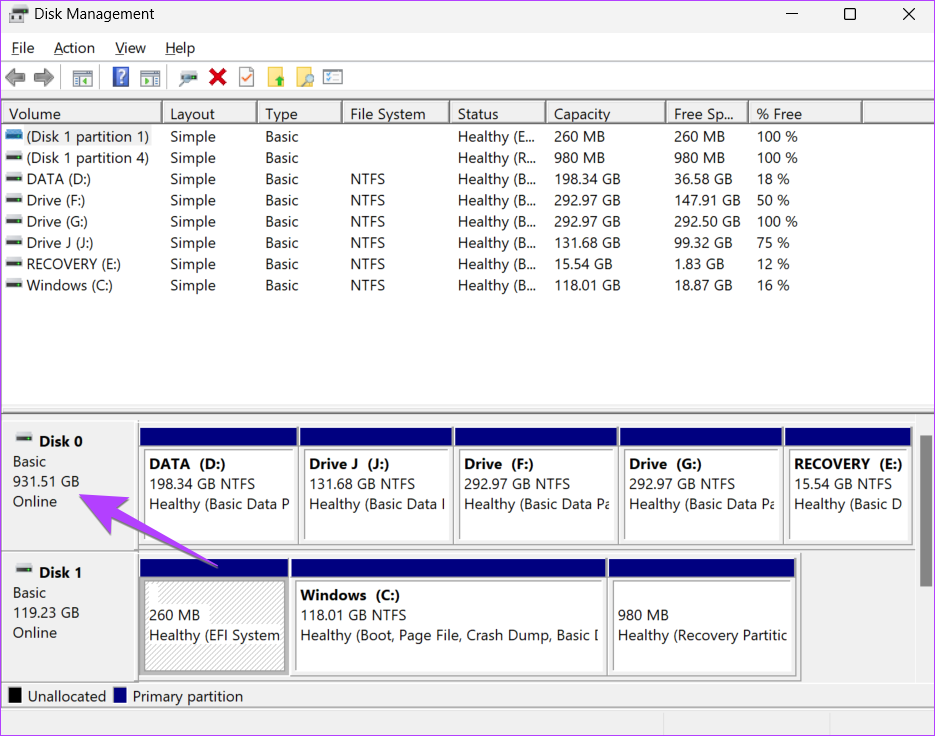
Dica Profissional: Você pode abrir o Gerenciamento de Disco clicando com o botão direito do mouse em Este PC ou o aplicativo File Explorer e selecionando Gerenciar. Em seguida, vá para Armazenamento seguido de Gerenciamento de disco. Confira outras maneiras de abrir o Gerenciamento de disco em seu PC.
3. Usando o Resource Monitor
Siga estas etapas para verificar o tamanho total do disco rígido ou SSD do seu computador Windows usando o aplicativo Resource Monitor.
Etapa 1: Clique na barra de pesquisa na barra de tarefas.
Etapa 2: digite Resource Monitor e clique nele nos resultados da pesquisa.
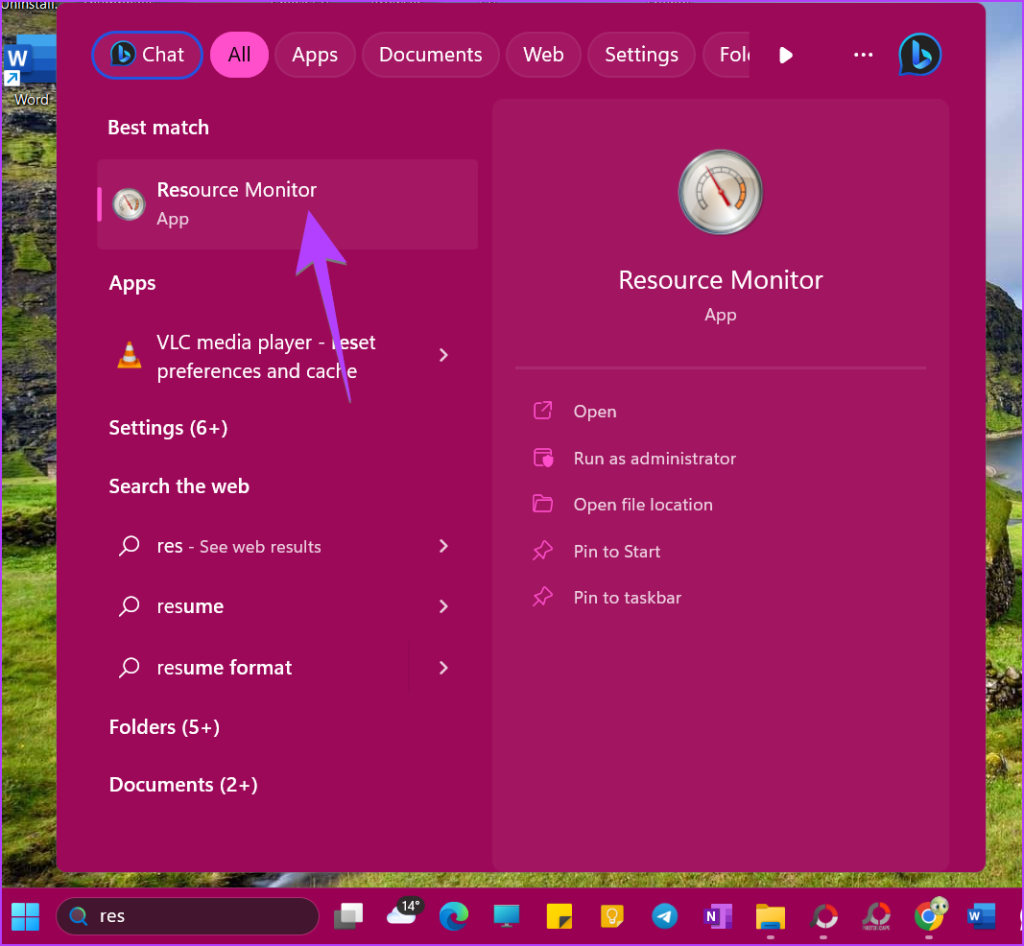
Etapa 3: Clique em a guia Disco na parte superior e expanda a seção Armazenamento.
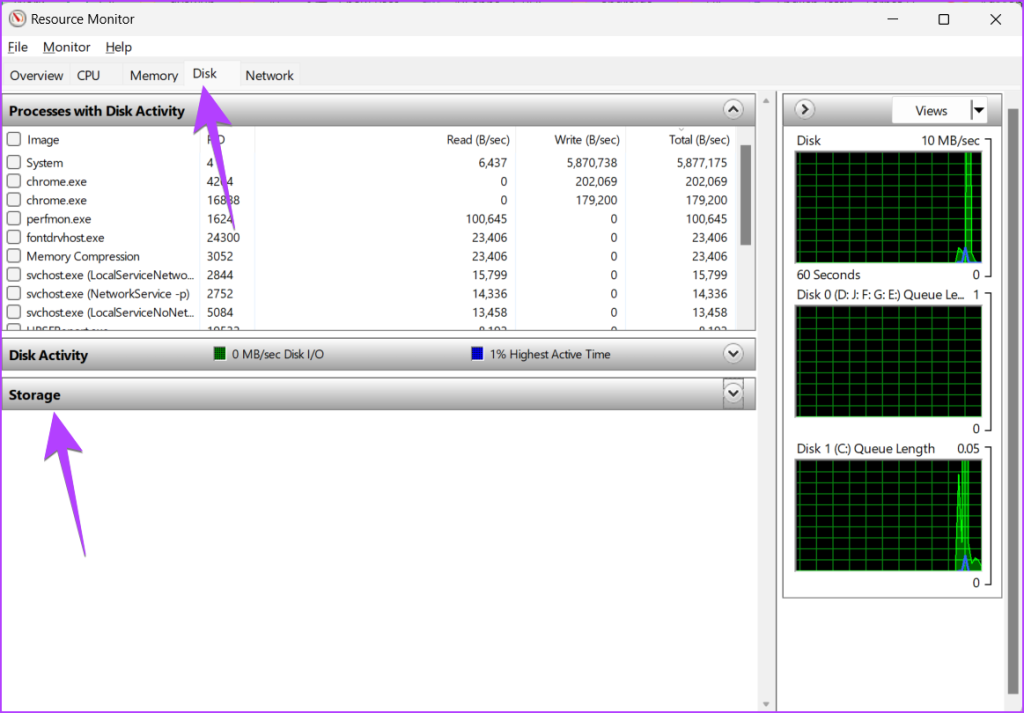
Etapa 4: Procure a coluna Total Space ao lado do disco disponível representado pelas iniciais de suas partições de disco. Essa é a capacidade total de armazenamento do seu PC.
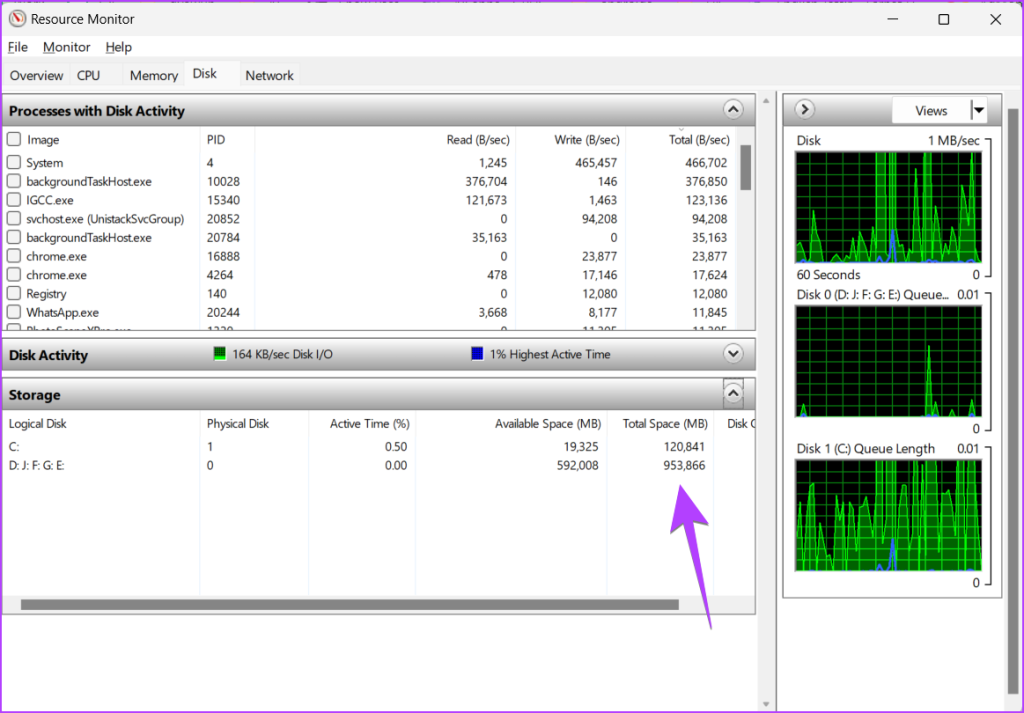
4. Verifique o armazenamento total nas configurações
As configurações do Windows também são úteis para descubra quanto espaço de armazenamento seu laptop tem. No entanto, você precisa fazer contas básicas para calcular o armazenamento total em um PC.
Etapa 1: Abra Configurações no seu PC com Windows. Você pode usar o atalho de teclado do Windows + I para abrir as Configurações.
Etapa 2: Vá para Sistema na barra lateral e clique em Armazenamento à direita.

Etapa 3: Você verá o espaço de armazenamento ocupado pela unidade C do Windows. Se você não tiver nenhuma outra partição de disco, esta é a capacidade total do seu PC com Windows. No entanto, se você tiver mais partições, pule para a próxima etapa.
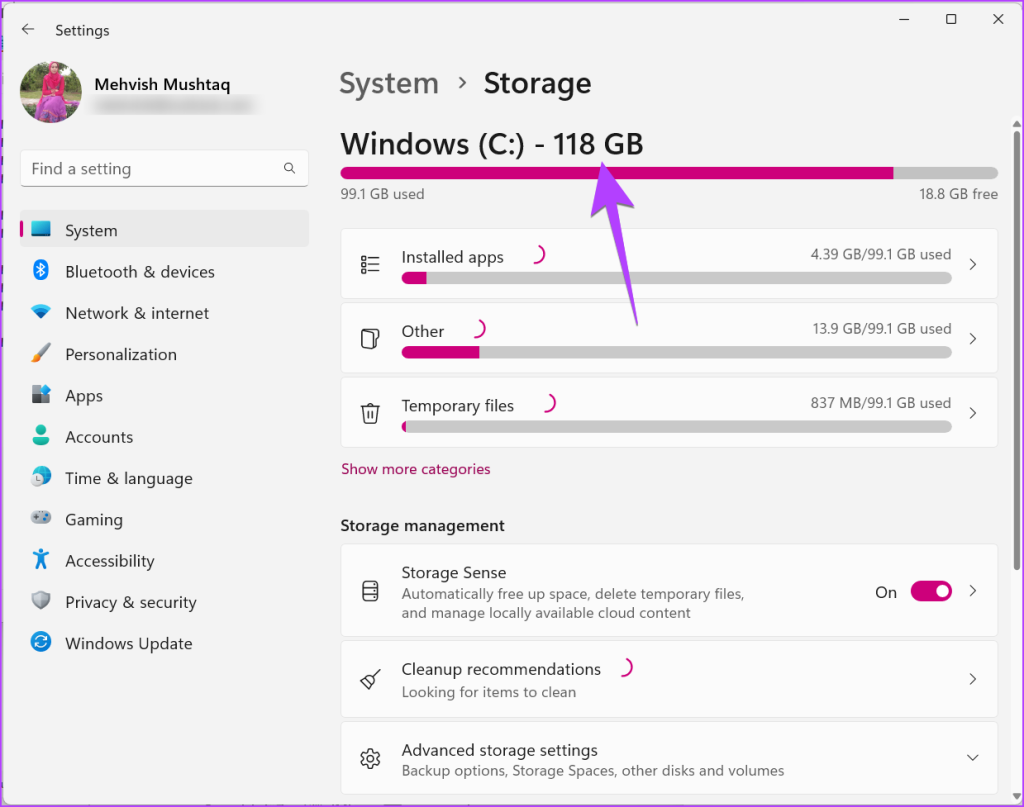
Etapa 4: Clique em Configurações avançadas de armazenamento na parte inferior e selecione’Armazenamento usado em outras unidades.’
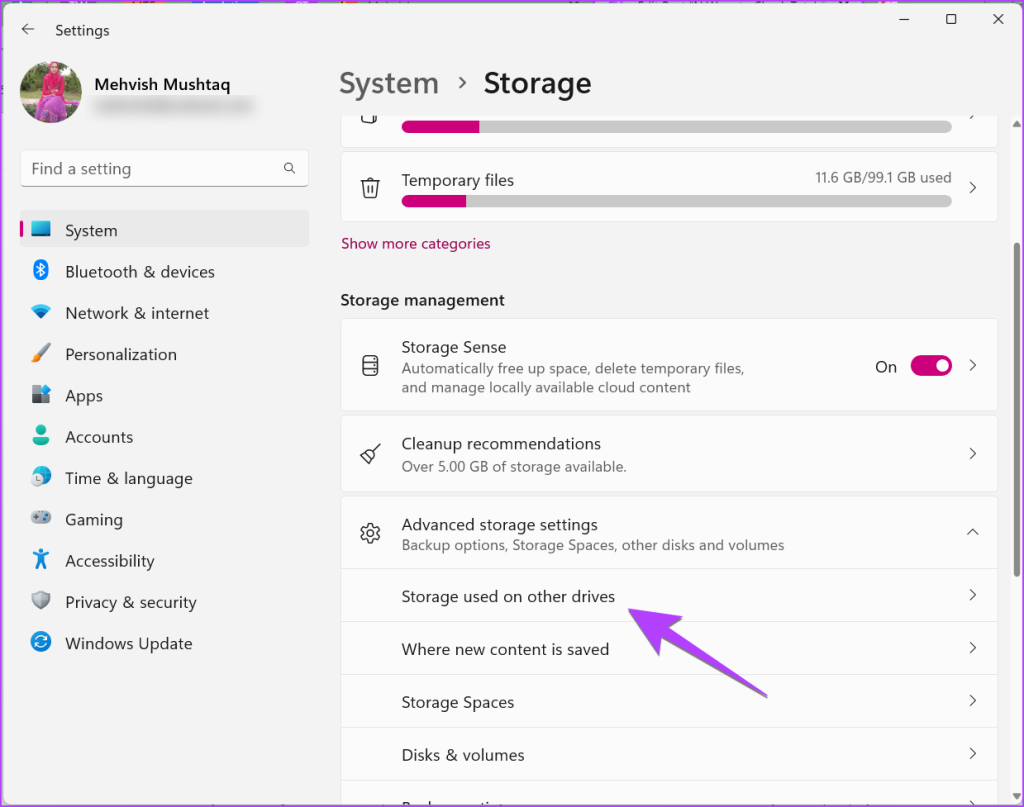
Etapa 5: Aqui, você verá todas as partições de disco do seu HDD ou SSD. Observe os números ao lado do nome da unidade. Abra o aplicativo Calculadora e adicione-os para descobrir o tamanho total do disco rígido do seu laptop ou desktop Windows.
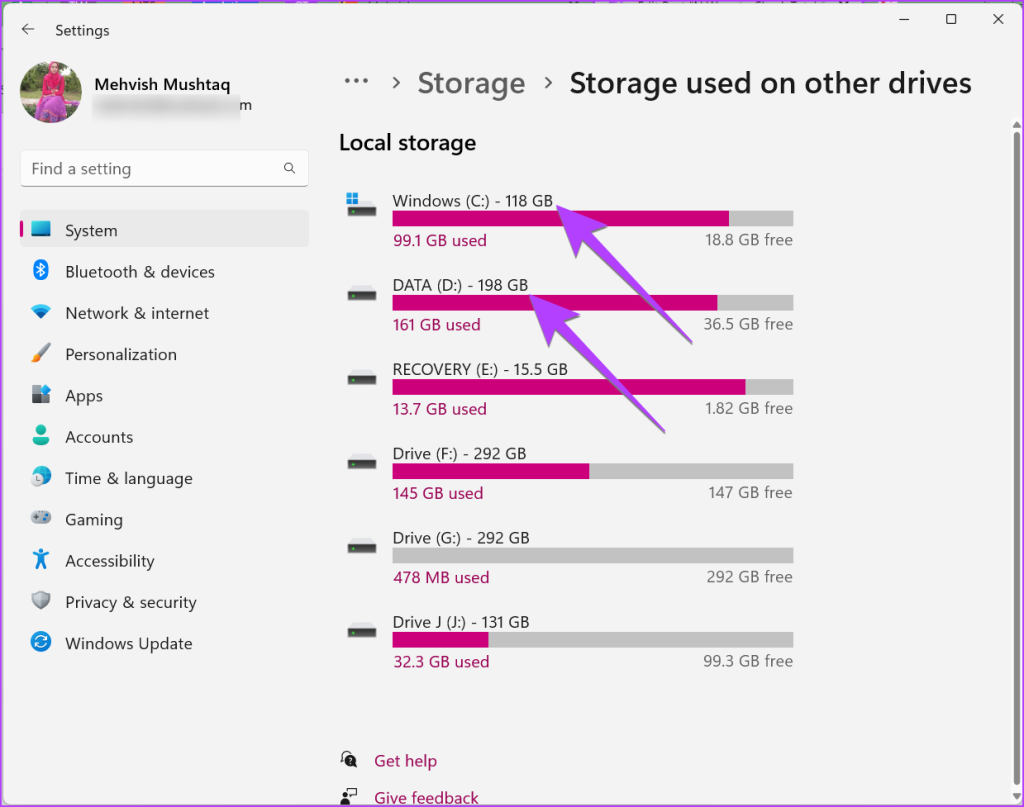
Dica: Saiba como usar o recurso de espaços de armazenamento no Windows 11.
5. Deste PC
Se você tiver uma partição de disco, ou seja, todos os seus dados estão armazenados na unidade C do seu laptop, você pode usar Este PC para verificar o SSD total ou o espaço no disco rígido do seu computador.
Etapa 1: Abra a pasta Este PC em seu computador. Ou abra o aplicativo File Explorer e clique em Este PC na barra lateral esquerda.
Etapa 2: Você verá algo como X GB livre de Y GB na unidade C. O número mencionado no lugar de Y é a capacidade total de armazenamento do seu PC.

Observe que, se você vir várias unidades, anote o mesmo número para outras unidades e adicione-as para calcular a capacidade de armazenamento do seu PC com Windows.
Dica: Saiba como alterar a letra da unidade em um PC com Windows.
6. Em Informações do sistema
Finalmente, você pode usar o aplicativo Informações do sistema para verificar o armazenamento total de um laptop ou PC com Windows.
Etapa 1: Abra a caixa Executar pressionando a tecla Windows + R.
Etapa 2: Digite msinfo32 e pressione Enter.
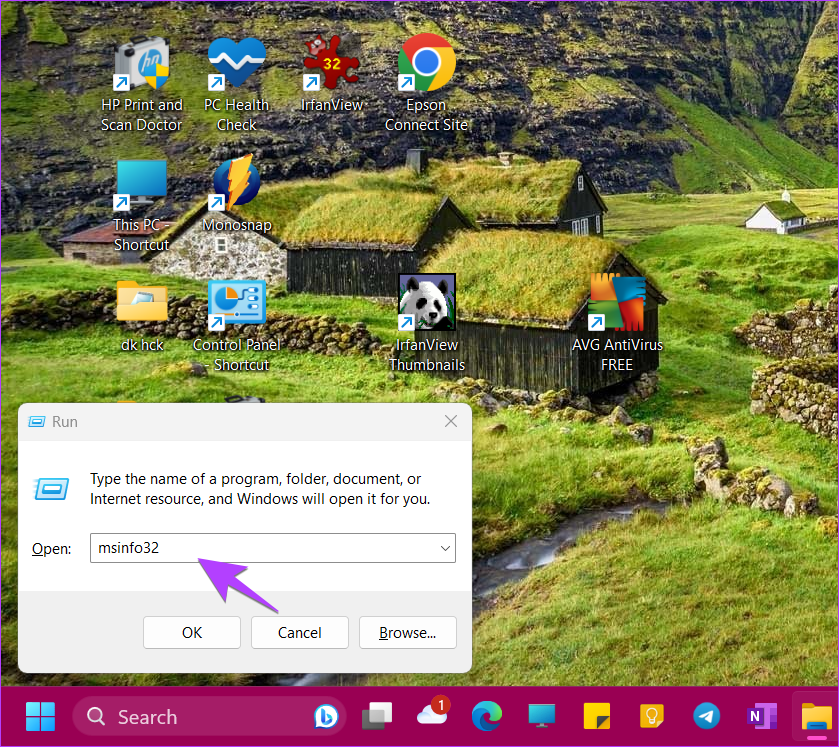
Etapa 3: Expanda os componentes seguidos pelo armazenamento.
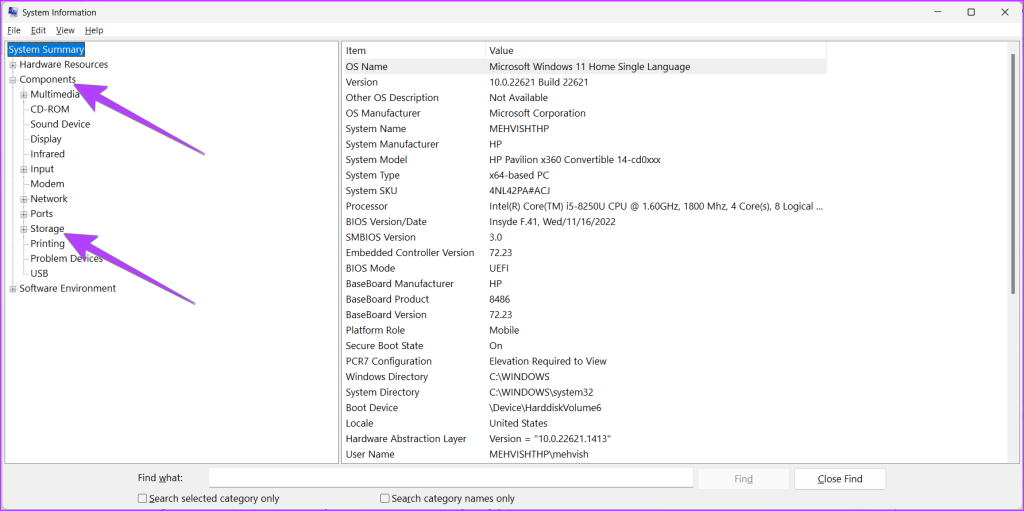
Etapa 4: Clique em Discos. Em seguida, procure a opção Tamanho. O número mencionado ao lado é a capacidade total de armazenamento do seu PC.
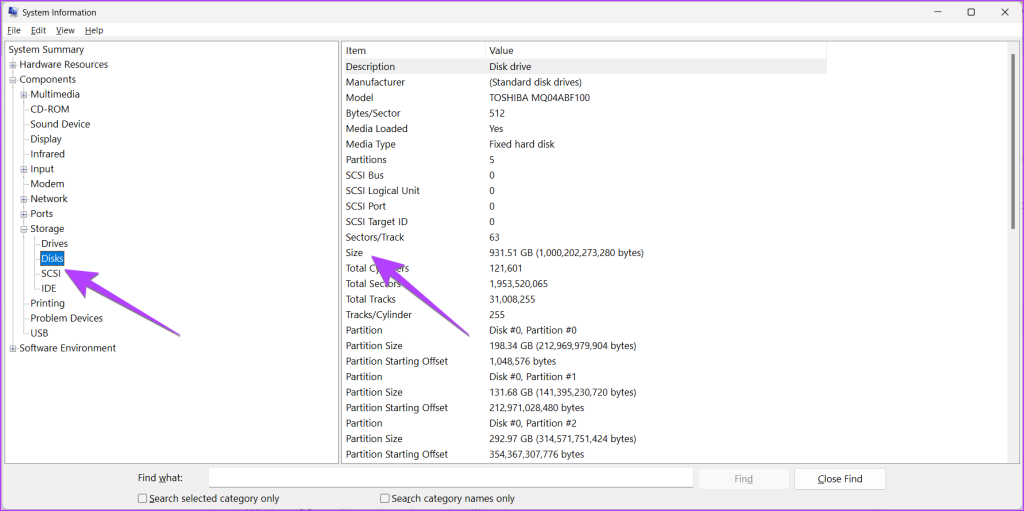
Caso você tenha vários HDDs ou SSDs instalados em seu PC com Windows, role para baixo na mesma tela e você verá outra unidade de disco. Haverá espaço separando as duas unidades de disco. Novamente, procure a opção Tamanho para saber a capacidade de armazenamento do segundo HDD ou SSD do seu computador Windows.
Perguntas frequentes sobre armazenamento total do laptop Windows
1. Por que o espaço total em disco é baixo em comparação com o que é anunciado?
Isso acontece devido à disparidade entre como os fabricantes de discos rígidos calculam o espaço e como o computador Windows realmente calcula. Basicamente, os fabricantes usam o sistema de bytes decimais, enquanto o sistema operacional Windows usa bytes binários, daí a diferença.
2. Como criar drives D, E, F, etc., no seu PC?
Para armazenar dados em um drive diferente de C, você deve particioná-lo em drives como D, E, etc. crie partições no Windows 11 e 10.
Gerencie o espaço de armazenamento
Depois de verificar o armazenamento total do seu laptop ou PC com Windows, saiba como liberar espaço de armazenamento no seu dispositivo. Além disso, saiba como usar o espaço de armazenamento para gerenciar o armazenamento em seu PC com Windows.