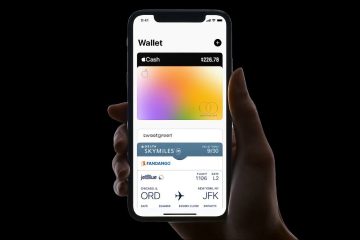Sente-se sobrecarregado com todos esses ícones na sua barra de menus? Confira 5 maneiras fáceis de remover ou reorganizar ícones na barra de menus do Mac para organizá-la e personalizá-la ao seu gosto.
A barra de menus, localizada na parte superior da tela do Mac, contém botões contextuais e ícones da barra de menu. Os ícones que aparecem lá podem ser de aplicativos de terceiros ou podem ser de recursos padrão do sistema macOS, como Wi-Fi, Som, Bluetooth etc.
Nesta postagem e vídeo, mostrarei você aprenderá a remover e reorganizar ícones de estoque, bem como ícones de aplicativos de terceiros na barra de menus.
![]()
5 maneiras de remover ícones da barra de menus do seu Mac
1. Arraste o ícone para fora
Você pode remover um ícone da barra de menu de ações mantendo pressionada a tecla Command (⌘) no teclado e arrastando o ícone para fora da barra de menu e solte-o quando vir um ícone X.
![]()
Nota: você não pode usar este método para remover o data e hora e os ícones do Centro de Controle. Para remover a Siri, use o método de configuração do sistema mencionado abaixo.
Relacionado: Como remover o dia, a data e o mês da barra de menus do Mac
2. Use as configurações do sistema
As configurações do sistema oferecem a opção de mostrar ou ocultar ícones na barra de menus do seu Mac. Se você marcou para mostrar um ícone para uma configuração, pode seguir as mesmas etapas para ocultá-lo. Aqui está um exemplo:
Abra Configurações do sistema e selecione Centro de controle. Escolha Não mostrar na barra de menus para Bluetooth, Wi-Fi, Focus e outros itens. Para itens como Atalhos de acessibilidade e Audição, você pode desativar a chave Mostrar na barra de menus. Para Troca rápida de usuário, você pode clicar no menu suspenso para Mostrar na barra de menus e escolher Não mostrar. ![]()
3. Usar as configurações do aplicativo
Alguns aplicativos permitem que você mostre ou oculte o ícone do aplicativo na barra de menus das configurações do aplicativo. Você pode acessar as configurações de quase todos os aplicativos macOS abrindo-o e pressionando as teclas Command + Vírgula (,).
![]() Opção para mostrar ou ocultar o ícone do Setapp no menu do Mac bar.
Opção para mostrar ou ocultar o ícone do Setapp no menu do Mac bar.
Oculte o ícone do aplicativo Atalhos na barra de menus: alguns atalhos podem ser configurados para serem fixados na barra de menus e você pode ver esses atalhos na Barra de menus seção do aplicativo Atalhos do Mac.
Você pode abrir um atalho, clicar no botão de informações ⓘ e desmarcar Fixar na barra de menus. Uma vez que você não tenha atalhos que possam ser fixados na barra de menus, abrir o aplicativo Atalhos não deve mostrar o ícone do aplicativo na barra de menus.
![]()
4. Sair do aplicativo
Alguns aplicativos são projetados para funcionar na barra de menus. Por exemplo, eu uso um pequeno aplicativo de anotações chamado Tyke que fica na barra de menus. Eu uso outro aplicativo de área de transferência chamado CopyClip, cujo ícone fica visível no menu enquanto o aplicativo estiver em execução.
A única maneira de ocultar esses ícones é fechar o aplicativo e impedir que eles sejam abertos na inicialização do Mac.
![]()
Nota: Quando você reabrir esse aplicativo, o ícone aparecerá novamente na barra de menus.
5. Use o Bartender para ocultar os ícones da barra de menus
Finalmente, você pode usar uma ferramenta como o Bartender para ocultar a maioria dos ícones da barra de menus em um ícone, dando a você uma aparência limpa e minimalista.
![]() barra de menus do Mac ícones escondidos usando o Bartender!
barra de menus do Mac ícones escondidos usando o Bartender!
Reorganizar ícones na barra de menus
Se preferir reorganizar os ícones da barra de menus, você pode fazer isso mantendo pressionada a tecla Command (⌘) no teclado e arrastando o ícone para o local desejado. O ícone não pode ser colocado à direita do ícone do Centro de Controle. Como resultado, todas as modificações que você fizer devem estar à esquerda do ícone do Centro de Controle.
Você é um ávido usuário da barra de menus? Compartilhe sua metodologia e configuração abaixo na seção de comentários.
Outras dicas da barra de menus: