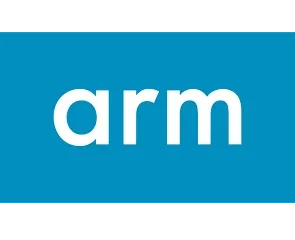De tempos em tempos, os usuários precisam adicionar várias fórmulas para calcular valores no Microsoft Excel. Em uma situação como essa, o usuário pode precisar dos serviços da mesma fórmula em outra célula, linha ou coluna. Não faz sentido inserir a fórmula em cada célula uma a uma se houver uma alternativa.
Se você está se perguntando, podemos dizer com certeza que existem alternativas. E como você pode esperar, vamos discutir alguns deles para facilitar a vida de todos os interessados.
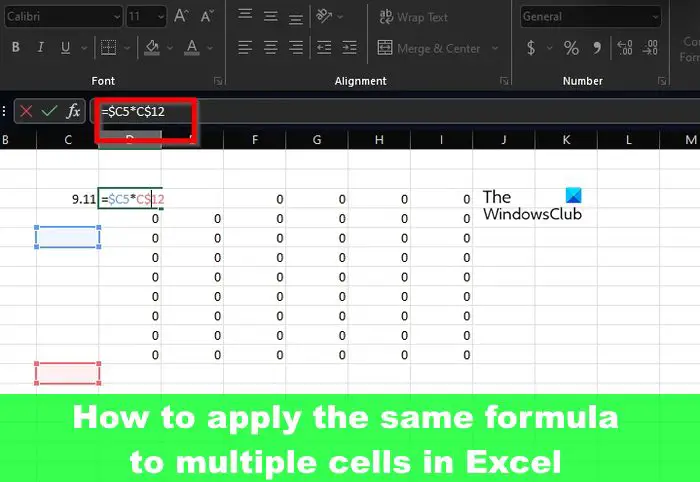
Como aplicar a mesma fórmula a várias células no Excel
Para copiar a mesma fórmula para outras células no Excel é fácil e você pode usar atalhos de teclado, preenchimento automático ou comando Copiar e colar.
1] Copie a mesma fórmula para outras células no Excel usando atalhos de teclado
É possível usar atalhos de teclado para adicionar facilmente fórmulas a outras partes de uma pasta de trabalho. Então, vamos dar uma olhada no que precisa ser feito agora.
CTRL + Enter
Com este atalho de teclado, o usuário escreverá uma única fórmula em uma determinada célula. Por exemplo, poderíamos usar D3 e, em seguida, usar a mesma fórmula em todo o intervalo de células de D3 a F8.
Para começar, você deve selecionar o intervalo de células de D3 a F8.
Depois de selecionar o intervalo de células, imediatamente a primeira célula se tornará a célula ativa.
Então, como sugere a imagem, a célula D3 está ativa enquanto as células inativas no intervalo estão esmaecidos.
Em seguida, você deve digitar a seguinte fórmula:
=$C5*C$12
Lembre-se de que você pode usar qualquer fórmula que desejar.
Depois de concluído, pressione CTRL + Enter para preencher as outras células não ativas.
CTRL + R
Este atalho é projetado para aplicar uma única fórmula às colunas localizadas à direita. A desvantagem é que você só pode aplicar a fórmula a uma coluna por vez, mas é melhor do que digitar a fórmula várias vezes.
Para fazer isso, digite a seguinte fórmula no Célula D3, ou qualquer célula que funcione melhor para você:
=$C5*C$12
Depois disso, pressione a tecla Enter em seu teclado.
Próximo , você deve selecionar uma coluna à direita da Coluna D e, em seguida, pressionar CTRL + R.
Os resultados devem aparecer na tela, tão facilmente quanto você desejar.
2] Aplique a mesma fórmula a várias células no Excel usando o recurso de preenchimento automático
Aqui estamos na segunda abordagem que funciona muito bem, então vamos discutir isso agora.
Então, a ideia aqui é digitar a fórmula em uma única célula e, em seguida, arrastar a fórmula para todo o intervalo de células , ou aqueles que você deseja usar. Por exemplo, D3 a F8, ou o que você achar melhor neste momento.
Comece inserindo a fórmula em D3. Quando isso for feito, você verá um sinal de mais na parte inferior da célula, bem no canto. Você só verá o sinal de mais quando o mouse passar por lá. A partir daí, arraste o sinal de mais para as células que estão mais abaixo até chegar em D8. Você notará que outro sinal de mais aparece na seção direita da coluna 8. Arraste-o para as células à direita para cobrir até F8.
Fazer isso garantirá que a fórmula seja copiada para todas as células desejadas.
3] Insira os mesmos dados em várias células usando o comando Copiar e Colar
O método tradicional de copiar e colar pode ser usado aqui, mas com um toque que permite ao usuário colar em várias células em vez do que um após o outro.
Para fazer isso, você deve digitar a fórmula na célula relevante, por exemplo, D3. Depois disso, copie a fórmula e selecione o intervalo de células. Isso pode ser de D3 a F8. Depois que o intervalo for escolhido, você poderá colar o código e ele aparecerá em cada uma das células selecionadas.
LEIA: Como mesclar correspondência do Excel para o Outlook
Como repetir uma fórmula no Excel?
Escolha a célula com a fórmula relevante adjacente às células que deseja preencher. A partir daí, clique em Início, depois em Preencher e clique em Baixo, Direita, Cima ou Esquerda. Você pode usar atalhos de teclado como CTRL + D para preencher as células no intervalo inferior ou t à direita com CTRL + R.
Como repito uma ação em todas as células no Excel?
Para repetir uma ação simples no Excel, como colar, pressione CTRL + Y ou F4. Você também pode usar o mouse para clicar em Repetir através da Barra de Ferramentas de Acesso Rápido.