Muitos usuários do Windows 11 têm enfrentado o erro BSOD (Tela Azul da Morte)’Falha de página na área não paginada’em seus computadores. No entanto, sem mais informações sobre o que exatamente causa o problema, é difícil diagnosticar e corrigir.
Felizmente, discutidos neste guia são 11 métodos que ajudarão você a erradicar esse problema do seu sistema. Mas antes de entrarmos nisso, é imperativo que você entenda qual é exatamente a causa desse problema.
O que exatamente causa o erro’Falha de página em área não paginada’?
Geralmente , os erros de falha de página ocorrem quando um serviço, aplicativo ou driver do sistema tenta acessar um arquivo paginado que normalmente deveria existir, mas não está presente no momento. As falhas são graves ou leves.
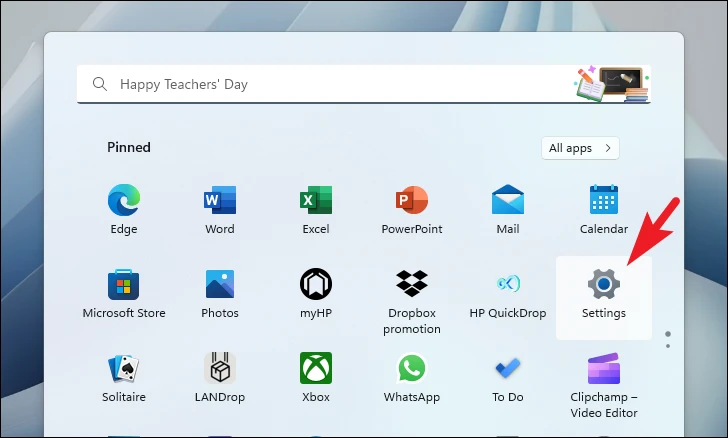
Uma falha de página é considerada grave quando a página de memória do aplicativo foi paginada para o disco rígido e deve ser carregada de lá, o que afetará o desempenho do aplicativo.
Uma falha de página suave é quando o a página de memória do aplicativo está na lista de espera. Embora possa ser carregado rapidamente no conjunto de trabalho, geralmente acontece quando um aplicativo aloca novas páginas de memória da lista livre ou da lista de espera.
O erro de falha de página geralmente é causado por Windows desatualizado, desatualizado/drivers corrompidos e/ou arquivos de sistema corrompidos/danificados.
Agora que você entende o motivo, vamos passar para os métodos que podem corrigir o problema em seu computador.
1. Atualize o Windows
Se você não atualiza seu PC há um bom tempo, há uma grande possibilidade de que uma simples atualização possa resolver seu problema.
Primeiro, vá para Iniciar Menu e clique no bloco’Configurações’.
Depois disso, clique no bloco’Windows Update’na barra lateral esquerda para continuar.
Em seguida, na seção direita da janela, clique no botão’Verificar atualizações’. Caso contrário, clique no botão’Baixar e instalar’para baixar as atualizações.
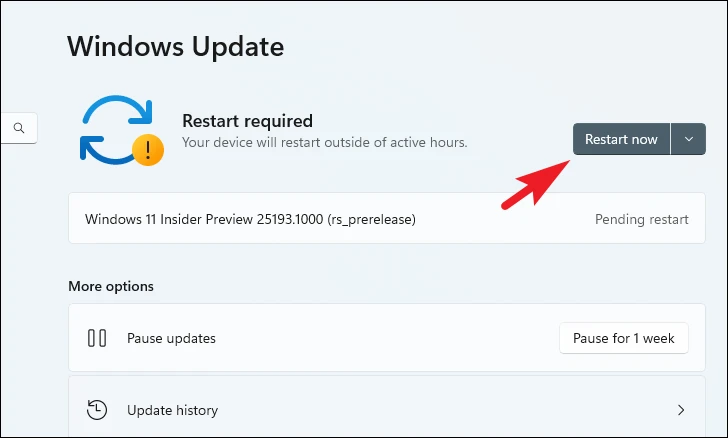
2. Atualizar ou reverter drivers
Caso você tenha atualizado recentemente um driver, reverta-o para a versão anterior e seu problema deve ser erradicado. Caso contrário, se seus drivers estiverem desatualizados, você terá que verificar manualmente se cada driver está atualizado.
Para fazer isso, abra o menu Iniciar e digite Gerenciador de dispositivos para procurá-lo. Em seguida, nos resultados da pesquisa, clique no bloco’Gerenciador de dispositivos’para abri-lo.
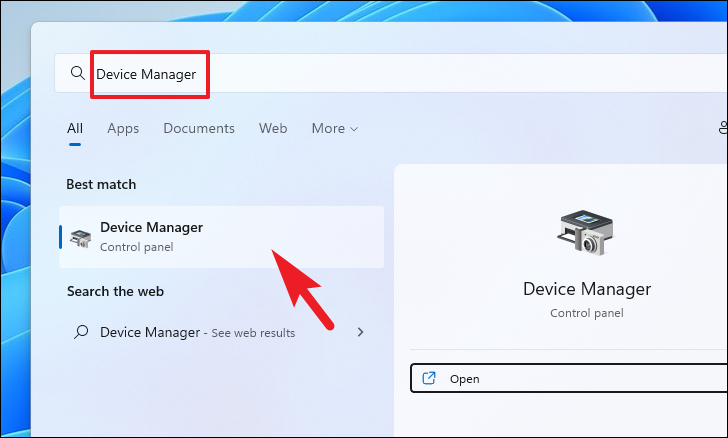
Se você está aqui para reverter o driver, localize a categoria de componente para a qual você atualizou recentemente o driver e clique duas vezes nela para expandir o seção. Em seguida, clique duas vezes no componente para abrir suas propriedades. Isso abrirá uma janela separada em sua tela.
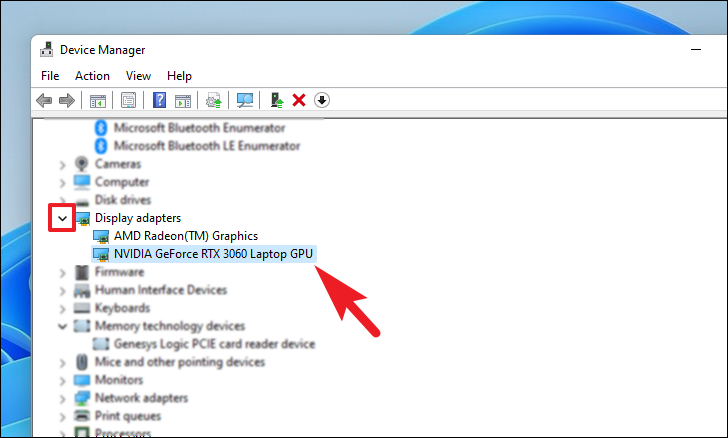
Depois disso, na janela de propriedades, clique na guia’Driver’. Em seguida, clique no botão’Reverter driver’para reverter a atualização recente. Se o botão estiver esmaecido, o driver não foi atualizado recentemente e não pode ser revertido.
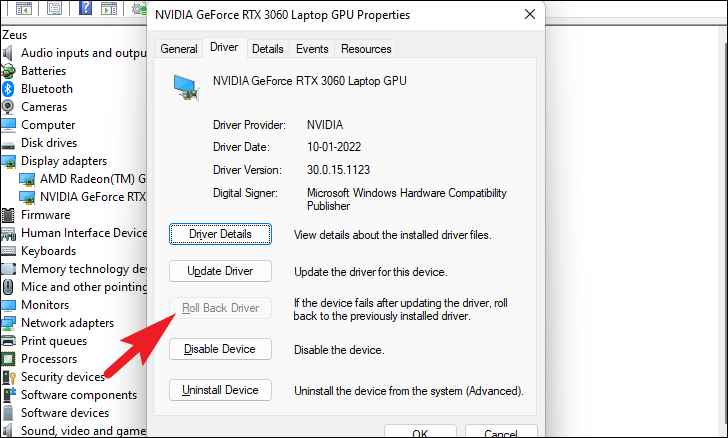
Caso você esteja aqui para atualizar o driver, na janela de propriedades de um componente, clique no botão’Atualizar driver’. Isso abrirá uma janela separada em sua tela.
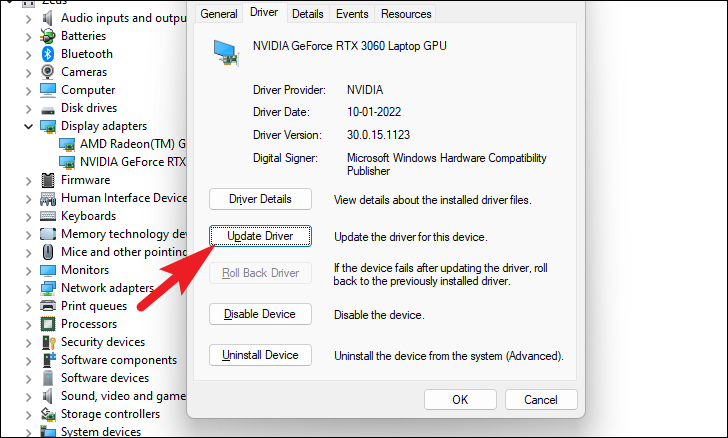
Depois disso, na janela’Atualizar drivers’, clique em’Pesquisar drivers automaticamente’para permitir que o Windows procure drivers em seus servidores. Caso contrário, se você já tiver o driver mais recente disponível em sua máquina, clique na opção’Procurar driver no meu computador’para procurar o arquivo usando o File Explorer.
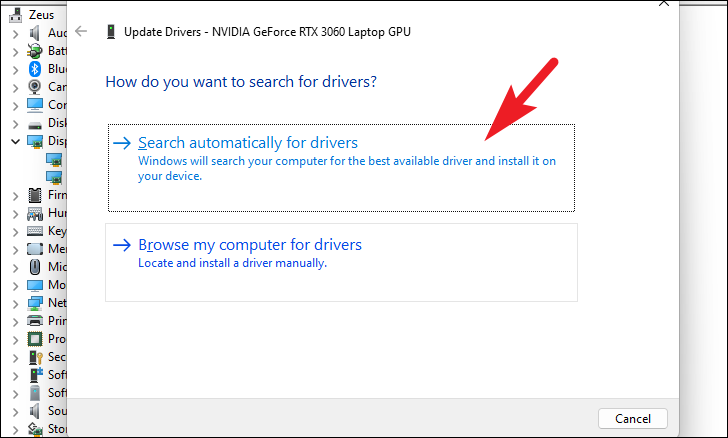
Certifique-se de reverter ou atualizar o NVMe, WiFi, Bluetooth, Webcam, webcam de terceiros e drivers gráficos que são conhecidos por causar esse problema em seu computador.
3. Reparar arquivos do sistema com SFC e DISM
As varreduras de gerenciamento e manutenção de imagens de implantação verificarão e repararão os arquivos existentes do sistema operacional instalados em seu dispositivo, juntamente com outros arquivos de sistema atualmente em seu PC. Isso é conhecido por corrigir o problema para muitos usuários.
Vá para o Menu Iniciar e digite Terminal para procurá-lo. Em seguida, clique com o botão direito do mouse no bloco’Terminal’e escolha a opção’Executar como administrador’no menu de contexto para prosseguir.
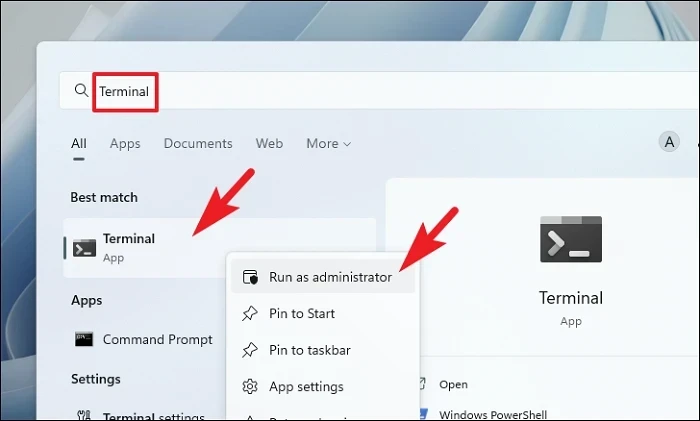
Em seguida, se você não estiver conectado com uma conta de administrador, insira as credenciais de uma. Caso contrário, clique no botão’Sim’para continuar.
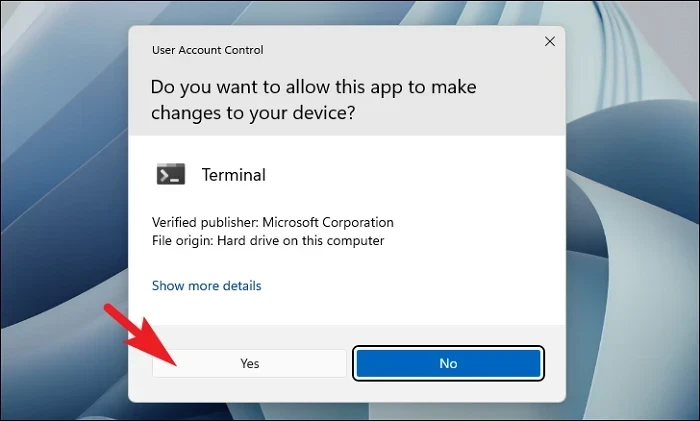
Após isso, clique no ícone’chevron'(seta para baixo) e selecione a opção’Prompt de comando’.
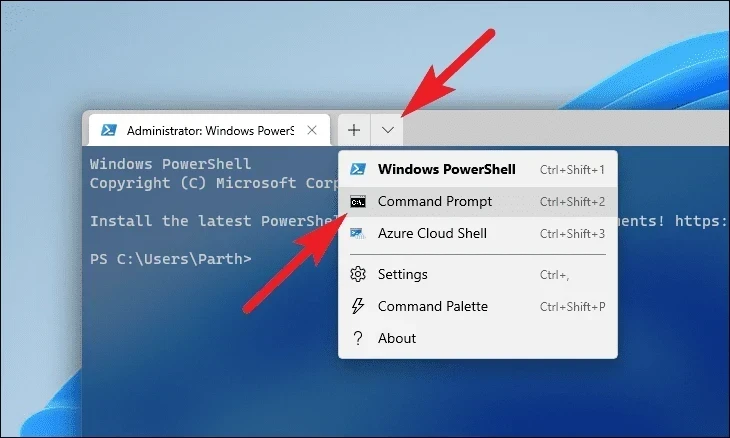
Em seguida, digite ou copie e cole o comando abaixo mencionado e pressione Enter no teclado. Isso restaurará a imagem do SO atualmente instalada em seu dispositivo.
DISM/Online/Cleanup-Image/RestoreHealth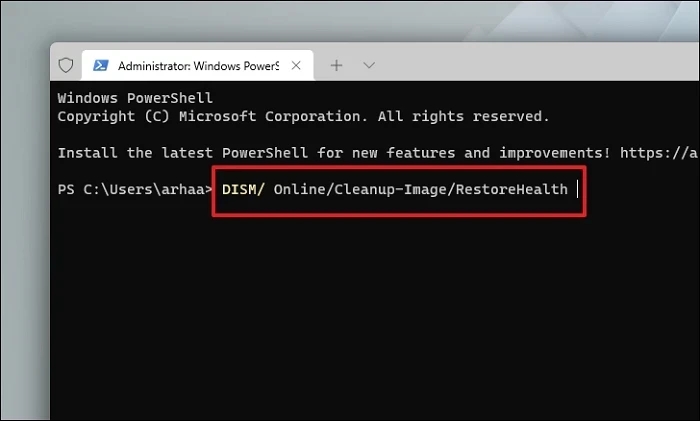
Depois de concluído, digite ou copie e cole o seguinte comando para verificar e reparar os arquivos do sistema em seu PC. SFC é uma ferramenta gratuita da Microsoft que pode ajudá-lo a encontrar e recuperar arquivos corrompidos em seu PC.
SFC/scannow
Assim que a verificação for bem-sucedida, reinicie o seu PC e verifique se o método resolveu o problema.
4. Redefinir o Windows Update Service
Normalmente, os serviços de atualização são acionados automaticamente pelo sistema operacional. Dito isso, há casos excepcionais em que um aplicativo ou serviço de terceiros tende a interferir e interromper sua funcionalidade.
Vá para o menu Iniciar e digite Terminal. Em seguida, clique com o botão direito do mouse no bloco e selecione a opção’Executar como administrador’.
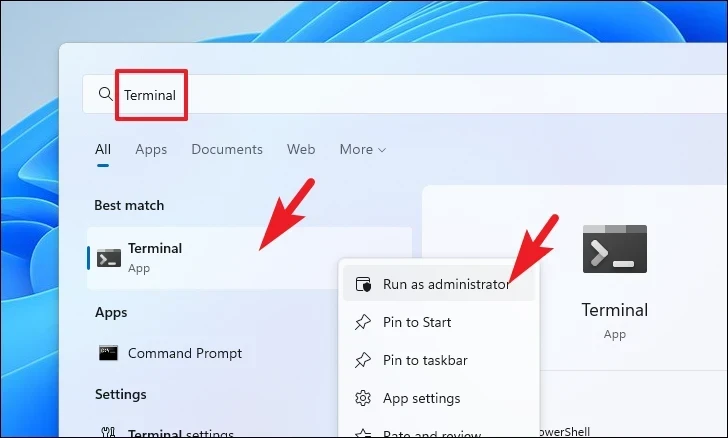
Em seguida, uma janela UAC (User Account Control) aparecerá na tela. Se você não estiver logado como administrador, forneça credenciais para um. Caso contrário, clique no botão’Sim’.
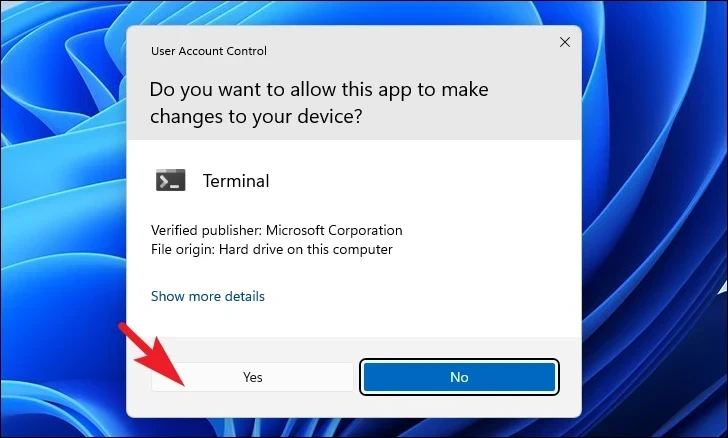
Depois disso, clique no ícone’chevron’e selecione a opção’Prompt de comando’.
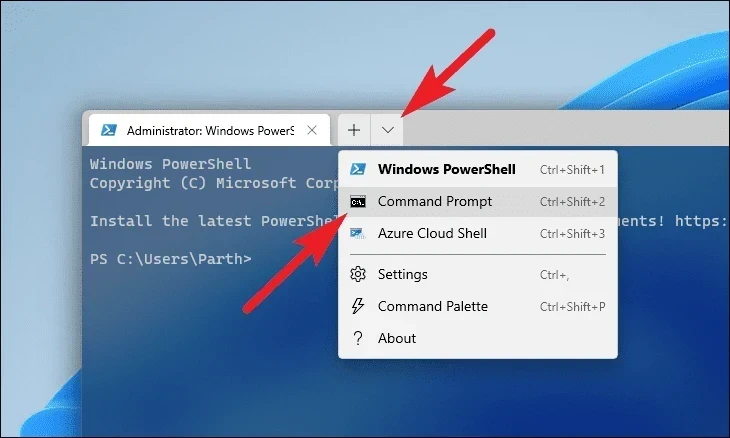
Em seguida, digite ou copie+cole o comando abaixo mencionado para interromper os serviços de atualização em execução no momento. Certifique-se de pressionar Enter depois de inserir cada comando separadamente para executá-los todos.
net stop bitsnet stop wuaservnet stop cryptsvc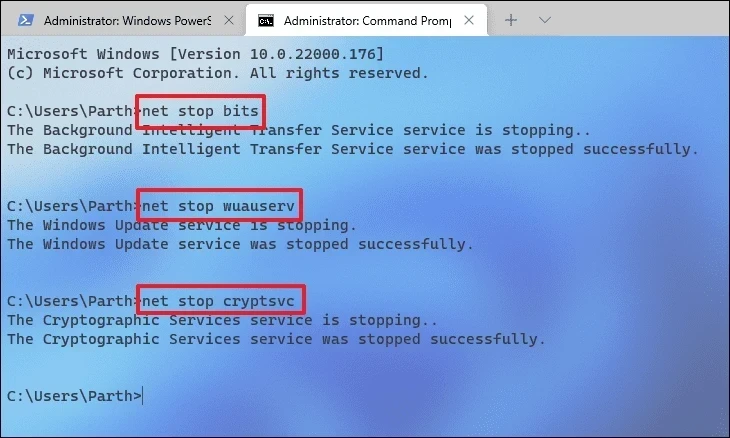
Depois disso, pressione as teclas Windows+ R juntas no teclado para abrir o utilitário de comando Executar. Em seguida, digite ou copie e cole o caminho do endereço abaixo mencionado e clique no botão’OK’para continuar.
C:\Windows\softwareDistribution\DataStore
Em seguida, pressione as teclas Ctrl + A para selecionar todos os arquivos e pastas. Em seguida, pressione as teclas Shift+Delete para excluir permanentemente todos os arquivos.
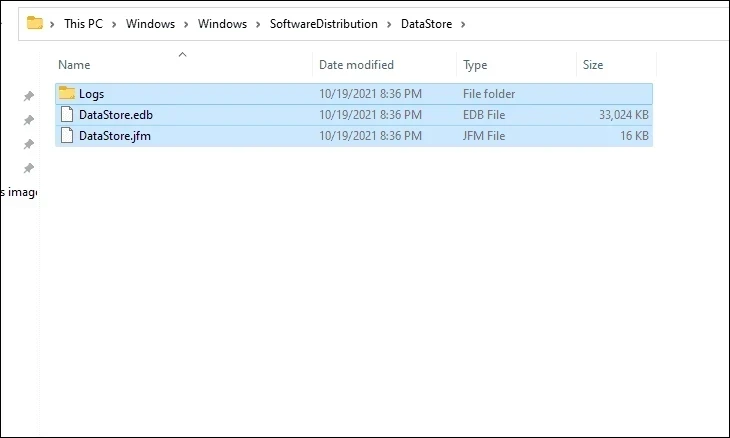
Finalmente, volte para a janela elevada do Prompt de Comando, digite ou copie e cole os seguintes comandos, um por um, e pressione Enter para iniciar os serviços que você desativou anteriormente.
net start bitsnet start wuaservnet inicie cryptsvc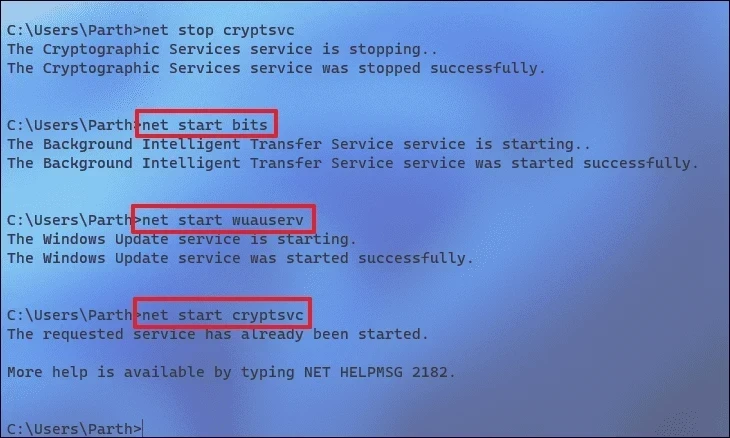
5. Execute o Diagnóstico de Memória do Windows
A ferramenta de Diagnóstico de Memória do Windows ajuda você a diagnosticar e encontrar problemas com o módulo de RAM instalado em seu computador. Se o problema for baseado em hardware, isso o ajudará significativamente a identificar o problema.
Vá para o menu Iniciar e digite Diagnóstico de memória para fazer uma pesquisa. Depois disso, nos resultados da pesquisa, clique no bloco’Diagnóstico de memória do Windows’para prosseguir.

Em seguida, clique na opção’Reiniciar agora e verificar se há problemas’para reiniciar o PC imediatamente. Ou clique na opção”Verificar se há problemas na próxima vez que eu iniciar meu computador”com base em quando você se sentir confortável para realizar essas verificações.
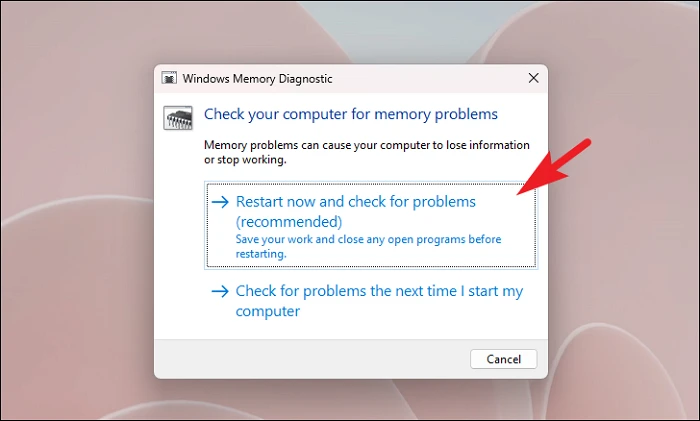
6. Execute o CHKDSK
A verificação do CHKDSK verificará seu disco rígido em busca de setores físicos defeituosos e erros lógicos também. Isso ajudará você a identificar problemas com seu dispositivo de armazenamento secundário.
Primeiro, vá para o Menu Iniciar e digite Terminal para fazer uma pesquisa. Em seguida, clique com o botão direito do mouse no bloco’Terminal’e escolha a opção’Executar como administrador’para prosseguir.
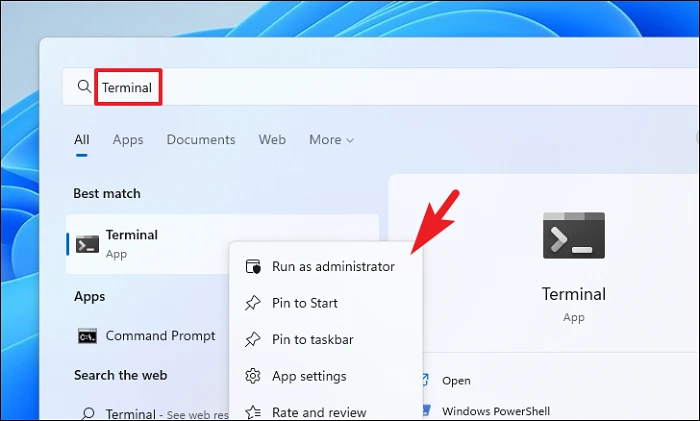
Em seguida, insira as credenciais de administrador na tela do UAC se não estiver conectado com uma conta de administrador. Caso contrário, clique no botão’Sim’para continuar.
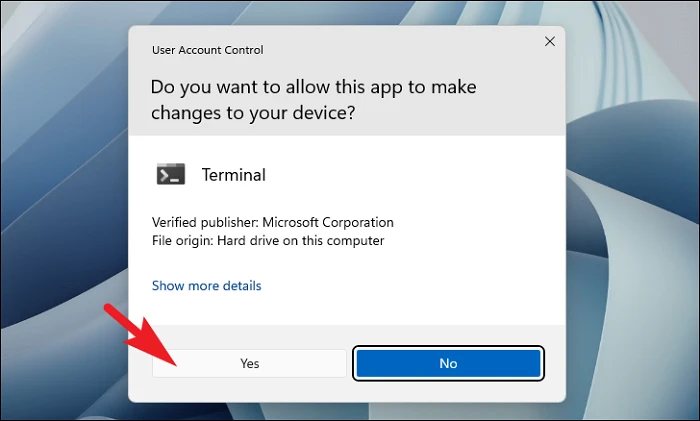
Após isso, clique na divisa (seta para baixo) e escolha a opção’Prompt de comando’para continuar. Isso abrirá o prompt de comando em uma guia separada.
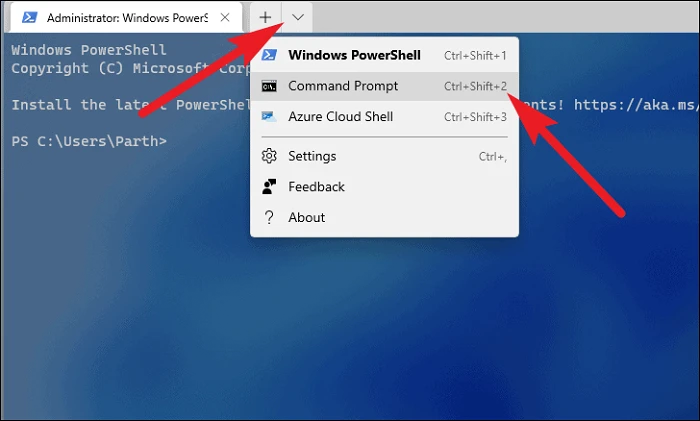
Em seguida, digite ou copie+cole o comando abaixo mencionado e pressione Enter no teclado para executar o comando.
chkdsk/f
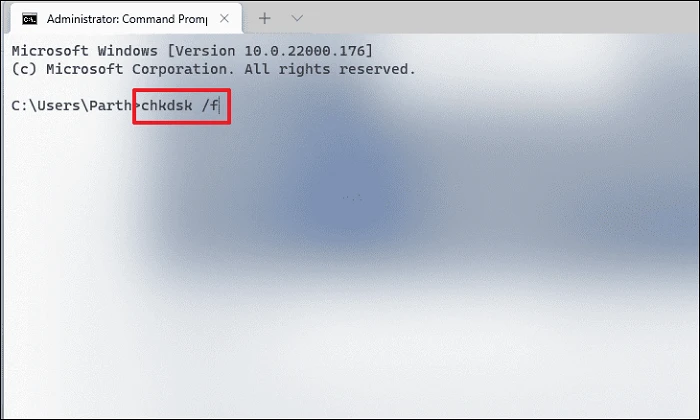
Depois disso, pressione a tecla Y para agendar a verificação para ser iniciada quando você inicialize seu PC da próxima vez.
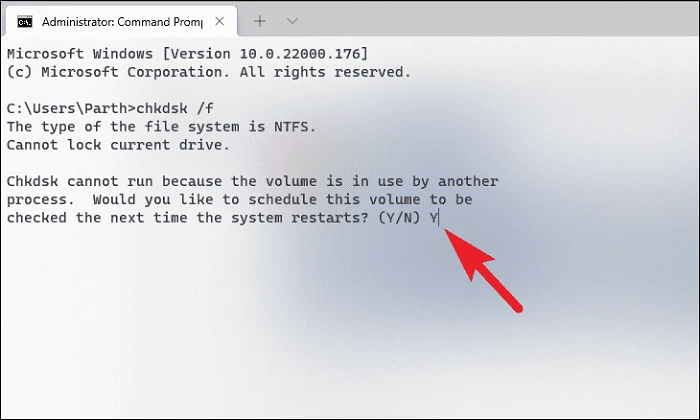
7. Desativar paginação automática do tamanho do arquivo
O erro pode ocorrer quando o tamanho do arquivo de paginação não está configurado corretamente. Você pode facilmente alterar essas configurações no aplicativo’Configurações’em seu computador.
Primeiro, vá para o Menu Iniciar e clique no ícone’Configurações’para continuar.
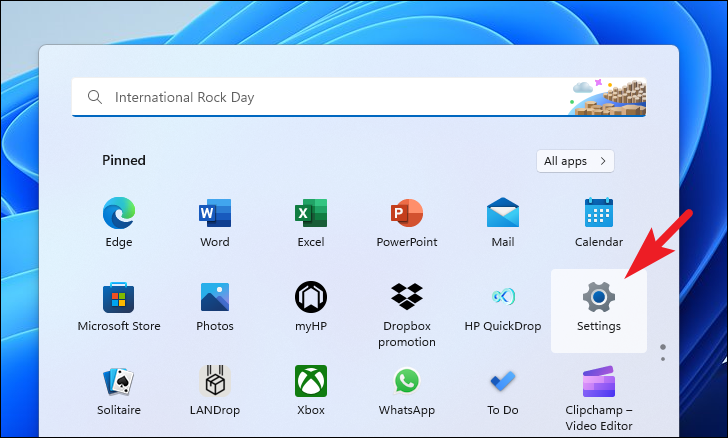
Depois disso, certifique-se de ter selecionado a guia’Sistema’em na barra lateral esquerda.
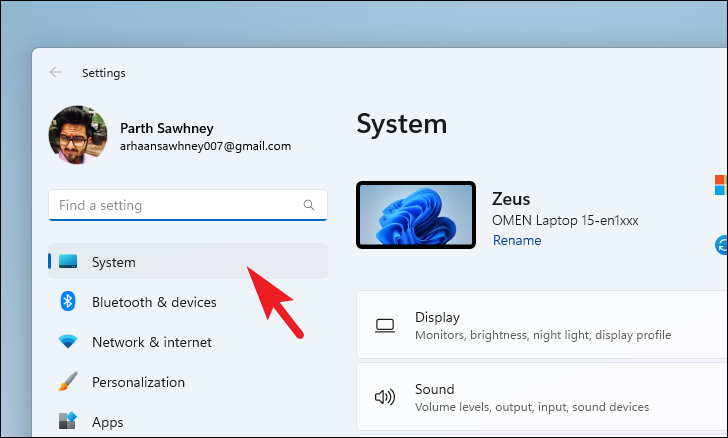
Avançar , na seção à direita, clique no bloco’Sobre’para continuar.
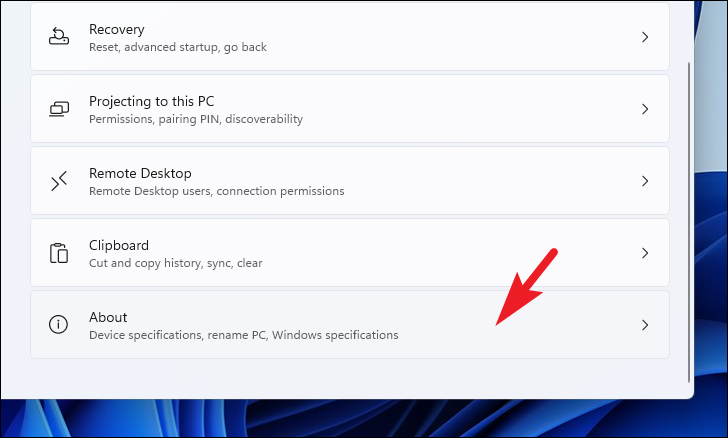
Em seguida, clique em’Configurações avançadas do sistema’na seção’Link relacionado’. Isso abrirá uma janela separada em sua tela.
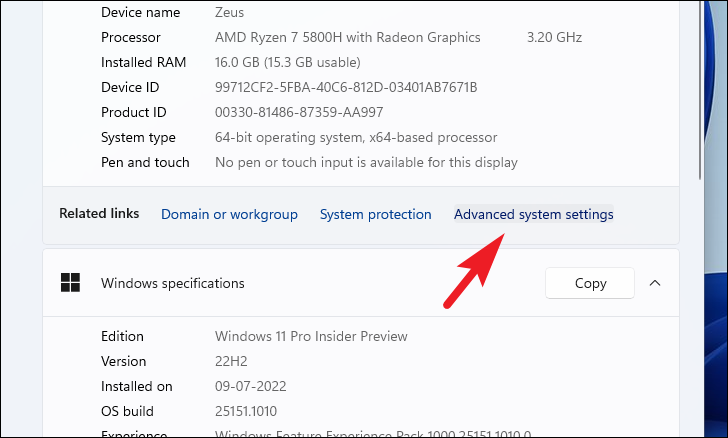
Agora, clique no botão’Configurações’presente na seção’Desempenho’para continuar.
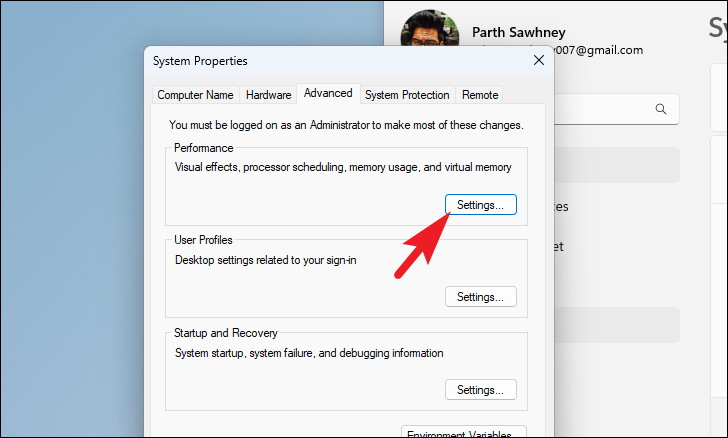
Outra janela separada será aberta. Clique na guia’Avançado’e, em seguida, clique no botão’Alterar’presente na seção’Memória virtual’. Isso abrirá uma janela separada em sua tela.
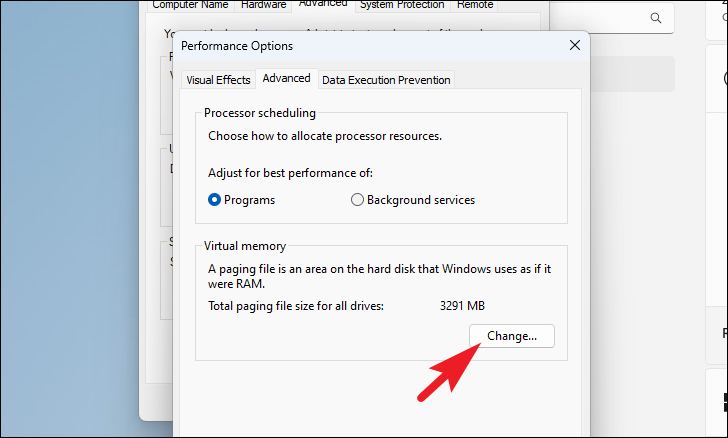
Agora, clique na caixa de seleção anterior a’Gerenciar automaticamente o tamanho do arquivo de paginação para todas as unidades’para desmarcar e certifique-se de que a opção’Tamanho gerenciado pelo sistema’esteja selecionada. Em seguida, clique em’OK’para salvar as alterações.
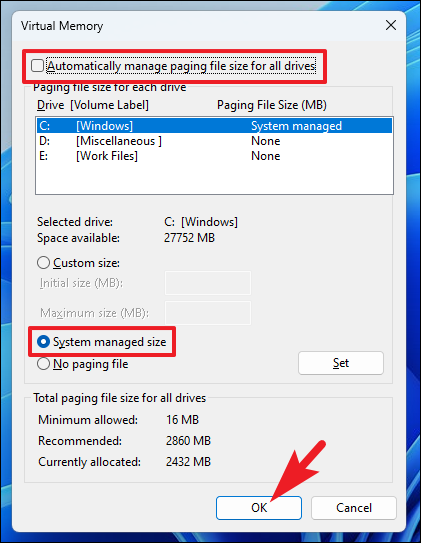
8. Reverter para um ponto de restauração do sistema
Se você criou um ponto de restauração do sistema anteriormente, pode facilmente reverter para ele em vez de redefinir o PC. Caso esteja redefinindo o computador para a configuração original, você pode iniciar o processo depois de restaurar o seu PC.
Vá para o Menu Iniciar e digite Controle para realizar uma pesquisa. Em seguida, nos resultados da pesquisa, clique no bloco’Painel de controle’para prosseguir.
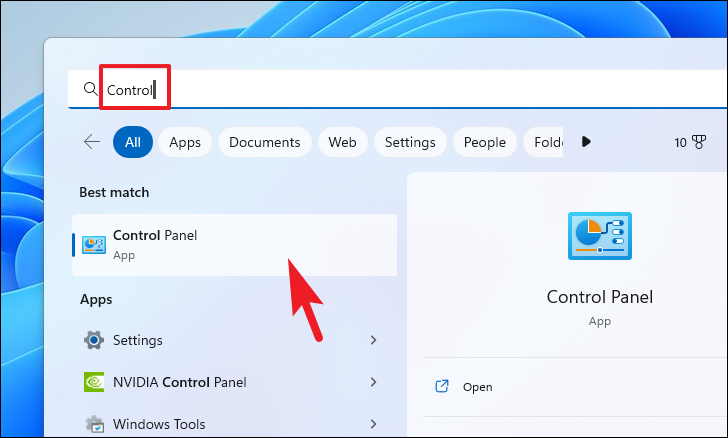
Depois disso, localize e clique no bloco’Recuperação’na grade de ícones.
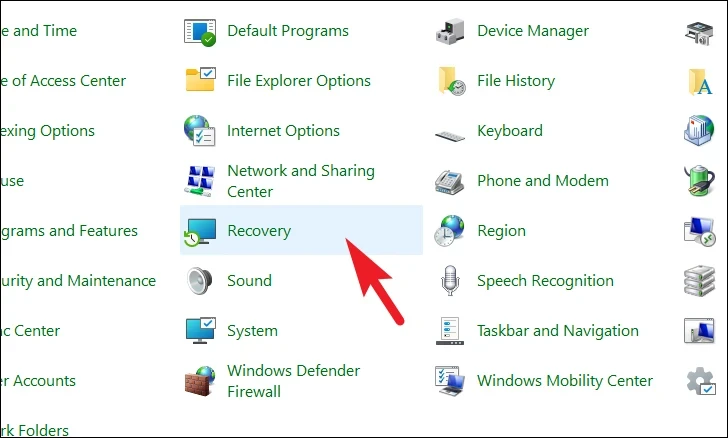
Em seguida, clique na opção’Abrir restauração do sistema’na lista. Isso abrirá uma janela separada em sua tela.
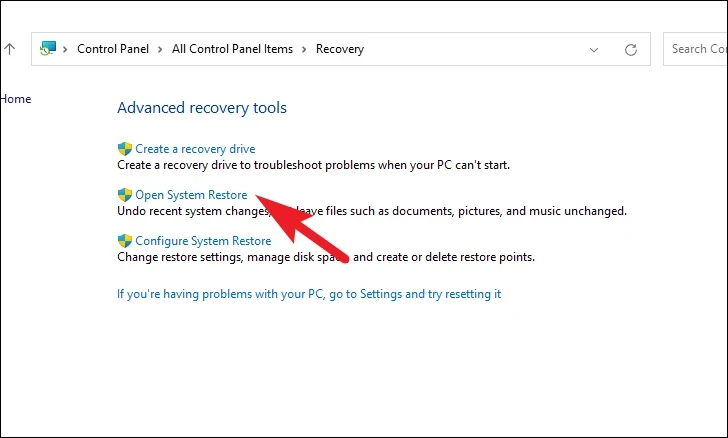
Na janela aberta separadamente, clique no botão’Avançar’.
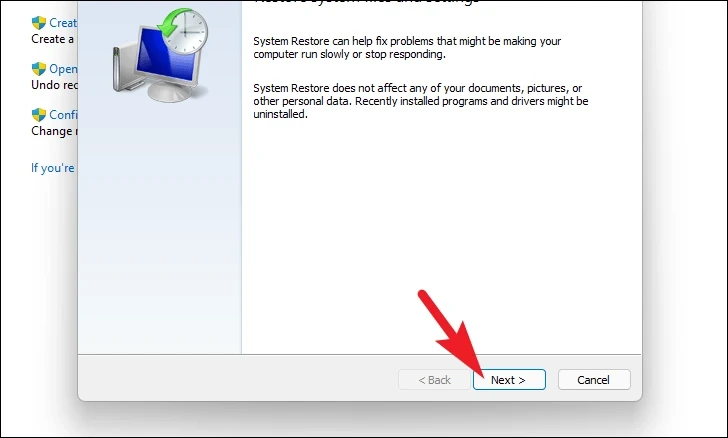
Todos os pontos de restauração do sistema criados serão listados na tela. Clique para selecionar o desejado e, em seguida, clique no botão’Avançar’para iniciar o processo de reversão.
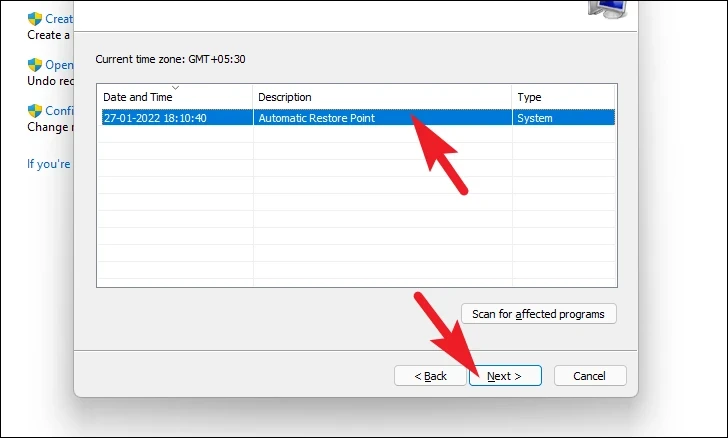
A seguir, uma lista de unidades que serão afetadas pela reversão será exibida, juntamente com o registro de data e hora do ponto de restauração criado. Você também pode verificar os programas que serão afetados; clique no botão’Procurar programas afetados’. Uma nova janela aparecerá na tela.
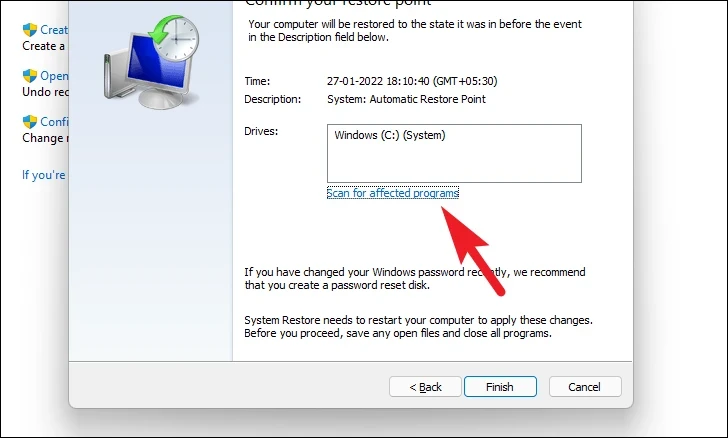
Na nova janela, você pode visualizar os programas que serão excluídos e os que serão restaurados (como nenhum programa será afetado no PC de teste, a lista na captura de tela abaixo está vazia). Clique no botão’Fechar’para navegar para a janela anterior.
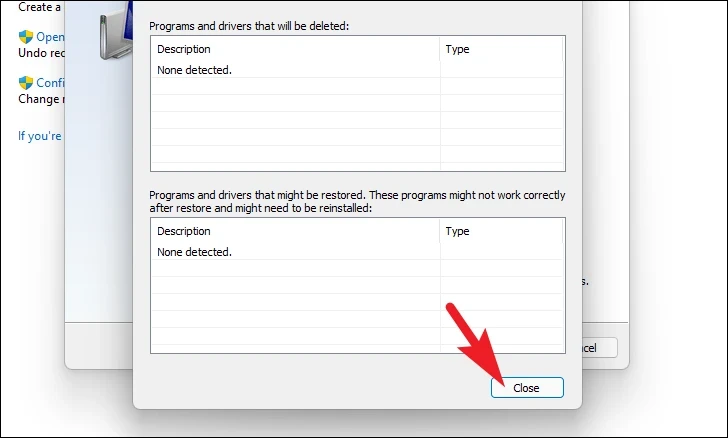
Finalmente, clique no botão’Concluir’para iniciar o processo de reversão.
9. Restaurar as configurações de fábrica
Caso não tenha conseguido corrigir o problema usando os métodos mencionados acima, você pode redefinir seu PC. Embora você não perca nenhum arquivo e pasta pessoal, as configurações do sistema serão redefinidas para os padrões de fábrica e todos os programas instalados serão excluídos.
Primeiro, vá para o menu Iniciar e clique em’Configurações’bloco.
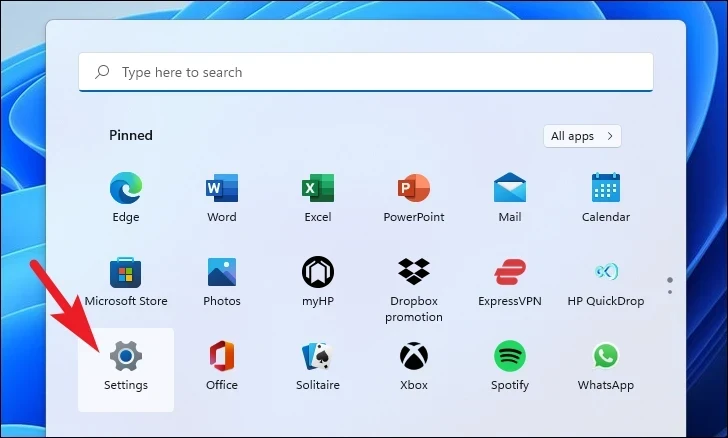
Depois disso, certifique-se de ter selecionado a guia’Sistema’na barra lateral esquerda.
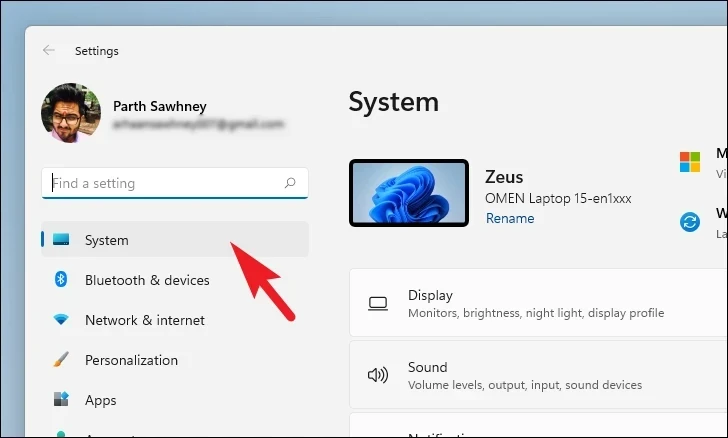
Em seguida, na seção direita da janela, role para baixo e clique no bloco’Recuperação’para prosseguir.
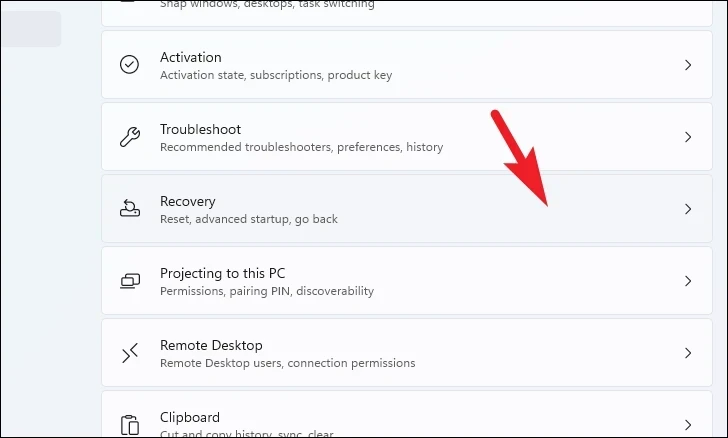
Em seguida, localize e clique no botão’Redefinir PC’para continuar. Isso trará uma janela separada para sua tela.
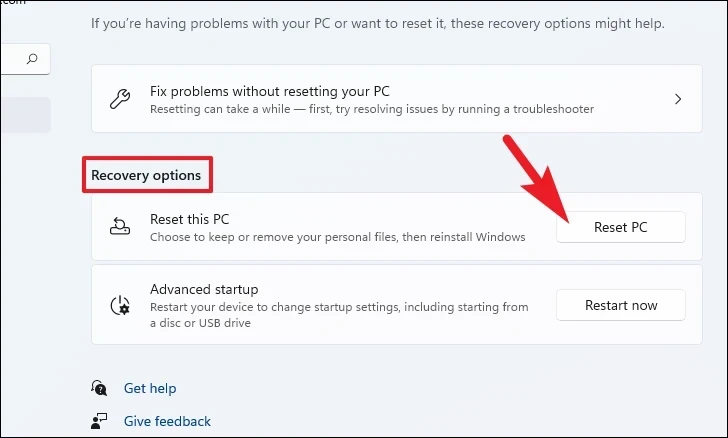
Agora, clique no bloco’Manter meus arquivos’na janela aberta. Caso deseje remover todos os seus arquivos pessoais também ao redefinir, clique na opção’Remover tudo’.
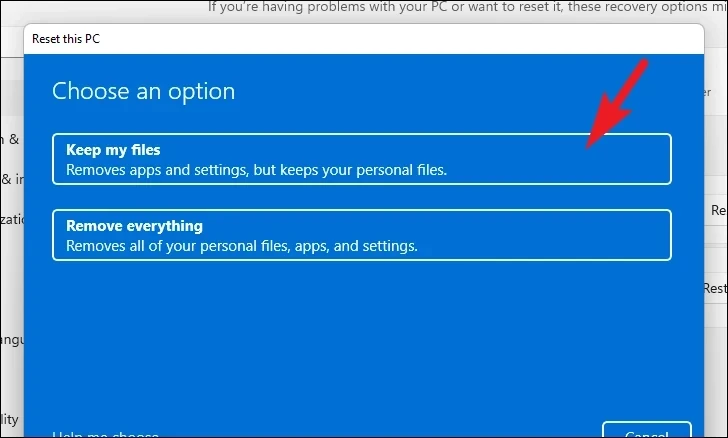
Na próxima tela, você precisará escolher um método para reinstalar o sistema operacional em sua máquina. Como pode haver um problema com a cópia já presente em seu sistema, é recomendável que você clique na opção’Download na nuvem’.
Nota: ‘Download na nuvem’requerem uma conexão ativa com a Internet e consomem mais de 4 GB de dados.
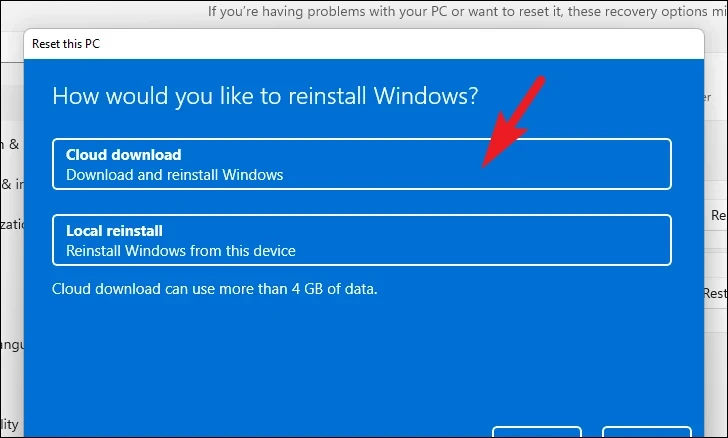
Depois disso, o Windows listará as configurações que você escolheu. Caso deseje alterar alguma delas, clique na opção’Alterar configurações’para continuar.
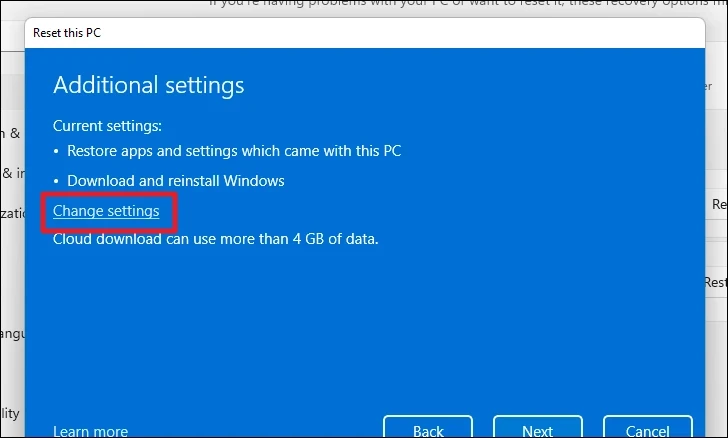
Se você optar por alterar as configurações, poderá definir as seguintes configurações na próxima tela. Você pode optar por não restaurar os aplicativos e configurações clicando na chave de alternância presente em’Restaurar aplicativos pré-instalados?’opção e colocando-a na posição’NÃO’. Você pode até alternar do download na nuvem para a instalação local clicando na chave de alternância presente em’Baixar o Windows?’opção para alterar o método de instalação. Uma vez ajustado de acordo com sua preferência, clique no botão’Confirmar’para prosseguir.
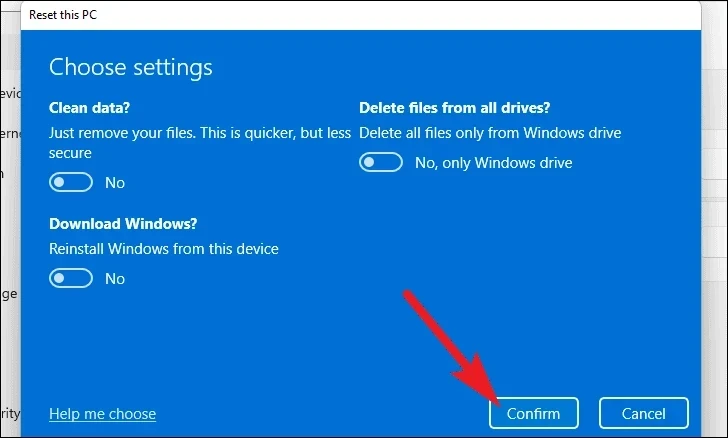
Depois disso, na janela principal, clique no botão’Avançar’para continuar.
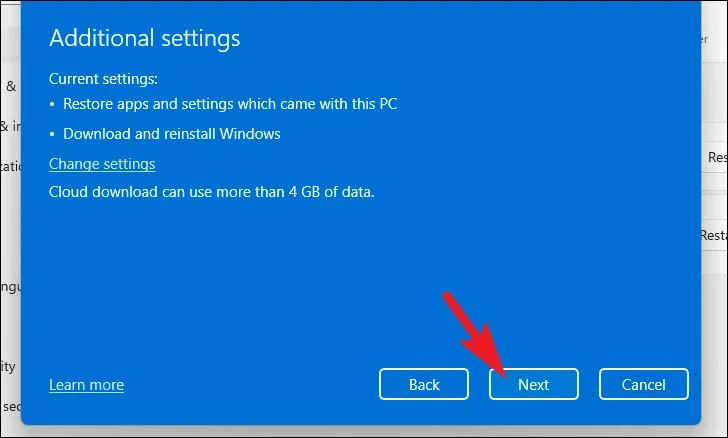
Caso seu PC tenha sido atualizado recentemente, você receberá uma mensagem na tela informando que não poderá rolar de volta depois de redefinir o PC. Para continuar, clique no botão’Avançar’.
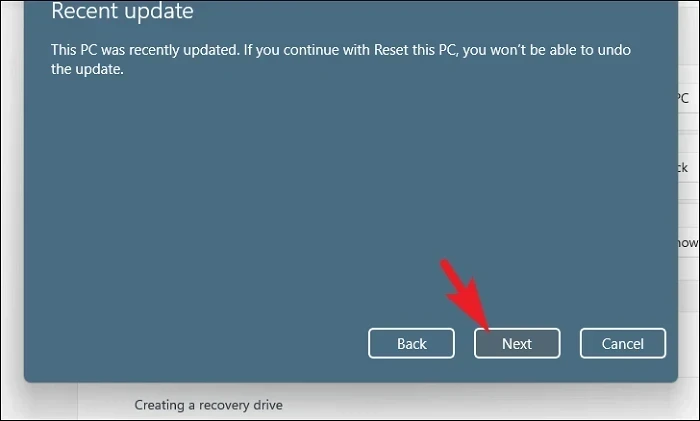
Depois disso, o Windows listará todos os impactos que a reinicialização do seu PC terá. Leia-os com atenção e clique no botão’Redefinir’para iniciar o processo de redefinição.
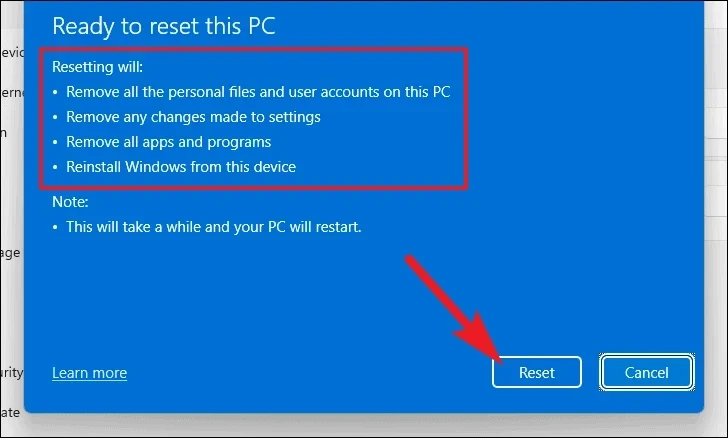
10. Nova instalação do Windows 11
Se mesmo a’restauração do sistema’e a restauração do computador para as configurações de fábrica não resolverem o problema para você, a única opção que você tem é instalar novamente o Windows 11 em seu computador. Primeiro, você precisará criar uma mídia de instalação, caso ainda não a tenha criado. Depois de obter a mídia de instalação, siga as etapas mencionadas abaixo.
Existem principalmente 2 maneiras de instalar o Windows 11 no seu computador. A partir do USB inicializável ou montando o arquivo ISO. Para mostrar o processo, usaremos o arquivo ISO. Embora as etapas variem um pouco no método USB inicializável, o processo geral permanece o mesmo.
Depois de baixar o arquivo ISO, navegue até a pasta e clique com o botão direito do mouse no arquivo. Em seguida, selecione a opção’Montar’.
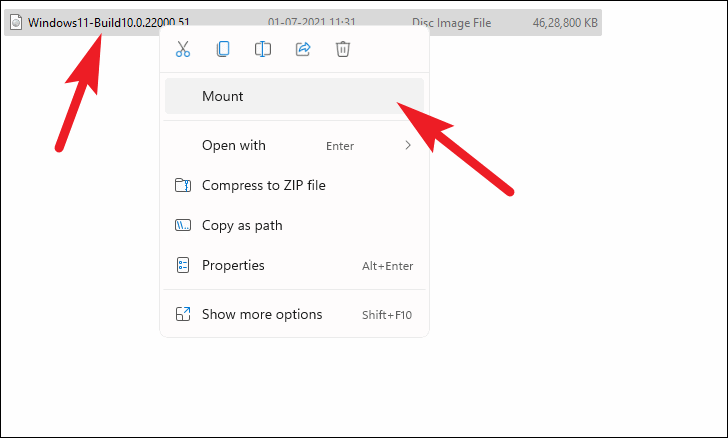
Depois disso, vá para a unidade montada e clique duas vezes no arquivo setup.exe para executar o instalador.
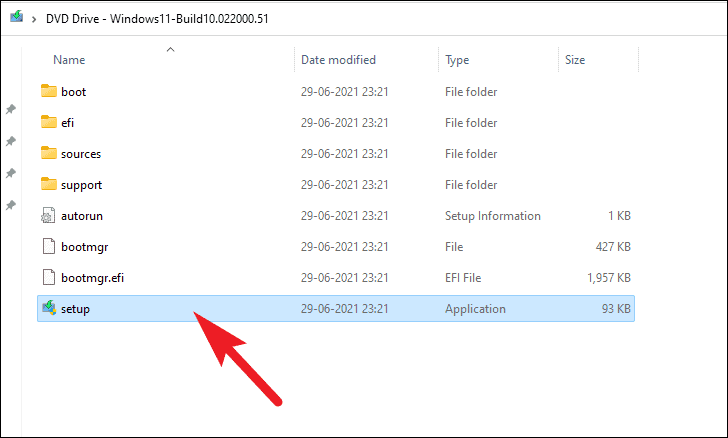
Na janela do instalador, clique no botão’Avançar’.
Depois disso, leia o EULA (End User License Agreement) e clique no botão’Aceitar’.
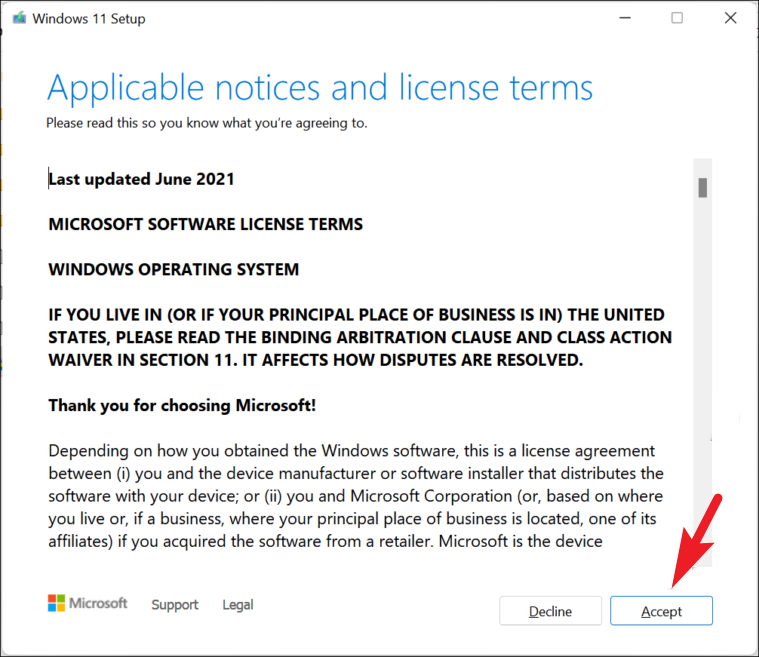
O instalador irá baixar atualizações e preparar seu PC para a instalação; aguarde pacientemente enquanto o processo está em execução.
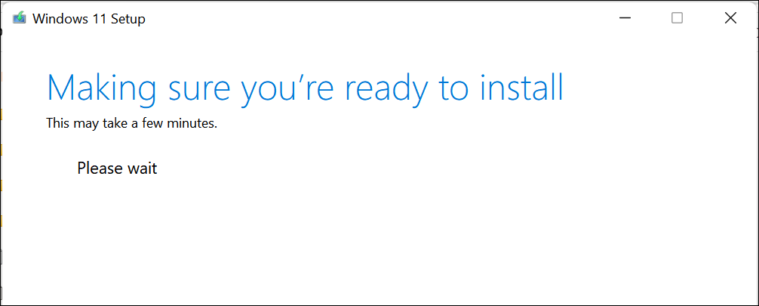
Depois de concluído, o instalador exibirá a configuração atualmente escolhida na tela. Para personalizar, clique na opção’Alterar o que manter’.
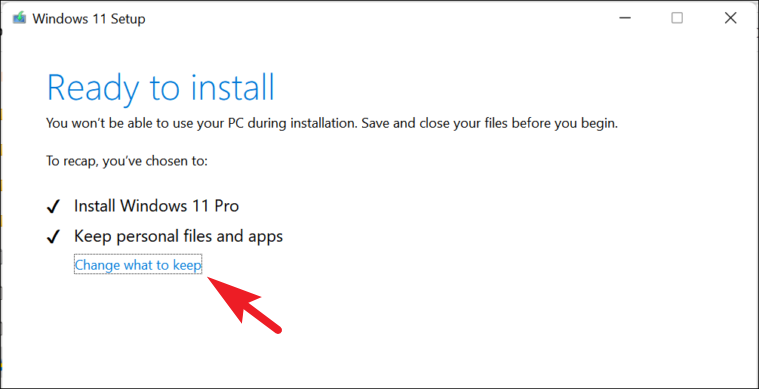
Na próxima tela, é melhor escolher a opção’Nada’para erradicar o problema de vez. Em seguida, clique na opção’Avançar’.
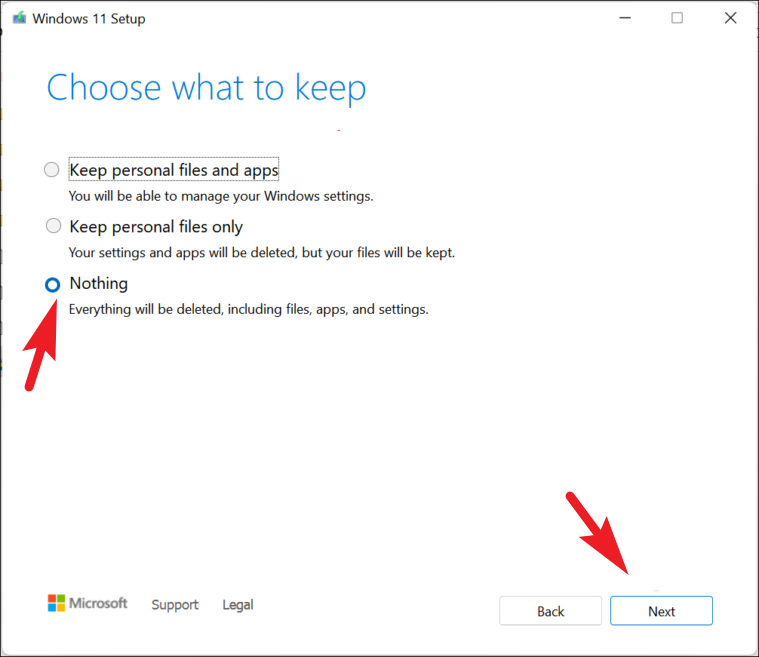
Finalmente, clique no botão’Instalar’na janela do instalador.

Depois que a instalação for concluída, você terá que passar pelo OOBE (Out of the Box Experience), que é uma configuração única do Windows 11.
A primeira tela do OOBE será para seleção de região. Selecione seu país na lista fornecida e clique no botão’Sim’.

Após isso, selecione o layout do teclado de acordo com a sua região. Isso pode ser importante porque se um layout errado for selecionado, algumas das teclas podem funcionar de forma diferente do pretendido. Isso pode ser alterado mais tarde embora. Uma vez selecionado, clique no botão’Sim’para prosseguir.
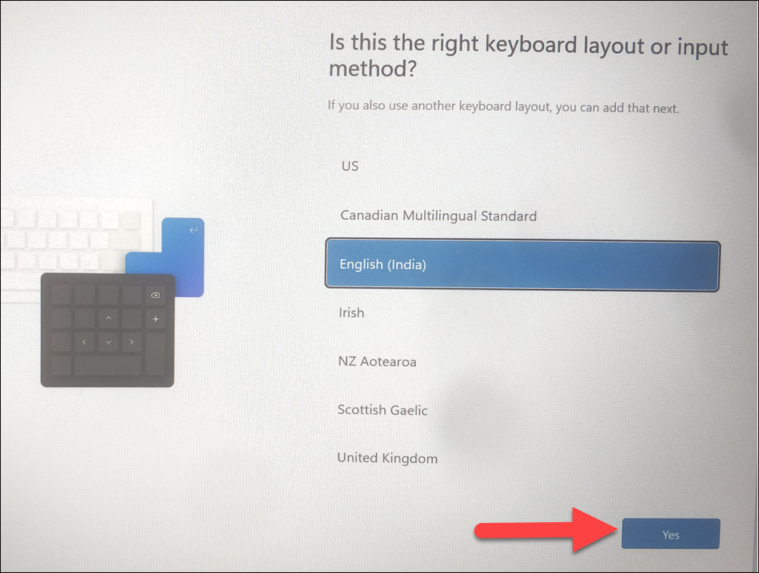
Na próxima tela, você precisará se conectar a uma rede sem fio. Selecione um na lista e forneça uma senha para autenticação.
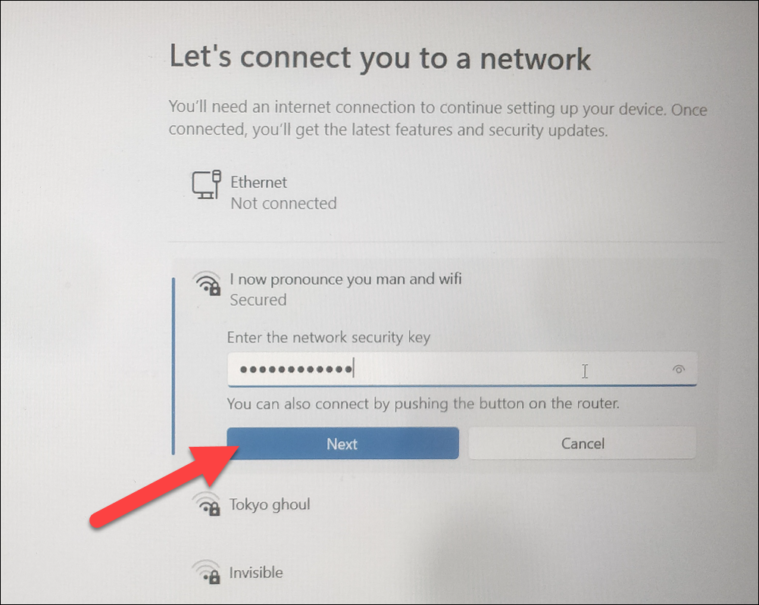
Depois de conectado, clique no botão’Avançar’.
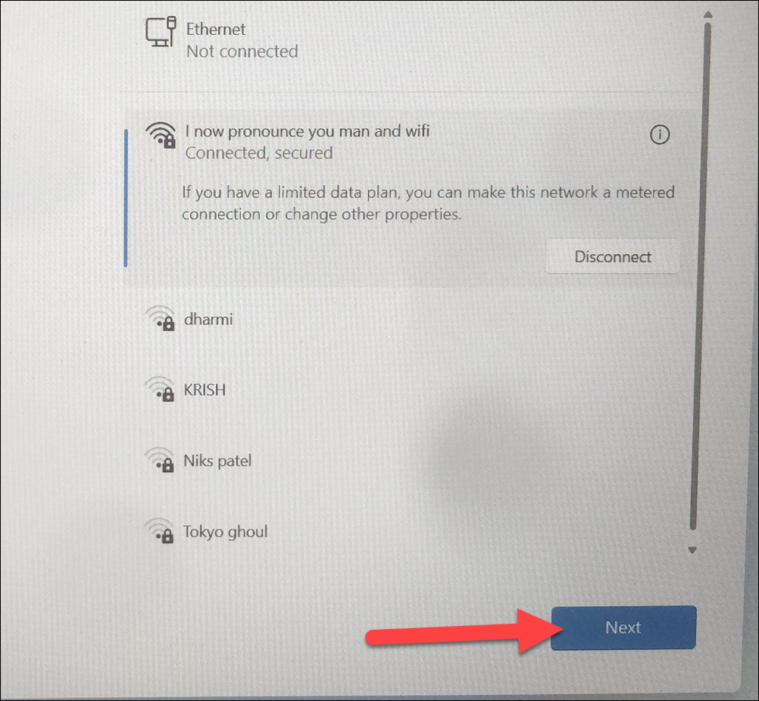
Caso não tenha acesso à internet no momento, clique no botão’Não tenho internet’.
Na próxima tela , Forneça um nome para o seu PC e clique no botão’Avançar’.
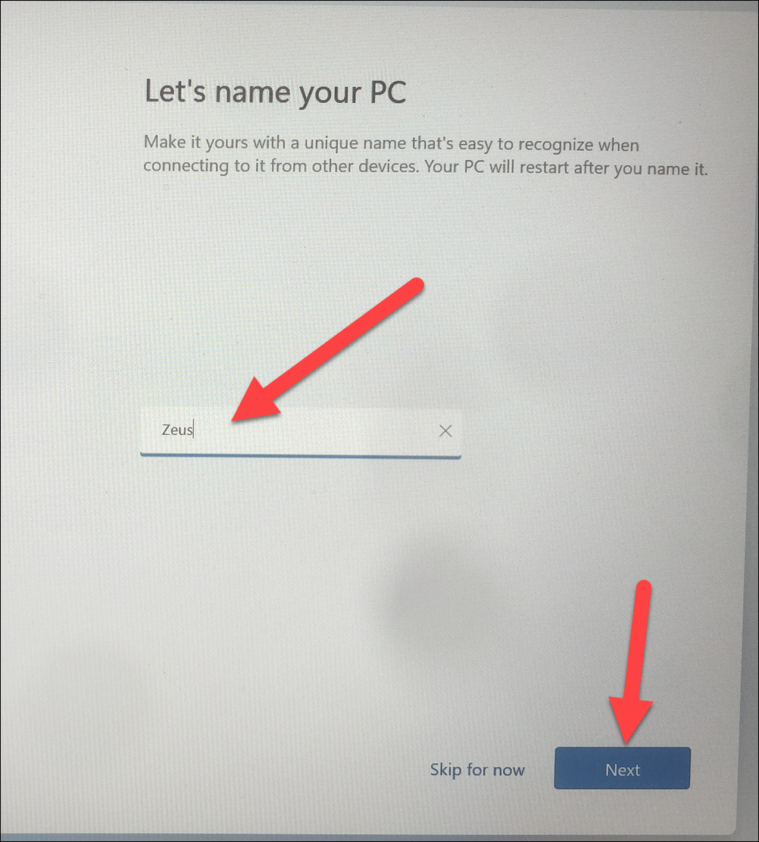
Depois disso, se sua conta de usuário for criada por sua instituição ou organização, clique na opção’Configurar para trabalho ou escola’. Caso contrário, clique na opção’Configurar para uso pessoal’e clique no botão’Avançar’. Você precisará fornecer as credenciais da sua conta Microsoft na próxima tela.
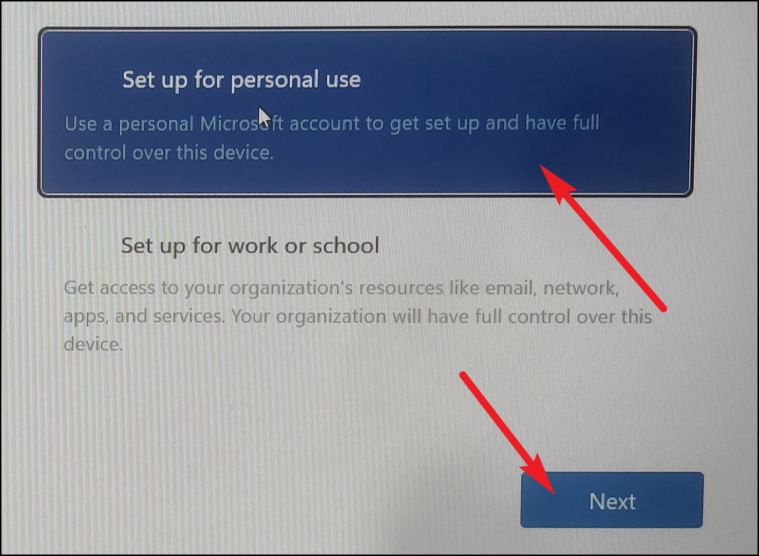
Depois de fazer login, clique na opção’Configurar como um novo dispositivo’para garantir que nenhum problema seja levado adiante na nova instalação.

Na próxima página, leia todas as configurações de privacidade e alterne cada uma de acordo com seu requerimento. Eles não são obrigatórios, então escolha como quiser. Em seguida, clique no botão’Aceitar’.
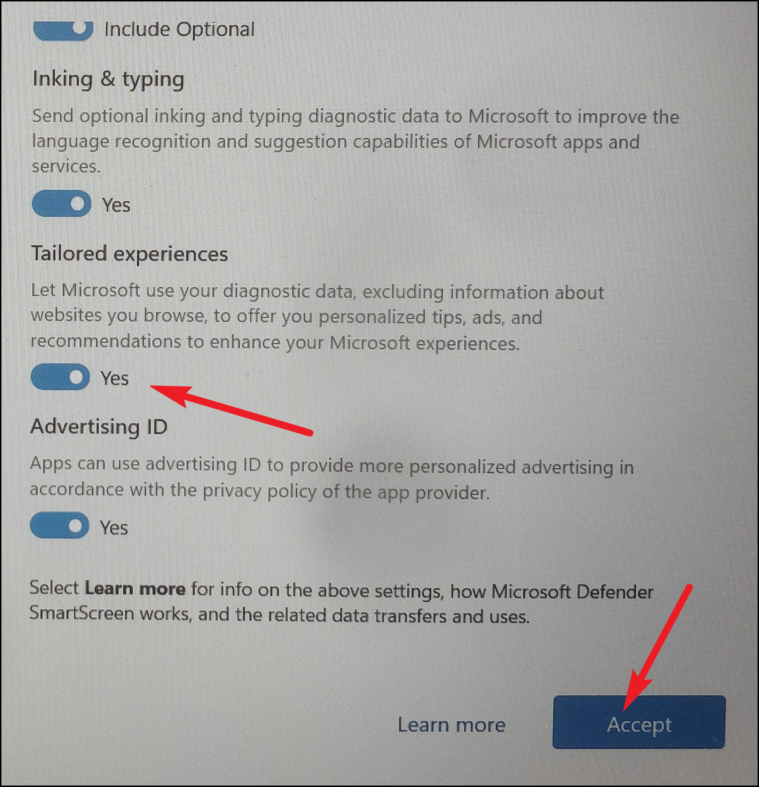
Depois, o Windows 11 permite que você escolha para qual finalidade deseja usar este PC. Selecione um da lista clicando na caixa de seleção a seguir. O Windows irá sugerir dicas e truques com base na sua seleção. No entanto, esta não é uma etapa obrigatória e você pode clicar no botão’Pular’para passar para a próxima tela.
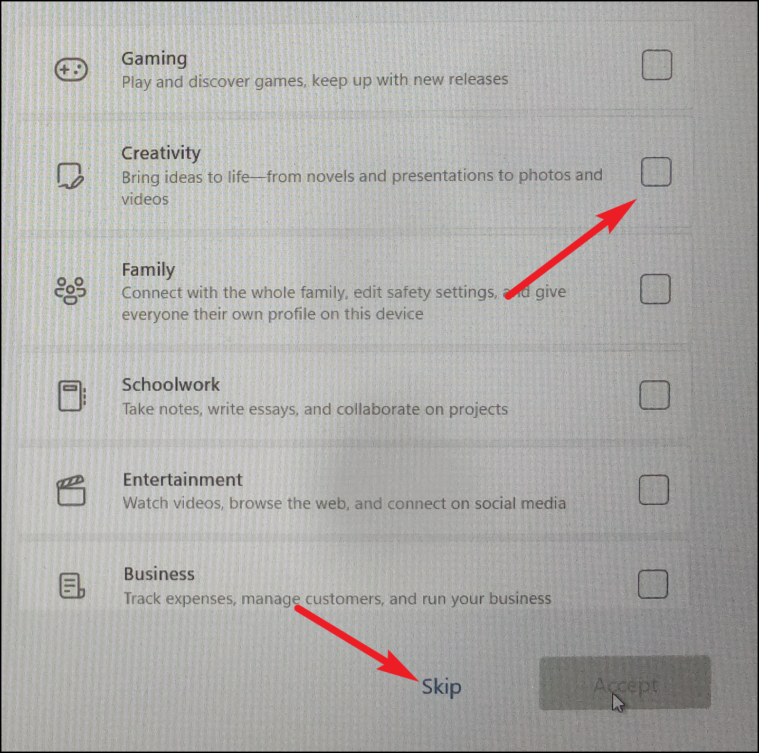
Em seguida, escolha se deseja usar o OneDrive para armazenar seus arquivos. Caso contrário, clique na opção’Armazenar apenas arquivos neste dispositivo’e clique no botão’Avançar’.
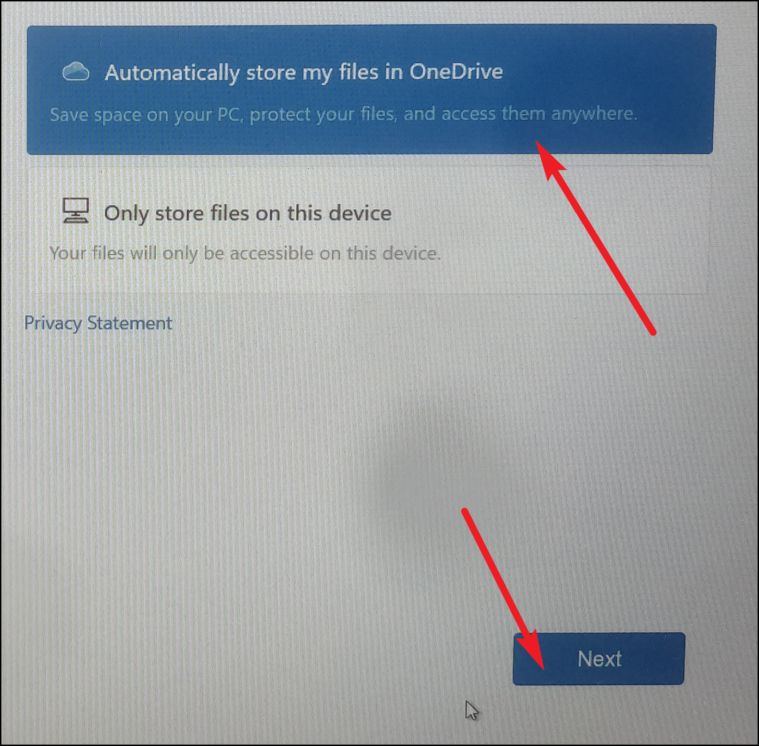
Na próxima tela, você pode ser solicitado a optar pelo serviço’Microsoft 365′. Você pode comprar o serviço ou experimentá-lo gratuitamente. No entanto, você também pode optar por ignorá-lo completamente clicando no botão’Não, obrigado’.
A primeira configuração está concluída. Como é uma nova instalação, esperamos que você não enfrente nenhum dos problemas anteriores em seu computador.

É isso, pessoal, usando os métodos mencionados acima, você pode resolver facilmente o erro’Falha de página em área não paginada’no seu computador com Windows 11.

