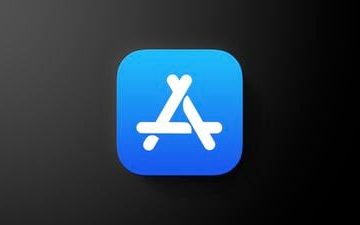Se vídeos do YouTube travarem ou travarem no Edge, as soluções fornecidas neste artigo ajudarão você a corrigir esse problema. Pode haver muitos motivos para esse problema, como um cache de navegador corrompido, extensões incorretas etc. Seja qual for a causa do problema, use as soluções fornecidas aqui para se livrar desse problema.
Corrigir o atraso dos vídeos do YouTube no Edge
Se os vídeos do YouTube ficarem lentos no Edge, use as soluções listadas abaixo para corrigir o problema.
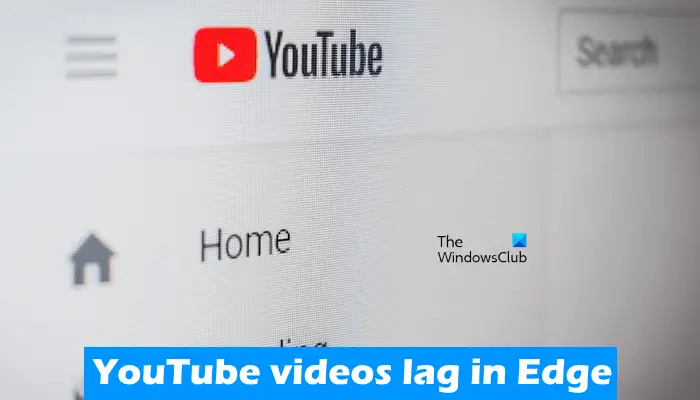 Atualizar Microsoft EdgeDesativar aceleração de hardware no EdgeReproduzir vídeos do YouTube no modo InPrivateDesativar suas extensõesConfigurar Configurações de proxyRedefinir as configurações do Edge para o padrão
Atualizar Microsoft EdgeDesativar aceleração de hardware no EdgeReproduzir vídeos do YouTube no modo InPrivateDesativar suas extensõesConfigurar Configurações de proxyRedefinir as configurações do Edge para o padrão
Vamos ver todas essas correções em detalhes.
1] Atualizar o Microsoft Edge
Você está usando a versão mais recente do Microsoft Edge? Verifique isso manualmente. Se uma atualização estiver disponível, instale-a e verifique se o problema ocorre ou não. As etapas a seguir ajudarão você a atualizar o Microsoft Edge:
Abra o Microsoft Edge. Clique nos três pontos na no canto superior direito e vá para “Ajuda e feedback > Sobre o Microsoft Edge.” Se uma atualização estiver disponível, o Edge começará a baixá-la automaticamente.
Se o Edge estiver atualizado, você verá o Mensagem de atualização do Microsoft Edge.
2] Desativar a aceleração de hardware no Edge
O Microsoft Edge usa a aceleração de hardware quando disponível. O recurso de aceleração de hardware ajuda a aumentar o desempenho do navegador Edge. Ele permanece ativado por padrão. Em alguns casos, pode causar problemas com o Microsoft Edge. Nesses casos, desabilitar a aceleração de hardware pode ajudar.
As etapas para desativar a aceleração de hardware no Edge são fornecidos abaixo:
Abra Configurações do Edge. Para isso, digite edge://settings na barra de endereço do Edge.Selecione a categoria Sistema e desempenho no lado esquerdo.Desligue a chave ao lado de “Usar aceleração de hardware quando disponível ” na seção Sistema no lado direito.
Depois de executar as etapas acima, você deve reiniciar o Edge.
3] Reproduza vídeos do YouTube em Modo InPrivate
Os vídeos do YouTube são reproduzidos sem problemas no modo InPrivate ou você enfrenta o mesmo problema? Verifique isso. Se os vídeos do YouTube não ficarem lentos no modo InPrivate no Edge, a causa do problema pode ser um cache ou cookie corrompido ou uma extensão incorreta. Pressione as teclas Ctrl + Shift + N para abrir o modo InPrivate no Edge.
Saia do modo InPrivate e limpe o cache e os cookies. Para fazer isso, pressione as teclas Ctrl + Shift + Delete. Depois de limpar o cache e os cookies, verifique se o problema persiste.
Leia: Melhore o buffer, o desempenho e a velocidade do YouTube
4] Desative suas extensões
Também sugerimos que você desative todas as suas extensões no Edge e verifique se isso ajuda. Se isso resolver o problema, você terá que descobrir a extensão problemática no Edge. Digite edge://extensions na barra de endereços do Edge para visualizar todas as extensões instaladas. Agora, desative todas as extensões e reproduza um vídeo no YouTube. Se o vídeo não travar, prossiga para a próxima etapa.
Agora, ative as extensões um por um e veja se o problema reaparece no Edge. Quando o problema aparece novamente no Edge após habilitar uma extensão, a extensão que você acabou de habilitar é a culpada. Você pode desativar essa extensão durante a reprodução de vídeos do YouTube ou procurar uma alternativa.
De acordo com os relatórios, a extensão Ad Block foi considerada a culpada desse problema.
Leia: Corrigir problemas de carregamento lento e buffer do YouTube
5] Defina as configurações de proxy
Desative a opção Detectar configurações automaticamente em seu proxy configurações. Essa correção ajudou alguns usuários. Talvez isso ajude você também. Siga as seguintes instruções:
Abra Configurações. Vá para “Rede e internet > Proxy.”Desative a opção Detectar automaticamente as configurações.
6] Redefina as configurações do Edge para o padrão
Se o problema persistir, redefina as configurações do Edge para o padrão. Depois de fazer isso, sua página de inicialização, página de nova guia, mecanismo de pesquisa e guias fixadas serão redefinidas para o padrão e todas as suas extensões serão desativadas.
Esta ação não excluirá seu histórico, favoritos e salvos senhas no Edge.
É isso. Espero que isso ajude.
DICA: esta postagem ajudará se os vídeos do YouTube não estiverem sendo reproduzidos no Microsoft Edge
Leia: Como acelerar o Edge e fazer com que ele carregue mais rápido.
Como faço para limpar meu cache do YouTube no Edge?
Você pode limpar o cache e os cookies de sites específicos no Edge. Para fazer isso, digite edge://settings/siteData na barra de endereço do Edge e digite YouTube na barra de pesquisa à direita. Depois disso, o Edge deve mostrar todo o cache e cookies relacionados ao YouTube. Agora, clique no botão Remover tudo mostrado.
É bom limpar o cache do YouTube?
Os navegadores da Web salvam algumas informações na forma de cache e biscoitos. Essas informações ajudam a carregar o mesmo site mais rapidamente na próxima vez que você o visitar. Mas, às vezes, os dados do cache são corrompidos, o que cria problemas. Limpar o cache do YouTube é totalmente seguro. Esta ação pode ajudar a corrigir problemas de atraso ou carregamento de vídeo no YouTube.
Leia a seguir: Edge Waiting for browser.events.data.msn.com.