Para alguns usuários de PC, supostamente, McAfee não abre ou inicia em seus computadores com Windows 11 ou Windows 10. Esta postagem fornece soluções práticas para o problema.
É provável que você encontre esses problemas porque um dos arquivos críticos incluídos em algumas versões do LiveSafe ou Total Protection agora está desatualizado. Especificamente, as versões afetadas do software McAfee e um dos certificados usados para assinar alguns arquivos componentes desses aplicativos expiraram. Quando seu software McAfee detecta o certificado expirado, o aplicativo para de funcionar.
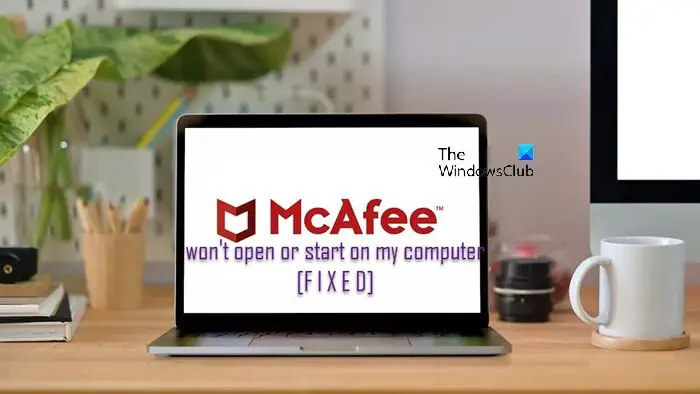
Alguns outros motivos possíveis pelos quais seu McAfee não responde incluem;
Você pode ter uma infecção por vírus ou malware em seu PC.Seus arquivos do McAfee instalados podem ter sido danificados ou corrompidos.Você pode ter um problema com o recurso de verificação de bateria do McAfee.
O McAfee não abre ou inicia no meu computador
Se o McAfee não abrir abra ou inicie em seu computador com Windows 11/10, então as soluções que apresentamos abaixo em nenhuma ordem específica podem resolver o problema em seu PC.
Reinicie o PCRExecute AV scanVerifique se o McAfee instalado está funcionando corretamenteExecute o utilitário McAfee TechCheckVerifique e resolva o problema de verificação da bateriaReinstalar o McAfee
Vamos ver essas correções em detalhes.
1] Reinicie o PC
A primeira etapa de solução de problemas que você pode executar se estiver em seu computador com Windows 11/10 é para reiniciar o seu PC e ver se isso resolve o seu problema. Caso contrário, prossiga com a próxima solução.
2] Execute a varredura AV
Alguns tipos de malware tentam impedir que seu software McAfee seja aberto ou instalado. Para descartar a possibilidade de uma infecção por malware em seu PC, recomendamos que você verifique seu computador usando a ferramenta gratuita McAfee Malware Cleaner, que não requer instalação.
McAfee Malware Cleaner (MMC) limpa malware , adware, vírus e outras ameaças do seu computador Windows. Além da verificação de vírus, o MMC executa ações adicionais para impedir que o malware se espalhe e comprometa os dados em seu PC.
3] Verifique se o McAfee instalado está funcionando corretamente
Para que seu software de segurança seja eficaz, ele deve’saber’sobre os vírus, ransomware, malware e outras ameaças mais recentes. Portanto, antes de fazer qualquer outra verificação, verifique se o software está atualizado.
Em um PC com Windows, verifique se o software está atualizado com as seguintes etapas:
Clique com o botão direito do mouse o escudo McAfee ícone na barra de tarefas ao lado do relógio. Se o ícone da McAfee não estiver visível, selecione o botão de divisa (mostrar ícone oculto) para encontrar o ícone de escudo da McAfee.Clique em Verificar atualizações.Aguarde a conclusão da atualização. Uma mensagem informa que você está atualizado.
Em seguida, verifique se os vários recursos do software McAfee estão ativados. Veja como:
Abra seu produto McAfee.No menu à esquerda, clique na guia Minha proteção.Certifique-se de que as seguintes opções de segurança estejam ativadas ativadas:Verificação em tempo realVerificações programadasFirewallAtualizações automáticasSe qualquer uma das opções de segurança estiver desativada desativada:Selecione a opção (como Firewall).Clique em Ativar.
4] Execute o utilitário McAfee TechCheck
Esta solução requer que você execute o utilitário McAfee TechCheck e veja se isso ajuda a resolver o problema. Caso contrário, você pode prosseguir com a próxima sugestão.
5] Verifique e resolva o problema de verificação da bateria
Primeiro você precisa verificar se sua versão principal é 15.0.x ou 15.3.x, você precisa desativar a verificação da bateria seguindo as etapas abaixo. Caso contrário, você pode aplicar as outras soluções apresentadas nesta postagem para corrigir as outras causas possíveis, como arquivos corrompidos ou uma possível infecção por vírus.
Crie uma pasta chamada McAfee na raiz do seu unidade C. Por exemplo, C:\McAfee. Em seguida, verifique se o seu computador possui um chip processador de 32 bits ou 64 bits. Em seguida, dependendo da arquitetura do seu sistema, baixe o TurnOffCSSPBatteryCheck_x86.zip ou TurnOffCSSPBatteryCheck_x64. zip para a pasta McAfee que você criou. Em seguida, extraia o arquivo compactado na pasta McAfee que você criou. Em seguida, abra o prompt de comando no modo administrador e digite o comando abaixo e pressione Enter:cd c:\McAfeeNow, execute a ferramenta que você baixou. Por exemplo, se você baixou a ferramenta de 64 bits, digite o seguinte e pressione Enter:TurnOffCSSPBatteryCheck_x64Reinicie seu PC quando solicitado.
Na inicialização, verifique se o problema foi resolvido ou não. Se este for o caso, você pode prosseguir com a próxima solução.
6] Reinstale o McAfee
Se você verificou se o McAfee instalado está funcionando corretamente conforme descrito acima, mas o Se o problema persistir, você poderá usar a ferramenta McAfee Consumer Product Removal (MCPR) para desinstalar completamente o software McAfee. Uma vez feito isso, você pode instalar o software novamente em seu dispositivo Windows 11/10.
Esperamos que isso ajude!
Leia a seguir: McAfee O Security Scan Plus não é compatível
Por que o McAfee não inicia automaticamente o Windows 11/10?
O motivo pelo qual o ícone McAfee não aparece imediatamente na bandeja do sistema quando você inicializa o Windows O sistema 11/10 deve-se ao fato de a Microsoft ter solicitado que a McAfee/Outros parceiros atrase determinados serviços na reinicialização. Isso permite que os serviços do Windows sejam carregados. Sua proteção McAfee ainda existe na inicialização.
Leia também: McAfee VPN não está funcionando
Redefinir o PC remove o antivírus McAfee?
Uma restauração do sistema não afeta seus documentos, fotografias e outros arquivos de dados pessoais. Embora seus dados não sejam afetados, a Restauração do sistema pode afetar muitos aplicativos em seu PC, incluindo McAfee LiveSafe ou Total Protection.
