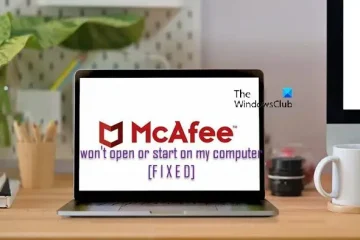Este artigo lista algumas soluções que ajudarão você a corrigir o problema que ocorre porque as teclas Alt esquerda e Windows são trocadas no Windows 11/10. Isso significa que o Windows inicia o menu Iniciar quando os usuários pressionam a tecla Alt em vez da tecla Windows. Esses tipos de problemas geralmente ocorrem em teclados multimídia ou teclados que vêm com algumas funcionalidades adicionais. Em alguns casos, o driver do teclado é responsável por esse problema.
A tecla Alt esquerda e a tecla Windows são trocadas
Se a tecla Alt esquerda e a tecla Windows são trocados em seu sistema Windows 11/10, use as soluções fornecidas abaixo para corrigir esse problema. Antes de prosseguir, reinicie o computador e veja se isso ajuda.
 Seu teclado possui uma opção de modo Windows e Mac?Use alguma combinação de teclasVocê está usando um teclado de 60%?Reinstale o driver de tecladoRemova e adicione seu teclado novamente (solução para teclado Bluetooth)Redefina seu tecladoMapeie seu teclado
Seu teclado possui uma opção de modo Windows e Mac?Use alguma combinação de teclasVocê está usando um teclado de 60%?Reinstale o driver de tecladoRemova e adicione seu teclado novamente (solução para teclado Bluetooth)Redefina seu tecladoMapeie seu teclado
Vamos ver todas essas correções em detalhes.
1] Seu teclado possui uma chave de modo Windows e Mac?
Os teclados Windows e Mac são quase iguais, exceto por algumas teclas modificadoras. Assim, alguns teclados vêm com um interruptor com o qual você pode alterar o modo de teclado para Windows e Mac de acordo. Se você estiver usando um teclado desse tipo, verifique se a chave está definida para o modo Mac ou modo Windows.
2] Use alguma combinação de teclas
Existem algumas combinações de teclas que ajudaram os usuários corrigir este problema. Você também deve tentar isso. Experimente as seguintes combinações de teclas e veja qual delas ajuda você:
Fn + AFn + SFn + barra de espaçoFn + PFn+ Ctrl + LFn + Esc
Pressione as teclas mencionadas acima por até 3 segundos e veja o que acontece.
3] Você está usando um teclado de 60%?
Um teclado de 60% é aquele que não possui teclado numérico, teclas de seta, teclas de cluster de navegação e teclas de função. Resumindo, um teclado de 60% possui apenas 60% de teclas. Se você estiver usando um teclado desse tipo, pressione e segure as teclas Fn + W por até 5 segundos e veja se isso ajuda.
4] Reinstale o driver do teclado
Se o problema ainda persistir, a causa pode ser o problema de software. Sugerimos que você reinstale o driver do teclado e veja se isso ajuda.
Abra o Gerenciador de dispositivos. Expanda o
Na reinicialização, o Windows instalará o driver ausente automaticamente. Verifique se o problema persiste.
Se isso não ajudar, você também pode tentar instalar outros drivers de teclado compatíveis. Isso pode ser feito através do Gerenciador de Dispositivos. Siga as seguintes instruções:
Abra o Gerenciador de dispositivos. Expanda a ramificação Teclados e clique com o botão direito do mouse em seu driver do teclado.Selecione Atualizar driver.Agora, selecione Procurar drivers no meu computador.Agora, selecione Deixe-me escolher em uma lista de drivers disponíveis no meu computador strong>.Certifique-se de que a caixa de seleção Mostrar drivers compatíveis esteja selecionada. Instale todos os drivers disponíveis, um por um.
Ajudou?
5] Remova e adicione seu teclado novamente (solução para teclado Bluetooth)
Se você tiver um teclado Bluetooth , sugerimos que você remova e adicione novamente. Essa ação pode corrigir esse problema. Para fazer isso:
Primeiro, desconecte o teclado. Agora, abra Configurações no seu computador Windows 11/10.Vá para a página Bluetooth e dispositivos. Você verá todos os seus dispositivos Bluetooth lá. Selecione seu teclado e selecione Remover dispositivo.
Depois de remover o teclado, reinicie o computador. Depois disso, adicione seu teclado Bluetooth novamente.
6] Redefina seu teclado
Você também pode redefinir o teclado. Redefinir um teclado ajuda a corrigir problemas relacionados ao teclado em um computador com Windows.
7] Mapeie seu teclado
O mapeamento de teclado é o processo de atribuir funções específicas a teclas específicas. Se as correções acima não ajudaram você, você pode usar este método. Você tem que usar um software dedicado para esta finalidade. Existem muitos softwares gratuitos de mapeamento de teclado disponíveis na Internet.
É isso. Espero que isso ajude.
Por que minha tecla Alt esquerda não está funcionando?
Pode haver várias causas pelas quais sua tecla Alt esquerda não está funcionando no Windows PC. Em primeiro lugar, inicie o teclado na tela e verifique se o problema persiste. Caso contrário, o problema pode estar ocorrendo devido a problemas de hardware. Uma causa possível é o acúmulo de poeira. Portanto, limpe seu teclado. Além disso, verifique o layout do teclado e o idioma preferido.
Drivers desatualizados também podem causar esse problema. Portanto, desinstale e reinstale o driver do teclado.
Como faço para corrigir a troca das teclas do teclado?
Se as teclas do teclado forem trocadas ou trocadas, o driver do teclado pode ter sido corrompido. Atualize ou reinstale o driver do teclado. Inicie o computador em um estado de inicialização limpa e veja se o problema persiste. Esta etapa permitirá que você saiba se o problema está ocorrendo devido a um software de terceiros ou não. Além disso, altere o layout do teclado. Se nada ajudar, redefina o teclado para o padrão.
Leia a seguir: o bloqueio numérico ou numérico não está funcionando no Windows.