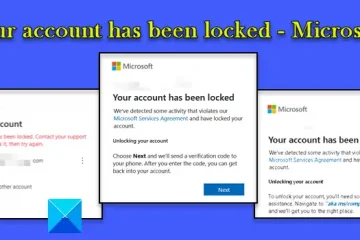O instalador do DirectX geralmente aparece quando você tenta instalar um jogo no Windows 11. O jogo pode gerar um erro de arquivo DirectX DLL ausente se os arquivos DirectX estiverem ausentes. No entanto, quando os usuários tentam executar a configuração do DirectX para instalar os arquivos mais recentes, ocorre um erro.
Os motivos para esse problema podem ser indisponibilidade de rede, arquivos.NET Framework ausentes ou corrompidos ou até mesmo uma intromissão programa antivírus. Listaremos todos os métodos possíveis para corrigir o problema de não instalação do DirectX no Windows e concluir a instalação. Vamos começar.
1. Elimine problemas de Internet
O instalador da Web do DirectX requer conectividade com a Internet para baixar arquivos do servidor. Se o seu sistema não tiver uma conexão com a Internet funcionando, você encontrará o erro’A instalação do DirectX não pôde baixar o arquivo’.
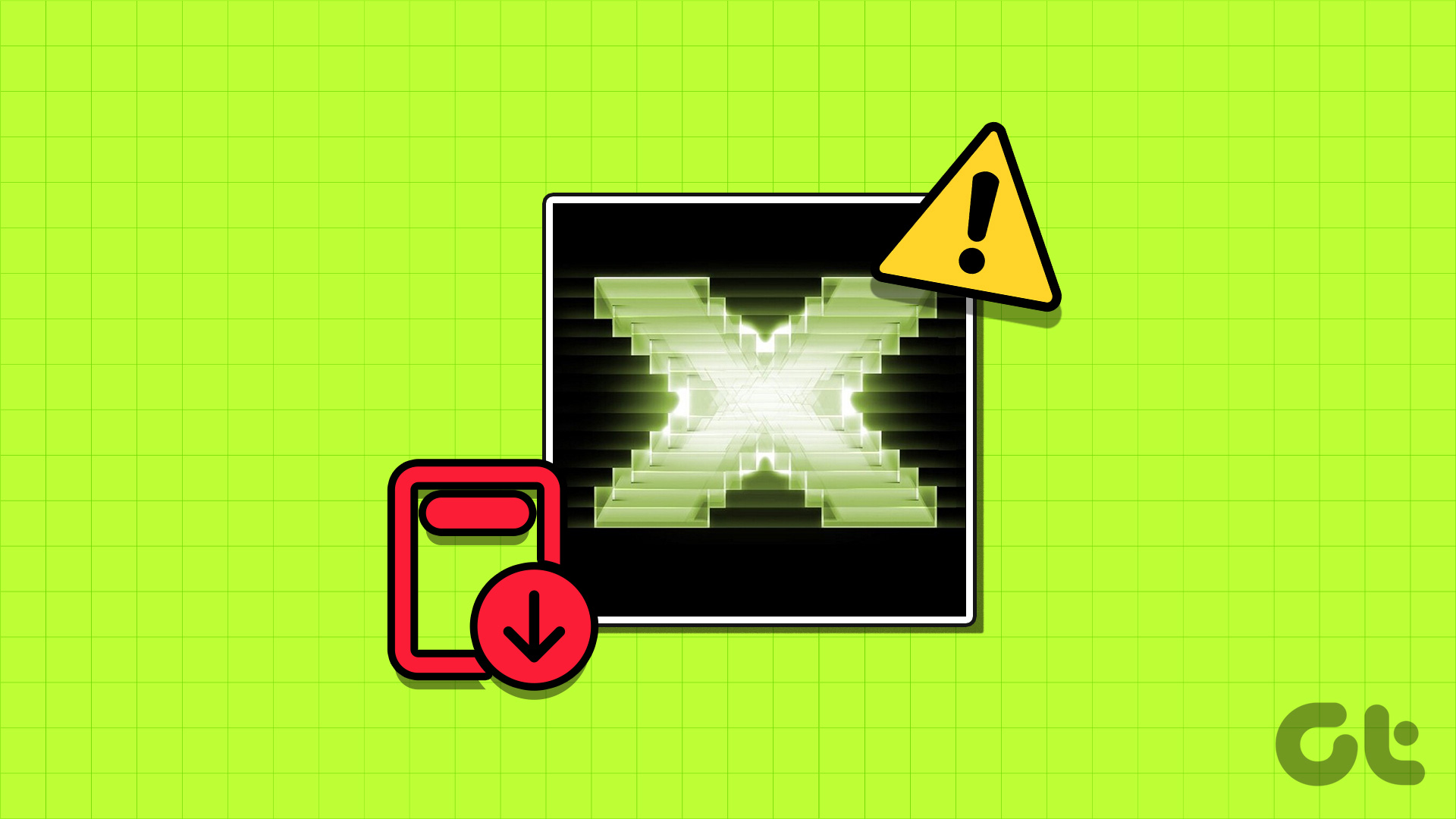
Então, vá para o Action Center , desconecte e reconecte à sua rede Wi-Fi. Você também pode abrir uma página da Web em um navegador ou executar um aplicativo somente da Web para verificar se ele pode acessar a Internet.
Além disso, reinicie o roteador para limpar o cache e reconecte-se ao ISP. Se você não encontrar problemas com a conexão com a Internet, mas não conseguir instalar o DirectX, prossiga para a próxima etapa.
2. Feche e reinicie o instalador do DirectX
O aplicativo instalador do DirectX pode encontrar uma falha e parar de funcionar corretamente. A melhor maneira de corrigir isso é encerrar o aplicativo no Gerenciador de Tarefas e reiniciá-lo. Veja como:
Etapa 1: Pressione o atalho de teclado Ctrl + Shift + Esc para abrir o Gerenciador de Tarefas em seu computador.
Etapa 2: Vá para a barra de pesquisa, digite DirectX e pressione Enter.
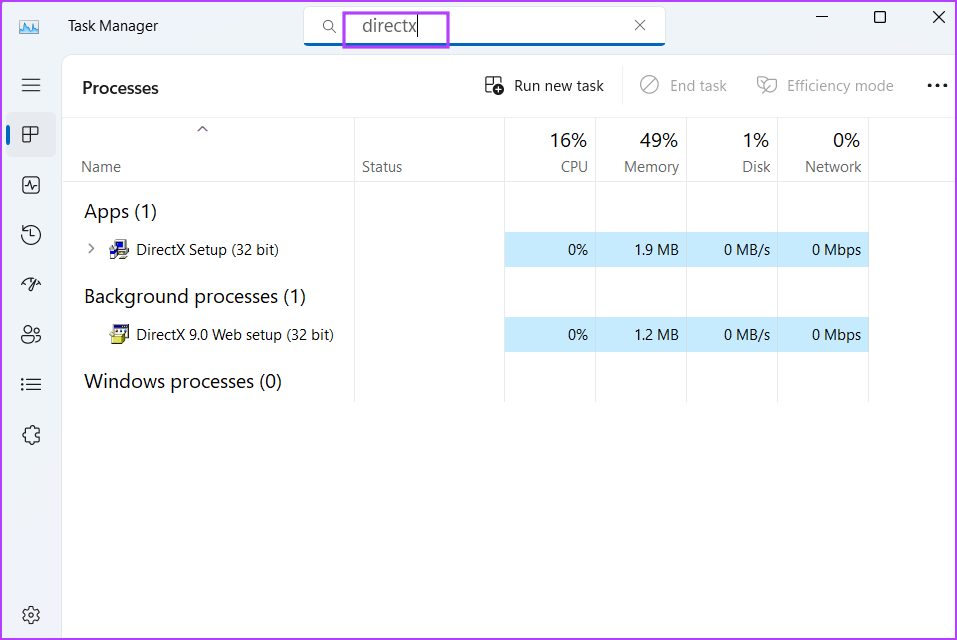
Etapa 3: Clique com o botão direito do mouse em um processo DirectX e selecione a opção Finalizar tarefa.
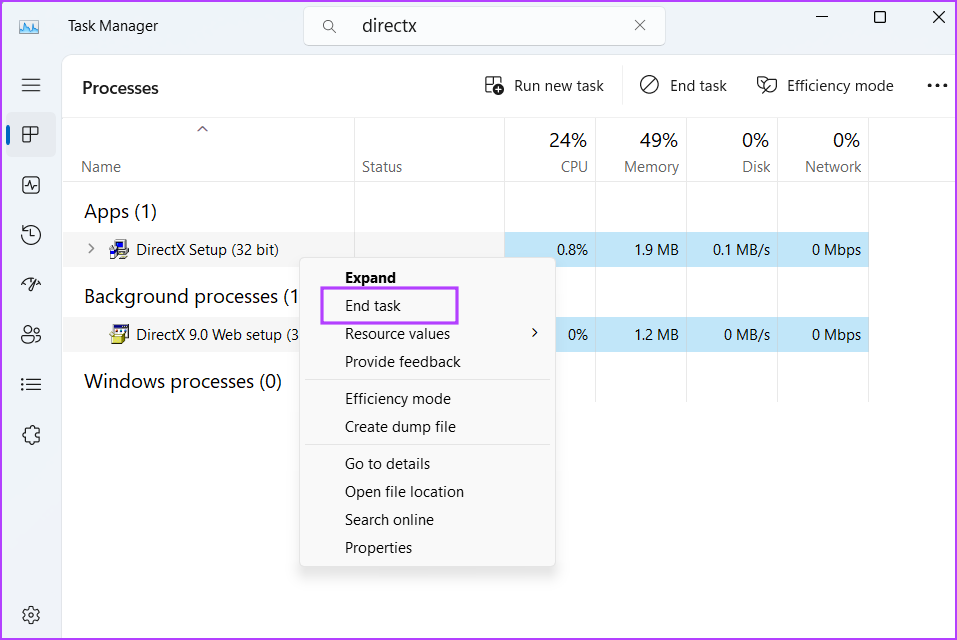
Etapa 4: Repita o mesmo para todos os processos do DirectX e feche o Gerenciador de Tarefas.
Etapa 5: Inicie o instalador do DirectX com privilégios de administrador e verifique se ele baixa os arquivos agora.
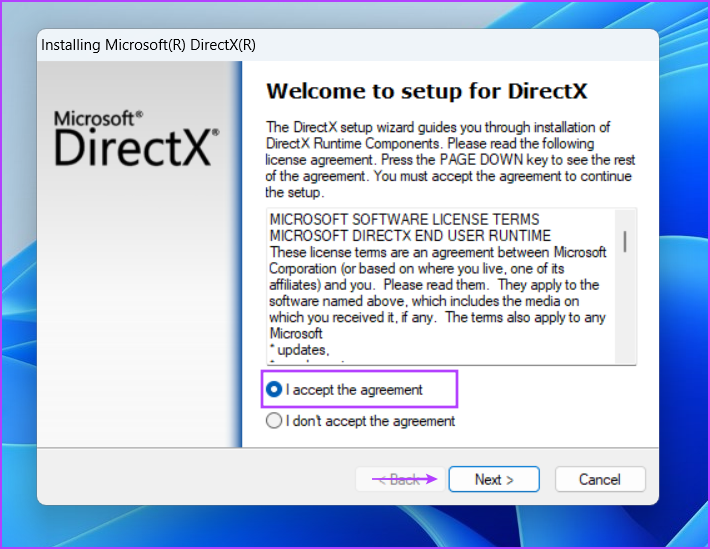
3. Execute o Solucionador de problemas de compatibilidade de programas
As versões mais antigas do aplicativo de configuração do DirectX podem encontrar problemas de compatibilidade com as novas versões do Windows 11. Portanto, você pode usar o Solucionador de problemas de compatibilidade de programas integrado para identificar e corrigir problemas com o arquivo do instalador. Repita as seguintes etapas:
Etapa 1: Vá para o local de download do arquivo de configuração do DirectX e clique nele. Pressione o atalho de teclado Alt + Enter para abrir a janela Propriedades.
Etapa 2: Alterne para a guia Compatibilidade. Clique no botão Executar solução de problemas de compatibilidade.
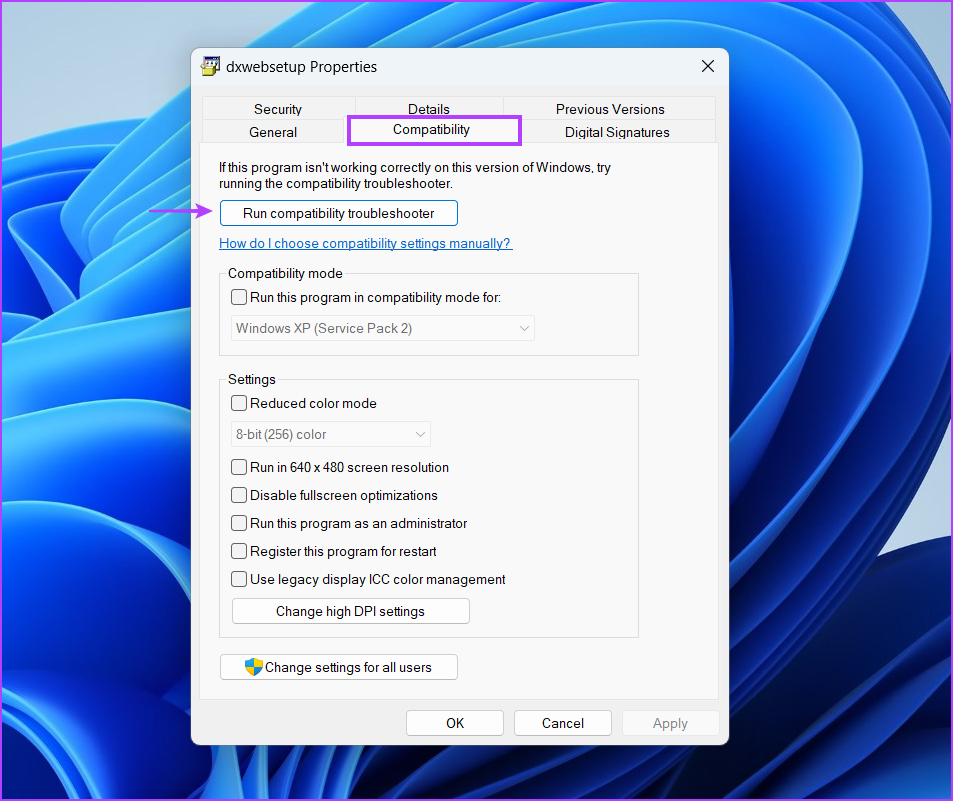
Etapa 3: Na janela Solucionador de problemas de compatibilidade de programas, clique na opção Tentar configurações recomendadas.

Etapa 4: Clique no botão Teste o botão do programa.
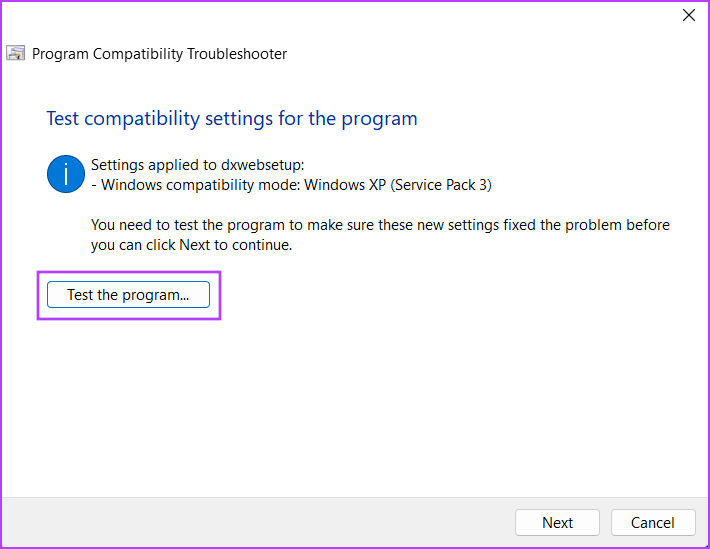
Etapa 5: O Controle de Conta de Usuário será iniciado. Clique no botão Sim.

Etapa 6: Prossiga com a instalação e verifique se você consegue instalar o DirectX em seu sistema.
Etapa 7: Feche a janela Solução de problemas de compatibilidade de programas.
4. Instale o.NET Framework 3.5
O instalador do DirectX precisa do.NET Framework 3.5 para funcionar corretamente. Mas se o recurso não estiver instalado no seu computador com Windows, você encontrará um erro ao instalar o DirectX runtime. Você pode instalar o.NET Framework 3.5 através do Painel de Controle. Veja como fazer isso:
Etapa 1: Pressione a tecla Windows para abrir o menu Iniciar, digite appwiz.cpl na barra de pesquisa e pressione Enter.
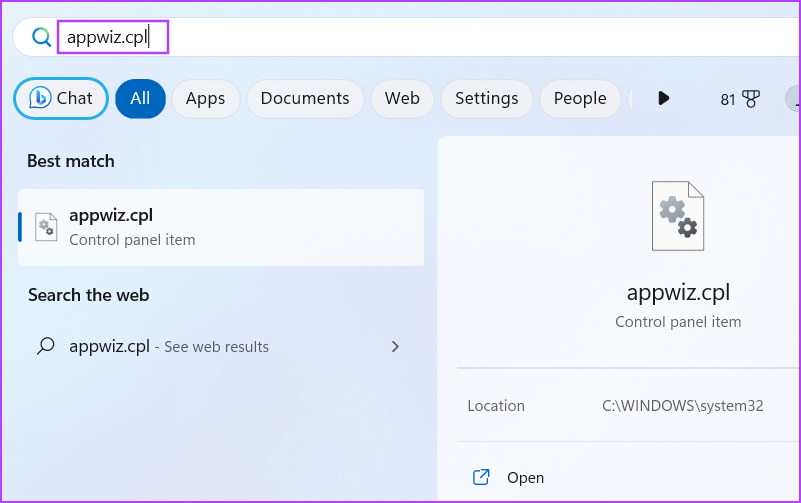
Etapa 2: A janela Programas e recursos será aberta. Vá para a área superior esquerda e clique na opção’Ativar ou desativar recursos do Windows’.
Etapa 3: Marque a caixa de seleção ao lado de’.NET Framework 3.5 (inclui.NET 2.0 e 3.0)’opção. Clique no botão OK.
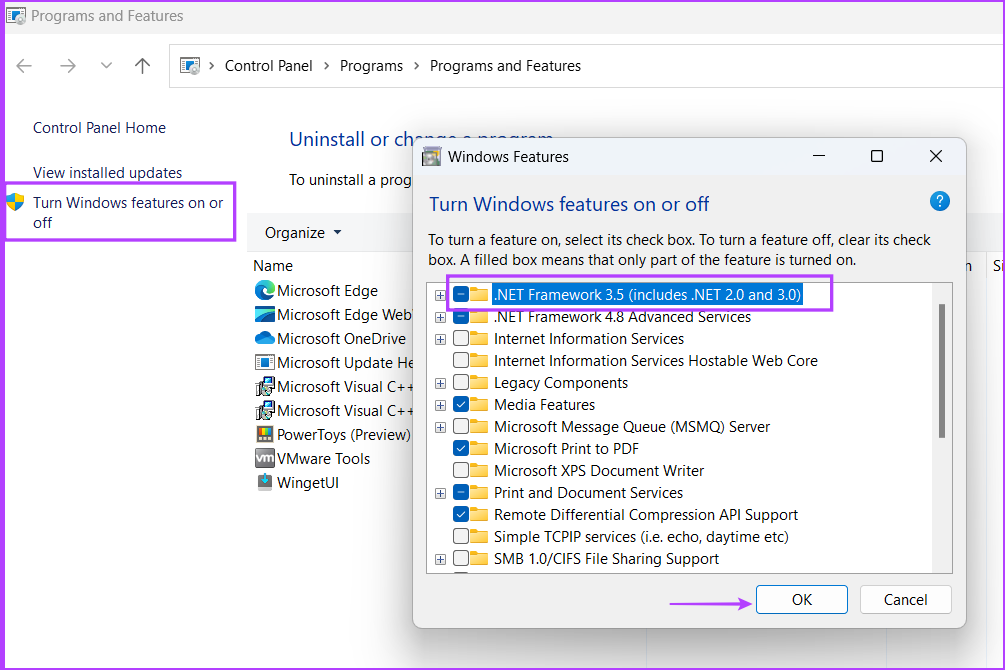
Etapa 4: Clique na opção’Permitir que o Windows Update baixe os arquivos para você’. Aguarde o download terminar, instale-o e feche a janela de download.
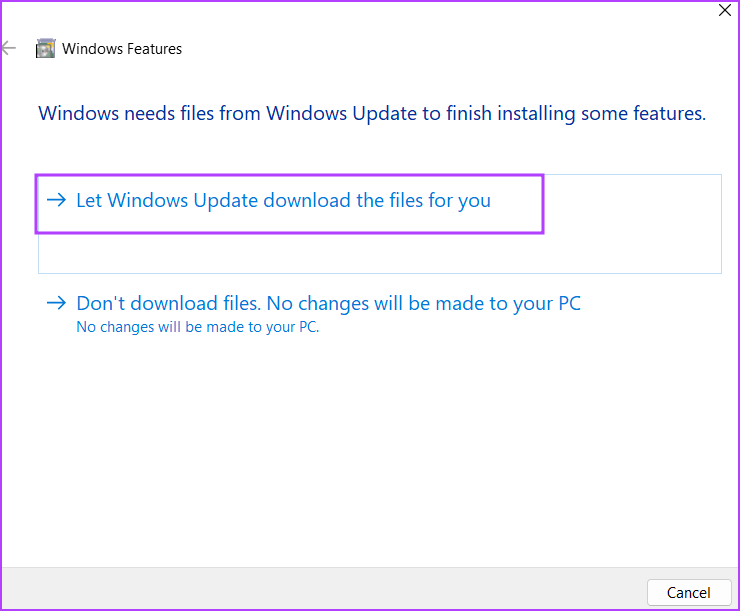
Etapa 5: Reinicie o computador para aplicar as alterações.
5. Repare o.NET Framework
Se você já tinha o.NET Framework instalado em seu sistema Windows 11, mas ainda não consegue instalar o DirectX, repare a instalação do.NET Framework. A Microsoft oferece uma ferramenta oficial para realizar esse reparo. Repita as seguintes etapas:
Etapa 1: Faça o download da ferramenta de reparo do Microsoft.NET Framework.
Etapa 2: Vá para o local de download e execute a ferramenta. Quando o prompt de controle de conta de usuário aparecer, clique em Sim para continuar.
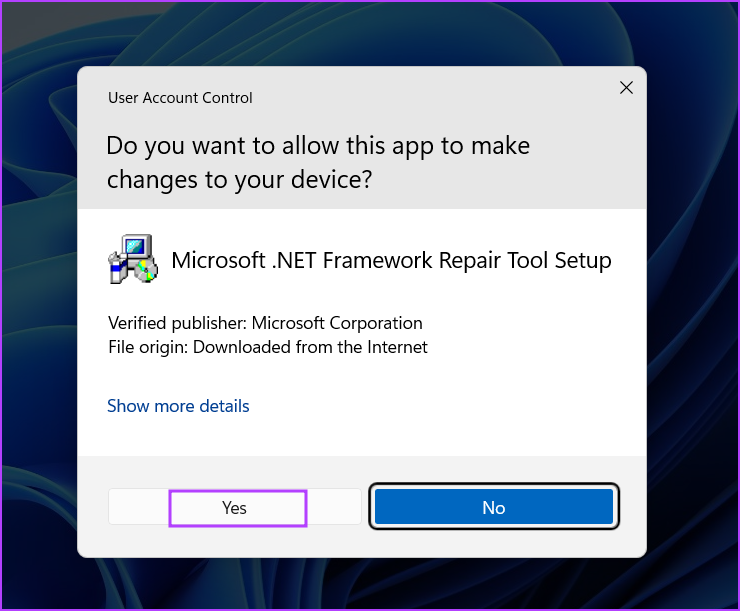
Etapa 3: Clique na caixa de seleção’Li e aceito os termos da licença’. Em seguida, clique no botão Avançar.
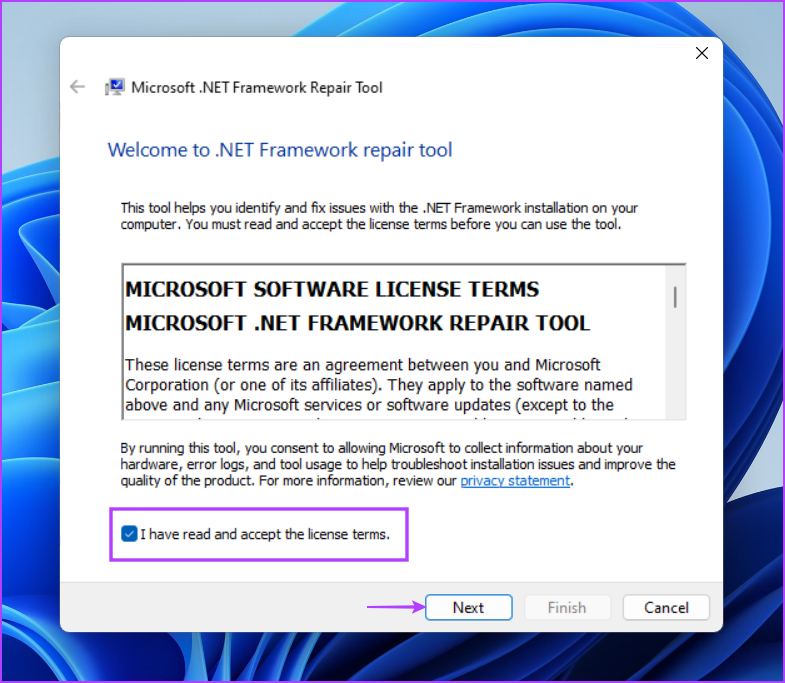
Etapa 4: A ferramenta irá sugerir algumas alterações. Clique no botão Avançar.
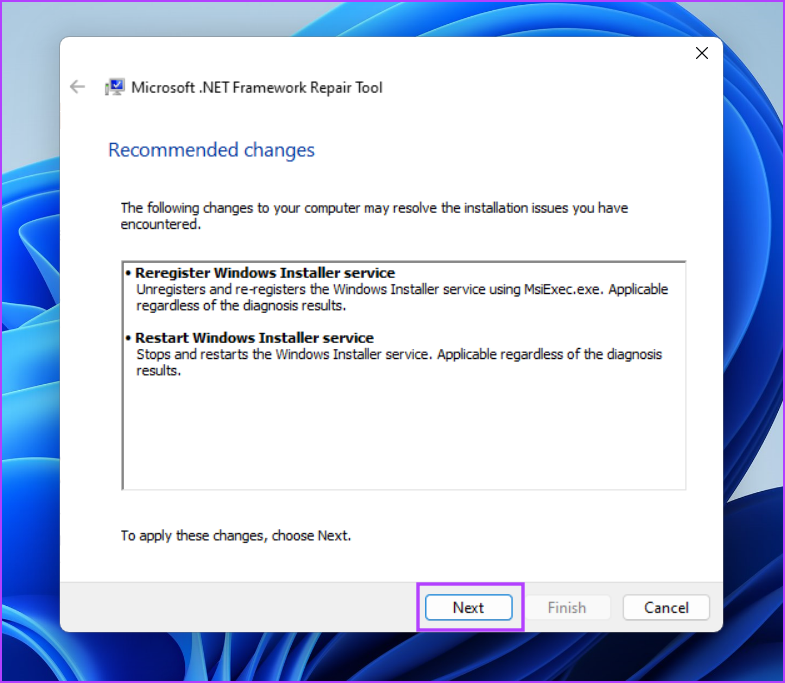
Etapa 5: Aguarde a ferramenta aplicar as alterações e clique em Avançar.
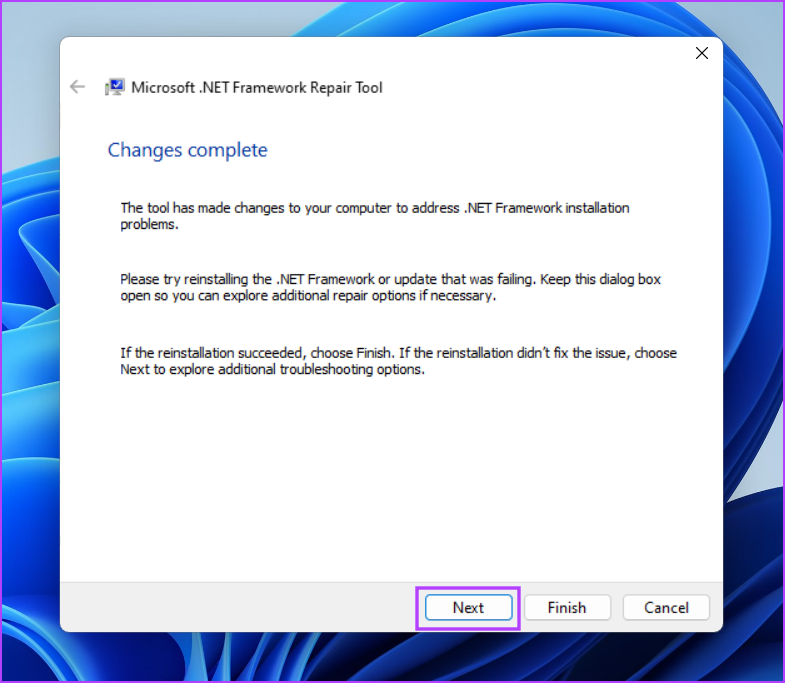
Etapa 5: Por fim, clique no botão Concluir para fechar a ferramenta.

Etapa 6: Repita a instalação do DirectX.
6. Desative temporariamente o programa antivírus
O Windows Defender ou um programa de terceiros pode agir como superprotetor às vezes e impedir o processo de instalação. Portanto, você deve desativar o programa antivírus como o Windows Defender por um curto período e tentar instalar o DirectX. Veja como fazer isso:
Etapa 1: Pressione a tecla Windows para abrir o menu Iniciar, digite Segurança do Windows na barra de pesquisa e pressione Enter.

Etapa 2: Clique no ícone’Proteção contra vírus e ameaças’.
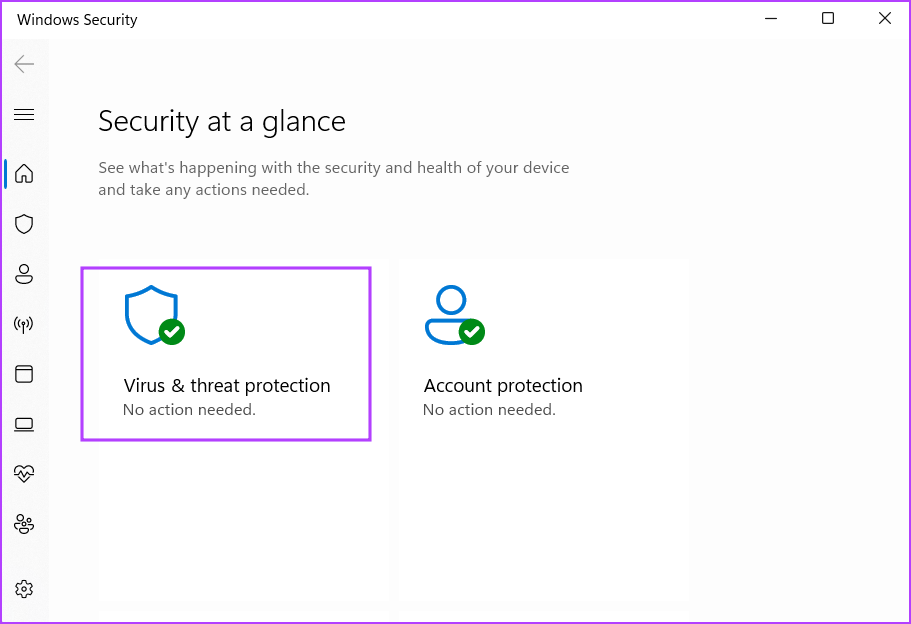
Etapa 3: Role para baixo até a seção’Configurações de proteção contra vírus e ameaças’. Clique na opção Gerenciar configurações.
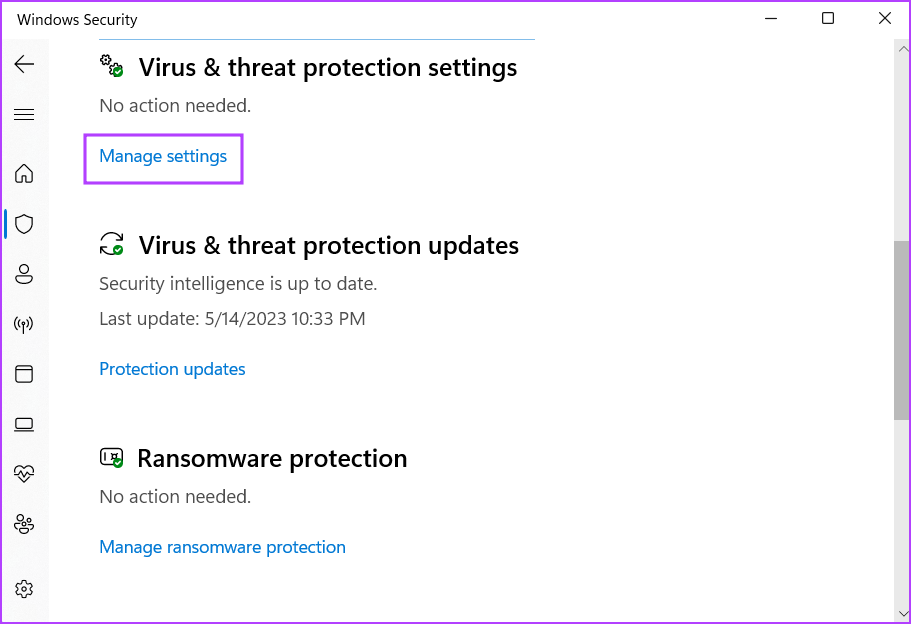
Etapa 4: Desative a alternância presente abaixo da opção Proteção em tempo real.
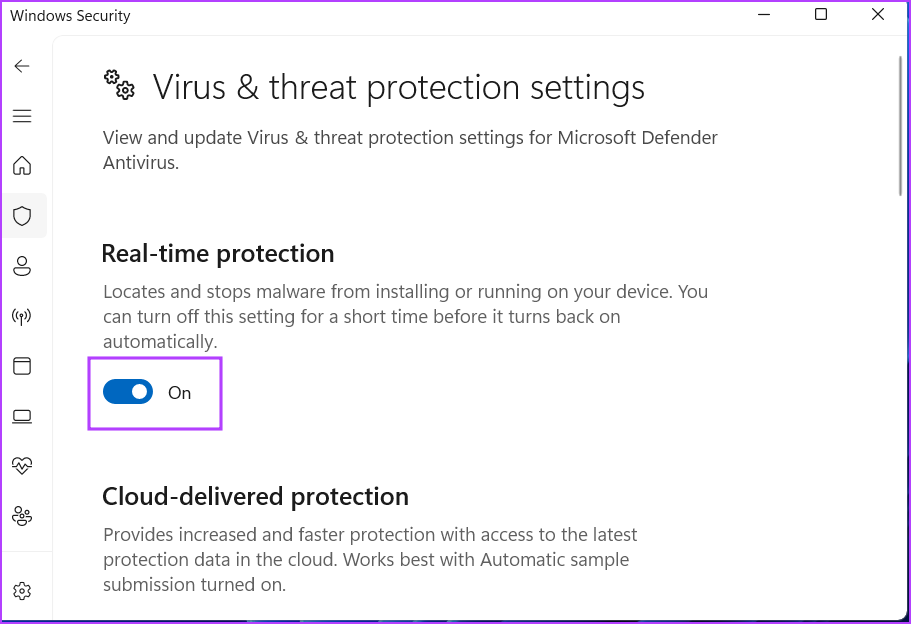
Etapa 5: Quando o prompt de controle de conta de usuário aparecer, clique no botão Sim. O Windows Defender está temporariamente inativo em seu sistema.
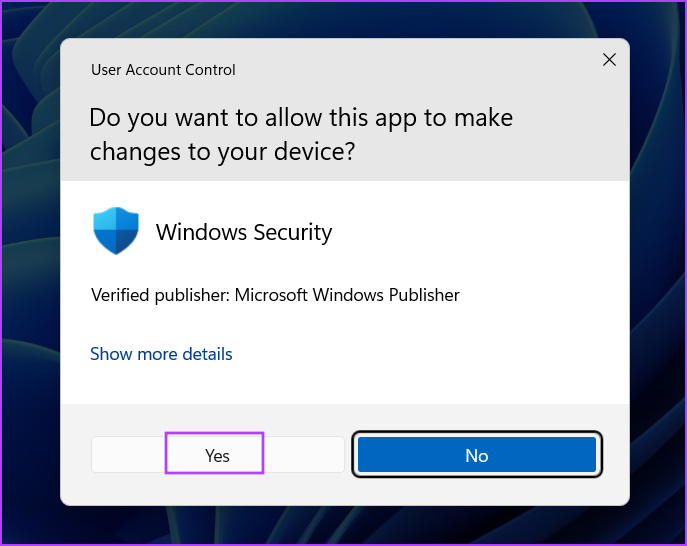
Etapa 6: Se você usa um antivírus de terceiros em seu sistema, pode ir até os ícones da bandeja do sistema e desativá-lo por um breve período enquanto ou até a próxima reinicialização.
Etapa 7: Execute o instalador do DirectX em seu sistema.
7. Experimente o instalador offline
Se você está tentando usar o instalador da Web do DirectX e vê o erro do DirectX “A instalação não pôde baixar o arquivo. Tente novamente mais tarde ou verifique a conexão de rede” e, em vez disso, use o instalador offline. Veja como fazer isso:
Etapa 1: Faça o download da ferramenta DirectX End-User Runtimes (junho de 2010).
Baixe o instalador offline do DirectX
Etapa 2: Clique com o botão direito do mouse no arquivo baixado e selecione a opção Executar como administrador.

Etapa 3: O Controle de Conta de Usuário aparecerá. Clique no botão Sim.
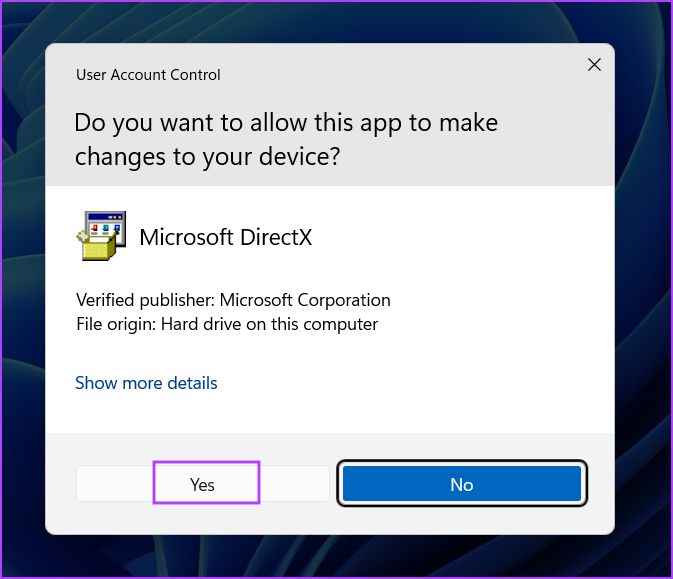
Etapa 4: Siga as instruções na tela para instalar o DirectX. Você não precisará baixar arquivos adicionais porque este instalador contém todos os arquivos DLL necessários.
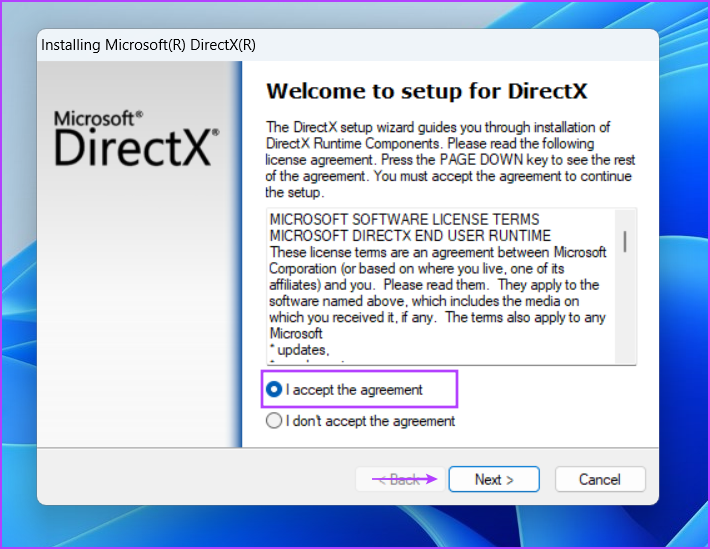
Não há mais problemas de DirectX
DirectX é crucial para jogos e todos os aplicativos que precisam acessar o vídeo placa e hardware de áudio. Se estiver faltando no seu sistema, você encontrará erros do DirectX. Esperamos que os métodos mencionados acima tenham sido eficazes na correção do problema de não instalação do DirectX no Windows.