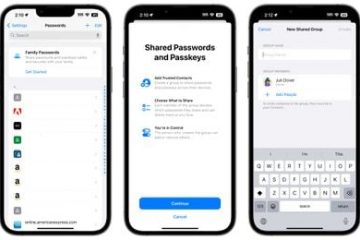O Premiere Pro é a principal ferramenta de edição de vídeo do mercado. É usado não apenas por profissionais, mas também por amadores. No entanto, de acordo com alguns usuários, o Premiere Pro Timeline não está funcionando ou está congelado. De acordo com os relatórios, pode-se percorrer a linha do tempo, mas a filmagem permanece imóvel. Alguns usuários também relataram que o botão play também para de funcionar quando isso acontece. Nesta postagem, discutiremos o problema e veremos o que você precisa fazer quando o Premiere Pro Timeline não funcionar.
O Premiere Pro Timeline não está funcionando ou está congelado
Se o Premiere Pro Timeline não estiver funcionando, primeiro reinicie o aplicativo. Você precisa fechá-lo não apenas clicando no botão de cruz, mas acessando o Gerenciador de tarefas, clicando com o botão direito do mouse no aplicativo e selecionando Finalizar tarefa. Depois de abrir o aplicativo, verifique se o problema foi resolvido. Caso a Timeline ainda não esteja funcionando, siga as soluções mencionadas abaixo para resolver o problema.
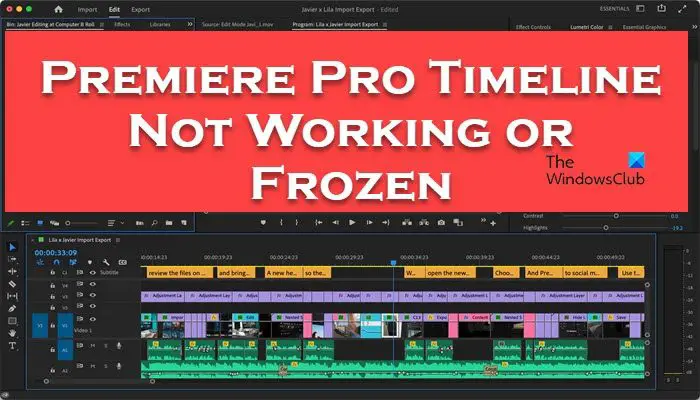 Tente um vídeo diferenteRepare o vídeo corrompidoAtive a área de visualização e use a linha do tempoRedefina o UIClear Adobe Premiere Pro Media Cache
Tente um vídeo diferenteRepare o vídeo corrompidoAtive a área de visualização e use a linha do tempoRedefina o UIClear Adobe Premiere Pro Media Cache
Vamos falar sobre eles em detalhes.
1] Tente um vídeo diferente
Antes mesmo de entreter o fato de que há algo errado com o Premiere, precisamos verificar se o vídeo não está corrompido. Para fazer o mesmo, gostaríamos que você tentasse editar um vídeo diferente. Portanto, importe um vídeo diferente e veja se a linha do tempo funciona. Caso a linha do tempo comece a funcionar, vá para a próxima solução. No entanto, se a linha do tempo ainda não funcionar, pule a próxima solução.
2] Repare o vídeo corrompido
Se depois de alterar o vídeo, a linha do tempo do Premiere Pro começar a funcionar, seu vídeo está corrompido. Mas não há nada com que se preocupar, pois protegemos você. Use qualquer uma das ferramentas de reparo de vídeo mencionadas na lista para escanear e reparar seu vídeo. Depois que seu vídeo for reparado, importe-o e comece a trabalhar nele.
3] Ative a área de visualização e use a linha do tempo
Há um bug no Adobe Premiere Pro, onde você precisa para ativar a área de visualização para que o controle deslizante da linha do tempo funcione corretamente. É uma pequena falha e deve ser corrigida nas versões posteriores, mas a partir de agora, siga as etapas abaixo para ativar a área de visualização.
Quando estiver trabalhando no projeto, vá para a janela do projeto e clique em as três linhas horizontais. Assim que o menu de contexto aparecer, clique em Área de visualização. Com isso, você obterá um quadrado dentro da sua área de projeto.
Agora use o controle deslizante da linha do tempo normalmente.
4] Redefina a interface do usuário
Às vezes, para personalizar o aplicativo, fazemos alguns ajustes que podem desencadear alguns problemas. Nesse caso, recomendamos redefinir a interface do usuário do aplicativo. Siga as etapas mencionadas abaixo para fazer o mesmo.
Abra o Adobe Premiere Pro. Na barra de tarefas na parte superior da janela, clique em Janela > Espaços de trabalho > Redefinir para layout salvo. Siga as instruções na tela para redefinir o aplicativo.
Depois de concluído, reinicie o aplicativo de edição de vídeo e verifique se o problema foi resolvido.
5] Limpe o cache de mídia do Adobe Premiere Pro
Se nada mais funcionou para você, o o último recurso é limpar o cache de mídia acumulado ao longo do tempo. O cache pode ajudar o aplicativo a ter um desempenho mais rápido, pois armazena as informações usadas com frequência. Caso essas informações estejam corrompidas, o aplicativo pode ter um acesso de raiva. Portanto, vamos limpar o cache de mídia do Premiere Pro usando as seguintes etapas.
Abra Adobe Premiere Pro.Clique no botão Editar na parte superior da janela e vá para Preferências.Vá para Cache de mídia.Agora, clique no botão Excluir localizado ao lado da opção Remover arquivos de cache de mídia. Selecione Excluir todos os arquivos de cache de mídia e clique em Ok.
Depois de excluir o cache, verifique se o problema foi resolvido.
Esperamos poder resolver seu problema.
Leia: Premiere Pro: Ocorreu um erro ao descompactar o áudio ou o vídeo
Por que o A linha do tempo não está sendo reproduzida no Premiere Pro?
A linha do tempo não será reproduzida no Premiere Pro se os drivers gráficos não estiverem atualizados. Este é um problema de compatibilidade, portanto, vá em frente e atualize todos os seus drivers gráficos. Se isso não funcionar, tente reproduzir um vídeo diferente, pois é possível que o vídeo que você está reproduzindo esteja corrompido. Se nenhuma das dicas fez diferença, siga as soluções mencionadas neste artigo para resolver o problema.
Leia: Diferença entre Adobe Premiere Pro e Adobe After Effects
Como faço para que minha linha do tempo seja exibida no Premiere Pro?
Se a linha do tempo estiver ausente no Premiere Pro, a opção não será ativada. Assim, o aplicativo está aberto, clique em Windows e selecione Timeline. Se a linha do tempo ainda não aparecer, vá até o projeto que deseja editar, toque duas vezes na sequência e ela aparecerá.
Leia também: Premiere Pro trava ou para de funcionar no Windows 11/10.