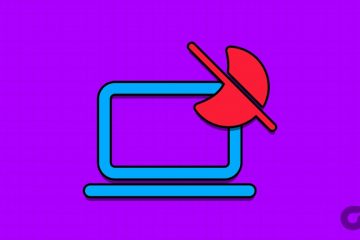A Apple é famosa por fornecer um armazenamento padrão de 5 GB no iCloud. Definitivamente, isso não é suficiente para que todos armazenem muito mais imagens, vídeos e arquivos online. Assim, a Apple introduziu o iCloud+, que permite obter mais armazenamento e traz recursos adicionais, como retransmissão de privacidade, ocultar meu e-mail e domínios de e-mail personalizados.
Mas pode ser necessário atualizar seu armazenamento em nuvem com o tempo, especialmente se você clicar em muitas fotos, gravar muitos vídeos ou quiser armazenar arquivos grandes. Portanto, nesta postagem, compartilharemos as etapas para atualizar, fazer downgrade ou cancelar seu plano de armazenamento do iCloud usando seu iPhone, iPad, Mac e PC com Windows.
Apple One vs iCloud+
Antes de mostrar as etapas, vamos mencionar rapidamente as diferenças entre assinaturas Apple One e iCloud+. Se você já é um cliente pagante do iCloud, a Apple atualizou suas assinaturas para o iCloud+ e ofereceu mais opções para atualizar seu armazenamento. Por outro lado, o Apple One é um serviço completo que agrupa o armazenamento do iCloud+ com serviços como Apple TV+, Apple Arcade, Apple Music, Apple Fitness+ e Apple News+. Você ainda pode atualizar seu armazenamento do iCloud+ enquanto usa um plano Apple One. No entanto, você também terá que cancelar seu plano Apple One para cancelar seu plano iCloud+.
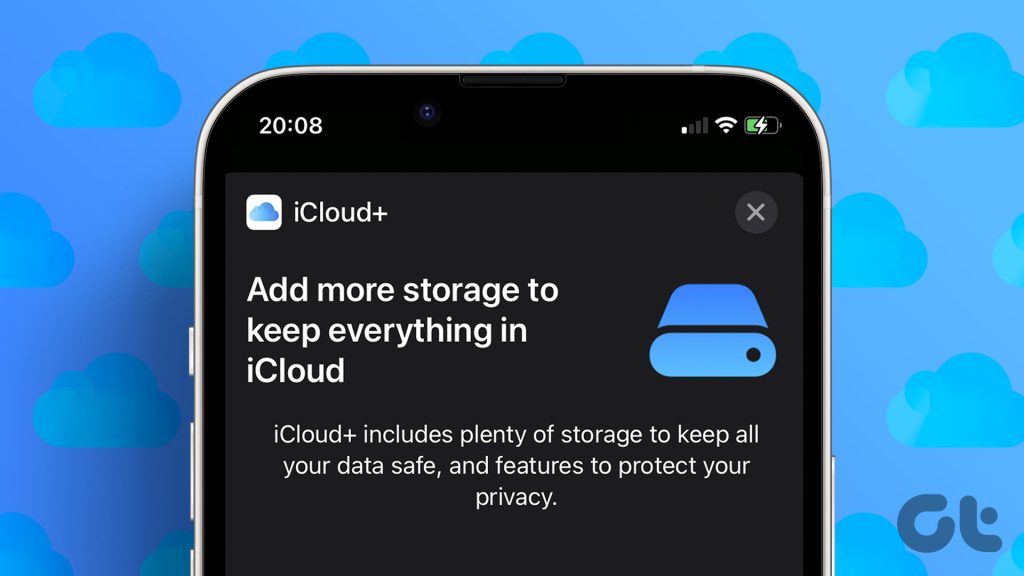
Alterar plano de armazenamento do iCloud em iPhone e iPad
Deixe-nos mostrar agora as etapas para alterar seu plano de armazenamento do iCloud+. Estaremos nos referindo ao iCloud como iCloud + para esta postagem porque a Apple o chama da mesma forma. Primeiro, compartilharemos as etapas para iPhone e iPad. Eles permanecem os mesmos para ambas as plataformas.
Etapa 1: Abra o aplicativo Configurações em seu iPhone ou iPad.
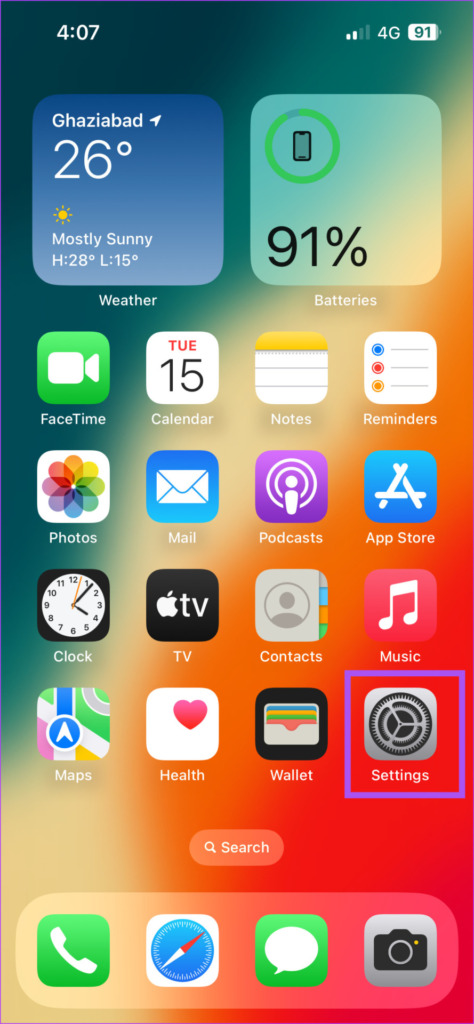
Etapa 2: Toque no nome do seu perfil na parte superior.

Etapa 3: Toque em iCloud.
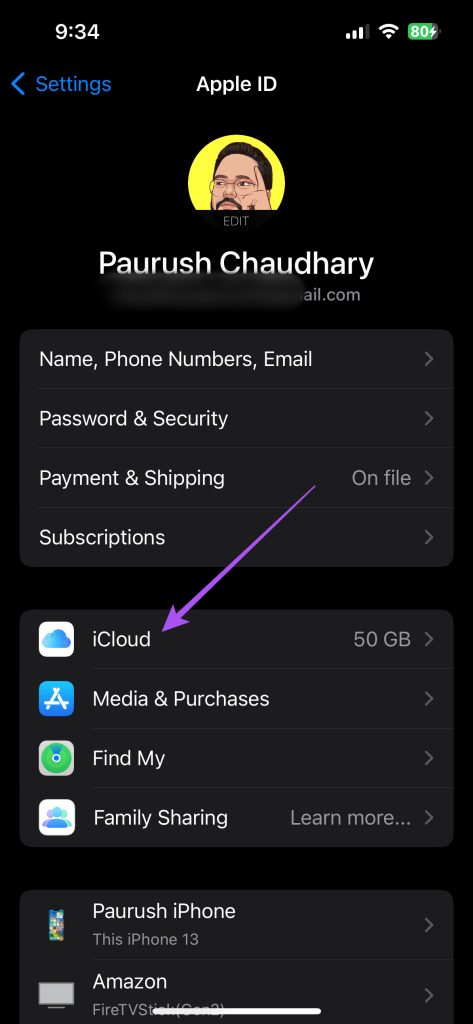
Etapa 4: Selecione Gerenciar armazenamento de conta.
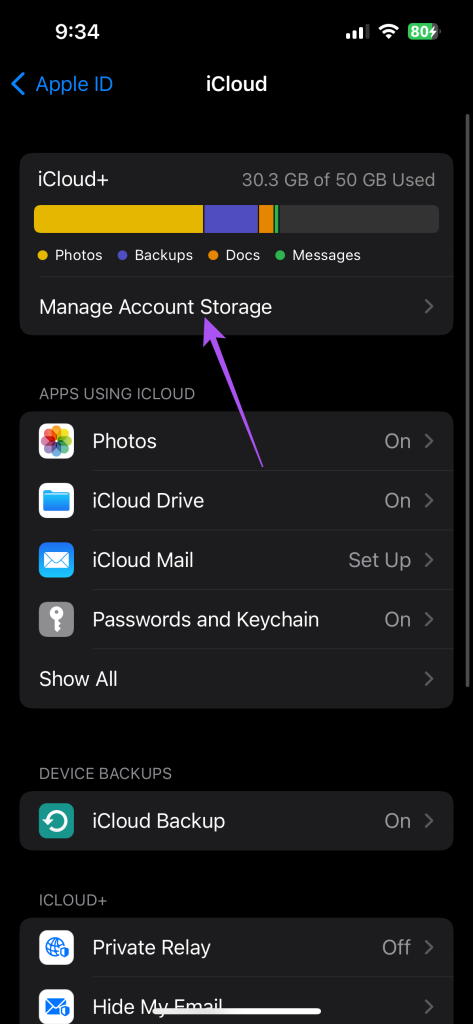
Etapa 5: Toque em Alterar plano de armazenamento.
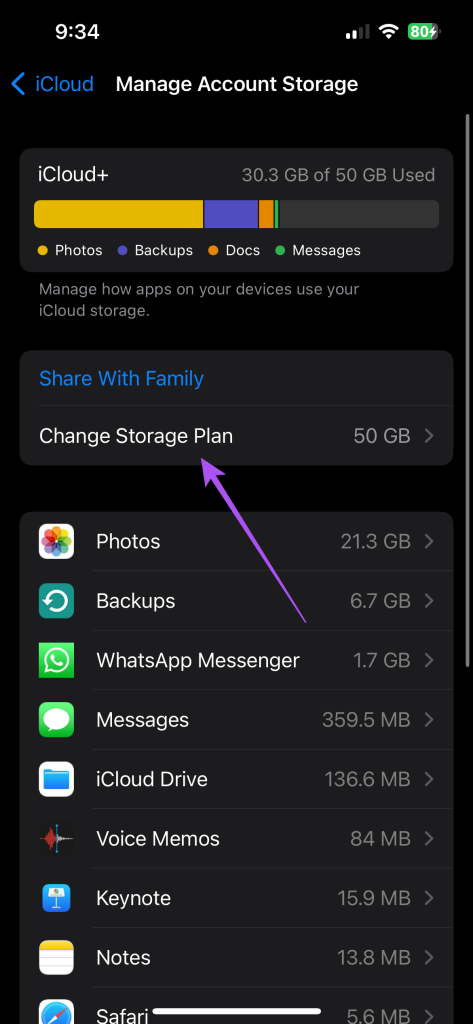
Etapa 6: Agora você pode escolher entre diferentes opções para atualizar seu armazenamento iCloud+.
Depois de selecionar uma atualização específica, você também verá seu armazenamento total do iCloud+.
Etapa 7: Toque em Comprar no canto superior direito.
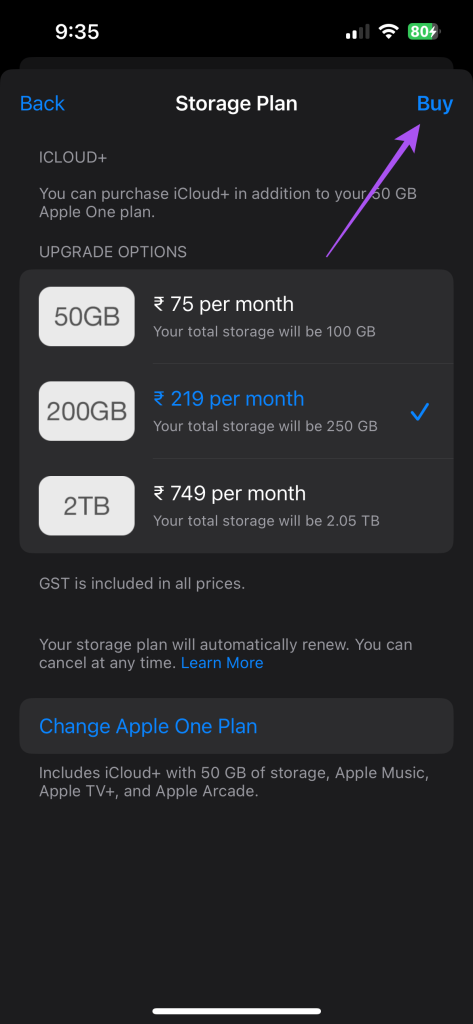
Etapa 8: Siga as etapas na tela para concluir a compra.
Seu armazenamento atualizado do iCloud ficará visível no aplicativo Configurações.
Faça o downgrade ou cancele o armazenamento do iCloud no iPhone e iPad
Ao cancelar sua assinatura do iCloud+, você será rebaixado para o armazenamento padrão de 5 GB. Você também perde o acesso a todos os recursos de privacidade, como Privacy Relay e Hide My Email. Se você deseja atualizar ou cancelar sua assinatura de armazenamento da Apple, pode fazê-lo em seu iPhone ou iPad. As etapas permanecem as mesmas para iPhone e iPad.
Para usuários do iCloud+
Etapa 1: Abra o aplicativo Configurações no seu iPhone ou iPad.
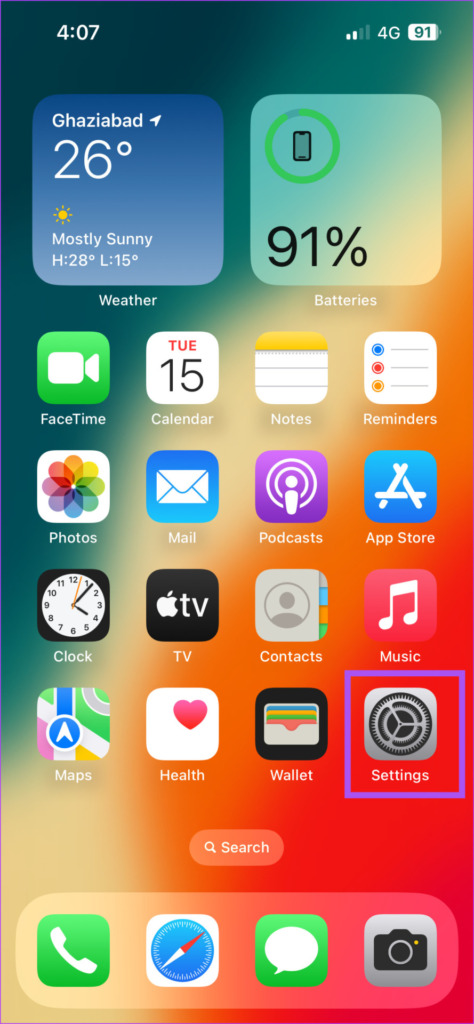
Etapa 2: Toque no nome do seu perfil na parte superior.

Etapa 3: Toque em iCloud.
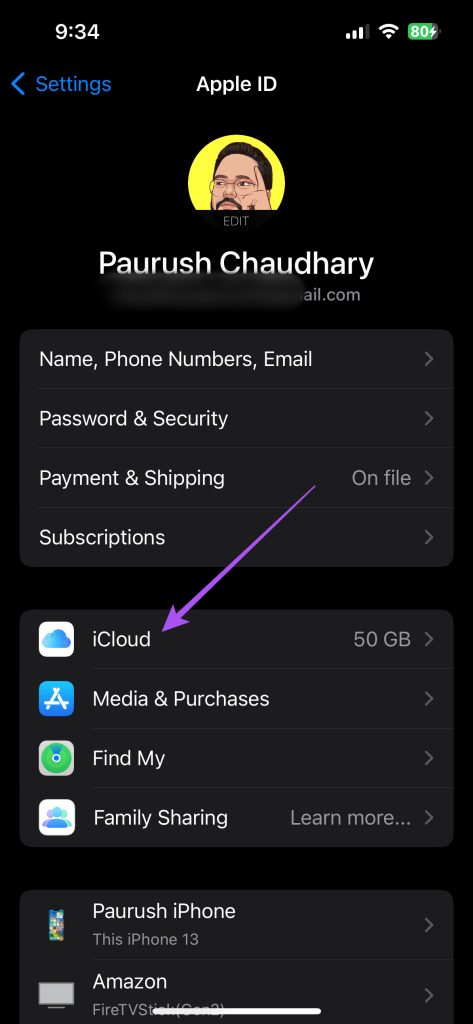
Etapa 4: Selecione Gerenciar armazenamento de conta.
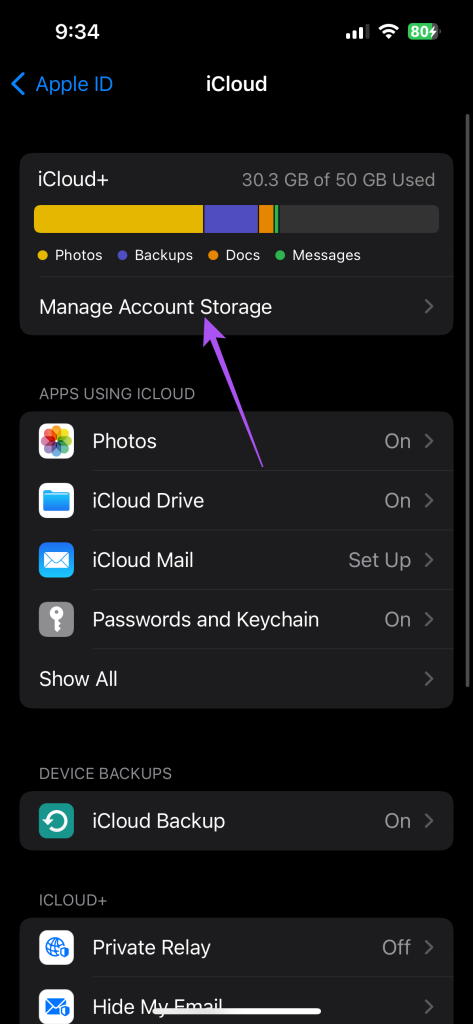
Etapa 5: Toque em Alterar plano de armazenamento.
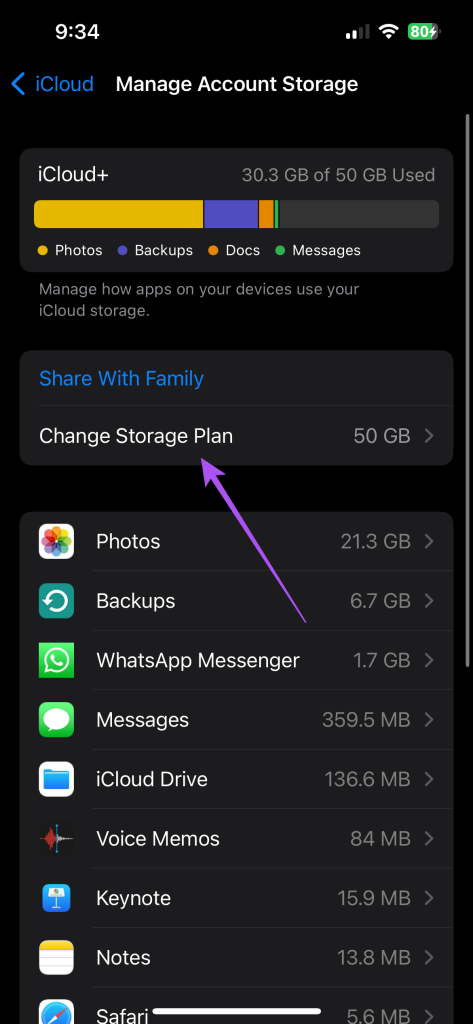
Etapa 6: Toque em Opções de downgrade.
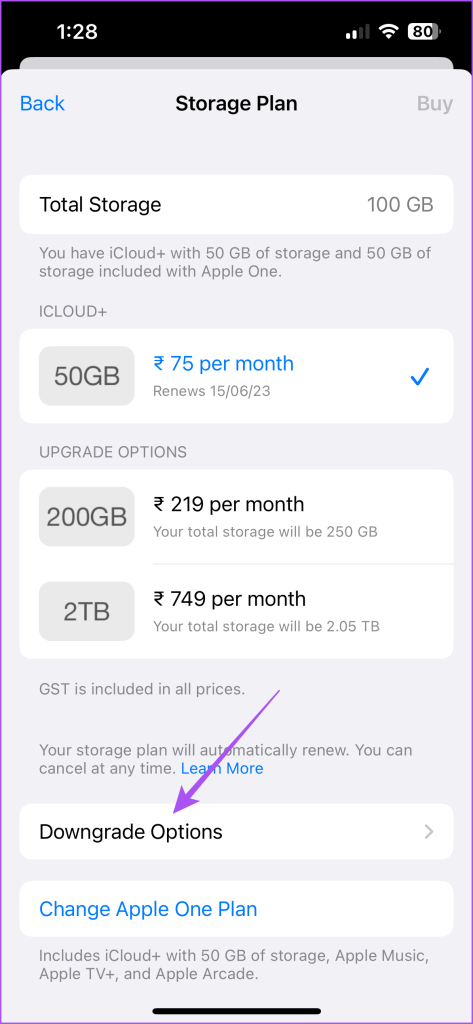
Siga as instruções na tela para fazer downgrade ou cancelar sua assinatura do iCloud+.
Para usuários do Apple One
Etapa 1: Abra o aplicativo Configurações no seu iPhone ou iPad.
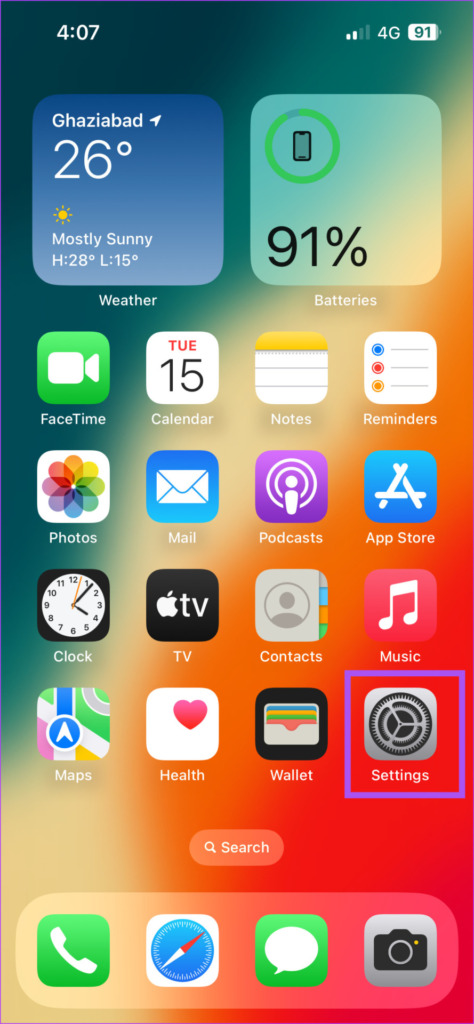
Etapa 2: Toque no nome do seu perfil na parte superior.

Etapa 3: Toque em iCloud.
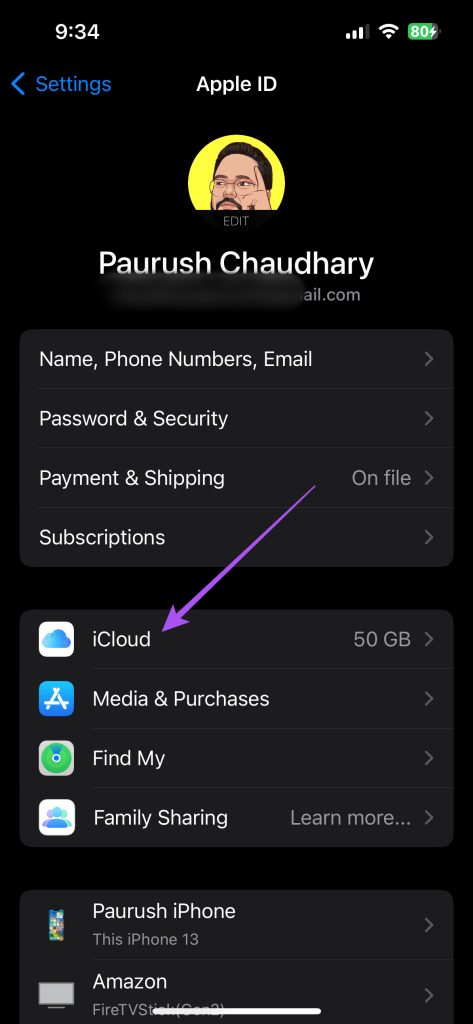
Etapa 4: Selecione Gerenciar armazenamento de conta.
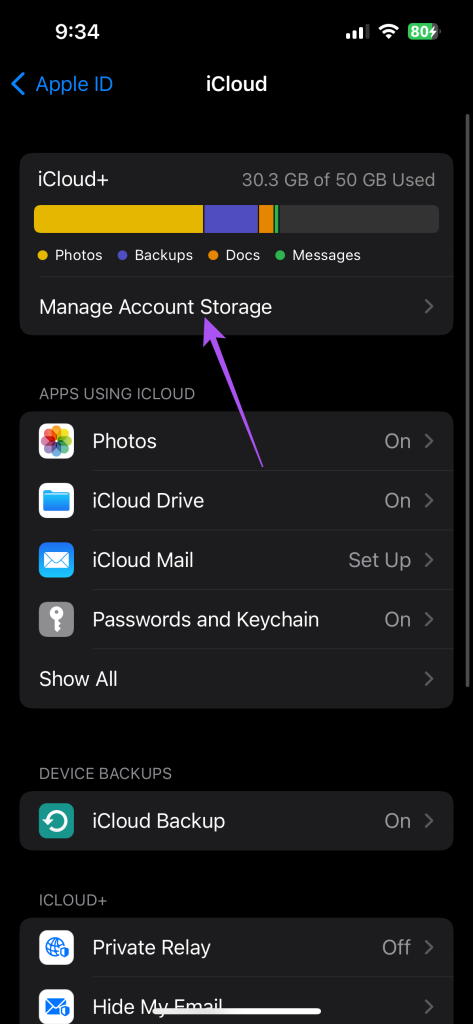
Etapa 5: Toque em Alterar plano de armazenamento.
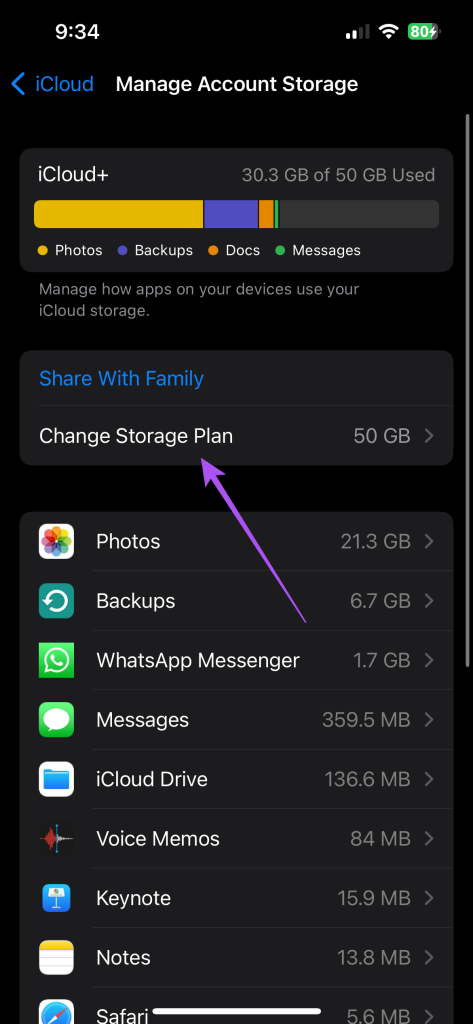
Etapa 6: selecione Alterar plano do Apple One.
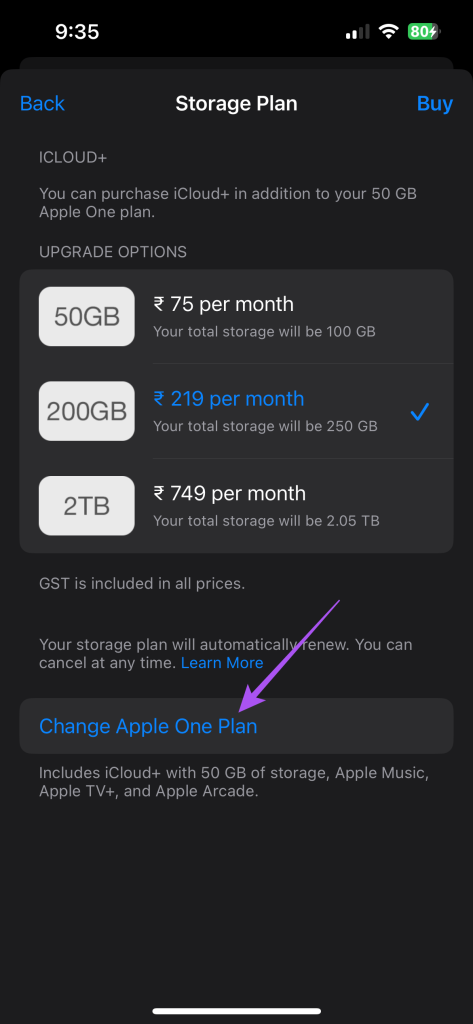
Etapa 7: Top no Apple One.

Etapa 8: Para atualizar os planos, toque em Ver todos os planos. Para cancelar, toque em Cancelar todos os serviços.

Siga as instruções na tela para concluir o processo.
Alterar plano de armazenamento do iCloud no Mac
Você pode liberar o armazenamento interno do seu Mac movendo seus arquivos para o iCloud. No entanto, você pode gerenciar sua assinatura de armazenamento do iCloud+ alterando seu plano atual, se necessário. Certifique-se de estar usando uma conexão forte com a Internet enquanto segue as etapas. Além disso, essas etapas são aplicáveis às assinaturas Apple One e iCloud+.
Etapa 1: Pressione o atalho de teclado Command + Barra de espaço para abrir a Pesquisa do Spotlight, digite Configurações do sistema e pressione Retorno.
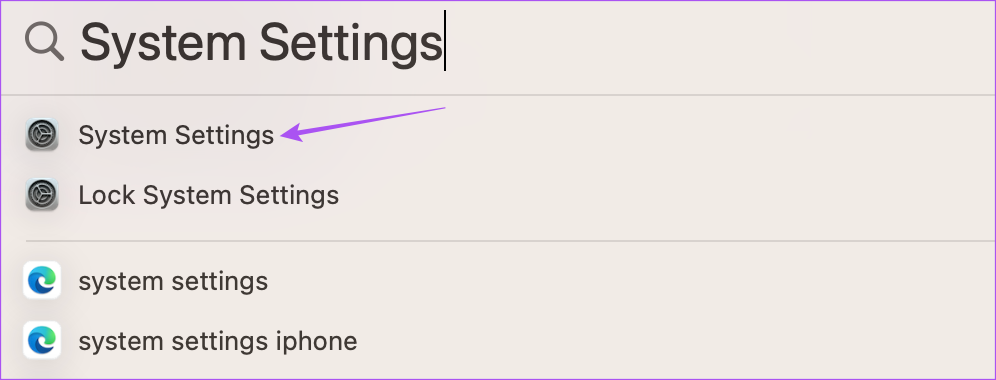
Etapa 2: Clique no nome do seu perfil no canto superior esquerdo.
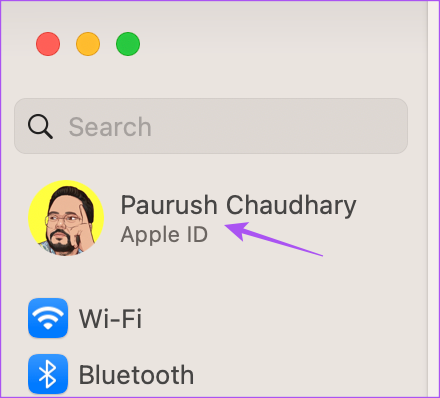
Etapa 3: Selecione iCloud.
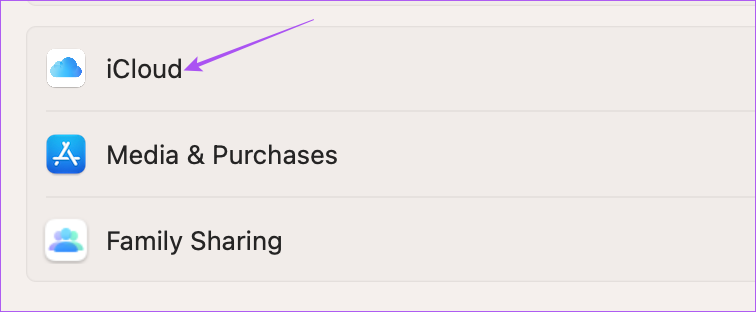
Etapa 4: Clique em Gerenciar ao lado de Armazenamento da conta.
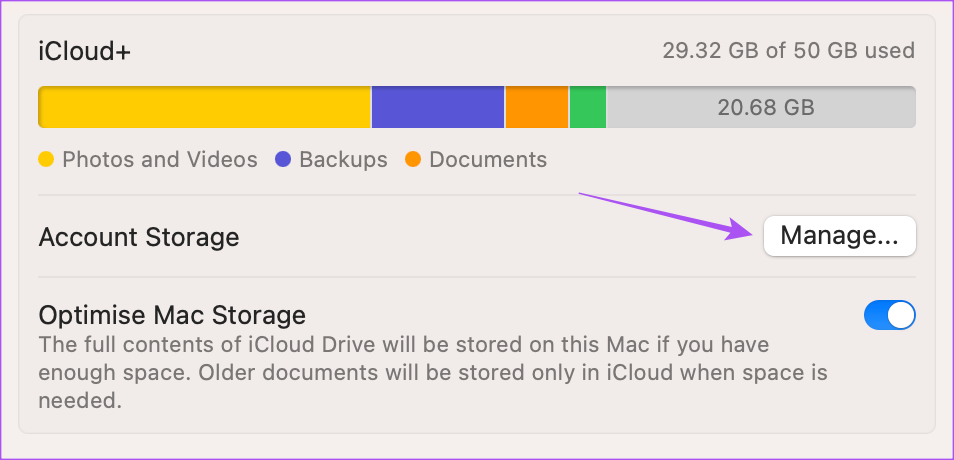
Etapa 5: Clique em Alterar plano de armazenamento.
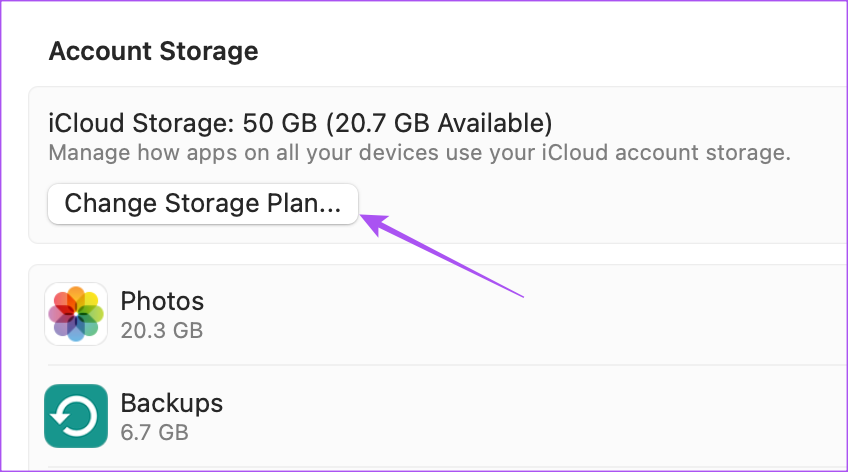
Etapa 6: Selecione uma das opções de atualização.
Etapa 7: Clique em Avançar no canto inferior direito.
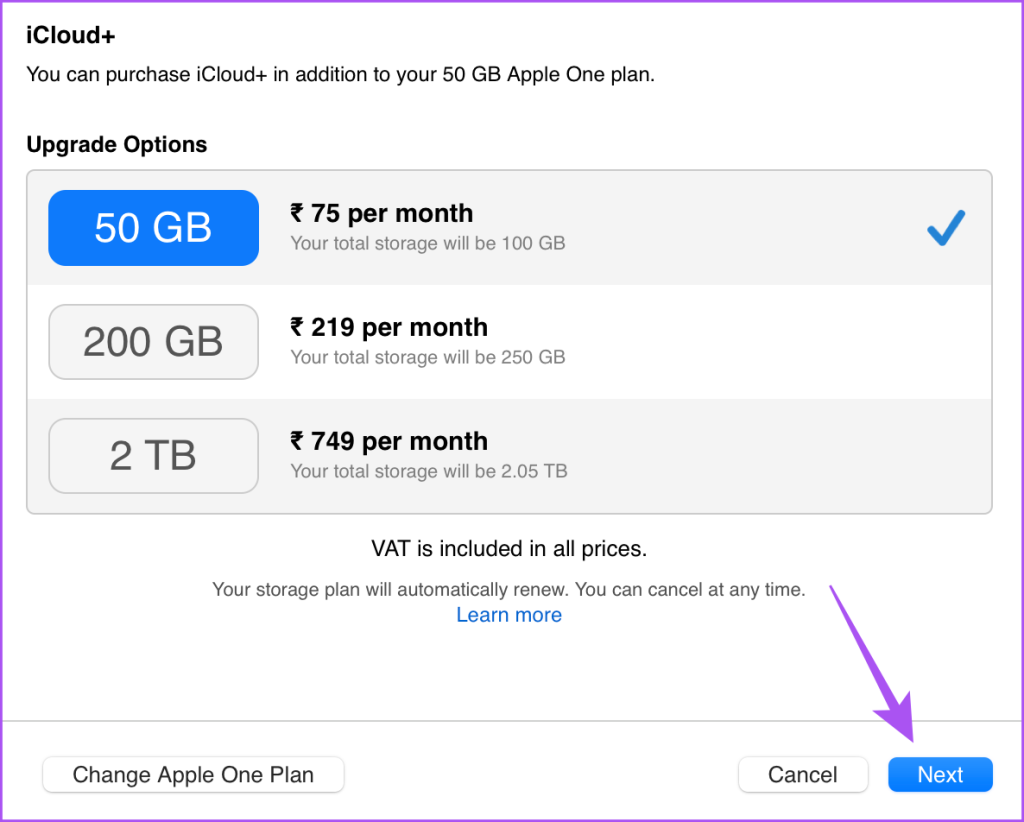
Siga as etapas na tela para concluir o processo.
Consulte nossa postagem se detectar um erro ao conectar-se ao iCloud em seu Mac.
Faça o downgrade ou cancele o armazenamento do iCloud no Mac
Agora mostraremos as etapas para fazer o downgrade ou cancelar sua assinatura do iCloud+ ou Apple One no Mac.
Para usuários do iCloud+
Etapa 1: Pressione o atalho de teclado Command + barra de espaço para abrir a Pesquisa do Spotlight, digite Configurações do sistema e pressione Retorno.
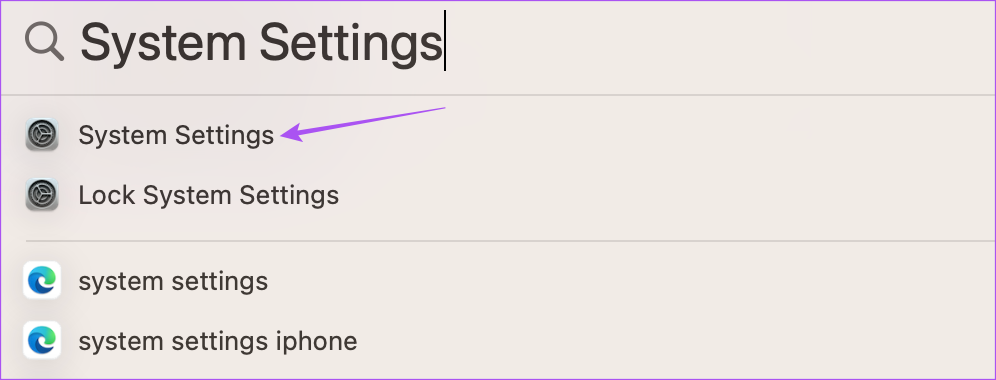
Etapa 2: Clique no nome do seu perfil no canto superior esquerdo.
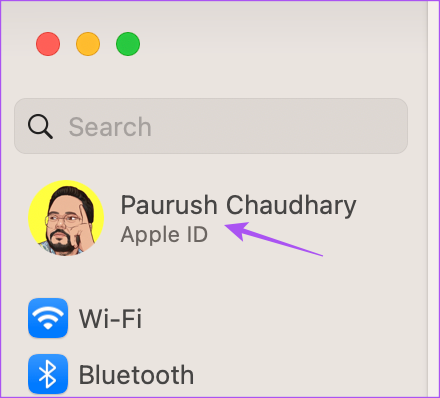
Etapa 3: Selecione iCloud.
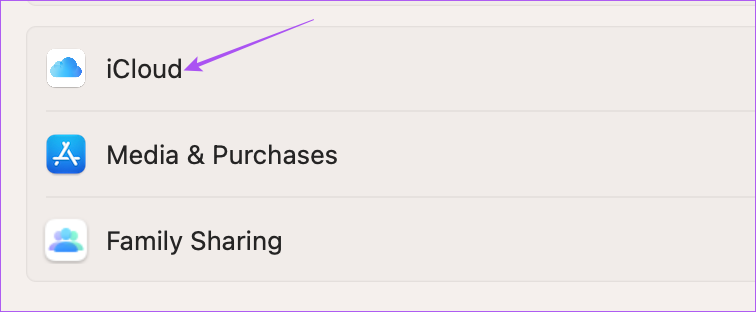
Etapa 4: Clique em Gerenciar ao lado de Armazenamento da conta.
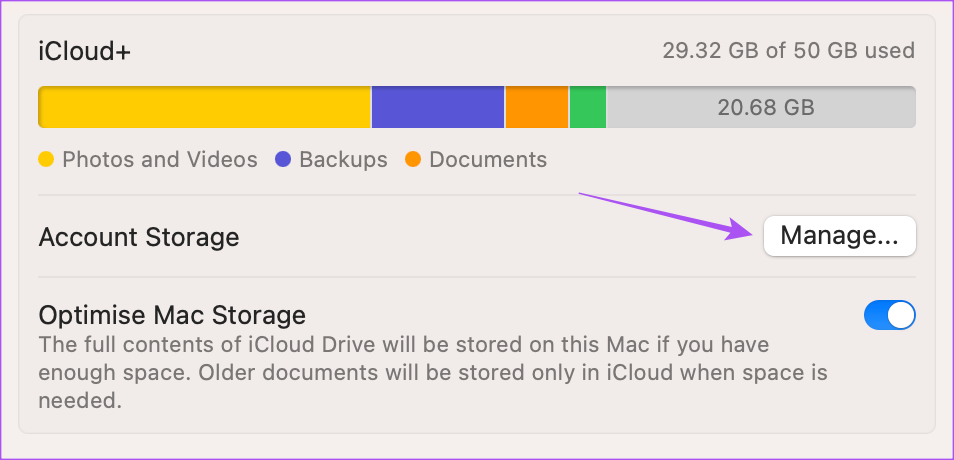
Etapa 5: Clique em Alterar plano de armazenamento.
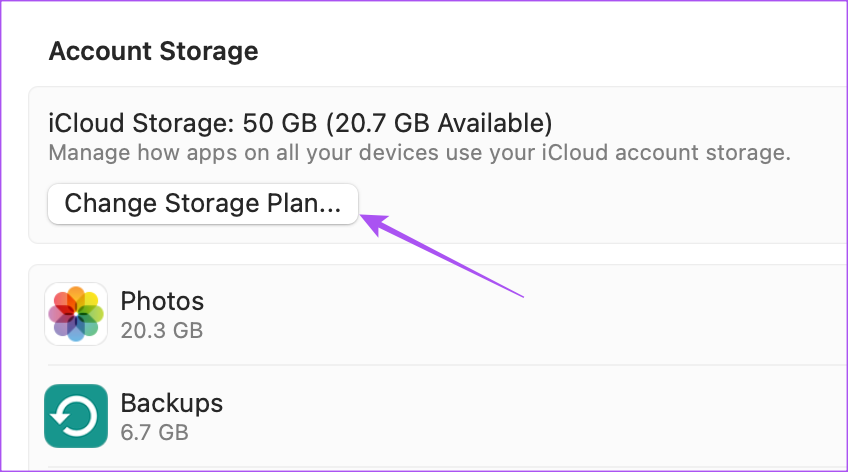
Etapa 6: Clique em Opções de downgrade no canto inferior esquerdo.
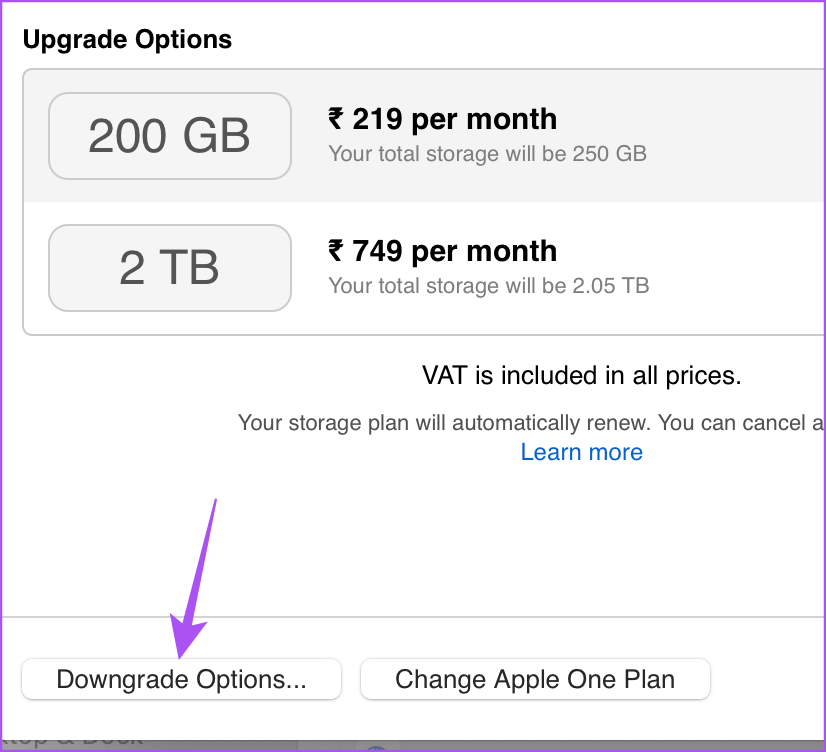
Siga as instruções na tela para fazer downgrade ou cancelar sua assinatura do iCloud+.
Para usuários do Apple One
Etapa 1: Pressione o atalho de teclado Command + Barra de espaços para abrir a Pesquisa do Spotlight, digite Configurações do sistema e pressione Retorno.
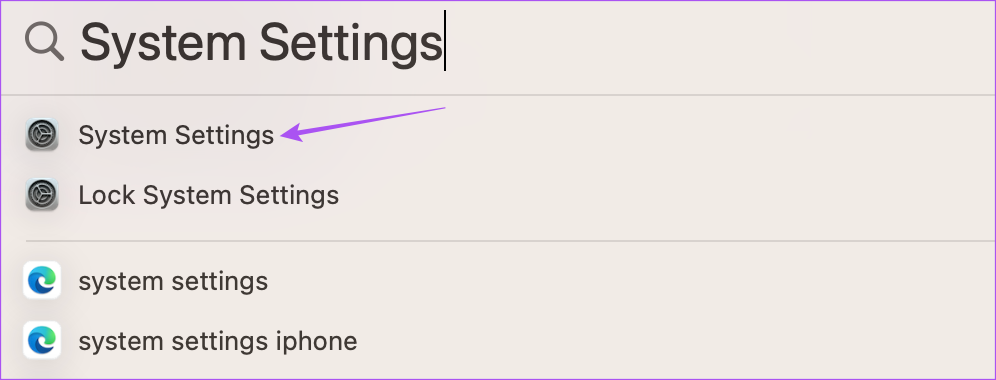
Etapa 2: Clique no nome do seu perfil no canto superior esquerdo.
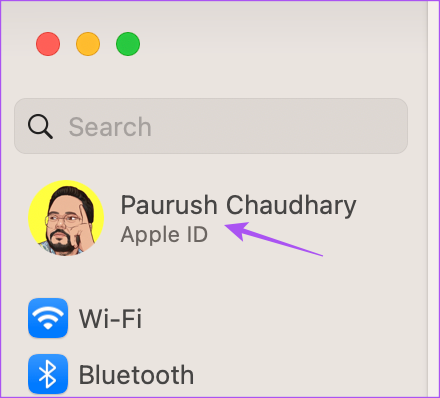
Etapa 3: Selecione iCloud.
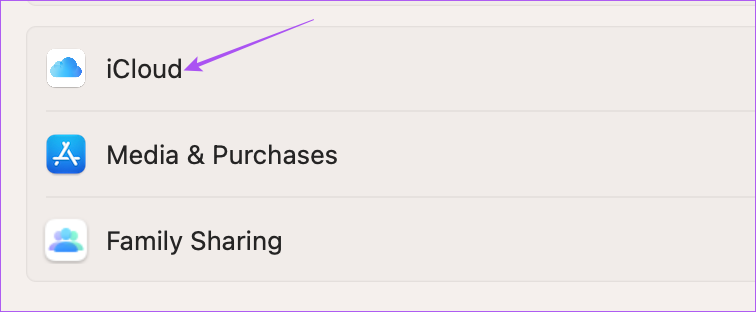
Etapa 4: Clique em Gerenciar ao lado de Armazenamento da conta.
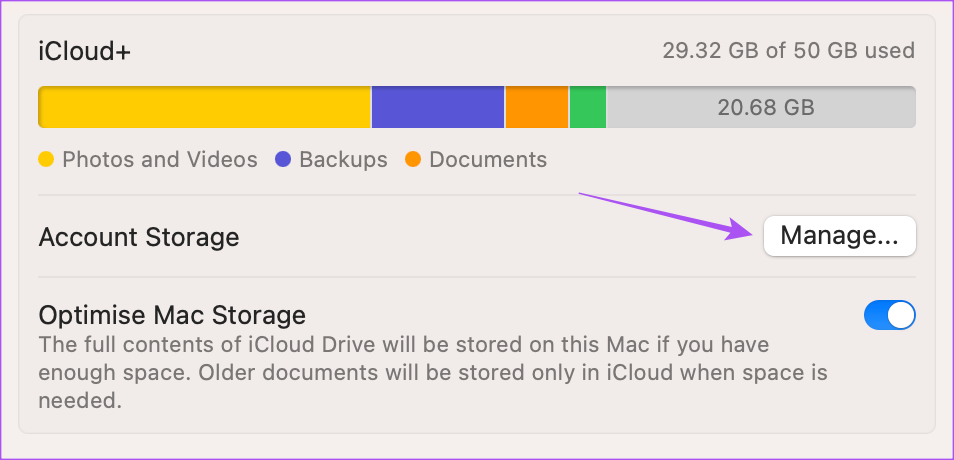
Etapa 5: Clique em Alterar plano de armazenamento.
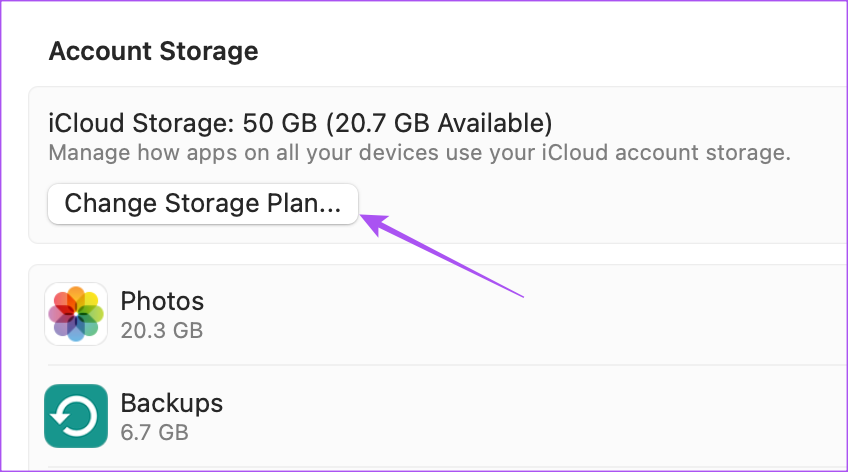
Etapa 6: Clique em Alterar plano do Apple One no canto inferior esquerdo.
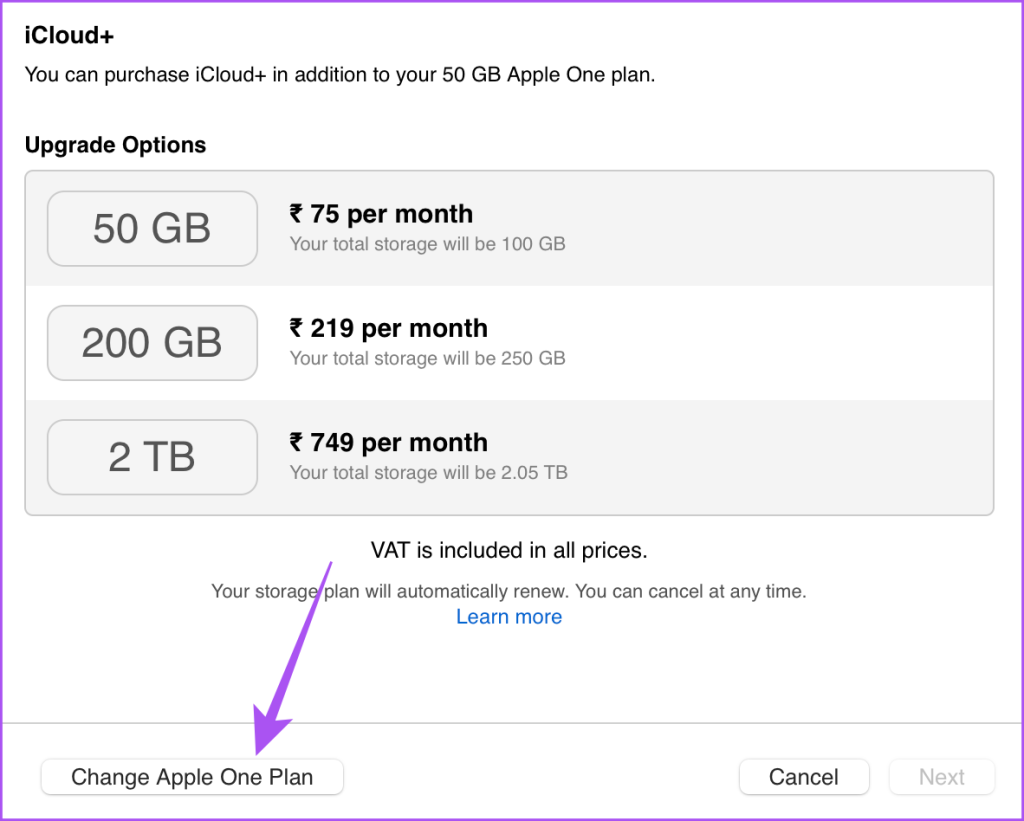
Você será redirecionado para o Apple Music no seu Mac.
Etapa 7: Clique em Editar ao lado de Apple One.
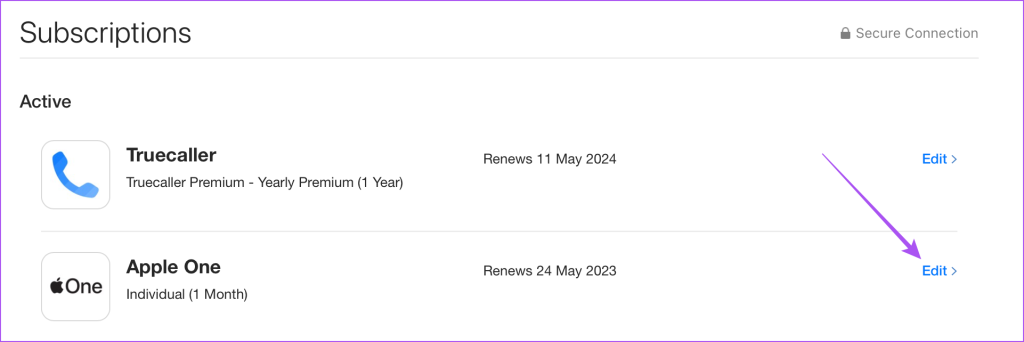
Você tem a opção de atualizar ou cancelar sua assinatura. Selecione uma opção e siga as instruções na tela para concluir o processo.
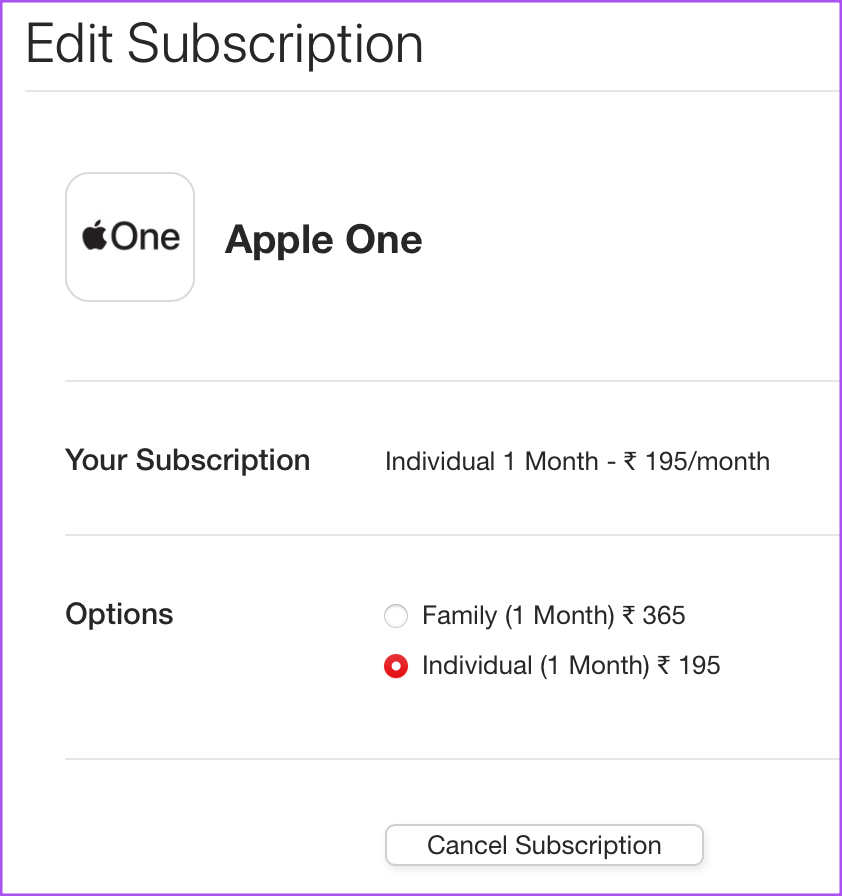
Alterar plano de armazenamento do iCloud no PC com Windows
A Apple também permite que você gerencie sua assinatura do iCloud+ se você tiver um PC com Windows. Tudo o que você precisa é instalar o aplicativo iCloud da Microsoft Store.
Faça o download do iCloud para Windows
Depois de baixá-lo e instalá-lo, veja como alterar seu plano de armazenamento.
Etapa 1: Clique no ícone Iniciar no seu PC com Windows, digite iCloud e pressione Enter para abrir o iCloud.
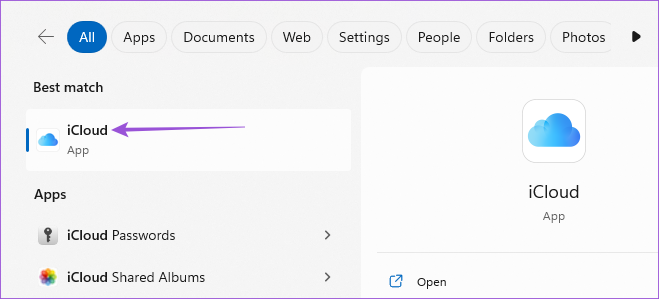
Etapa 2: Faça login na sua conta da Apple.
Etapa 3: Clique em Armazenamento no canto inferior direito.
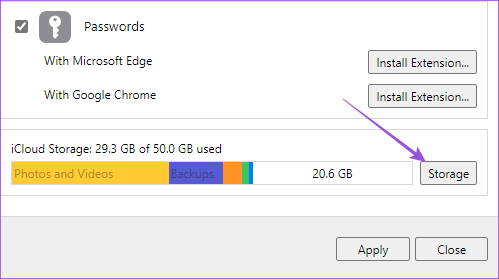
Etapa 4: Clique em Alterar plano de armazenamento no canto superior direito.
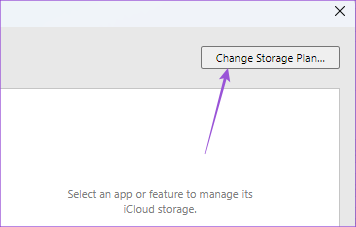
Etapa 5: Selecione a atualização de armazenamento e clique em Avançar no canto inferior direito.
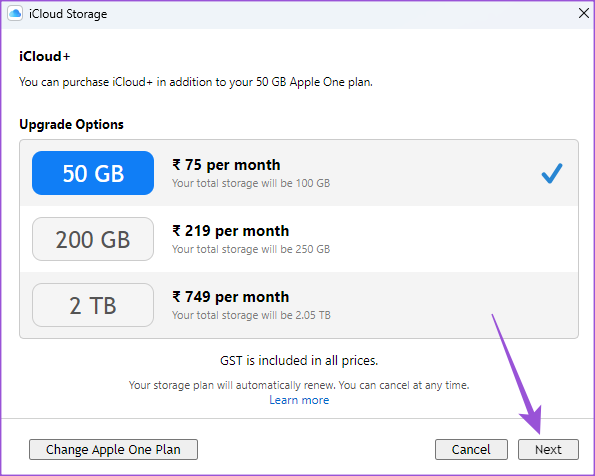
Siga as instruções na tela para concluir o processo.
Faça o downgrade ou cancele o armazenamento do iCloud no PC com Windows
Veja como fazer o downgrade ou cancelar o plano de armazenamento do iCloud+ no seu PC com Windows. Verifique se você também está usando o Apple Music no seu PC com Windows.
Para usuários do iCloud+
Etapa 1: Clique no ícone Iniciar no seu PC com Windows, digite iCloud e pressione Enter para abrir o iCloud.
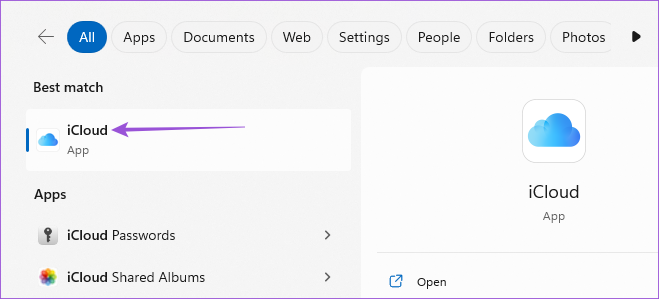
Etapa 2: Faça login na sua conta da Apple.
Etapa 3: Clique em Armazenamento no canto inferior direito.
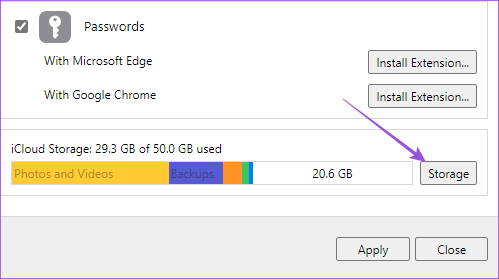
Etapa 4: Clique em Alterar plano de armazenamento no canto superior direito.
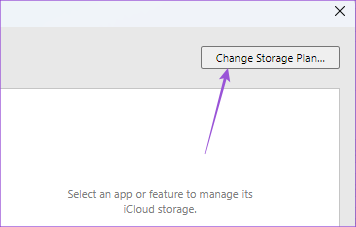
Etapa 5: Clique em Opções de downgrade no canto inferior esquerdo.
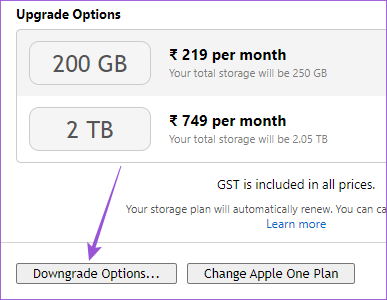
Siga as instruções na tela para concluir o processo.
Para usuários do Apple One
Etapa 1: Clique no ícone Iniciar no seu PC com Windows, digite iCloud e pressione Enter para abrir o iCloud.
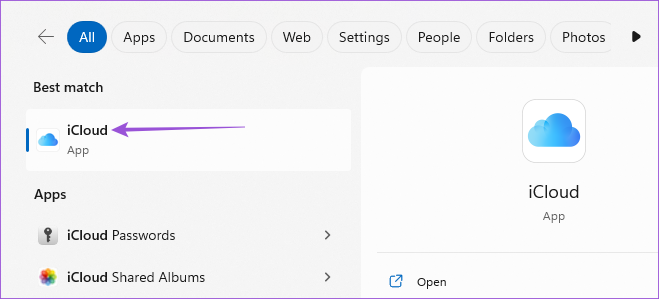
Etapa 2: Faça login na sua conta da Apple.
Etapa 3: Clique em Armazenamento no canto inferior direito.
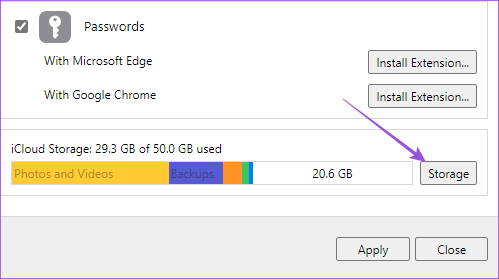
Etapa 4: Clique em Alterar plano de armazenamento no canto superior direito.
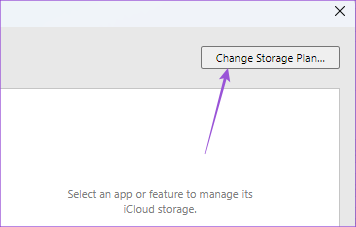
Etapa 5: Clique em Alterar plano do Apple One no canto inferior esquerdo.
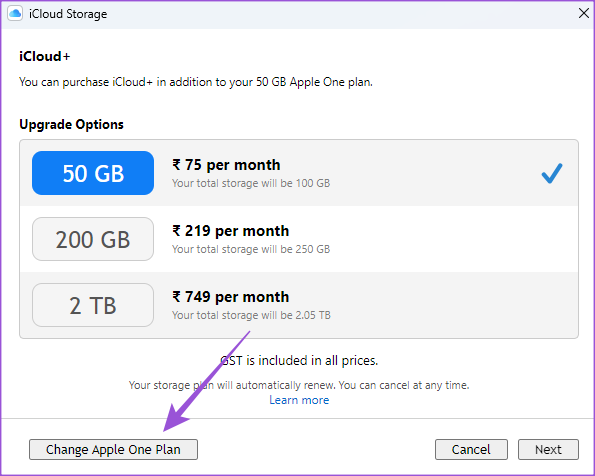
Etapa 6: Clique no prompt para abrir o iTunes em seu navegador.
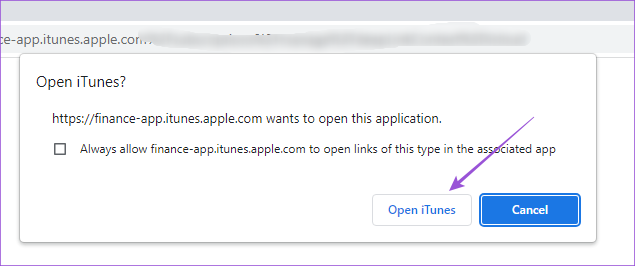
Etapa 7: Clique em Editar ao lado de Apple One.
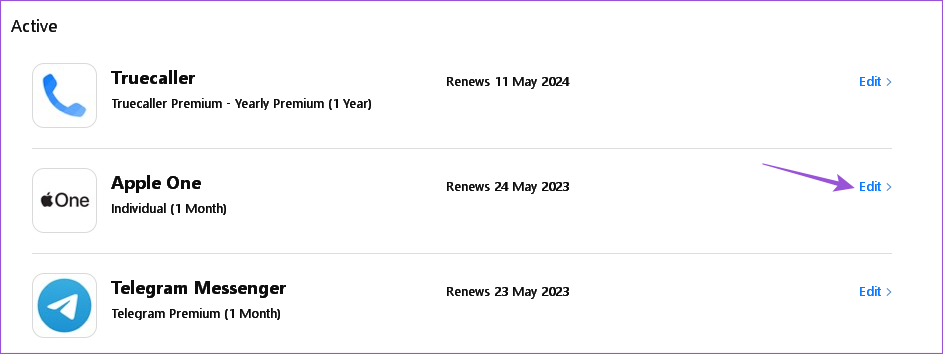
Selecione seu plano ou cancele sua assinatura do Apple One.
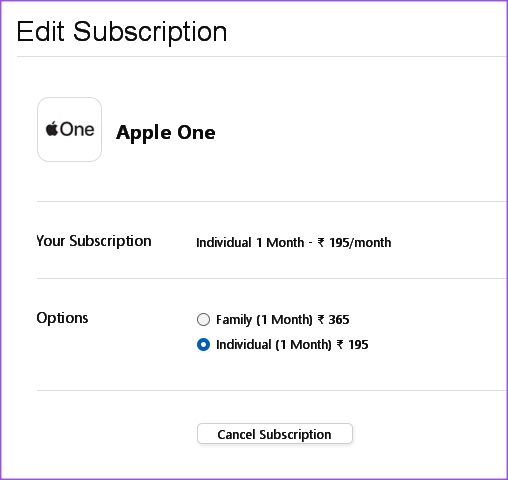
Gerenciar Armazenamento iCloud
É importante manter uma guia em seu armazenamento em nuvem para um melhor gerenciamento de arquivos. A Apple permite que você assuma o controle de todas as suas necessidades de armazenamento, oferecendo diferentes planos para escolher usando qualquer dispositivo Apple ou não Apple.