Se os erros BSOD no Windows costumavam frustrá-lo, agora o Windows tem outra variante conhecida como PSOD ou tela roxa da morte.
A tela roxa da morte no Windows é rara, mas pode aparecer a qualquer momento e travar seu sistema operacional. Como o BSOD, a tela roxa da morte também não tem um motivo para o aparecimento.
Você pode experimentar uma tela roxa da morte por vários motivos, como problemas de hardware, corrupção de dados, uso de softwares de overclock , etc.

De qualquer forma, se você acabou de experimentar a tela roxa da tela da morte em seu Windows 10/11, continue lendo o artigo. Abaixo, discutimos tudo sobre o PSOD e o que você pode fazer para corrigi-lo.
O que aciona a tela roxa da morte?
Não há um motivo para o aparecimento da tela roxa da morte no Windows. Pode aparecer devido a várias razões. Abaixo, destacamos algumas das causas mais comuns de tela roxa da morte.
O uso de softwares de overclock. Falhas de Hardware. Configurações de software incorretas. Arquivos de sistema do Windows corrompidos. Drivers de placa gráfica desatualizados. Erros de disco rígido. Sistema operacional desatualizado.
8 maneiras de corrigir a tela roxa da morte no Windows
Como a causa real do PSOD ainda é desconhecida, temos que confiar em métodos básicos de solução de problemas para resolver o problema no Computadores Windows. Abaixo, compartilhamos algumas das melhores maneiras de resolver a tela roxa da morte no Windows.
1. Desligue o computador
Talvez os periféricos USB que você acabou de conectar não estejam funcionando corretamente. Um desligamento ou reinicialização pode atualizar os drivers e descartar problemas relacionados ao driver.
Além disso, desligar o PC dará tempo para os componentes de hardware esfriarem, o que pode resolver o problema para você. Portanto, antes de seguir os próximos métodos de solução de problemas, desligue o computador e use-o por alguns minutos.
2. Remover periféricos USB

A tela azul da morte e a tela roxa da morte podem ser acionadas devido a drivers de dispositivos de hardware corrompidos.
Digamos que você acabou de conectar um teclado ou mouse , e o Windows não conseguiu instalar os drivers necessários para o bom funcionamento desses dispositivos. Nesse caso, seu sistema terá problemas sempre que você tentar usá-lo.
Portanto, certifique-se de remover os periféricos USB conectados e, em seguida, inicie o computador. Se este método não resolver o problema, siga o próximo.
3. Desative o software de overclocking

A tela roxa da morte geralmente aparece quando você usa as ferramentas de overclock do PC. Portanto, se você alterou a taxa de clock do seu processador, modificou a tensão, etc., é hora de reverter todas as alterações.
Depois de restaurar as configurações padrão, você também deve desativar o software de overclock. Muitos usuários do Windows alegaram corrigir o PSOD desativando seus softwares de overclock. Então, você pode tentar isso também.
4. Limpe o dissipador de calor

Um dissipador de calor entupido é outro motivo para a tela roxa da morte no Windows. Um dissipador de calor entupido pode desencadear a geração excessiva de calor e fazer com que a GPU engasgue.
Portanto, se a Tela roxa da morte ainda aparecer em seu computador, limpar o dissipador de calor do dispositivo é uma boa escolha. Se você não sabe por onde começar, pode levar seu dispositivo a um técnico local e solicitar a limpeza do dissipador de calor.
5. Atualize o driver da GPU
Um driver da GPU desatualizado ou corrompido também é um motivo importante para a tela roxa da morte. Você pode atualizar os drivers da GPU para descartar possíveis problemas. Veja como atualizar o driver da GPU no Windows.
1. Clique na pesquisa do Windows e digite Gerenciador de dispositivos.
2. Em seguida, abra o aplicativo Gerenciador de dispositivos na lista.
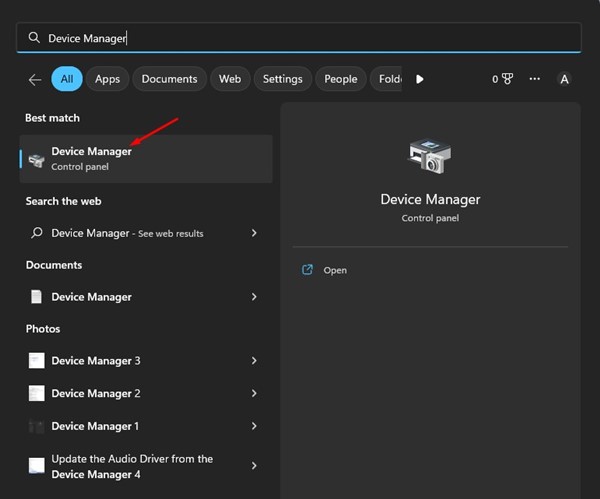
3. Quando o Gerenciador de dispositivos abrir, expanda os Adaptadores de vídeo.

4. Clique com o botão direito do mouse em sua GPU e selecione Atualizar driver.

5. Na próxima tela, selecione Pesquisar drivers automaticamente.
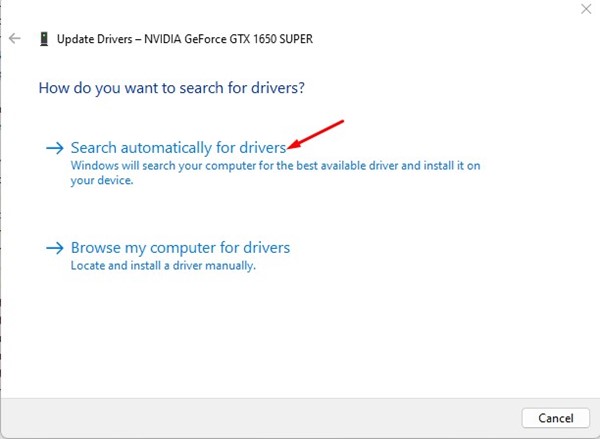
É isso! Agora siga as instruções na tela para concluir o processo de atualização do driver da GPU.
6. Execute o Verificador de arquivos do sistema
A ferramenta Verificador de arquivos do sistema do Windows foi projetada para localizar e corrigir arquivos de sistema corrompidos. Portanto, se a tela roxa da morte ainda estiver incomodando você, executar a ferramenta SFC é uma boa escolha. Aqui está o que você precisa fazer.
1. Clique em Pesquisa do Windows e digite Prompt de comando.
2. Clique com o botão direito do mouse no prompt de comando e selecione Executar como administrador.
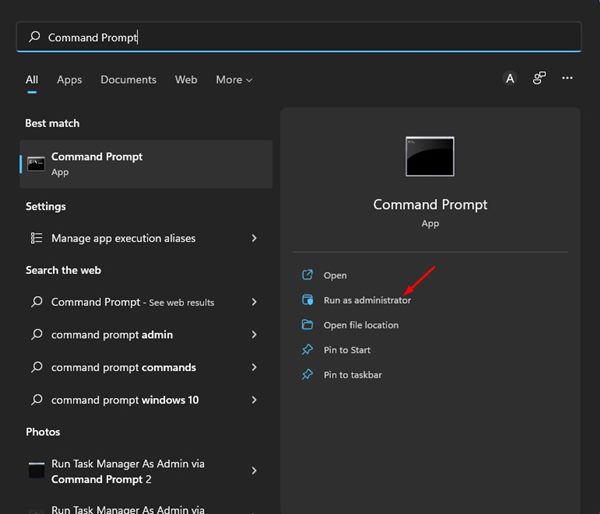
3. Quando o prompt de comando abrir, execute o comando:
sfc/scannow 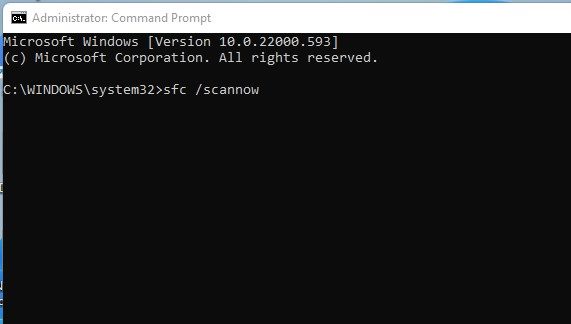
4. Agora espere até que a ferramenta SFC verifique e encontre os arquivos de sistema corrompidos.
É isso! O processo pode levar alguns minutos para ser concluído. Uma vez concluído, certifique-se de reiniciar seu computador com Windows.
7. Verificar e corrigir erros do disco rígido
Assim como o utilitário Verificador de arquivos do sistema, você também pode executar a ferramenta de linha de comando CHKDSK para verificar e corrigir os erros do disco rígido. Se o PSOD no Windows aparecer devido a um problema no disco rígido, o Check Disk Utility irá corrigi-lo.
1. Clique na pesquisa do Windows 11 e digite Prompt de comando.
2. Em seguida, clique com o botão direito do mouse no prompt de comando e selecione Executar como administrador.

3. No prompt de comando, digite este comando:
chkdsk C:/f 
É isso aí! Agora, o utilitário de verificação do disco verificará e corrigirá todos os erros relacionados ao disco rígido.
8. Execute uma restauração do sistema
Se o problema da tela roxa da morte ainda não for resolvido, você pode reverter o sistema para um ponto em que funcione bem.
Para fazer isso , você precisa executar uma restauração do sistema. Veja como executar uma restauração do sistema no Windows.
1. Clique na pesquisa do Windows e digite Recuperação. Em seguida, abra o aplicativo Recovery na lista.
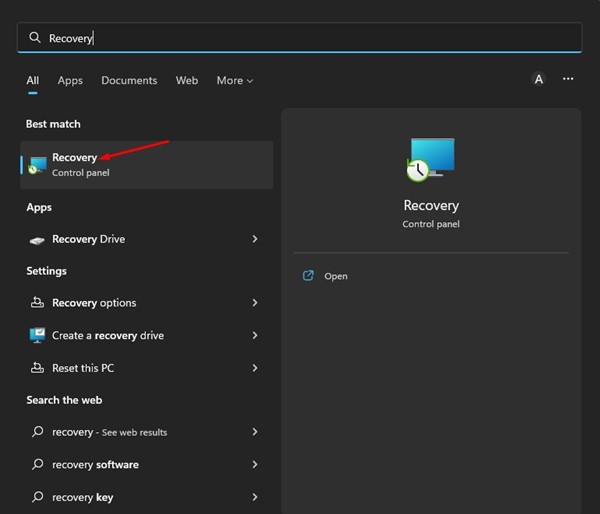
2. Na tela Recuperação, clique em Abrir restauração do sistema.

3. Selecione o ponto de restauração que deseja usar e clique no botão Avançar.

4. Confirme o ponto de restauração e clique em Concluir.
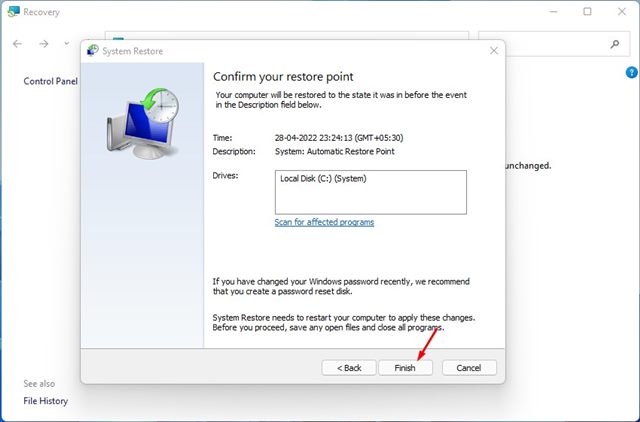
Isto restaurará seu PC com Windows de volta ao ponto de restauração selecionado.
Tela roxa da morte no Windows 10/11 pode ser irritante e difícil de corrigir, pois o motivo real do erro é desconhecido. No entanto, nossos métodos compartilhados ajudarão você a resolver rapidamente o PSOD no Windows. Informe-nos se precisar de mais ajuda para resolver a tela roxa da morte no Windows.
