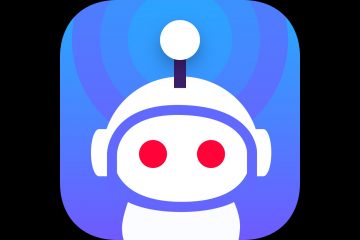Se você está ansioso para experimentar o macOS Sonoma mais recente sem comprometer sua configuração atual, este artigo o guiará pelo processo de criação de uma partição separada em seu Mac e instalação do macOS Sonoma desenvolvedor beta 14, permitindo que você explore seu novo recursos enquanto mantém seu sistema existente intacto.
Suponha que seu Mac esteja executando o macOS Ventura, que é a versão atual do macOS disponível publicamente para todos os usuários. Então a Apple anuncia o macOS Sonoma na WWDC deste ano, e você quer experimentar todos os seus novos recursos.
Em vez de atualizar o macOS Ventura estável para o buggy beta do desenvolvedor do macOS Sonoma e prejudicar sua produtividade, você pode instalar macOS Sonoma em um volume separado. Dessa forma, você mantém o macOS Ventura como está e também tem o macOS Sonoma – tudo no mesmo Mac!
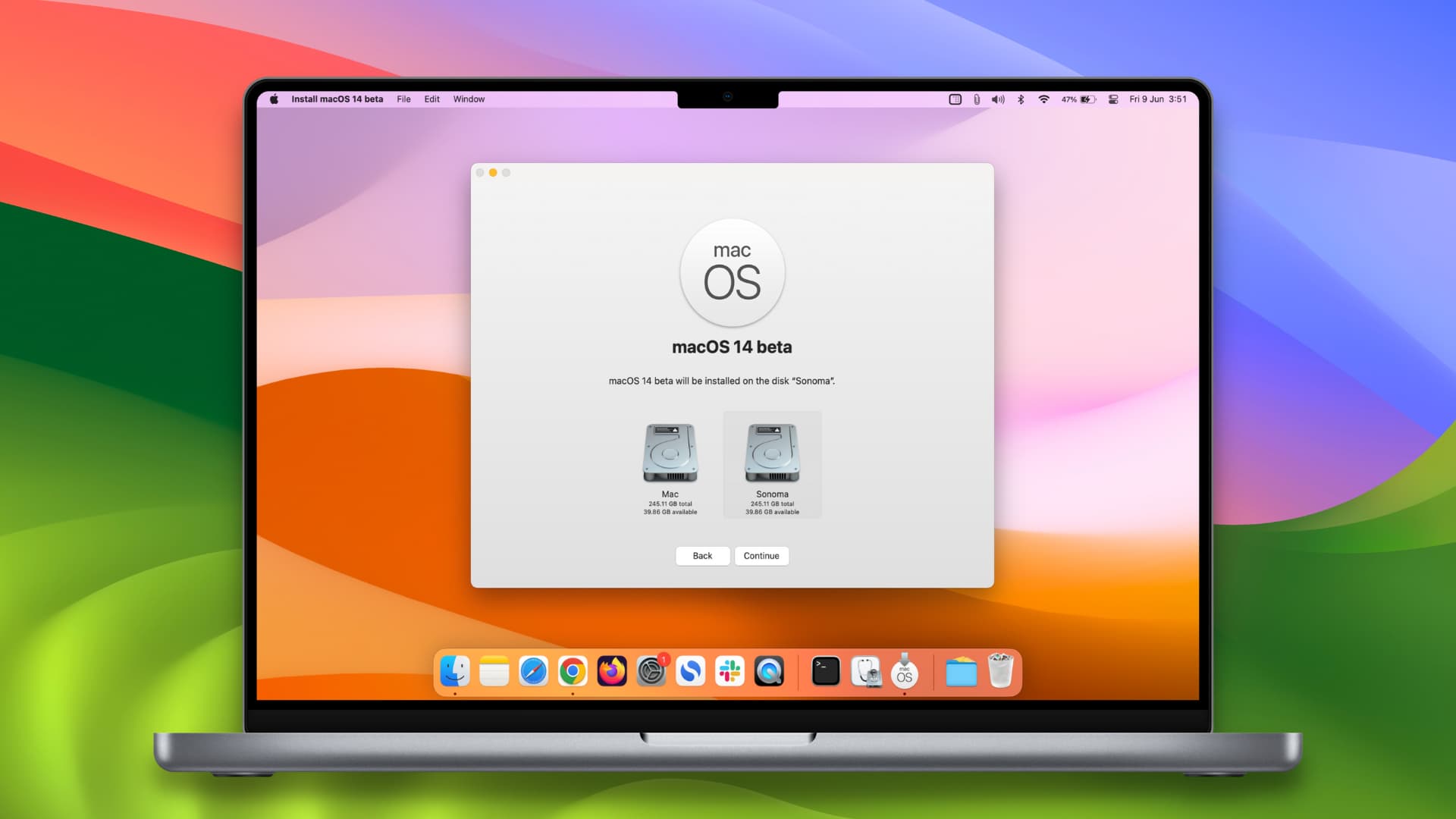
Antes de prosseguir, verifique se o seu Mac é compatível com macOS Sonoma ou não.
Instale o macOS Sonoma em um volume separado: ocultar
Detalhamento das etapas
Instalar o macOS Sonoma em uma partição diferente do seu Mac envolve estas etapas:
Criar um novo volume (partição) no seu Mac Obtendo o instalador do macOS Sonoma e instalando-o no novo volume Aprendendo a inicializar no macOS Ventura ou no macOS Sonoma
Criar uma partição na unidade interna do seu Mac para o macOS Sonoma
Temos um tutorial detalhado que explica o que é um volume de disco e como adicioná-lo, apagá-lo ou excluí-lo. Então, vou manter as coisas breves e diretas aqui:
1) Abra o Utilitário de Disco e selecione o disco interno do lado esquerdo.
2) Clique no botão mais para Volume na parte superior da janela do Utilitário de Disco ou clique em Editar > Adicionar volume APFS na barra de menus.
3) Dê a este novo volume um nome desejado. Vou com Sonoma.
4) Defina Formato como APFS se for ainda não está.
Observação: Você pode definir o tamanho do volume clicando em Opções de tamanho, mas isso não é necessário.
5) Por fim, clique em Adicionar e clique em Concluído na tela Operação bem-sucedida.
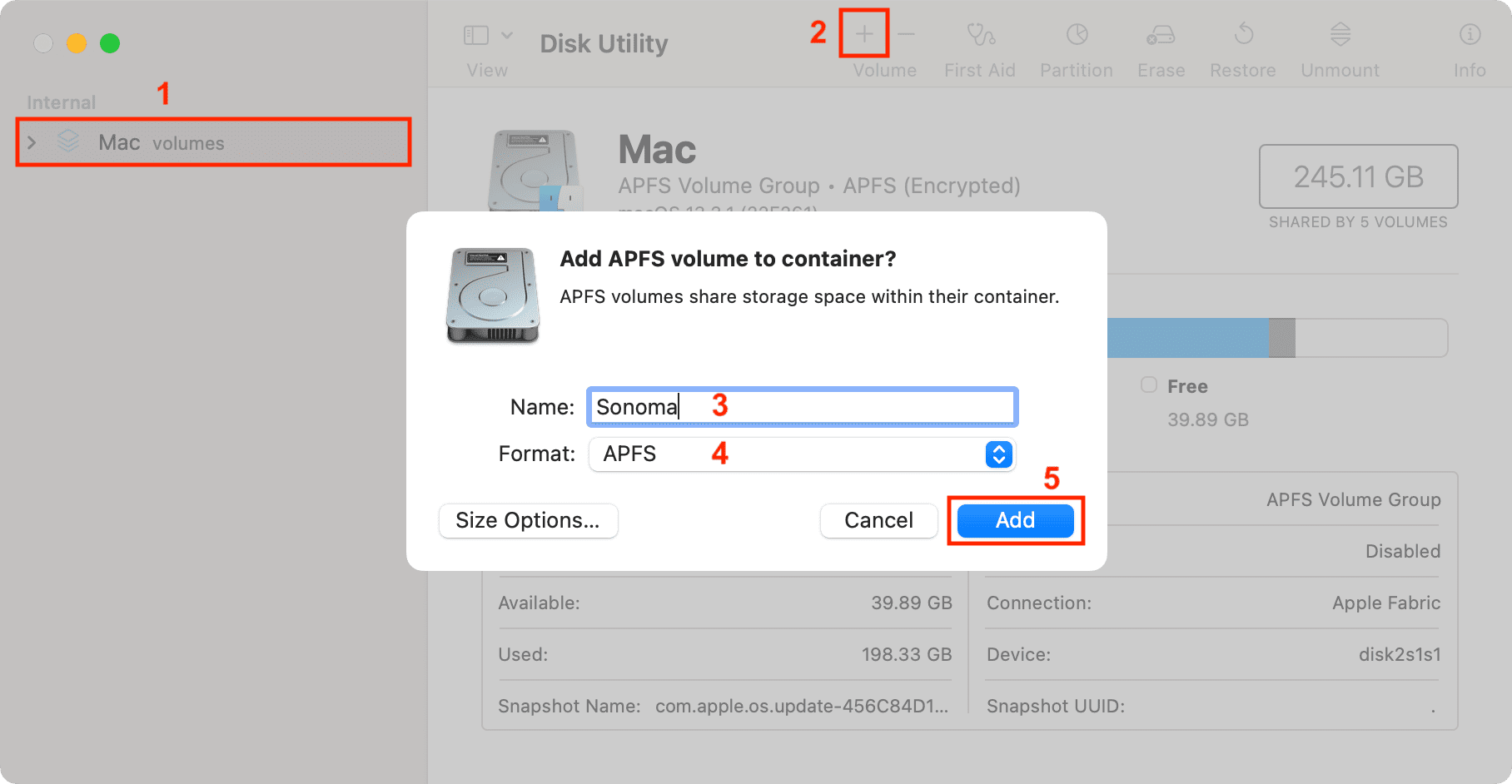
Instale o macOS Sonoma no volume separado
1) Para instalar o macOS Sonoma, você obviamente precisa obter o arquivo do instalador (aproximadamente 13 GB). Existem algumas maneiras diferentes de fazer isso, como baixá-lo de este link direto da Apple e finalize a instalação básica.
Você também pode usar o Terminal para baixar o instalador beta do desenvolvedor macOS Sonoma em seu Mac.
Explicamos esses dois métodos em nosso post sobre a criação do instalador USB inicializável do macOS Sonoma. Vá até lá e consulte a seção intitulada “Etapa 1: Baixe o instalador do macOS Sonoma“.
Você estará pronto para prosseguir assim que tiver o instalador do macOS 14 no Launchpad do seu Mac e a pasta Aplicativos. Veja como fica:
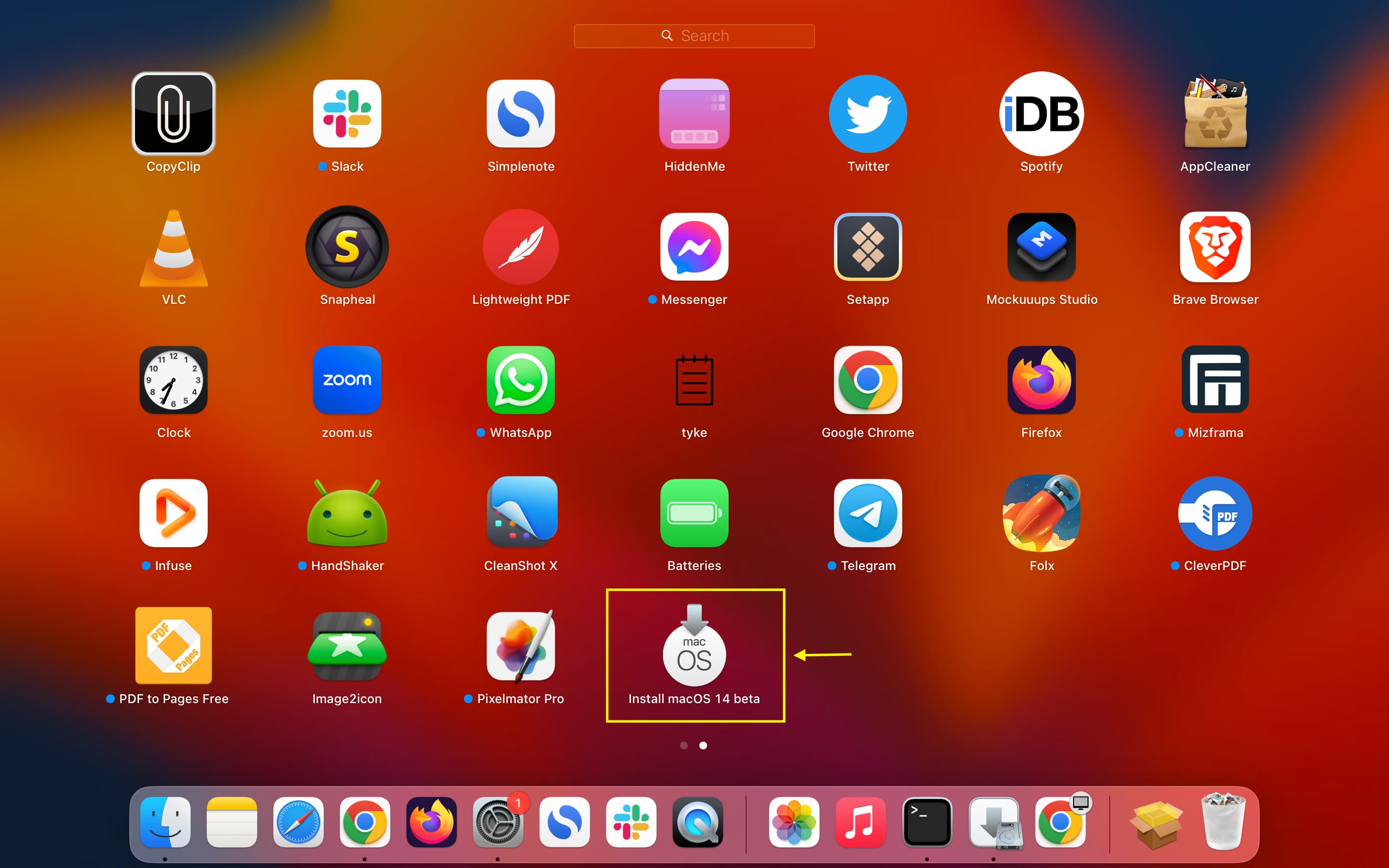
Informações extras: você também pode criar um instalador USB inicializável para o macOS Sonoma e usá-lo para instalar o macOS Sonoma em um volume separado.
2) Clique no arquivo de instalação do macOS Sonoma no Launchpad ou na pasta Aplicativos.
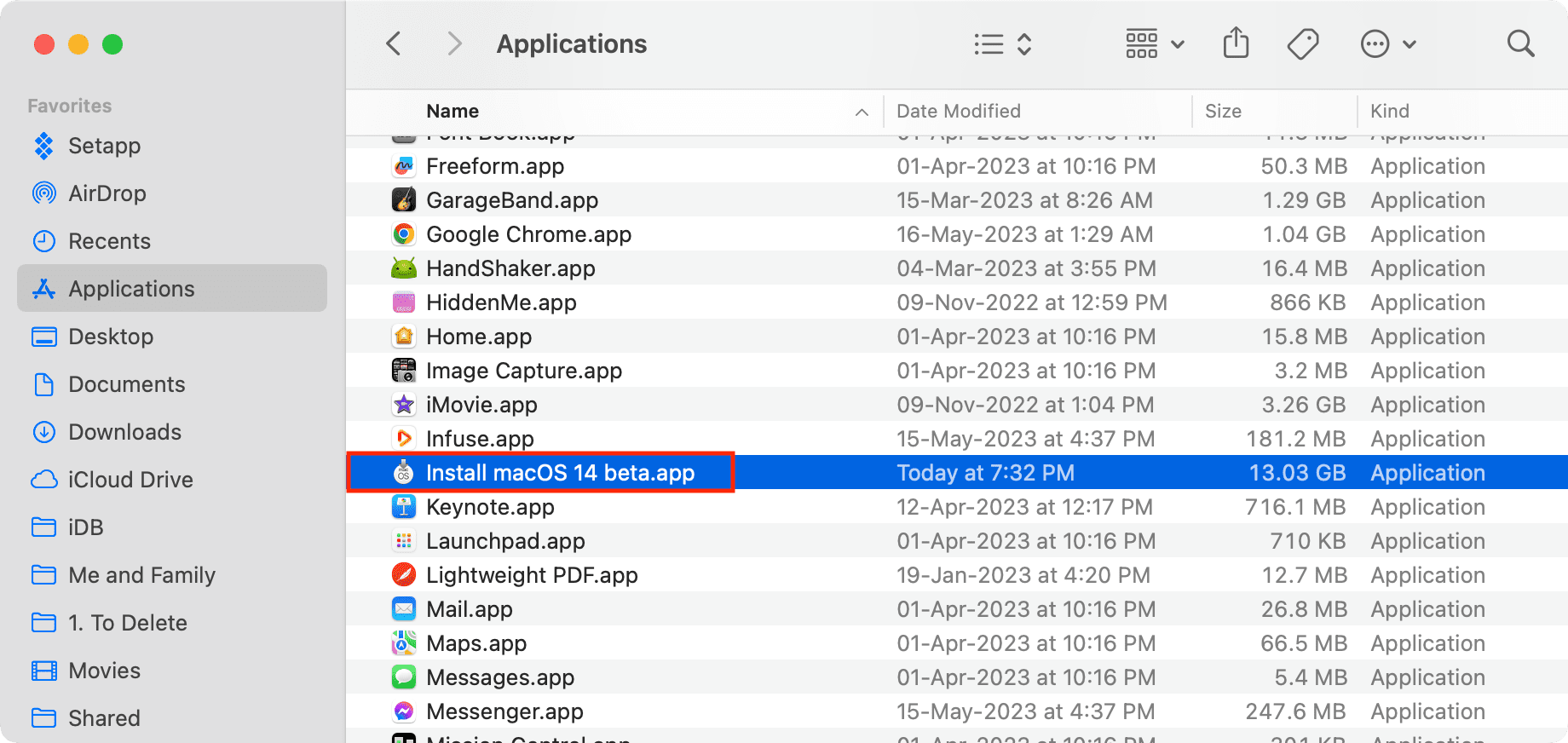
3) Clique em Continuar > Concordo (se concordar).

4) Você verá todos os discos disponíveis do seu Mac. Caso contrário, clique em Mostrar todos os discos.
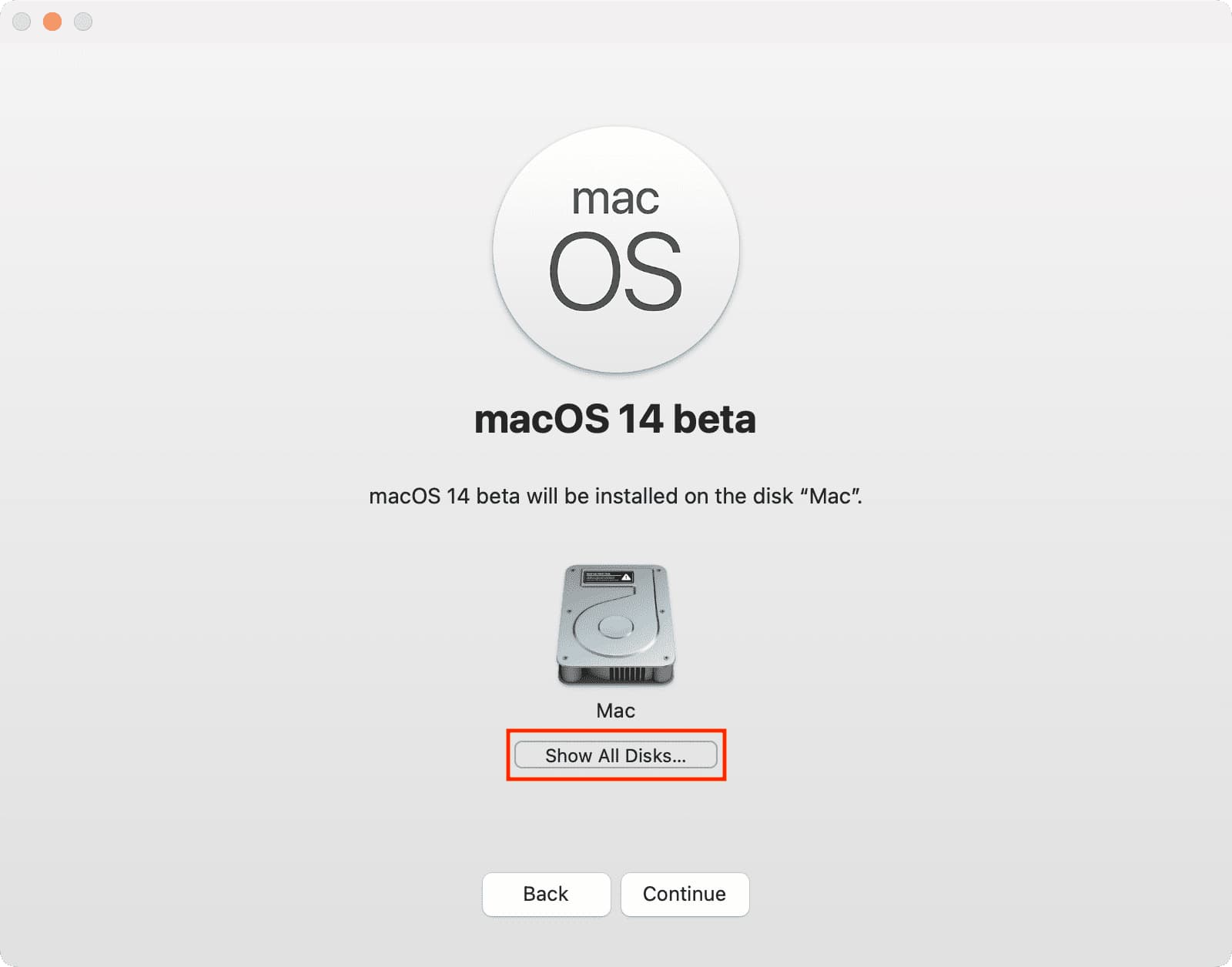
Agora selecione o volume que você acabou de criar anteriormente e clique em Continuar. Não selecione o volume que já possui a instalação do macOS Ventura.
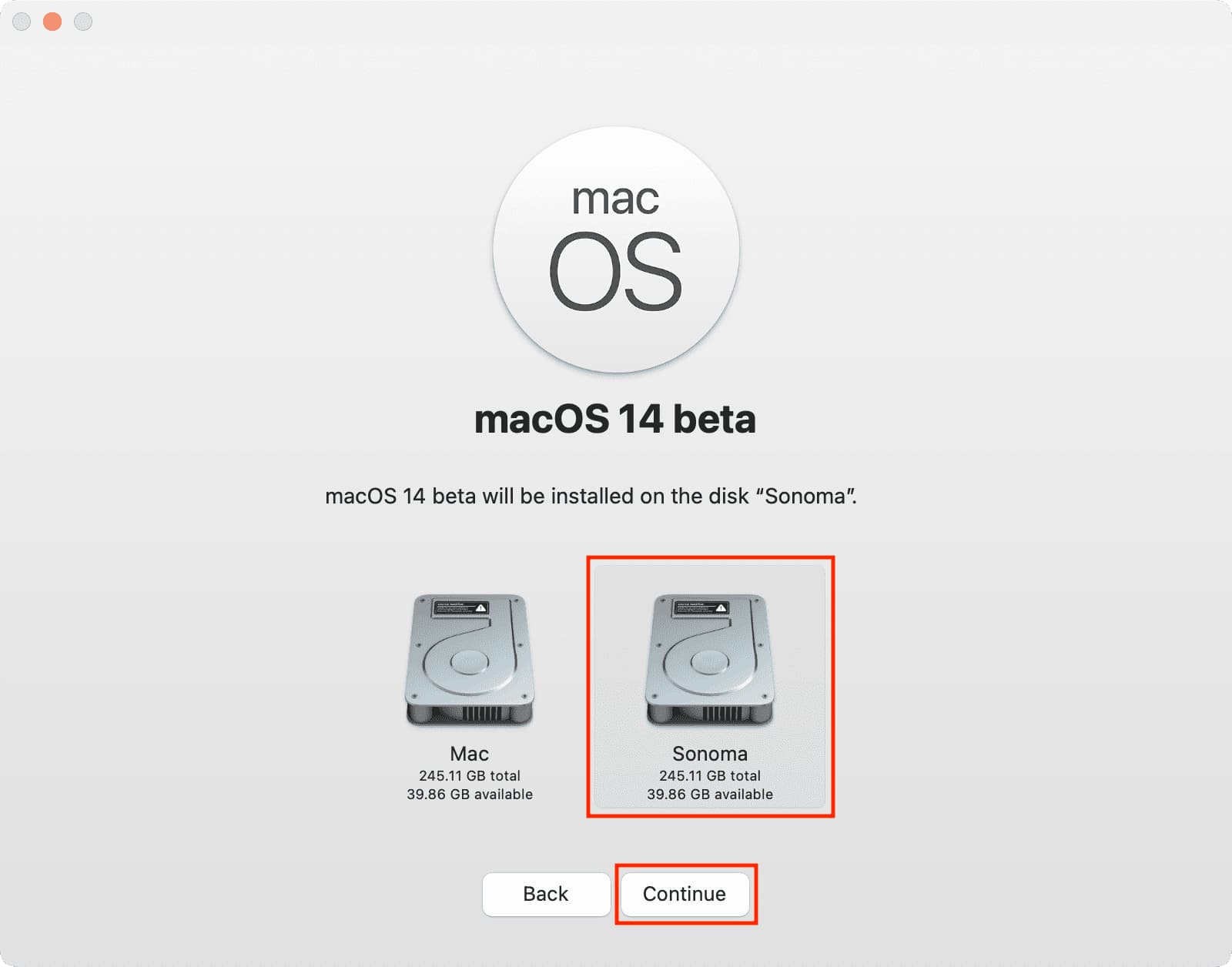
5) Selecione um usuário como proprietário/administrador do novo macOS instalação e clique em Instalar. Observe que você só pode selecionar uma conta de administrador aqui. E, opcionalmente, você pode optar por copiar as configurações da conta.
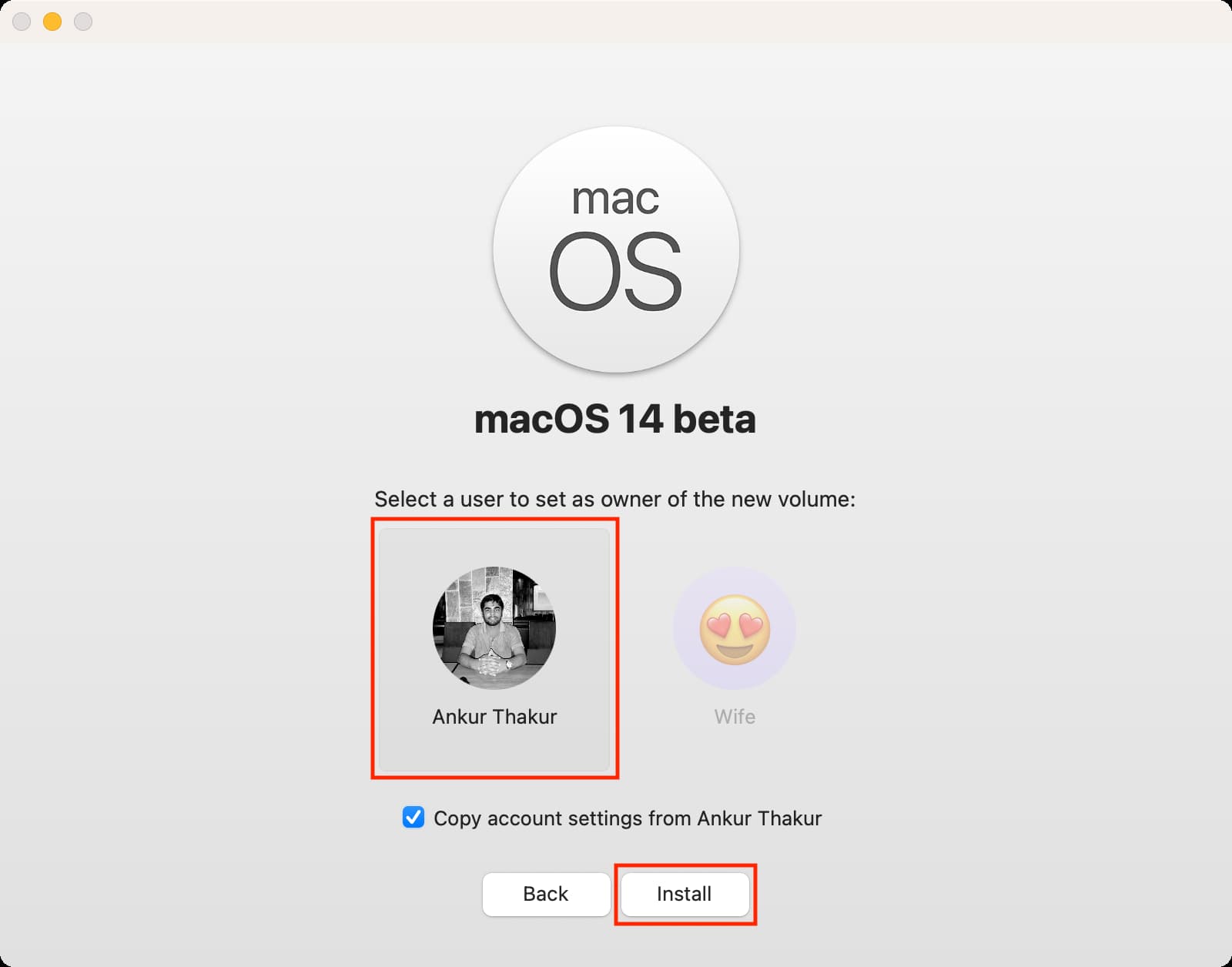
6) Digite sua senha de administrador e clique em Desbloquear se solicitado.
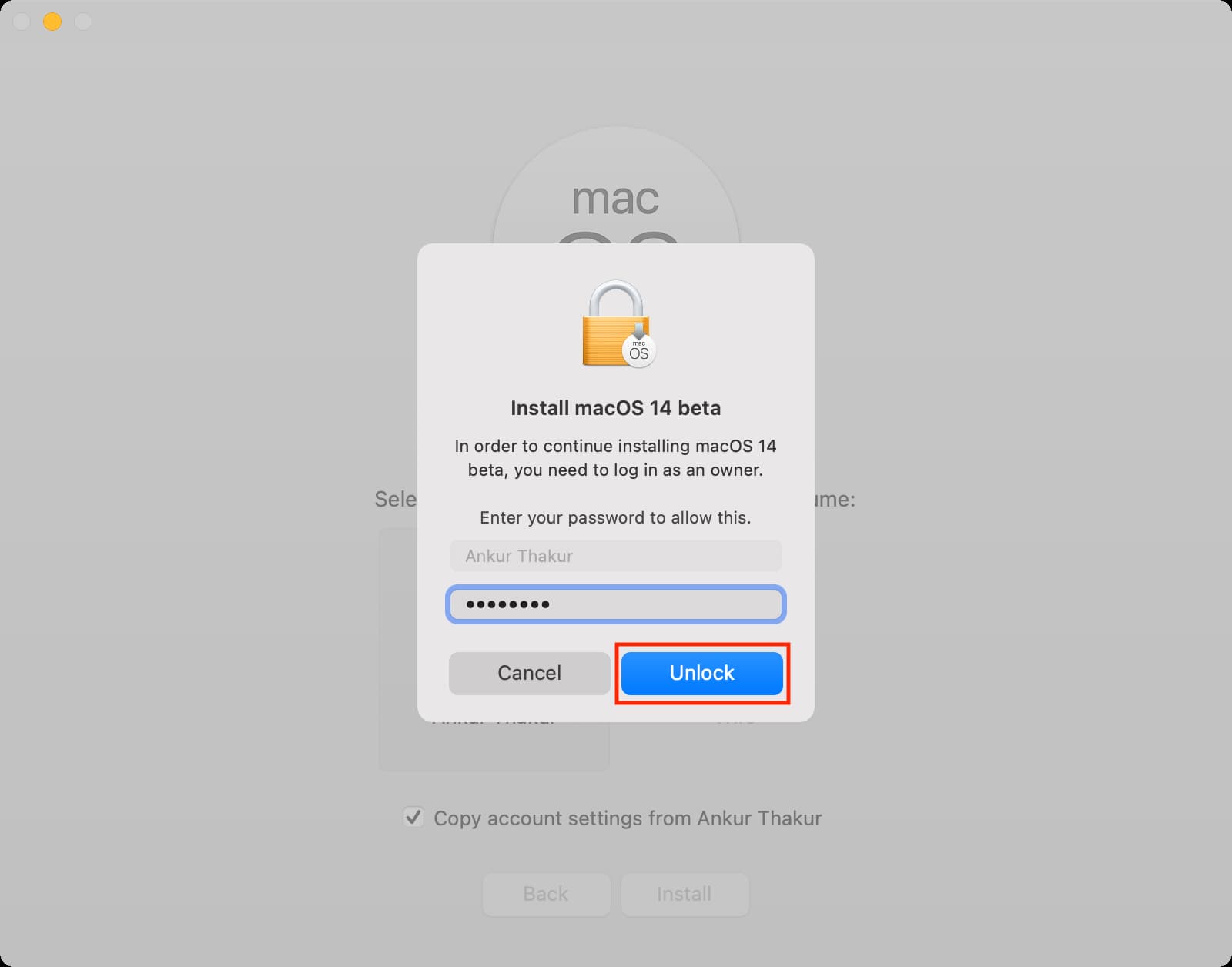
7) o macOS iniciará o processo de instalação. Por enquanto, você pode usar o computador, mas sugiro não fazer isso para que o instalador tenha todo o poder de processamento necessário.
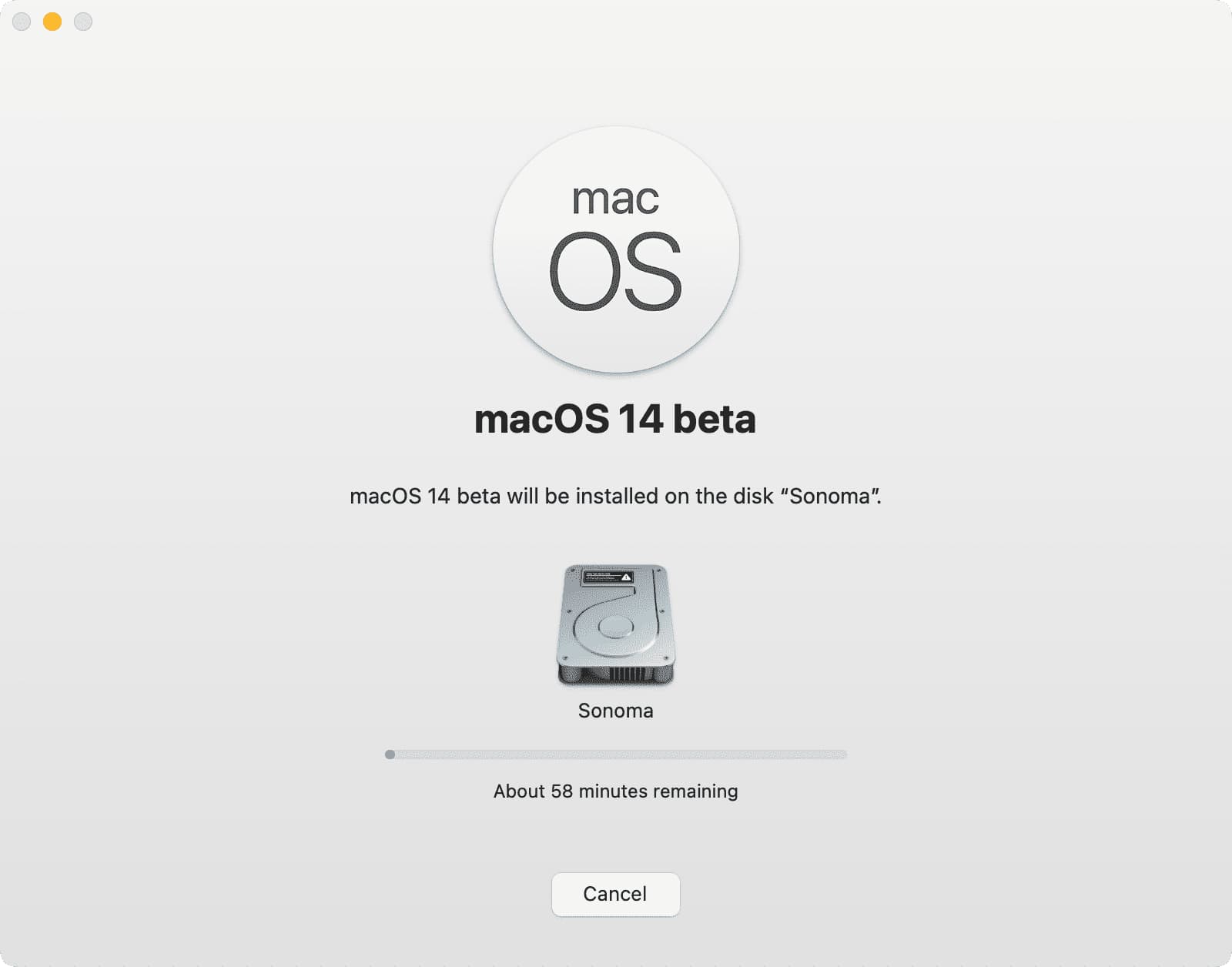
Após um tempo, seu Mac reiniciará automaticamente, mas se você estiver trabalhando no computador, ele pode não reiniciar automaticamente. Nesse caso, clique em Reiniciar.
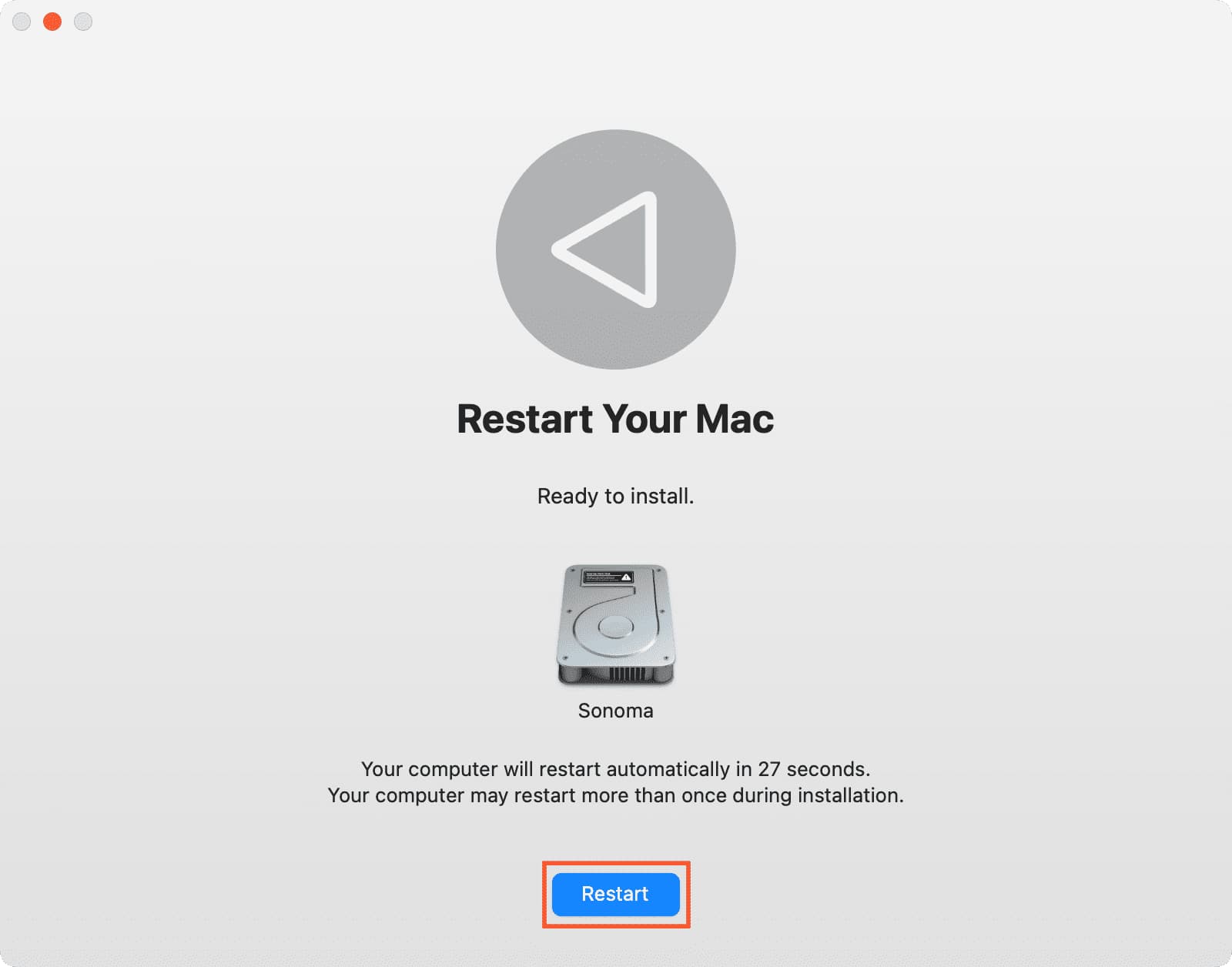
Agora, seu computador fechará todos os aplicativos e se preparará para reiniciar. Você verá a tela preta com um logotipo da Apple. Seu Mac reiniciará mais de uma vez no processo.
8) Quando a instalação estiver concluída, seu computador inicializará normalmente como um novo, recém-saído do mercado. caixa Mac. Selecione seu país e conclua a configuração normal!
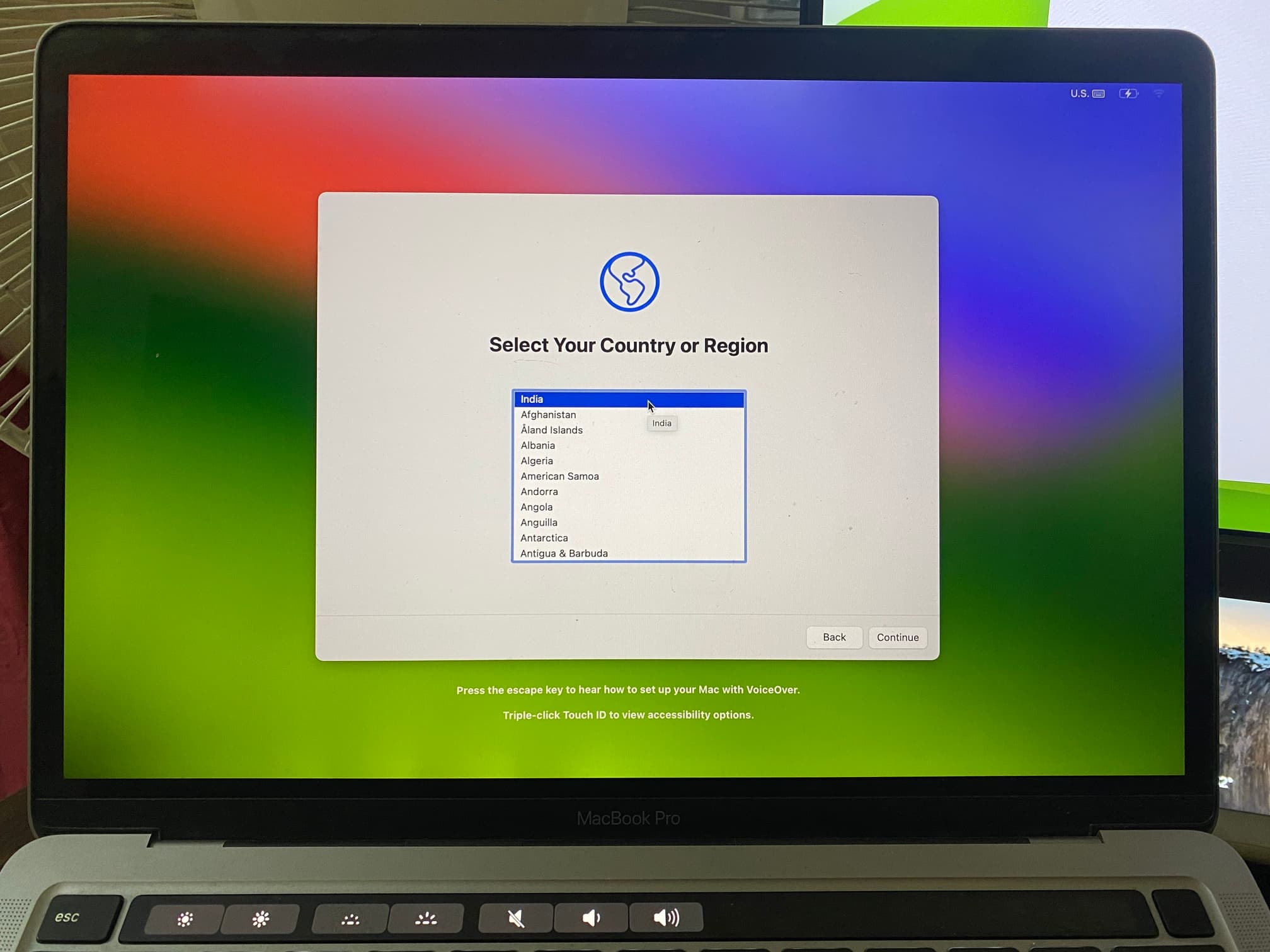 Meu MacBook mostrando a tela de configuração após a instalação do macOS Sonoma em um volume separado.
Meu MacBook mostrando a tela de configuração após a instalação do macOS Sonoma em um volume separado.
Preciso ver: mais de 40 coisas que faço depois de configurar meu novo Mac
Como inicializar no macOS Ventura ou macOS Sonoma no seu Mac
Agora você instalou com sucesso o macOS Sonoma em um volume separado do seu Mac. E o macOS Ventura já está no seu volume original. Então, como você inicializa em qualquer um deles?
No Mac com Apple Silicon
1) Clique no ícone Apple > Desligar se o seu Mac estiver ligado. Aguarde cerca de 30 segundos para desligar corretamente.
2) Pressione e segure o botão liga/desliga até que você veja as opções de inicialização na tela.
3) Selecione seu volume com a instalação do macOS Ventura ou aquele com o macOS Sonoma e clique em Continuar. Seu Mac inicializará no sistema operacional que você escolher.
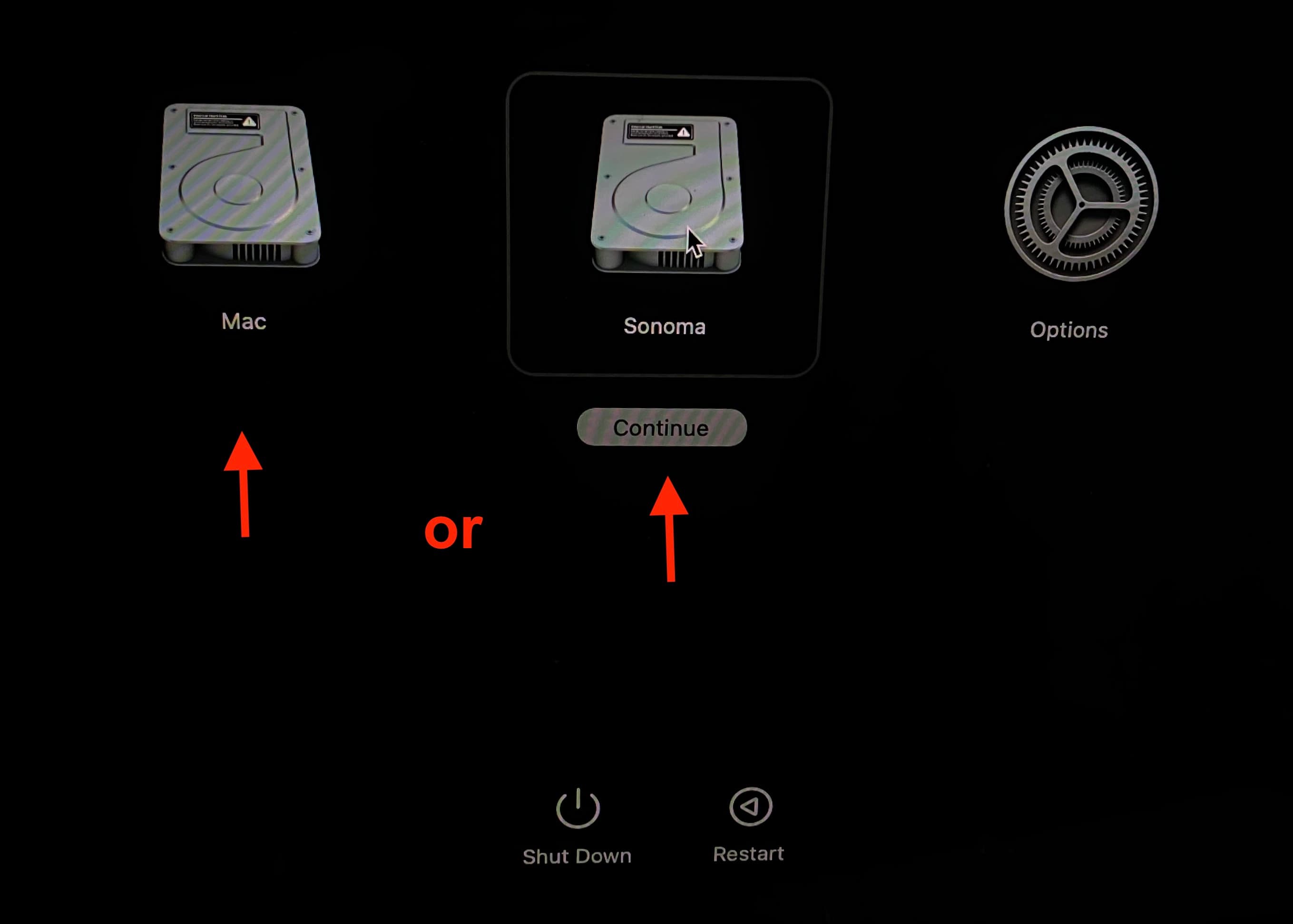
No Mac com um processador Intel
Siga estas etapas para selecionar a inicialização disco para o seu Intel Mac durante a inicialização. Ele exige que você desligue o Mac, pressione o botão liga/desliga e segure imediatamente a tecla Option até ver o Gerenciador de inicialização. A partir daqui, você pode escolher o disco de inicialização.
Definir um disco de inicialização padrão
Ao selecionar o disco de inicialização desejado, você pode dizer ao seu Mac para sempre inicializar automaticamente no macOS Ventura ou macOS Sonoma. Para fazer isso:
1) Abra Configurações do sistema e vá para Geral > Disco de inicialização.
2) Selecione um volume > use a senha de administrador desse disco para desbloqueá-lo e pressione Reiniciar.
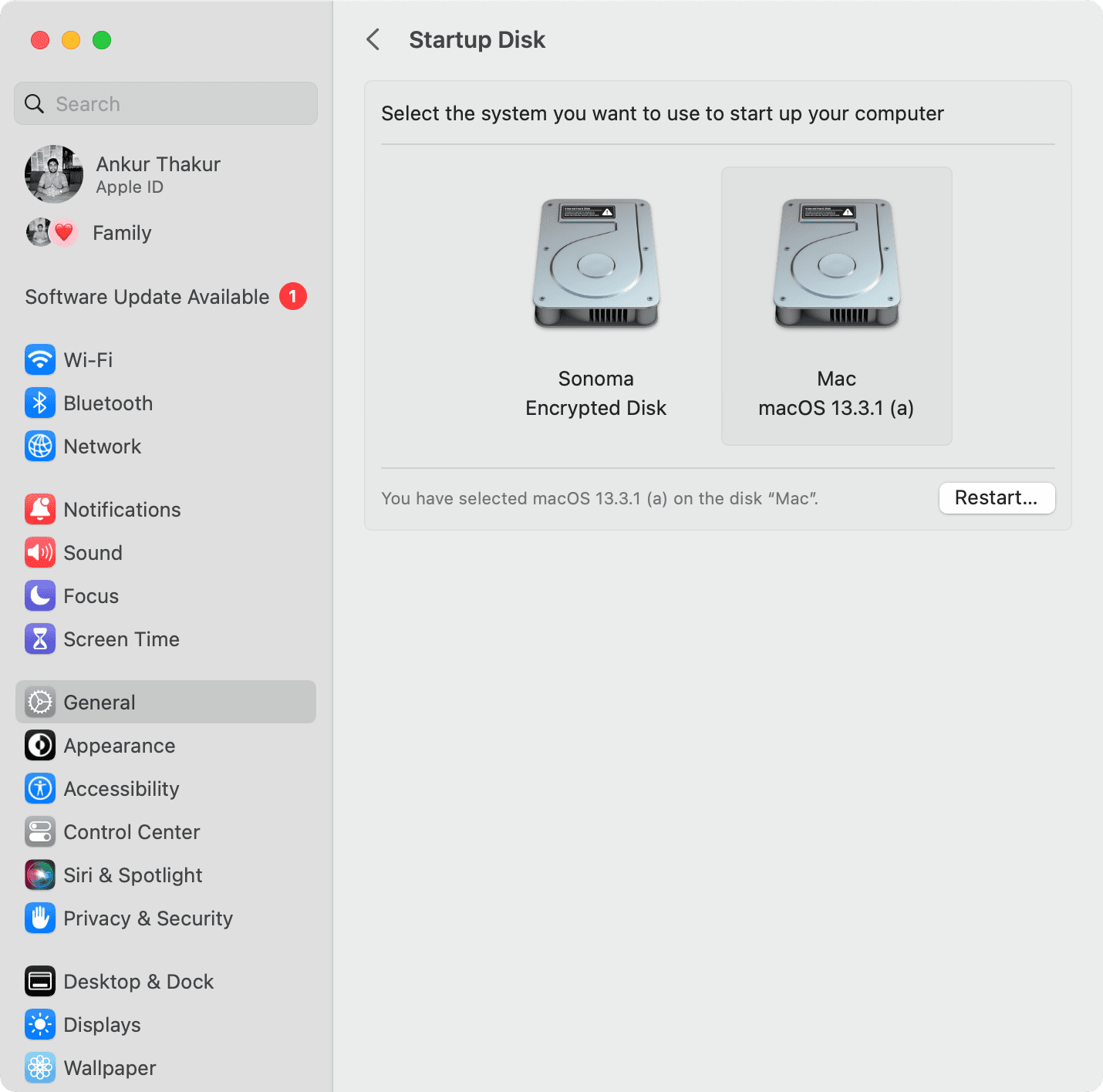
A partir de agora, quando você pressionar o botão liga/desliga uma vez (e não pressioná-lo e mantê-lo pressionado para ver as opções de inicialização), seu Mac inicializará automaticamente no disco de inicialização selecionado.
Está vendo a tela de recuperação do macOS ao ligar o Mac?
Seu Mac pode mostrar a tela de recuperação do macOS se não conseguir decidir em qual volume inicializar. Você não precisa segui-lo e reinstalar o macOS novamente.
Basta clicar no ícone Apple no canto superior esquerdo e escolher Reiniciar. Desta vez, seu Mac deve inicializar em um dos volumes (macOS Ventura ou macOS Sonoma).
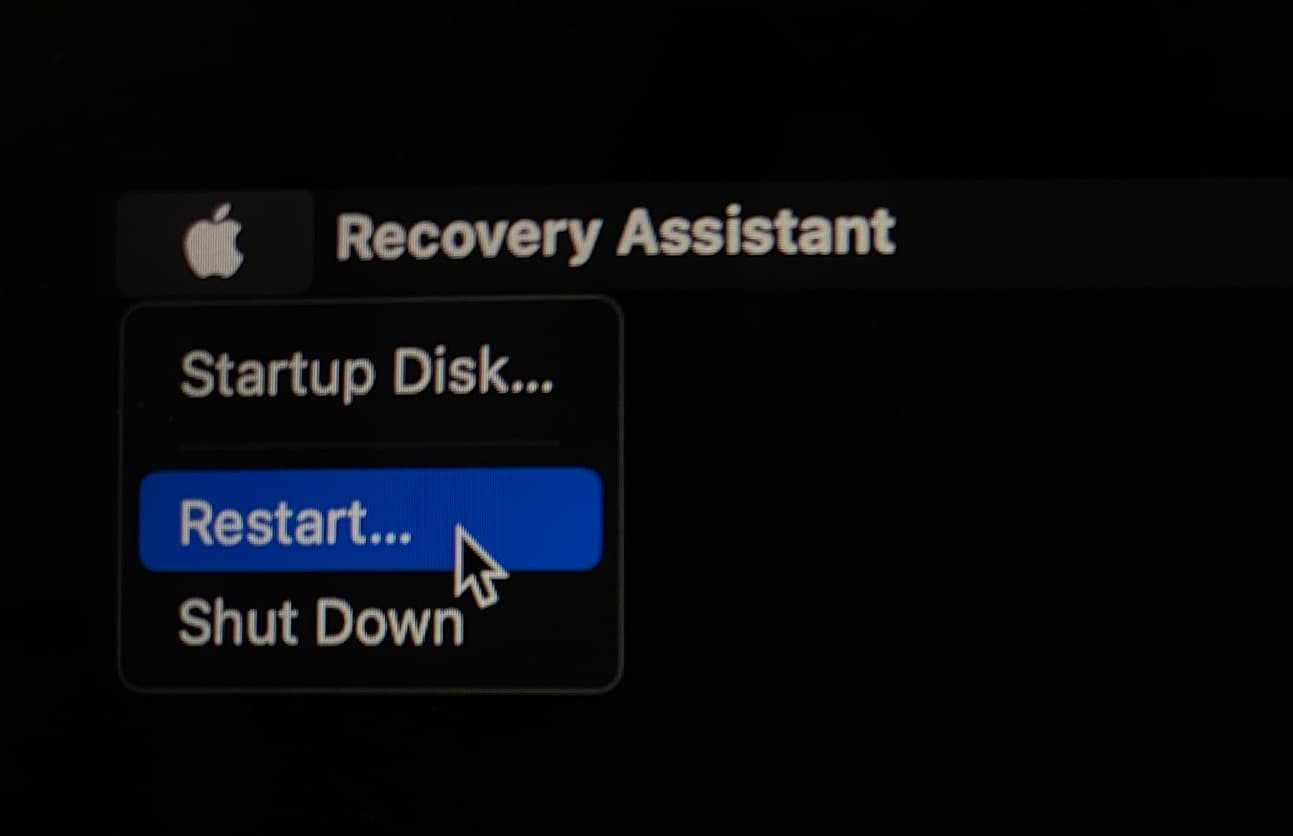
Se isso não acontecer e mostrar a tela de recuperação do macOS novamente, clique no botão Ícone da Apple mais uma vez e clique em Disco de inicialização. Agora, selecione um volume e inicialize nele.
E, em raras situações, você continua vendo a tela de recuperação do macOS repetidamente, o que significa que há algum problema com a instalação. Vá em frente e siga as instruções na tela para reinstalar o macOS.