O aplicativo Google Home permite que você controle todos os seus dispositivos domésticos inteligentes simultaneamente. Com comandos de voz, você pode controlar todos os seus dispositivos, incluindo sua Android TV. Se o controle remoto da Android TV não estiver funcionando, você pode usar o aplicativo Google Home como controle remoto inteligente para controlar a Android TV.
Mas se sua Android TV não estiver aparecendo no aplicativo Google Home, aqui estão algumas soluções funcionais para iPhone e Android para ajudá-lo a corrigir esse problema.
1. Verifique se o Chromecast está funcionando
O Chromecast conecta sua Android TV ao aplicativo Google Home para permitir que você transmita suas fotos, vídeos e músicas de seu iPhone ou Android. Portanto, se sua Android TV não puder ser descoberta no aplicativo Google Home, você deve começar a verificar se o Chromecast está funcionando ou não.
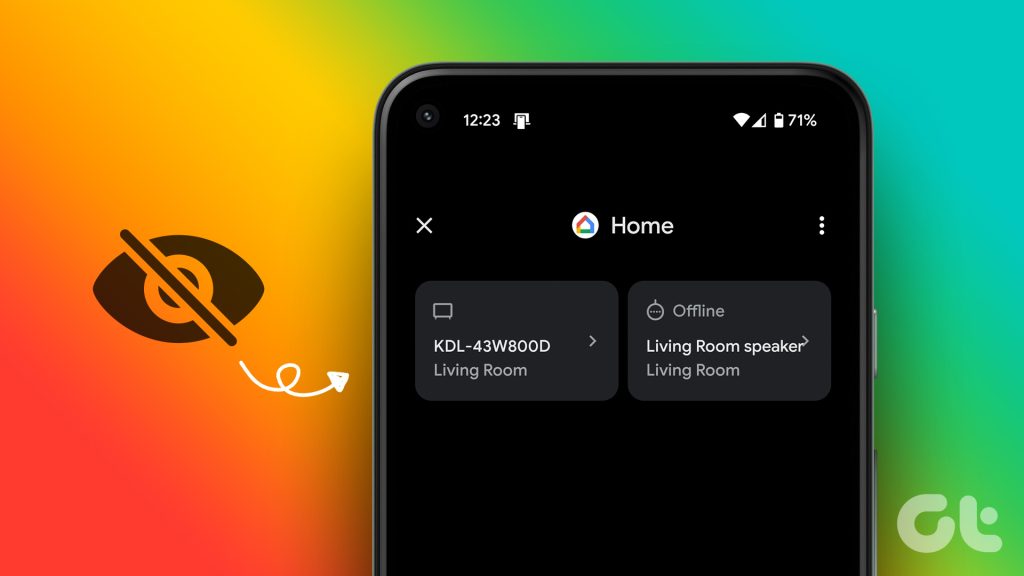
Etapa 1: Na sua Android TV, clique no ícone de roda dentada para Configurações no canto superior direito.

Etapa 2: Role para baixo e selecione Aplicativos.

Etapa 3: Selecione Ver todos os aplicativos.

Etapa 4: Role para baixo e selecione Mostrar aplicativos do sistema.

Etapa 5: Abra o Chromecast integrado.
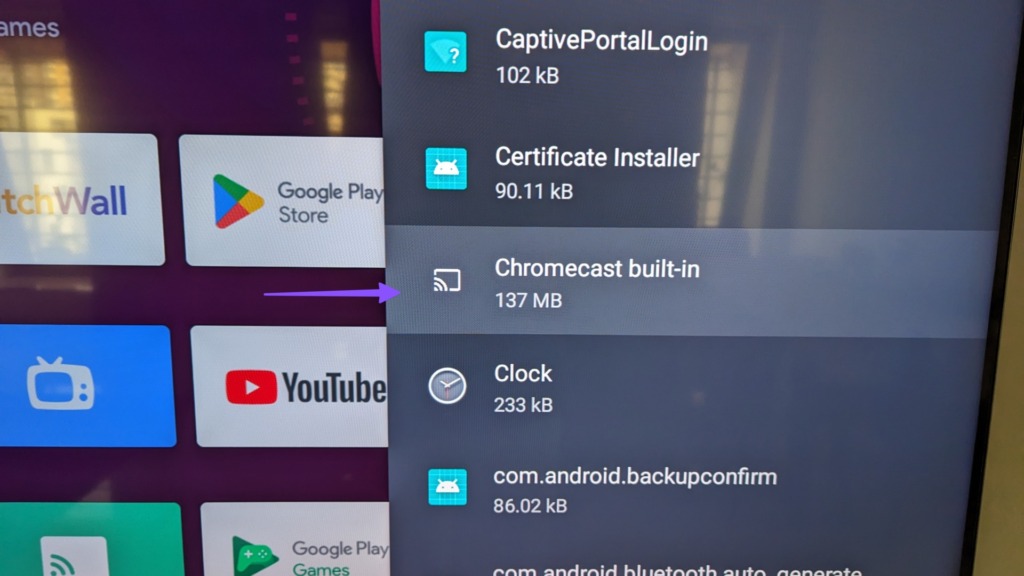
Etapa 6: Verifique se está ativado. Caso contrário, toque em Desativado para ativá-lo.
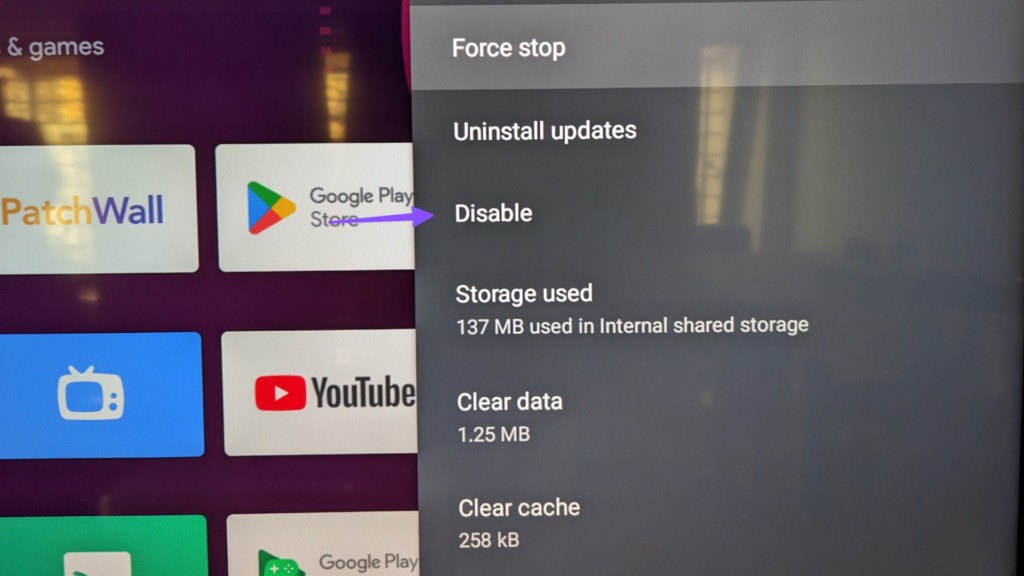
Se você tiver um dispositivo Chromecast USB físico, verifique se ele está conectado corretamente à sua Android TV.
2. Verifique sua conexão com a Internet
Você precisa de uma conexão forte com a Internet para conectar todos os seus dispositivos inteligentes e usar diferentes recursos do aplicativo Google Home. Portanto, recomendamos verificar a velocidade da sua internet. Se você possui um roteador de banda dupla, pode mudar para uma banda de frequência de 5 GHz para obter melhores velocidades de Internet. Mas, isso oferecerá melhores velocidades e menor cobertura – significa que você terá que ficar mais perto do roteador.
3. Verifique se você está usando a mesma conta do Google
Você pode conectar o Google Home a vários dispositivos somente se todos eles estiverem usando a mesma conta do Google. Portanto, se o aplicativo Google Home ainda não conseguir se conectar à sua Android TV, verifique qual conta do Google sua Android TV usa. Veja como.
Etapa 1: Abra as Configurações na sua Android TV.

Etapa 2: Selecione Conta e faça login.
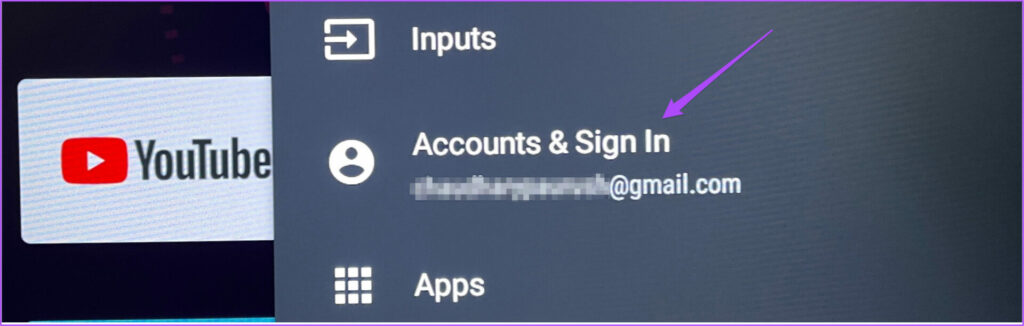
Verifique qual conta do Google você está usando em sua Android TV. Em seguida, verifique se você fez login usando a mesma conta no aplicativo Google Home.
4. Adicione sua Android TV novamente
Se você usa a mesma conta do Google, mas sua Android TV ainda não está aparecendo, você pode removê-la e adicioná-la novamente no aplicativo Google Home. As etapas permanecem as mesmas para Android e iPhone.
Etapa 1: Abra o aplicativo Google Home no seu Android ou iPhone.
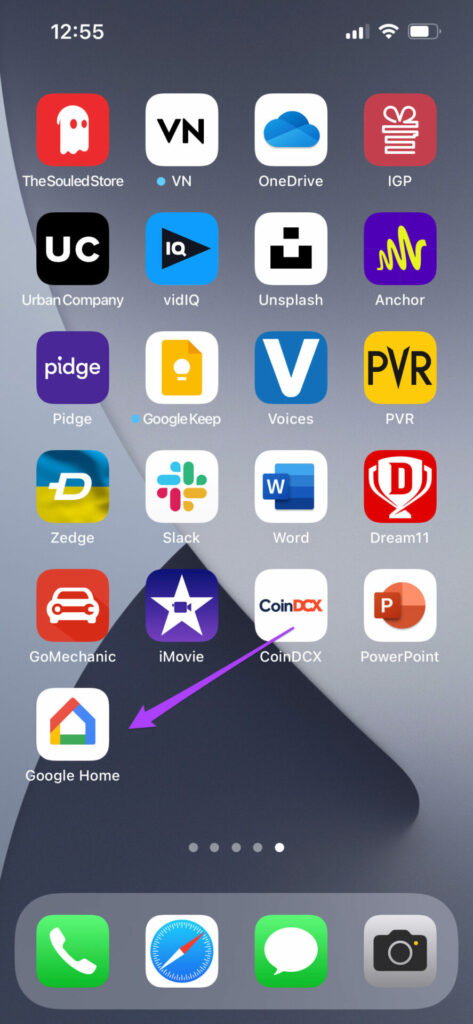
Etapa 2: Toque no ícone da sua Android TV.
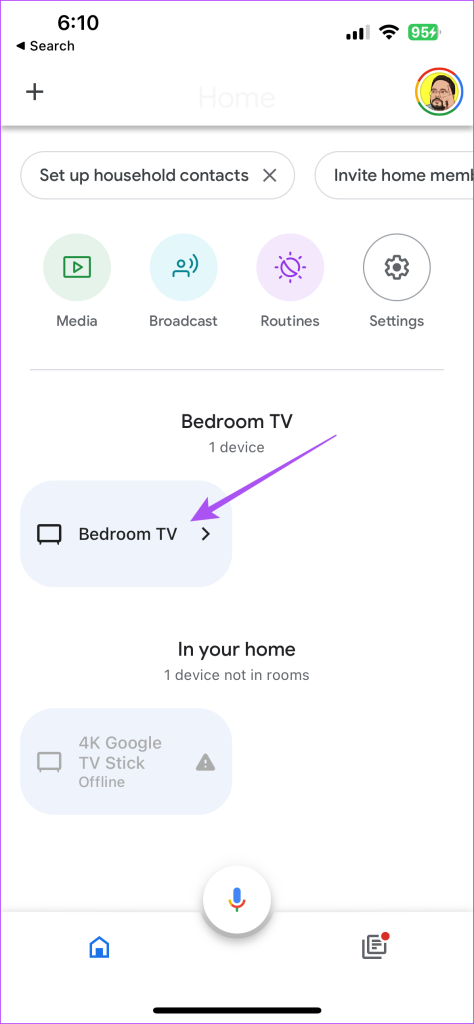
Etapa 3: Toque no ícone Configurações no canto superior direito.

Etapa 4: Selecione Remover dispositivo.

Etapa 5: Toque em Remover novamente para confirmar.
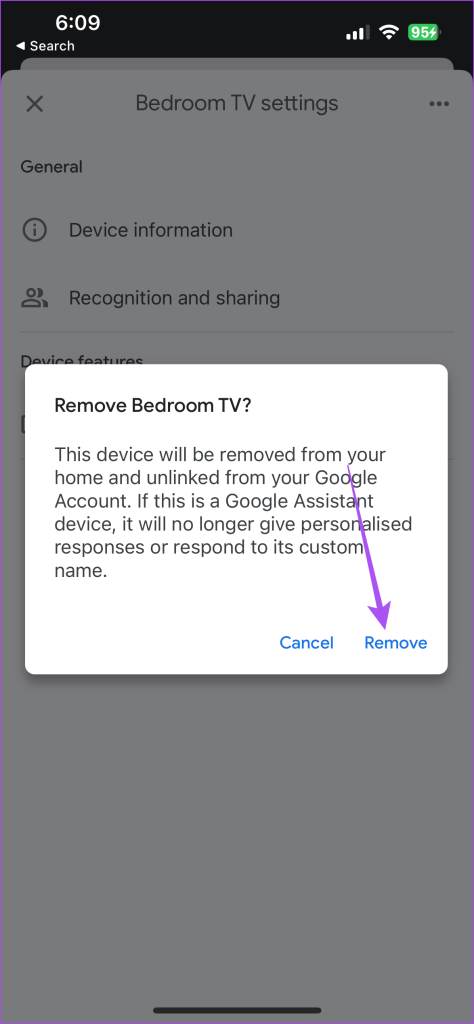
Etapa 6: Toque no ícone Mais no canto superior esquerdo.
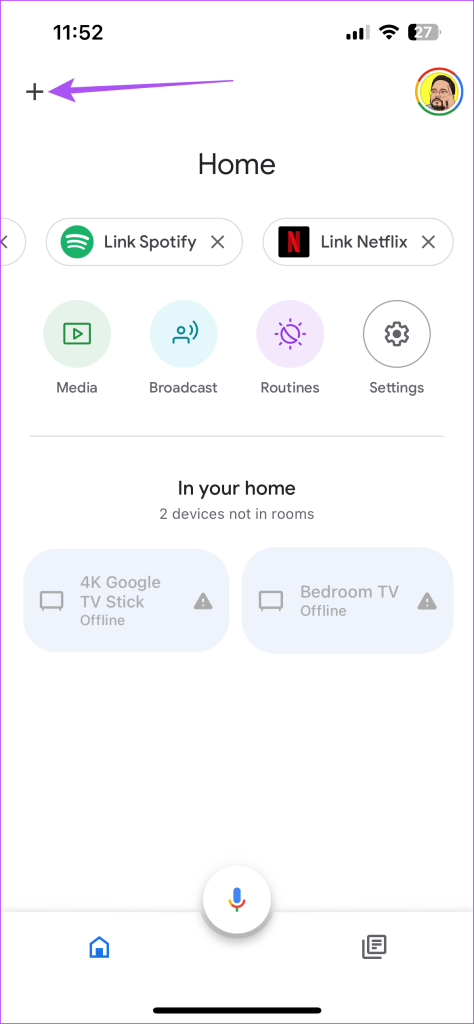
Etapa 7: Selecione Adicionar novo dispositivo.
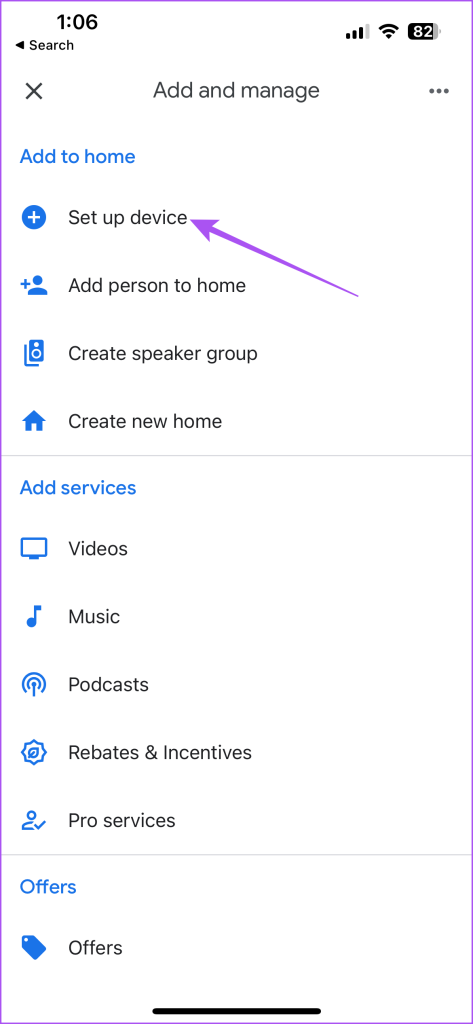
Siga as etapas na tela para adicionar sua Android TV novamente. Depois disso, verifique se o problema foi resolvido.
5. Ativar permissão de localização para o Google Home
O aplicativo Google Home precisa do seu acesso de localização para detectar e conectar-se a dispositivos domésticos inteligentes. Veja como verificar e ativar a permissão de localização para o aplicativo Google Home.
No Android
Etapa 1: Pressione e segure o ícone do aplicativo Google Home e toque em Informações do aplicativo.
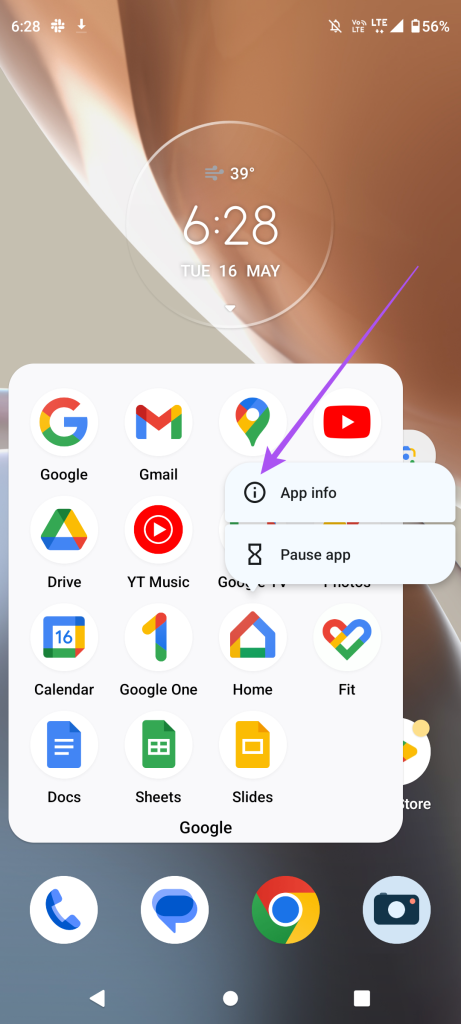
Etapa 2: Selecione Permissões.
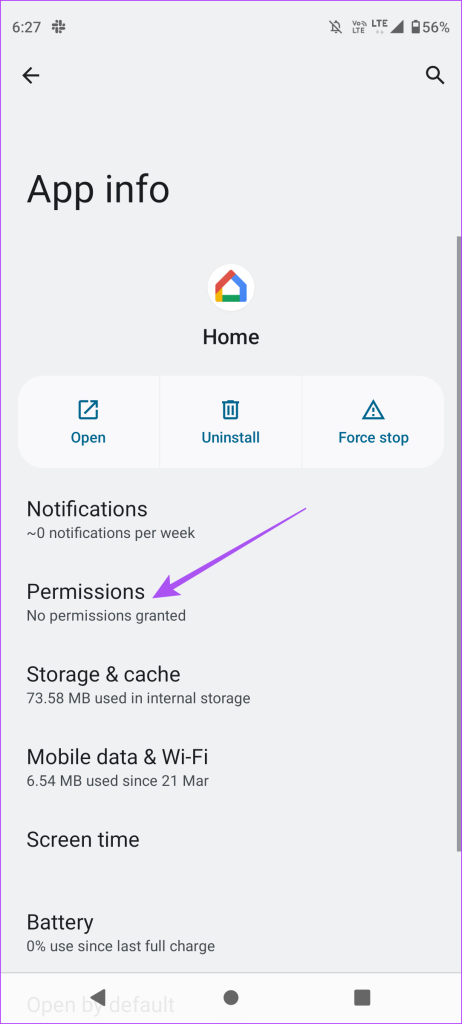
Etapa 3: Toque em Localização.
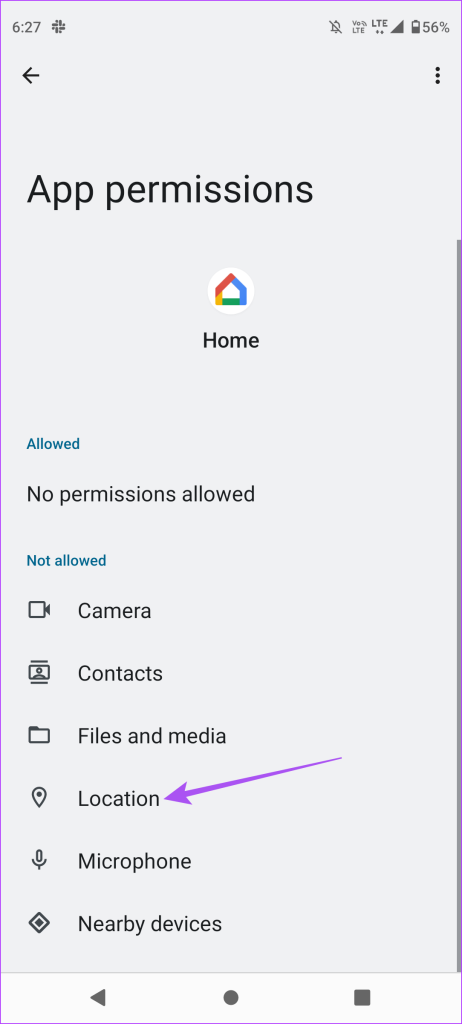
Etapa 4: Ative o acesso ao local para o aplicativo.
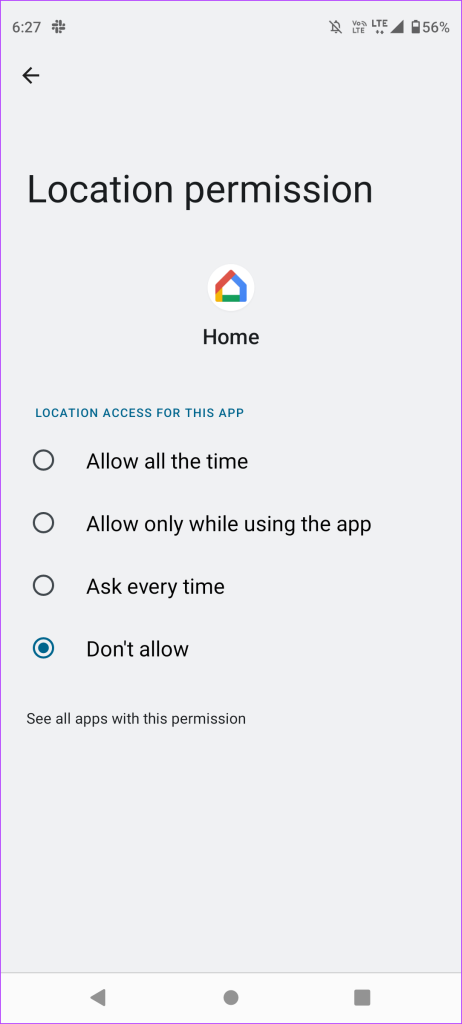
Etapa 5: Feche as informações do aplicativo e verifique se o problema foi resolvido.
No iPhone
Etapa 1: Abra as configurações no seu iPhone.

Etapa 2: Role para baixo e toque em Página inicial do Google.
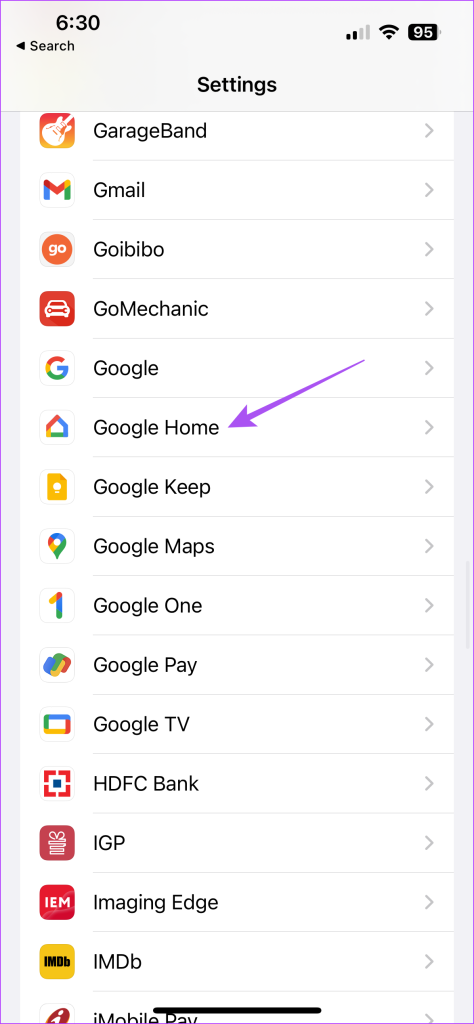
Etapa 3: Toque em Localização.
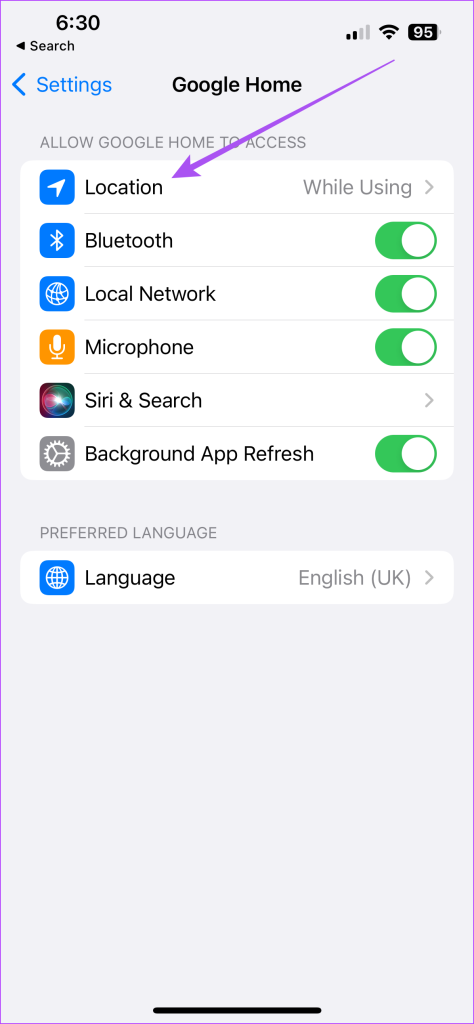
Etapa 4: Ative o acesso ao local.
Além disso, toque no botão ao lado de Localização precisa para ativá-lo.
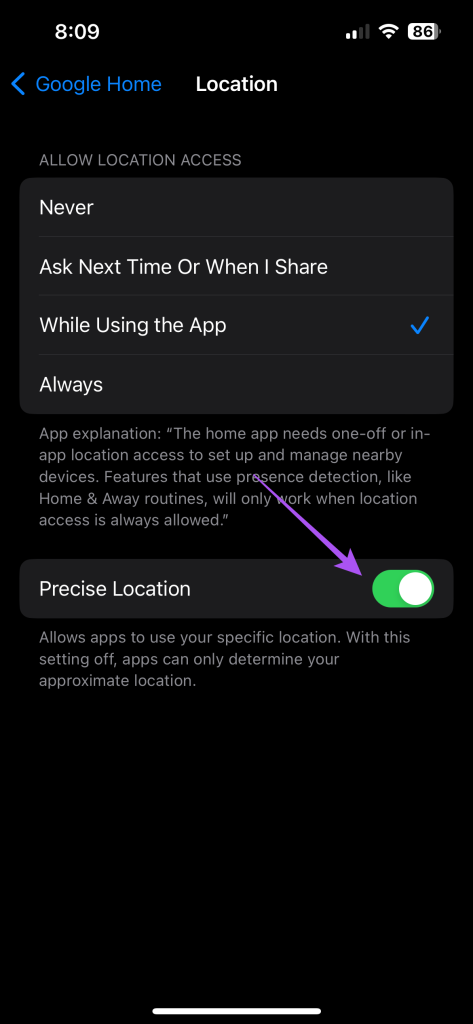
Etapa 5: Feche as configurações e verifique se o problema foi resolvido.
6. Ativar atualização de aplicativo em segundo plano (iPhone)
A atualização de aplicativo em segundo plano garante que o conteúdo do aplicativo permaneça atualizado enquanto o aplicativo é executado em segundo plano no seu iPhone. Veja como verificar se a atualização do aplicativo em segundo plano está ativada para o Google Home.
Etapa 1: Abra as configurações no seu iPhone.

Etapa 2: Role para baixo e toque em Página inicial do Google.
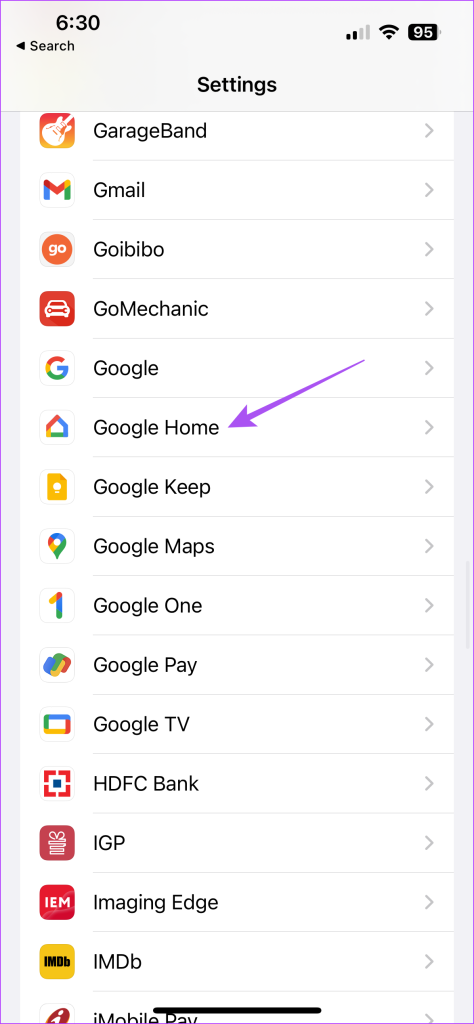
Etapa 3: Toque no botão ao lado de Atualização do aplicativo em segundo plano para ativá-lo, caso não tenha sido ativado anteriormente.
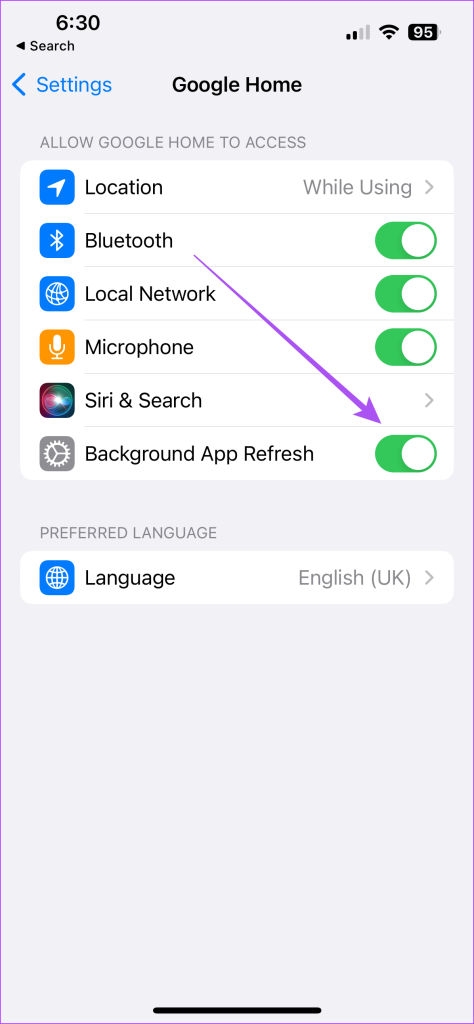
Etapa 4: Feche as configurações e verifique se o problema foi resolvido.
7. Ativar uso irrestrito de dados (Android)
Se você estiver usando a Economia de dados em seu telefone Android, isso pode causar problemas de conectividade entre sua Android TV e o Google Home. Veja como você pode excluir o aplicativo Google Home dessa configuração.
Etapa 1: Pressione e segure o ícone do aplicativo Google Home e toque em Informações do aplicativo.
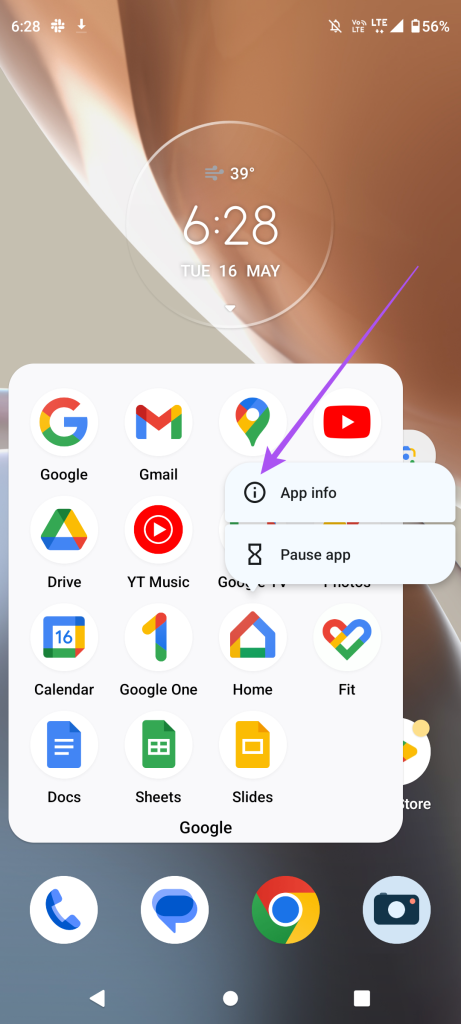
Etapa 2: Toque em Dados móveis e Wi-Fi.
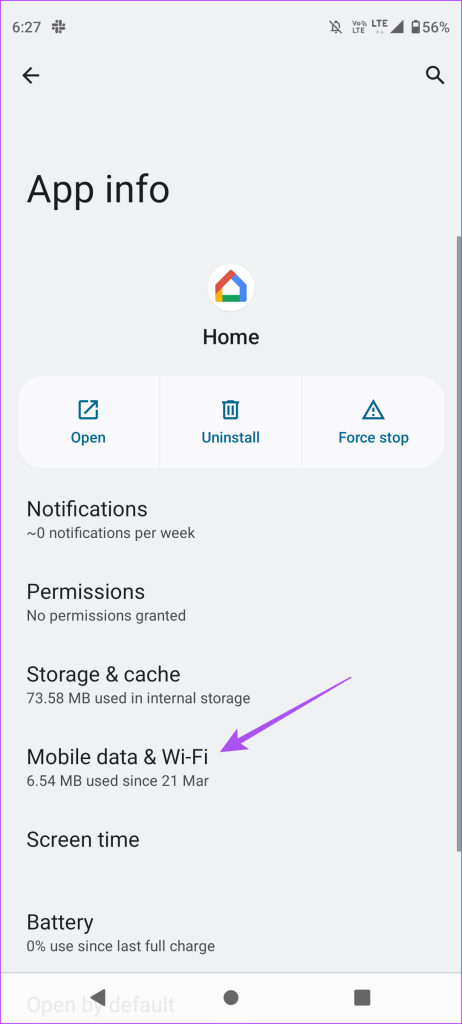
Etapa 3: Toque no botão ao lado de Uso irrestrito de dados para ativá-lo.
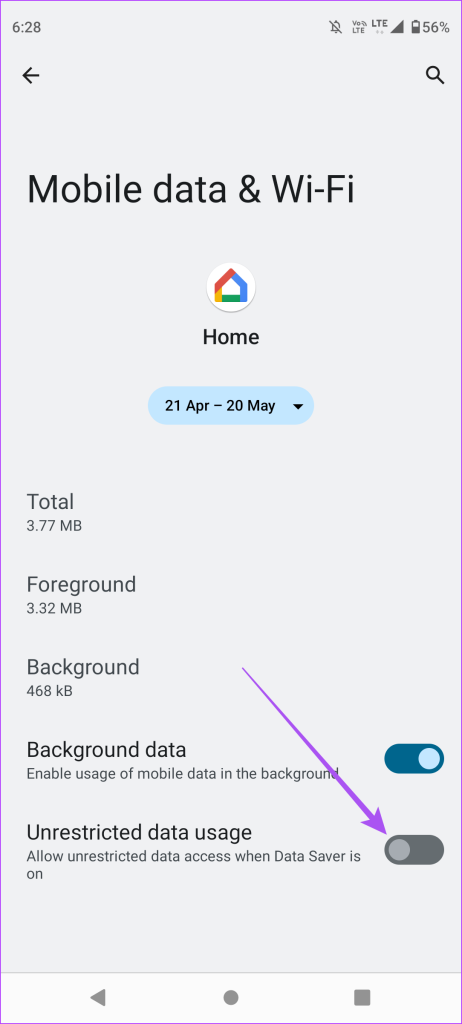
Etapa 4: Feche as informações do aplicativo e verifique se o problema foi resolvido.
8. Redefinir Android TV
Você pode redefinir sua Android TV se ela ainda não estiver aparecendo no app Google Home. Observe que esta etapa apagará todos os seus aplicativos e dados da sua Android TV. Você terá que fazer login novamente em sua conta do Google. Você pode consultar nossa postagem para saber como redefinir sua Android TV.
9. Atualize o aplicativo Google Home
O último recurso é atualizar a versão do aplicativo Google Home no seu iPhone ou Android. Isso tornará o aplicativo livre de bugs ou falhas que causam esse problema.
Atualize o Google Home no iPhone
Atualizar Google Home no Android
Controle a Android TV usando o Google Home
Essas soluções devem resolver o problema de sua Android TV não aparecer no Google Home. Você também pode ler nossa postagem se enfrentar o erro”Não foi possível se comunicar com o Google Home”.

