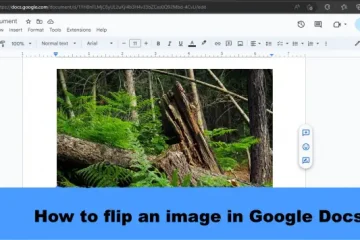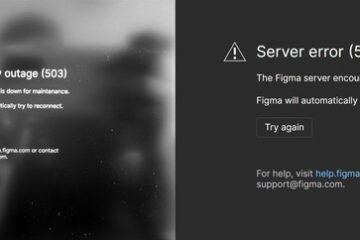Protegemos nossas contas online com senhas. Isso também se aplica às contas do Google. Todos nós temos várias contas e senhas diferentes para elas. Pode ser difícil lembrar de todos eles. Para resolver isso, o Google desenvolveu um novo recurso chamado Passkey. Neste guia, explicamos a você o que é o Google Passkey e como usá-lo.
O que é o Google Passkey?
Lembramos muitas senhas para nossas contas online. As senhas para contas do Google não são exceção. A maioria de nós usa uma senha muito simples que possui um padrão e pode ser quebrada facilmente por hackers. Isso coloca todas as nossas informações online em risco. Para tornar as contas mais seguras, o Google introduziu uma nova maneira de proteger e fazer login em contas do Google e outros serviços compatíveis usando chaves de acesso.
As chaves de acesso do Google eliminam o uso de senhas para fazer login em suas contas do Google. O Google considera as senhas como uma alternativa mais segura e fácil de usar às senhas. As senhas são baseadas na autenticação da Web (WebAuthn), que é um padrão do setor para autenticação sem senha.
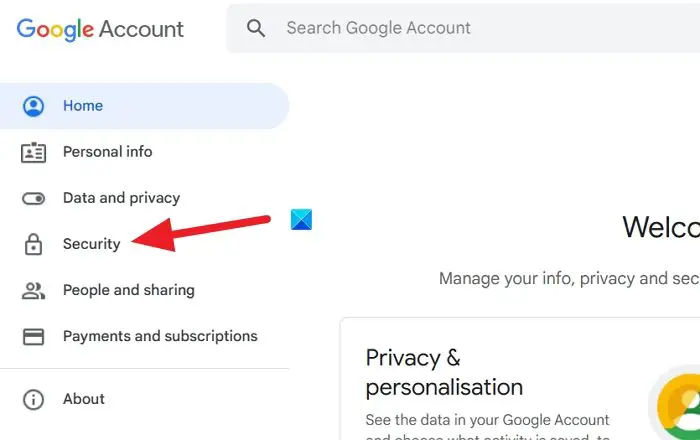
Você só precisa de uma impressão digital, digitalização facial ou um bloqueio de tela do dispositivo para fazer login em aplicativos usando senhas. Elimina a necessidade de lembrar senhas longas. As senhas são consideradas mais seguras do que as senhas porque não são armazenadas em servidores, ao contrário das senhas. Eles são armazenados em seus próprios dispositivos, o que torna difícil para os hackers roubá-los.
Cada gadget ou dispositivo que você usa para fazer login em suas contas do Google pode ter uma chave de acesso exclusiva com base no dispositivo. Você pode criar várias senhas de acordo com sua conveniência para facilitar o login em vários dispositivos. É absolutamente necessário que você confie totalmente nos dispositivos. Não é recomendado ativar a chave de acesso em dispositivos que não sejam seus.
As chaves de acesso têm muitos benefícios, ao contrário das senhas. Alguns dos principais benefícios são:
Você não precisa se lembrar de senhas com caracteres exclusivos, números e outras letras. em diferentes sistemas operacionais e navegadores para fazer login em aplicativos e sites.As chaves de acesso são muito difíceis de adivinhar ou reutilizar, o que torna difícil para os hackers.Como as chaves de acesso estão conectadas a um determinado site ou conta, os fraudadores não podem convencê-lo a usá-los para fazer login sites ou serviços fraudulentos.
Leia: Como alterar a senha da sua conta do Google
Vamos ver como podemos usar as chaves de acesso do Google e se beneficiar delas.
Como usar o Google Passkey
No momento, os Google Passkeys podem ser usados no Android, Windows, MacOS, iOS etc. O processo para usá-los em diferentes plataformas é o mesmo.
Abra um navegador da Web em seu dispositivoVá para myaccount.google.comSelecione a guia SegurançaClique em SenhasInsira a senha da sua conta e clique em AvançarClique em Usar senhas e Continuar
Vamos entrar nos detalhes do processo.
Abra um navegador da Web em sua conta e faça login em sua conta do Google. Em seguida, navegue até myaccount.google.com. Na página da Conta do Google, clique na guia Segurança.
Em seguida, navegue até Como você faz login no Google seção. Clique em Senhas que você vê lá.
Agora você será solicitado a inserir a senha de sua conta do Google como parte da verificação antes de torná-la sem senha usando as chaves de acesso. Digite sua senha e clique em Avançar.
Ele o levará para a página Senhas. Clique no botão Criar uma chave de acesso.
Ele mostrará uma caixa pop-up para Criar uma chave de acesso para sua Conta do Google. Clique em Continue.
Você precisará inserir seu PIN do Windows, pois ele será a chave de acesso para sua Conta do Google a partir de agora. Se você definir uma chave de acesso para sua conta do Google em um telefone Android, o PIN do telefone ou o reconhecimento facial será a chave de acesso. Tudo depende do dispositivo que você está usando. Além disso, você pode definir várias senhas para uma única conta. Depois de definir uma senha para uma conta do Google no Windows, você também pode definir uma senha para ela em um telefone Android ou Apple. A chave de acesso está vinculada ao dispositivo e difere em cada dispositivo. Digite seu PIN do Windows para prosseguir com a configuração da chave de acesso.
Depois de inserir a chave de acesso, ele ativa a chave de acesso para sua conta do Google. Você verá um pop-up de senha criada dizendo que agora você pode usar sua impressão digital, dace, bloqueio de tela ou chave de segurança de hardware para verificar se é realmente você que está fazendo login. Clique em Concluído.
É assim que você ativa a chave de acesso em um PC com Windows. O processo é o mesmo para todos os dispositivos, smartphones, Macbooks, iPad, etc. O PIN ou o método definido para o Passkey muda.
Uma das maiores limitações do Passkey é se você perdeu seu dispositivo e você definiu o PIN como a chave de acesso para suas contas, isso pode representar uma ameaça à segurança de suas contas e dados. É aconselhável usar a impressão digital ou o reconhecimento facial como senha, pois eles são exclusivos.
Leia: Ativar avisos de reutilização de senha ou armazenamento de senha não segura no Windows 11
Como faço para usar o Passkey no Android?
Para habilitar e usar o Passkey no Android, você precisa abrir accounts.google.com em um navegador da Web em seu telefone Android. Faça login com a conta na qual deseja usar uma chave de acesso. Selecione a guia Segurança e role para baixo até a guia Como fazer login no Google. Você encontrará senhas lá. Clique nisso. Selecione Criar uma senha e siga o método acima para defini-la. Você terá que inserir o PIN do seu dispositivo ou ativar o reconhecimento facial para definir a senha.
O Google Passkey está disponível?
Sim, o Google Passkey agora está disponível para usuários comuns ativarem suas contas e protegê-los sem se preocupar em lembrar as senhas. Você pode habilitar a senha nas configurações da conta e criar várias senhas para seus vários dispositivos.
Leitura relacionada: Melhores gerenciadores de senha gratuitos para PC com Windows