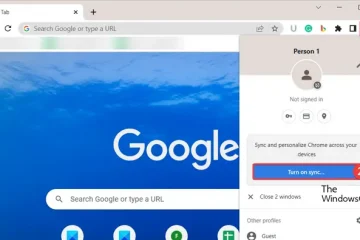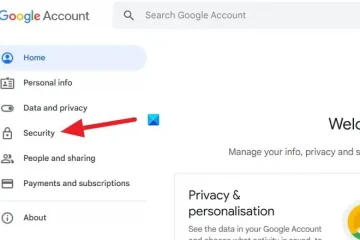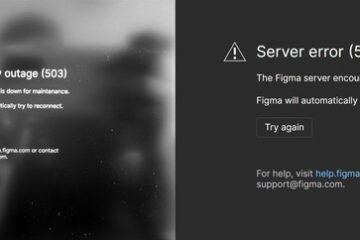No Google Docs, você pode escrever um documento e inserir imagens, Emojis, Gráficos e Smart Chips. Você também pode adicionar texto e formas de WordArt; você pode acessar o mecanismo de pesquisa do Google para procurar uma imagem específica para adicionar ao seu documento do Google, mas e se quiser que a imagem seja invertida para que pareça espelhada? Neste tutorial, explicaremos como virar uma imagem no Google Docs.
Como virar uma imagem no Google Docs
Siga as etapas abaixo para inverter uma imagem no Google Docs:
 Abra seu Google Docs. Em seguida, clique em Blank.Click Insert, passe o cursor sobre Drawing e selecione New.A caixa de diálogo Drawing será aberta. Clique no botão Imagem.Clique na fonte onde deseja encontrar a imagem.Clique na seta suspensa do botão Ações, passe o cursor sobre Girar e escolha Inverter horizontalmente ou Inverter verticalmente.Clique em Salvar e fechar.
Abra seu Google Docs. Em seguida, clique em Blank.Click Insert, passe o cursor sobre Drawing e selecione New.A caixa de diálogo Drawing será aberta. Clique no botão Imagem.Clique na fonte onde deseja encontrar a imagem.Clique na seta suspensa do botão Ações, passe o cursor sobre Girar e escolha Inverter horizontalmente ou Inverter verticalmente.Clique em Salvar e fechar.
Abra seu Google Docs.
Em seguida, clique em Em branco.
Agora vamos inserir a imagem no documento.
Clique no botão Inserir botão na faixa de opções, passe o cursor sobre Desenho e selecione Novo.
Uma caixa de diálogo Desenho será aberta.
Clique no botão Imagem.
p>
Clique na fonte onde deseja encontrar a imagem. Neste tutorial, optamos por clicar em Pesquisar.
Digite a imagem que você está procurando no mecanismo de pesquisa do Google.
Escolha uma imagem e clique em Selecionar.
A imagem é inserida no documento.
Agora clique na seta suspensa do botão Ações, passe o cursor sobre Girar e escolha Virar horizontalmente ou Virar verticalmente.
Depois clique em Salvar e fechar.
A imagem está invertida.
Esperamos que você entenda como inverter uma imagem no Google Docs.
Você pode inverter o texto no Google Docs?
Sim, você pode inverter o texto no Google Docs. Siga as etapas abaixo sobre como inverter o texto no Google Docs.
Clique no botão Inserir, passe o cursor sobre Desenho e selecione Novo. Uma caixa de diálogo Desenho será aberta. Clique no botão Caixa de texto. Desenhe a caixa de texto em a tela. Em seguida, digite o texto na caixa de texto.Clique no botão Ações, passe o cursor sobre Girar e selecione Virar verticalmente no menu.O texto é invertido.Agora clique no botão Salvar e selecionar.
LEIA: Como criar um boletim informativo no Documentos Google
Onde está o botão Ações no Documentos Google?
Clique no botão Inserir, passe o cursor sobre Desenho e selecione Novo. Uma caixa de diálogo Desenho aparecerá aberto. O botão Ação está localizado à esquerda. Clique no botão Ações.No menu do botão Ação, há opções para inserir WordArt, Recortar, Copiar, Colar, Duplicar, Alinhar horizontalmente, Alinhar verticalmente, Girar imagens ou texto ou Mostrar uma régua.
LEIA: Como converter Documentos Google em HTML.