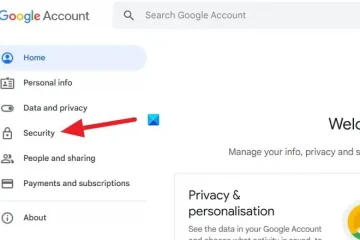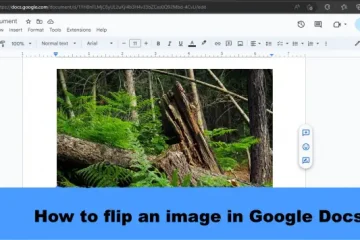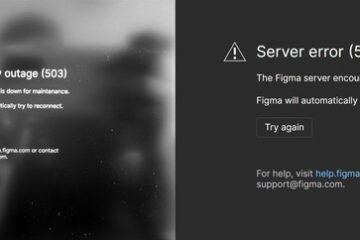Nesta postagem, mostraremos como criar um backup dos favoritos, histórico, senhas e dados do Chrome no Windows 11/10.
O Chrome salva senha histórico?
Sim, o Chrome salva suas senhas por padrão. No entanto, se suas configurações forem alteradas, você poderá ativar ou desativar manualmente o recurso de salvamento de senha no Chrome. Para fazer isso, clique no botão de menu de três pontos no canto superior direito e vá para a opção Configurações. Em seguida, vá para a guia Preenchimento automático e clique na opção Gerenciador de senhas. Depois disso, ative ou desative a alternância associada à opção Oferecer para salvar senhas. Dessa forma, você pode ativar/desativar o histórico de senhas no Chrome.
Como fazer backup de favoritos, histórico, senhas, dados etc. do Chrome.
Existem três métodos diferentes para fazer backup de seu favoritos, histórico, senha e outros dados no Google Chrome no Windows. Aqui estão esses métodos:
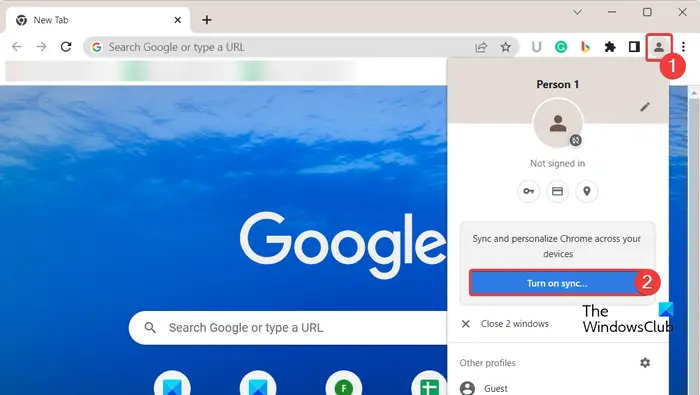 Use a opção Ativar sincronização.Exporte seus favoritos e senhas para um arquivo HTML ou CSV.Copie os arquivos que armazenam os favoritos e senhas do Chrome.
Use a opção Ativar sincronização.Exporte seus favoritos e senhas para um arquivo HTML ou CSV.Copie os arquivos que armazenam os favoritos e senhas do Chrome.
1] Use a opção Ativar sincronização
O primeiro método que você pode usar para fazer backup de favoritos, histórico, senhas etc. do Chrome é o recurso Sincronizar. O Google Chrome fornece uma função de sincronização que salva automaticamente seus favoritos, histórico, senhas e mais dados em sua conta do Google. Você só precisa ativar esse recurso para fazer backup dos dados do Chrome. Vamos ver como.
Primeiro, abra o navegador Chrome e clique no ícone Perfil presente no canto superior direito da janela.
Agora, selecione a opção Ativar sincronização. Em seguida, ele solicitará que você faça login com sua conta do Google. Basta inserir suas credenciais de login ou criar uma nova conta e fazer login com ela.
Em seguida, clique no botão Configurações e pressione o botão Gerenciar o que você sincroniza.
Depois disso, você pode escolher Sincronizar tudo ou clicar na opção Personalizar sincronização e selecionar os dados que deseja sincronizar. Ele permite sincronizar dados, incluindo aplicativos, favoritos, extensões, configurações, tema, senhas e muito mais. Basta desligar ou ativar o botão associado a qualquer um desses dados e o Chrome fará backup dos respectivos dados.
Ao terminar, volte para a página de configurações anterior e pressione o botão Confirmar para salvar as alterações. O Chrome começará a sincronizar e fazer backup de seus dados.
Leia: Como importar favoritos do Chrome?
2] Exporte seus favoritos e senhas para HTML ou Arquivo CSV
Usando os guias acima, você pode criar facilmente um backup dos dados do Chrome exportando favoritos, histórico, senhas etc. para um arquivo local.
Verificar: Como importar histórico para o Chrome na primeira execução do Edge, Firefox?
3] Copie os arquivos que armazenam os favoritos e senhas do Chrome
Outro método para voltar Criar seus favoritos e senhas no Chrome é copiar manualmente os arquivos que estão salvando os favoritos e senhas do Chrome em seu computador. Para fazer isso, você precisa seguir alguns passos simples que são os seguintes:
Primeiro, evoque a caixa de diálogo Executar usando Win+R e insira o local abaixo em seu campo Abrir:
% UserProfile%\AppData\Local\Google\Chrome\User Data
Depois disso, no local aberto, localize e abra a pasta Padrão. Caso você use vários perfis no Chrome, os perfis serão listados como Perfil 1, Perfil 2, etc. Assim, você pode escolher o perfil que deseja.
Em seguida, role para baixo e você verá um arquivo nomeado Marcadores.
Apenas selecione o arquivo e pressione a tecla de atalho Ctrl+C para copiar o arquivo. Em seguida, cole o arquivo em algum outro local do computador usando a tecla de atalho Ctrl+V.
Ao terminar, volte para a pasta Padrão e selecione e copie os arquivos chamados Dados de login, Login Dados para conta, dados de login para diário de conta, e diário de dados de login. Você pode colar esses arquivos em outra pasta para criar um backup de suas senhas.
Leia: Como importar favoritos do Chrome para o navegador Brave?
Como faço para exportar o histórico do Chrome?
Para exportar o histórico no Google Chrome, clique no botão de menu de três pontos e pressione a opção Histórico > Histórico, ou apenas pressione a tecla de atalho Ctrl+H para abrir o Histórico página. Depois disso, clique com o botão direito do mouse no lado direito da página e selecione a opção Salvar como. Em seguida, digite o nome do arquivo e pressione o botão Salvar para exportar seu histórico do Chrome para um arquivo HTML.
Espero que isso ajude!
Agora leia: Como transferir o perfil do Google Chrome para outro computador?