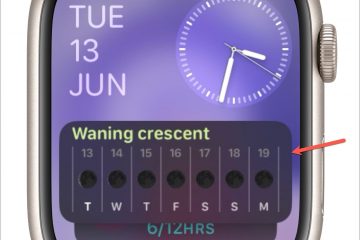Observando todas as atualizações que a Apple entregou na WWDC, fica claro que o macOS Sonoma foi regado com muito amor e inovação. Em meio a uma constelação de recursos deslumbrantes, os Widgets se destacam, reivindicando os holofotes como a adição mais significativa a ser esperada.
Com o macOS Sonoma, os Macs estão finalmente entrando no país das maravilhas dos Widgets, juntando-se a seus parentes-o iPhone e iPad — no reino dos dispositivos que apresentam Widgets na tela inicial. Mas prenda a respiração porque a execução de Widgets no Mac não apenas entra na festa; ele rouba o show! Vamos indo.
Observação: o macOS Sonoma está disponível apenas como Developer Beta a partir de agora. O Beta público deve chegar no próximo mês, com a versão estável prevista para o outono deste ano.
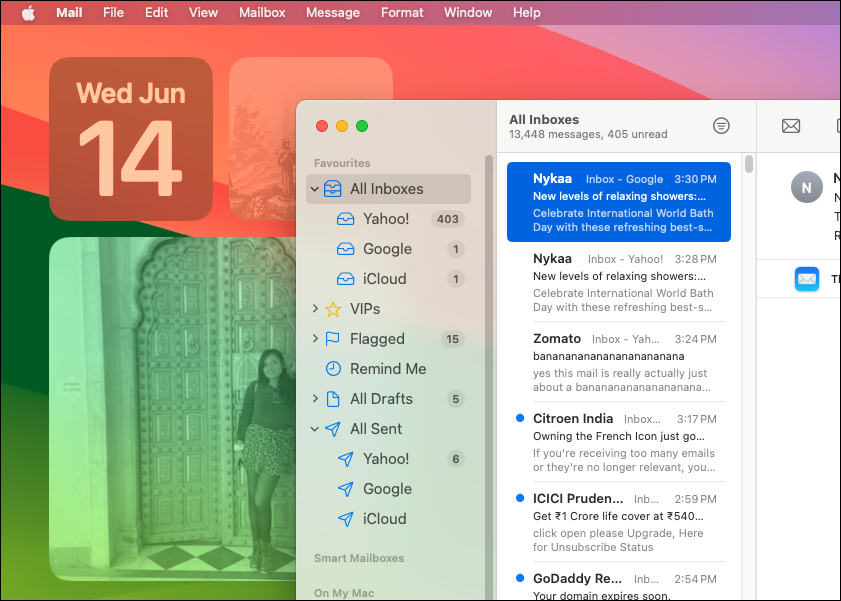
O novo macOS Sonoma dará à sua área de trabalho um grande brilho com a introdução de widgets diretamente na tela inicial, tornando a experiência do Mac ainda mais interativa e dinâmica. Deseja acompanhar o clima, ver as últimas notícias ou marcar lembretes sem abrir um aplicativo? Os widgets sempre te apoiaram nesse aspecto, mas agora você não precisa ir pescar na Central de Notificações para vê-los.
Agora você pode plantar widgets diretamente na sua área de trabalho. A melhor parte é que, assim que você abre um aplicativo ou começa a usar o Stage Manager, esses widgets desaparecem sutilmente em segundo plano, permitindo que você se concentre em seu trabalho enquanto ainda está presente quando precisar deles. Eles também se adaptam ao plano de fundo da área de trabalho com tonalidades sutis que não os destacam como um polegar dolorido.
Uma das adições mais surpreendentes que a Apple fez é a capacidade de puxar qualquer widget do seu iPhone para o seu Mac. Quantas vezes você desejou poder obter um widget favorito do seu iPhone no seu Mac? Bem, o macOS Sonoma torna seu desejo realidade. Graças ao Continuity, agora você pode colocar os widgets do iPhone na área de trabalho do Mac sem precisar baixar o mesmo aplicativo no computador. É como ter o melhor dos dois mundos!
Fica ainda mais emocionante. Os widgets no macOS Sonoma não servem apenas para exibir informações, mas também para realizar tarefas. A Apple tornou os widgets interativos em todo o ecossistema, e isso inclui os Macs também. Quer marcar uma tarefa de seus lembretes? Você entendeu. Precisa pausar um podcast ou ajustar a iluminação da sua casa inteligente? Sem suor. Os widgets no macOS Sonoma permitem que você faça tudo isso e muito mais sem sair da área de trabalho.
Agora que você sabe o que o espera, vamos trabalhar.
Existem duas maneiras de adicionar widgets à tela inicial do Mac no macOS Sonoma.
Primeiro, se você quiser adicionar Widgets existentes, ou seja, aqueles que já estão no Centro de Notificação, você pode arrastar e soltar o widget diretamente de lá para o seu Mac Desktop.
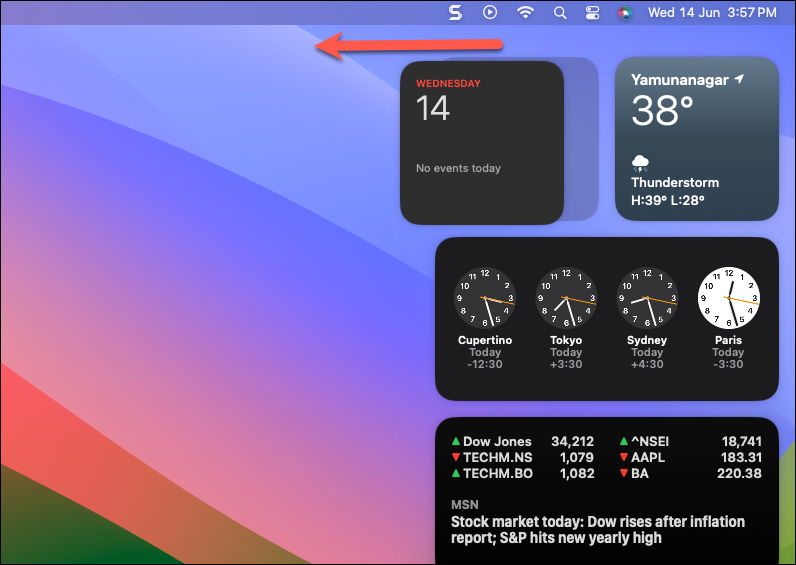
Fazer isso removerá o widget do Centro de Notificação, no entanto.
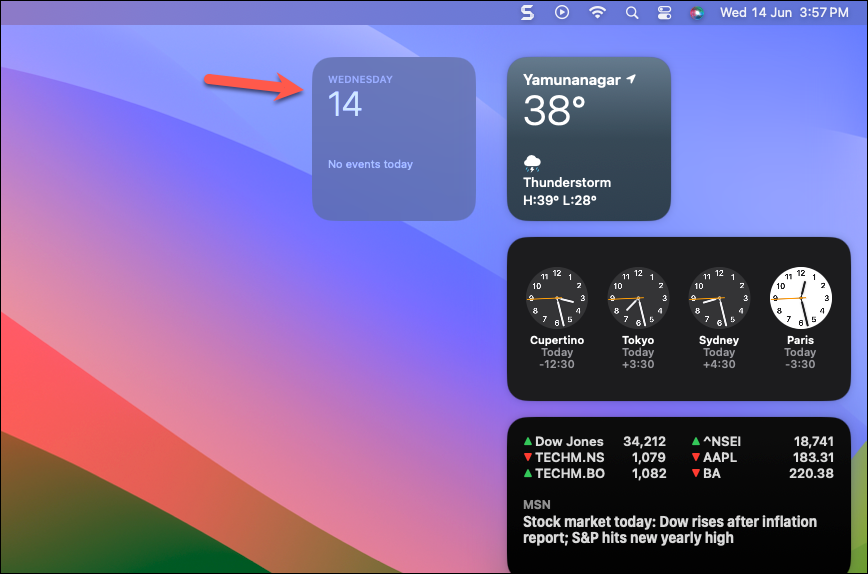
O segundo método inclui adicionar novos widgets da galeria de widgets para sua área de trabalho.
Clique em’Data e Hora’ao lado do Centro de Controle na barra de Menu para abrir o Centro de Notificação.
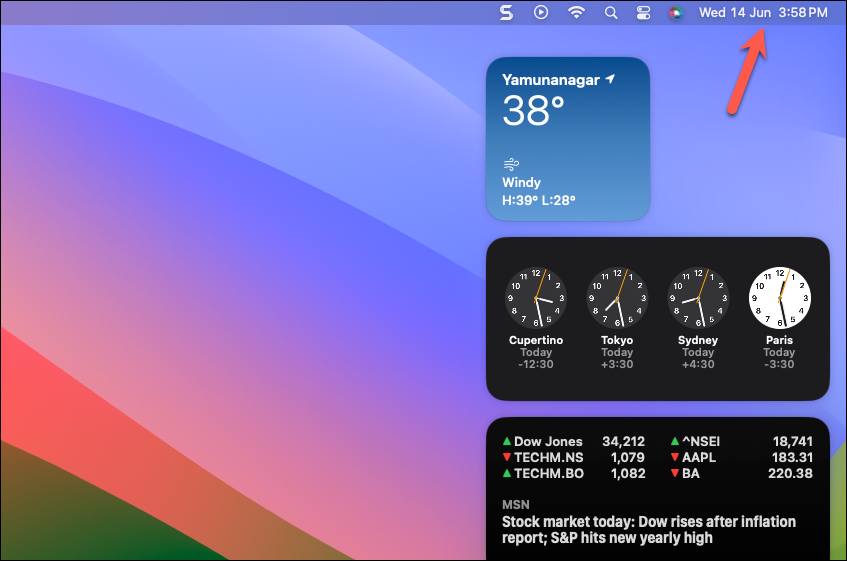
Em seguida, role para baixo e clique em’Editar widgets’para abrir a Galeria de widgets.
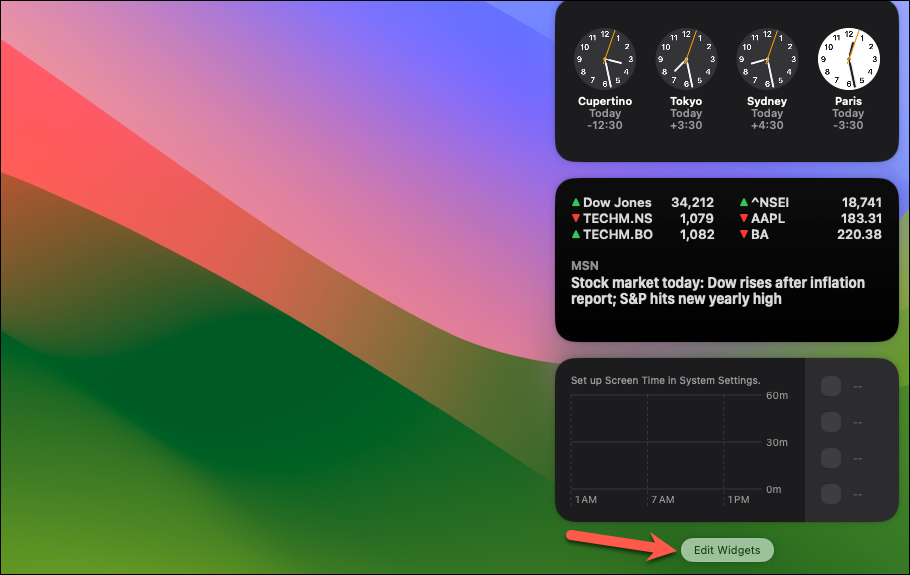
Como alternativa, você pode clicar com o botão direito do mouse ou Ctrl + Clique em qualquer lugar da área de trabalho e clicar em’Editar widgets’no menu de contexto.
A galeria de widgets será aberta. Você verá que está em’Todos os widgets’na barra lateral esquerda e todos os widgets disponíveis para adicionar ao seu Mac aparecerão no painel direito. Você pode percorrer os Widgets aqui.

Ou, se isso parece muito caótico, você pode percorrer os aplicativos na barra lateral esquerda e navegar até aquele que deseja adicionar. O painel direito mostrará apenas os widgets disponíveis do aplicativo selecionado. Por exemplo, ao clicar em’Calendário’, você verá os widgets de calendário, como Data, Mês, Próximos, Lista, etc., no lado direito.
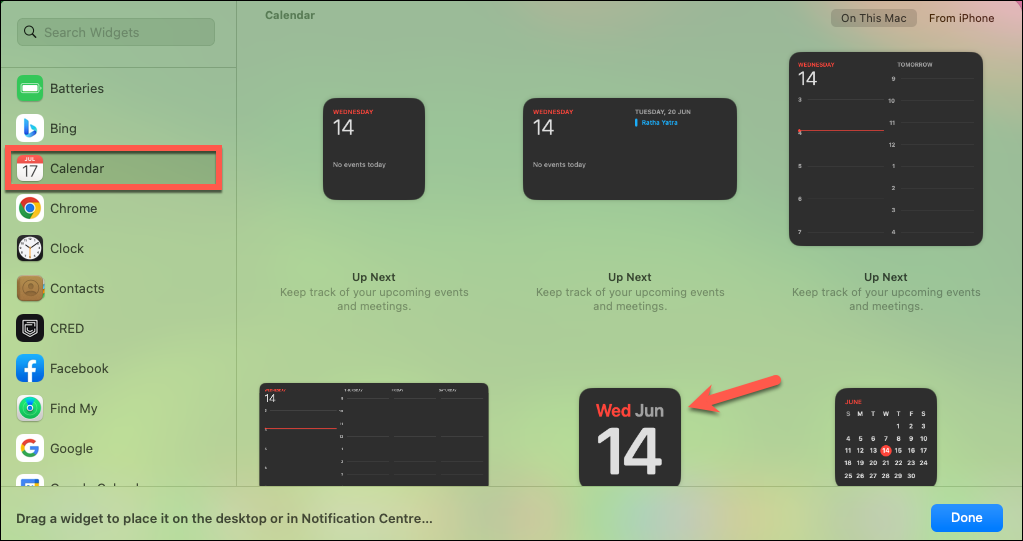
Arraste e solte o widget de calendário desejado em qualquer lugar (literalmente) na área de trabalho do seu Mac. Em seguida, clique em’Concluído’para fechar o menu de widgets.

Adicionando widgets do iPhone ao Mac
Ao adicionar novos Widgets à área de trabalho do Mac, você notará aplicativos nas categorias de Widget que nem mesmo estão presentes no Mac. Isso ocorre porque agora você pode adicionar widgets do iPhone ao seu Mac.
Se você não vir widgets de seus aplicativos para iPhone, verifique se o iPhone está próximo ou se o Mac e o iPhone estão conectados à mesma rede Wi-Fi.
Agora em Na Galeria de Widgets, você verá os widgets do seu iPhone. Para aplicativos que estão no seu Mac e iPhone, você pode alternar para widgets do iPhone clicando em’Do iPhone’no canto superior direito.

Para aplicativos exclusivos para iPhone , você pode arrastar e soltar os widgets diretamente na tela inicial do Mac.
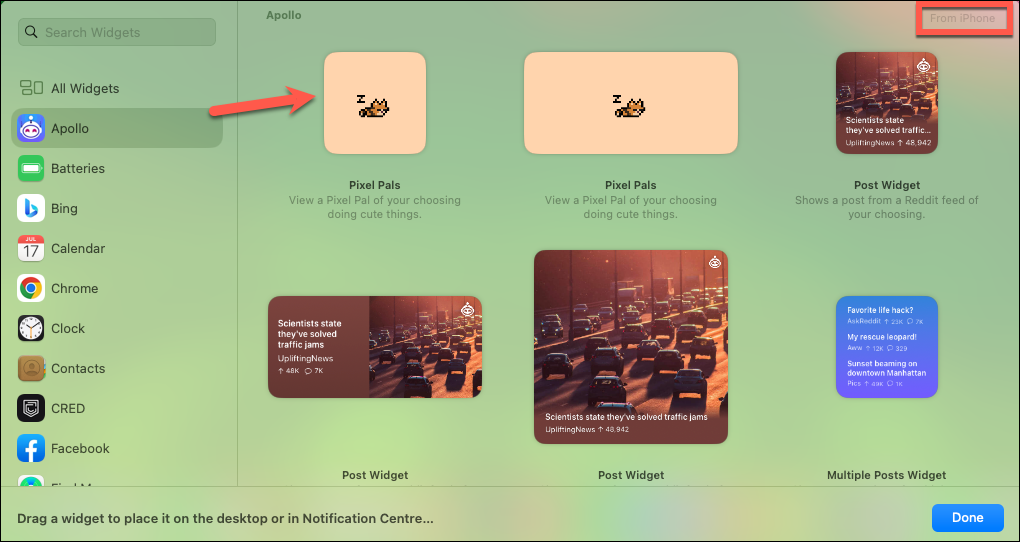
Reorganizando os widgets
Os widgets em sua tela inicial podem ser reorganizados a qualquer momento arrastando e soltando-os em qualquer lugar; você não precisa entrar no modo de edição para reorganizá-los.

No entanto, se você quiser para mover os widgets da tela inicial de volta para a Central de notificações, você precisará entrar no modo de edição. Abra o Centro de Notificação e clique em’Editar Widgets’.
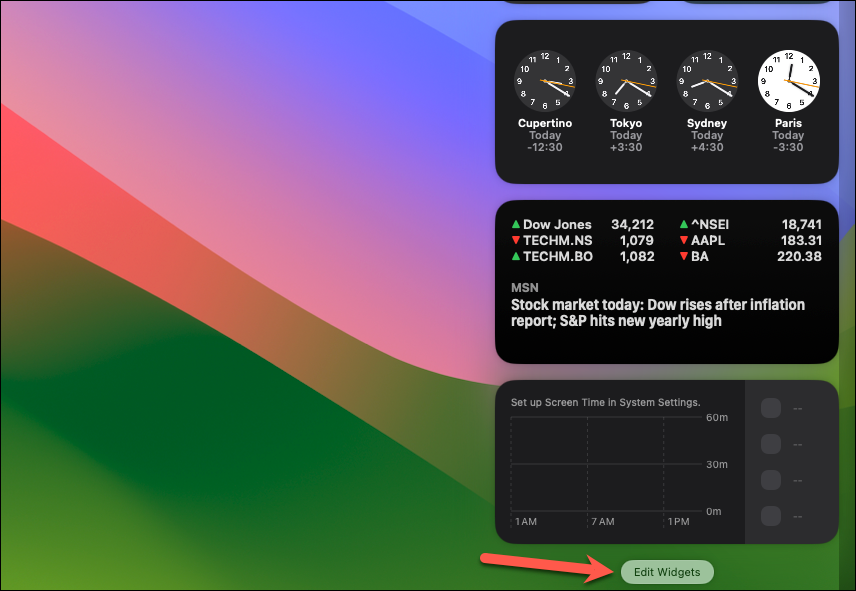
Em seguida, arraste o widget da tela inicial e solte-o na Central de notificações.
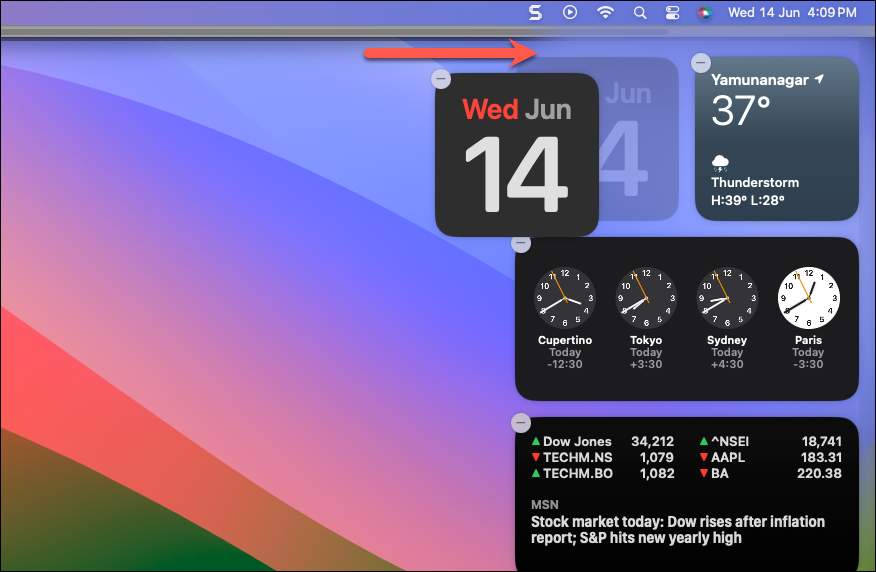
Removendo os widgets do A tela inicial segue as mesmas etapas para removê-los da Central de Notificações.
Clique em’Editar widgets’na Central de notificações ou no menu do botão direito.

Você verá um’Remover’opção (-ícone) no canto superior direito do widget; clique nele no widget desejado para removê-lo.
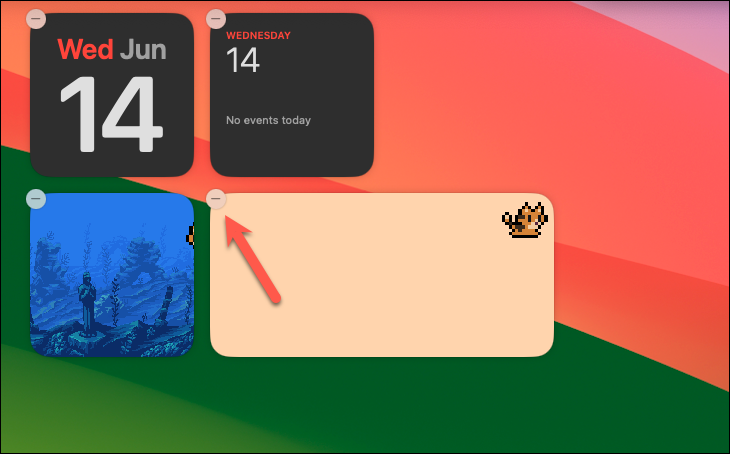
Os widgets no macOS Sonoma são tudo sobre como tornar a experiência do seu Mac mais suave, mais produtiva e mais personalizada. Portanto, prepare-se para uma experiência aprimorada em que os widgets se adaptam às cores do papel de parede e ajudam você a gerenciar suas tarefas sem esforço.