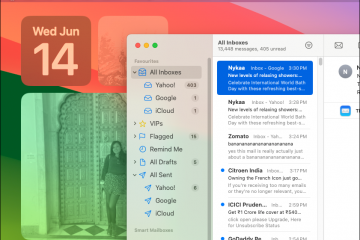No mundo digital, a mudança é a única constante, e a Apple nos deu um balde de mudanças com o lançamento do WatchOS 10! Os widgets finalmente abriram caminho para nossos pulsos com o novo sistema operacional e são uma perspectiva empolgante.
Chamados de Smart Stacks, eles vão mudar a forma como você consome informações no seu Apple Watch. Com a chegada deles, também houve outra mudança significativa no Apple Watch: como você acessa o Centro de Controle. Mas isso é assunto para outro guia (link abaixo). Por enquanto, vamos nos concentrar em como os widgets funcionarão no Apple Watch com watchOS 10.
Como abrir a Central de Controle no Apple Watch com WatchOS 10
Abrir o Centro de Controle no Apple Watch ficou mais intuitivo!
Com os Widgets, você pode aproveitar os mostradores do relógio como Retratos, mas ainda tenha acesso fácil às informações. Os widgets são perfeitos até mesmo para Watch Faces que podem apresentar complicações; há momentos em que você deseja informações de outros aplicativos, mas não quer abrir mão das complicações que já temos.
Os widgets aparecerão como uma pilha inteligente no Apple Watch. Com o Smart Stacks, o Apple Watch usa aprendizado de máquina para mostrar informações relevantes quando você precisar delas ao longo do dia. Assim, por exemplo, se for hora de uma reunião, o widget de calendário aparecerá no topo da pilha. Mas se você tiver um cronômetro, ele ocupará o primeiro lugar.
Você também pode adicionar mais widgets à pilha, removê-los ou até fixar alguns para que permaneçam sempre no topo.
Adicionar novos widgets
Alguns widgets aparecerão automaticamente quando você usar o watchOS 14 pela primeira vez. Mas você pode adicionar novos widgets com a mesma facilidade.
Para adicionar um novo widget, vá para a tela do widget. Você pode acessar os widgets deslizando de baixo para cima na tela ou girando a coroa digital para cima.
Em seguida, toque e mantenha pressionado um widget. O modo de edição do widget será aberto.
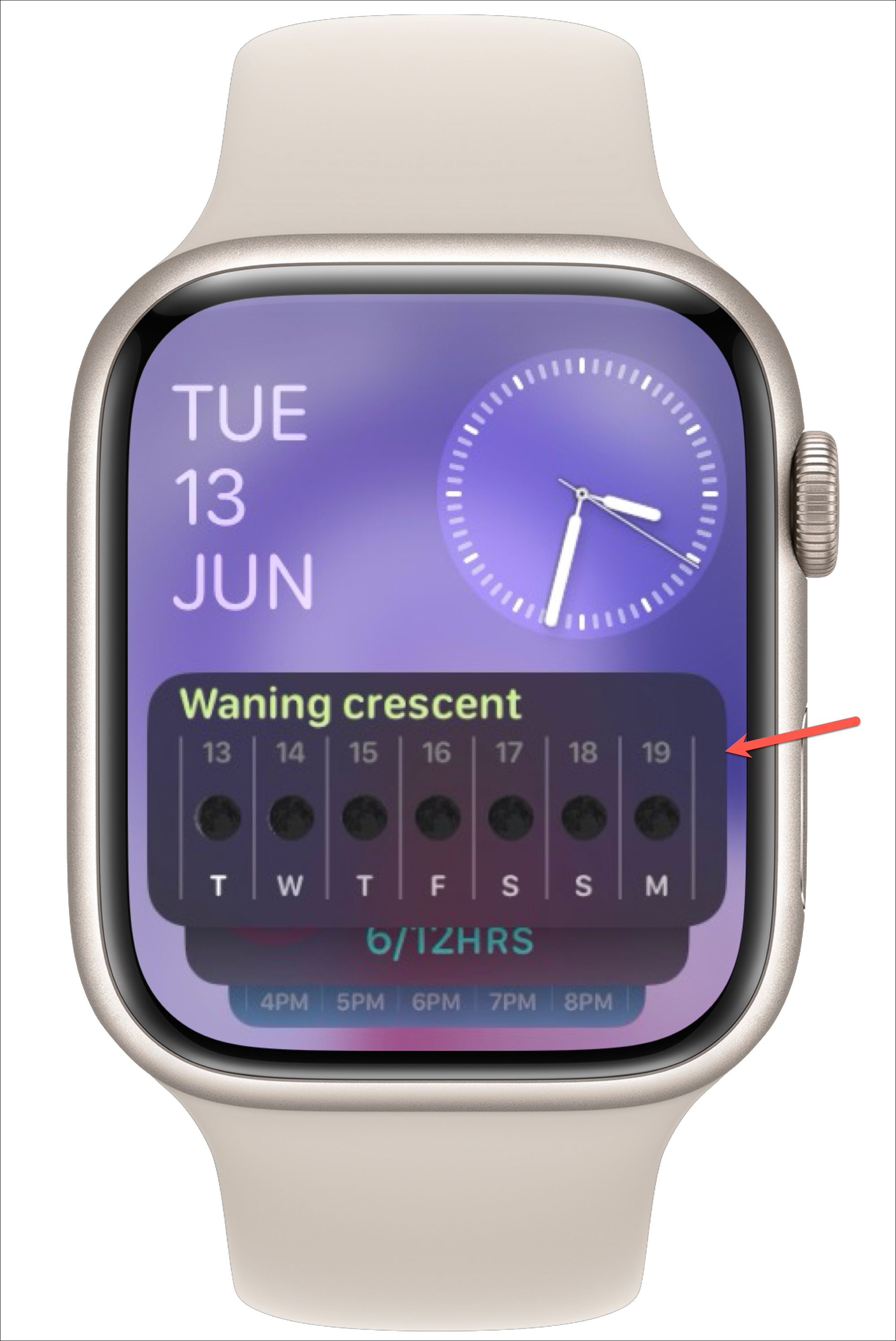
Agora toque no botão’+’ícone na tela.
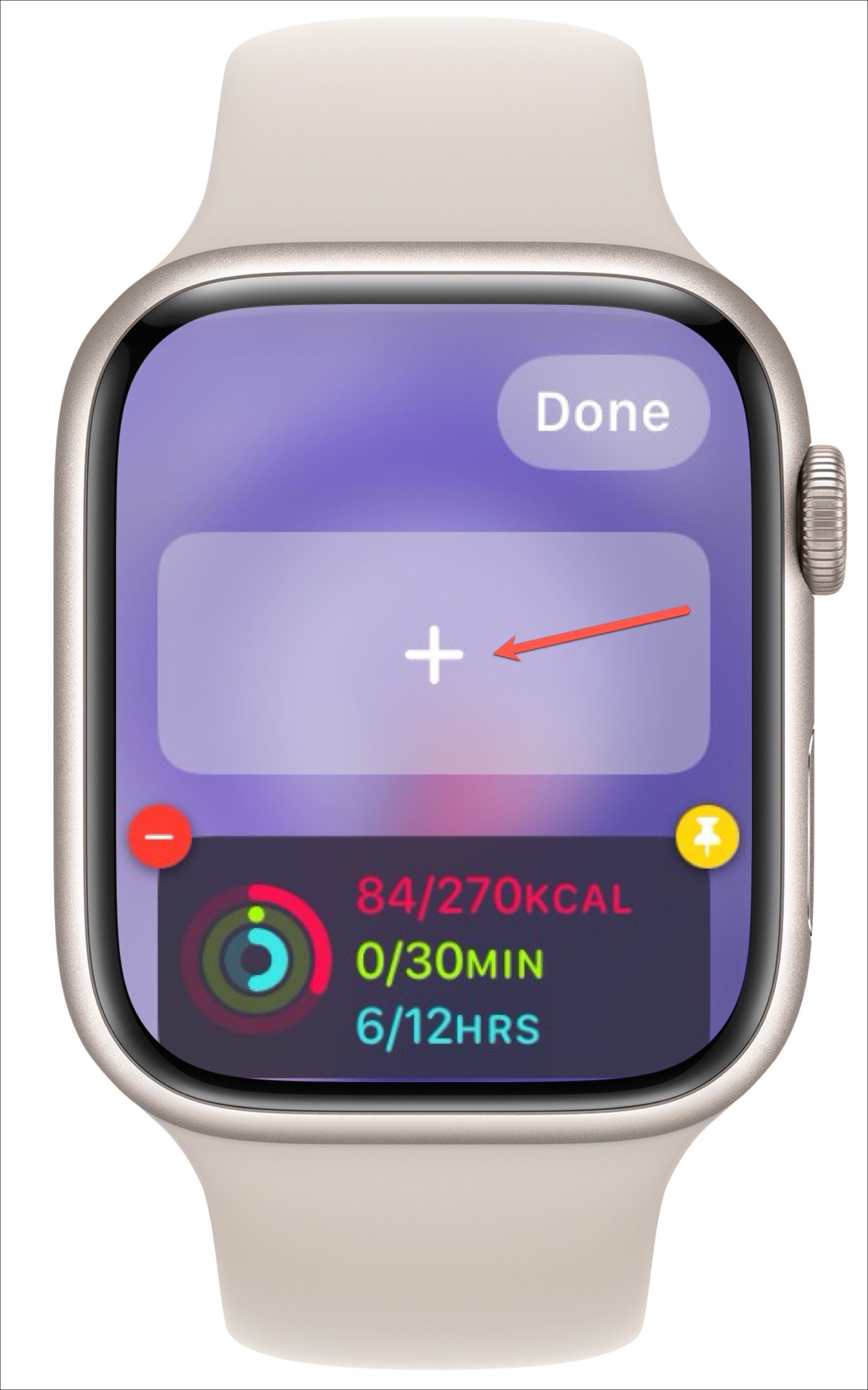
Você verá uma buffet de widgets que você pode adicionar. Escolha aquele que você deseja adicionar.
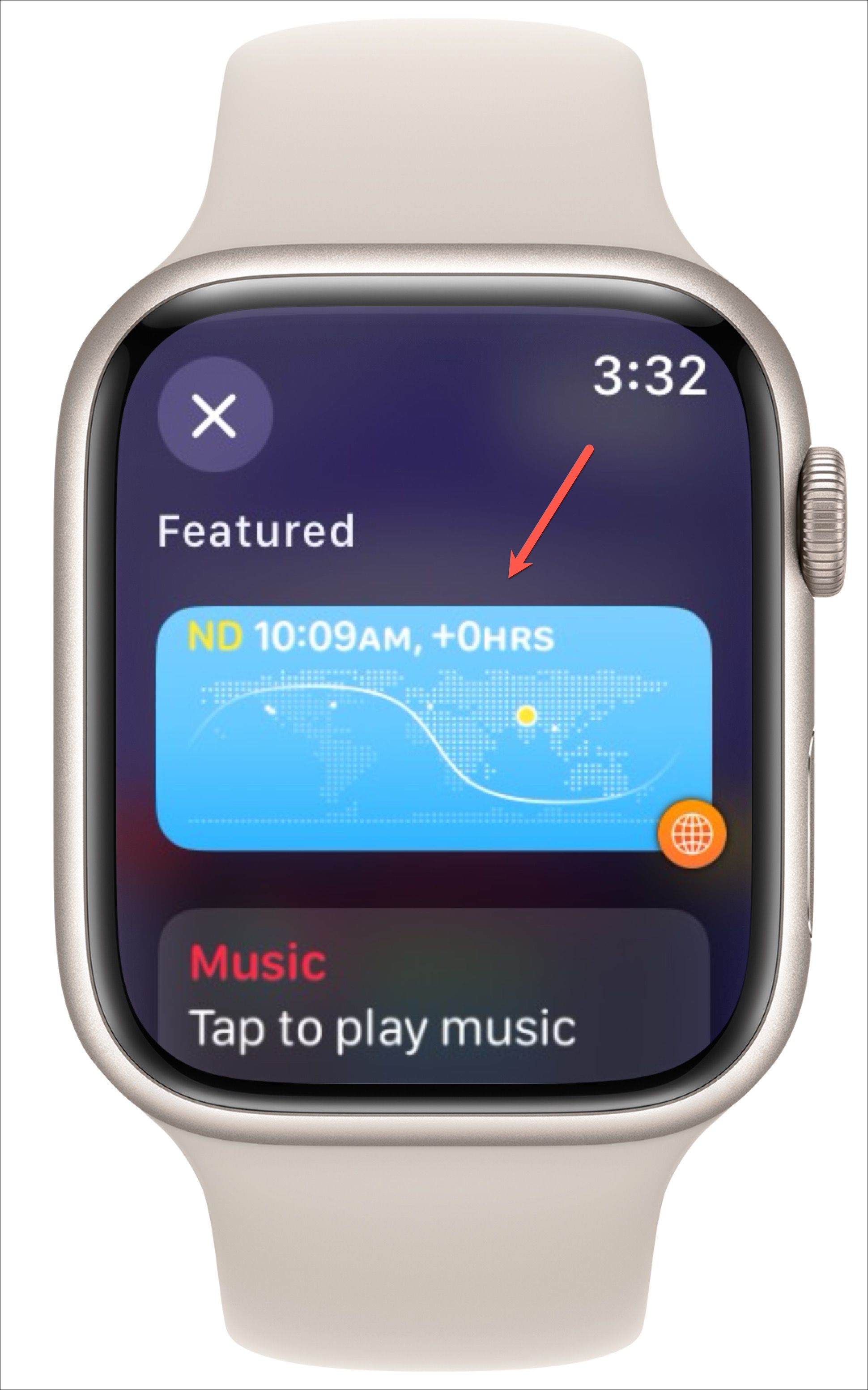
Agora, para alguns aplicativos , pode haver uma escolha de widgets, enquanto para outros, haverá apenas um widget. Toque naquele que você deseja adicionar (mesmo que haja apenas um único widget) e pronto! Ele aparecerá no Smart Stack.
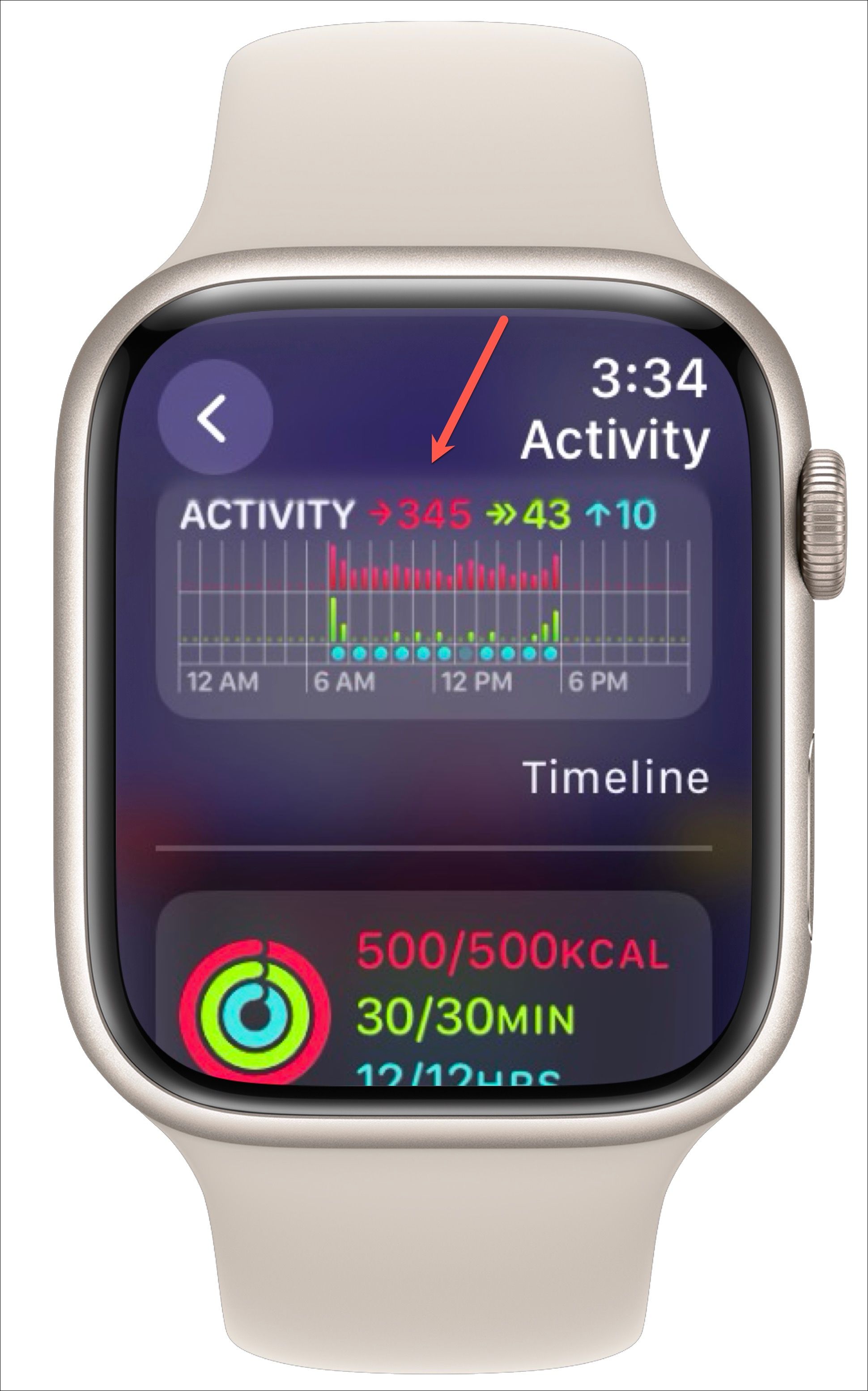
Há também um widget com complicações que apresenta até 3 complicações. Você também pode editar quais complicações devem aparecer neste widget. Toque no ícone’Remover (vermelho-)’em uma complicação que deseja remover para dar lugar a outra.

Em seguida, toque no botão’+’ícone.

Escolha qual complicação você deseja adicionar da lista.

Toque em’Concluído’para fechar o modo de edição.
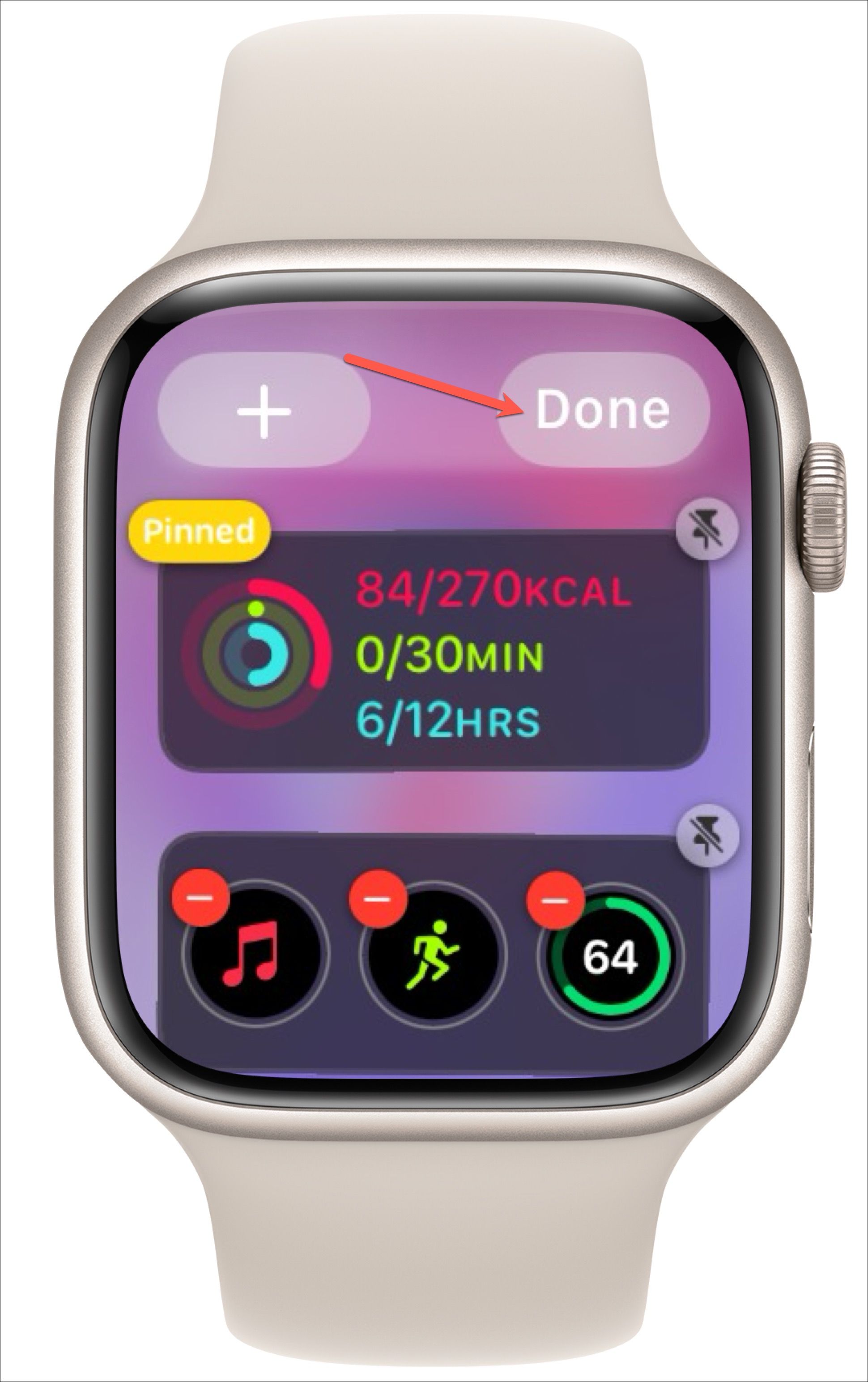
Fixando um widget
h3>
Se você não quiser que um determinado widget desça na ordem da Pilha, você precisará fixá-lo para que ele sempre permaneça no lugar.
Abra os widgets no seu Apple Watch e entre no modo de edição. Em seguida, toque no ícone’Alfinete amarelo’no canto superior direito do widget que deseja fixar.

Os widgets que fazem parte do Smart Stack não podem ser organizados; eles sobem e descem de acordo com os caprichos do sistema operacional. No entanto, os widgets que foram fixados podem ser reorganizados.
Depois de fixar os widgets, toque e segure o widget e mova-o para cima ou para baixo para colocá-lo acima ou abaixo de outro widget fixado.
Remover um widget
Você também pode remover quaisquer widgets do Smart Stack, independentemente de você os ter adicionado ou já estarem presentes. Abra Widgets no seu Apple Watch e toque e segure um Widget.
Em seguida, toque no’ícone vermelho (-)’no canto superior direito do widget para removê-lo.
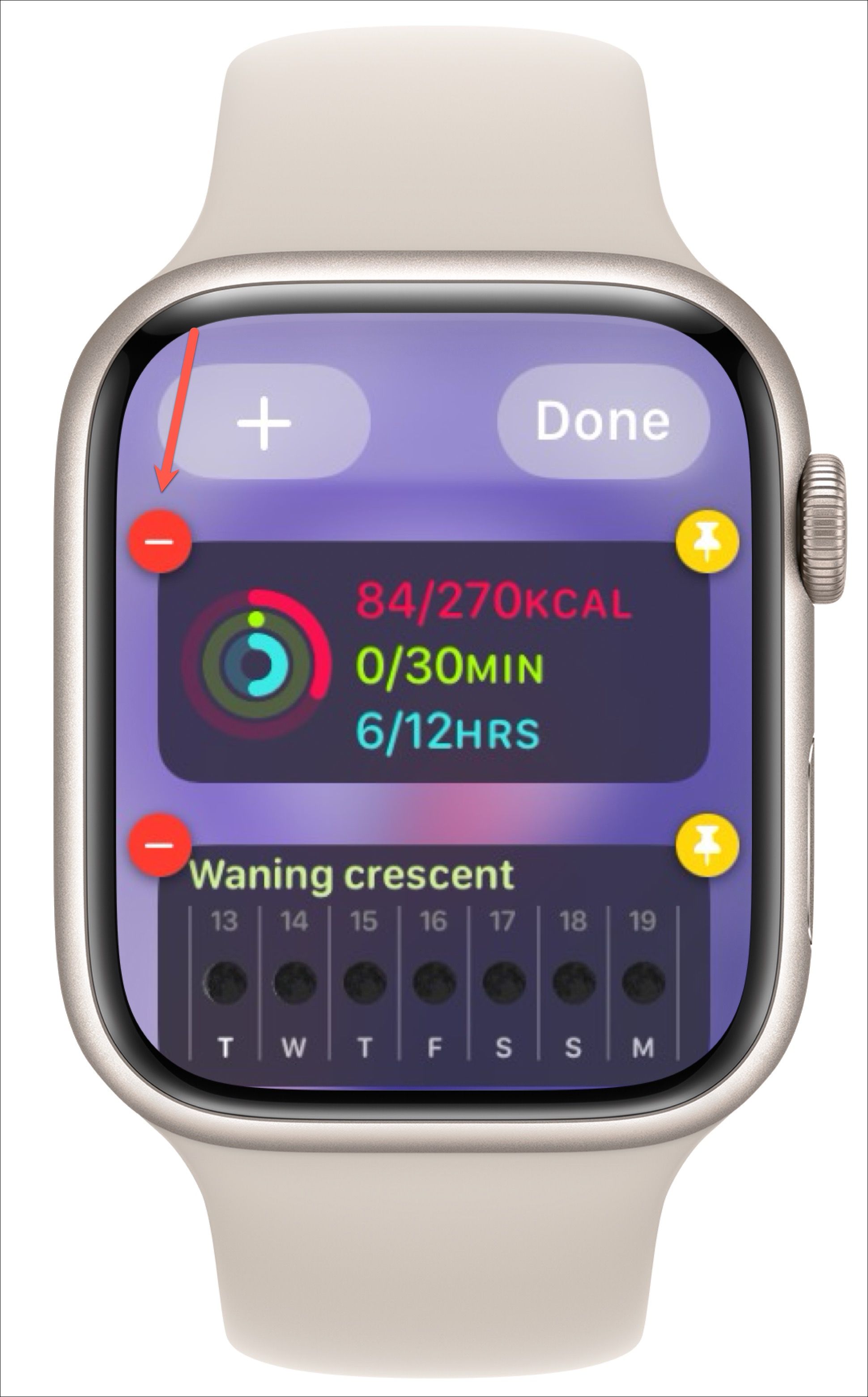
Você não pode excluir widgets fixados sem primeiro soltá-los. No modo de edição, toque no ícone’Desafixar’no canto superior direito do widget.
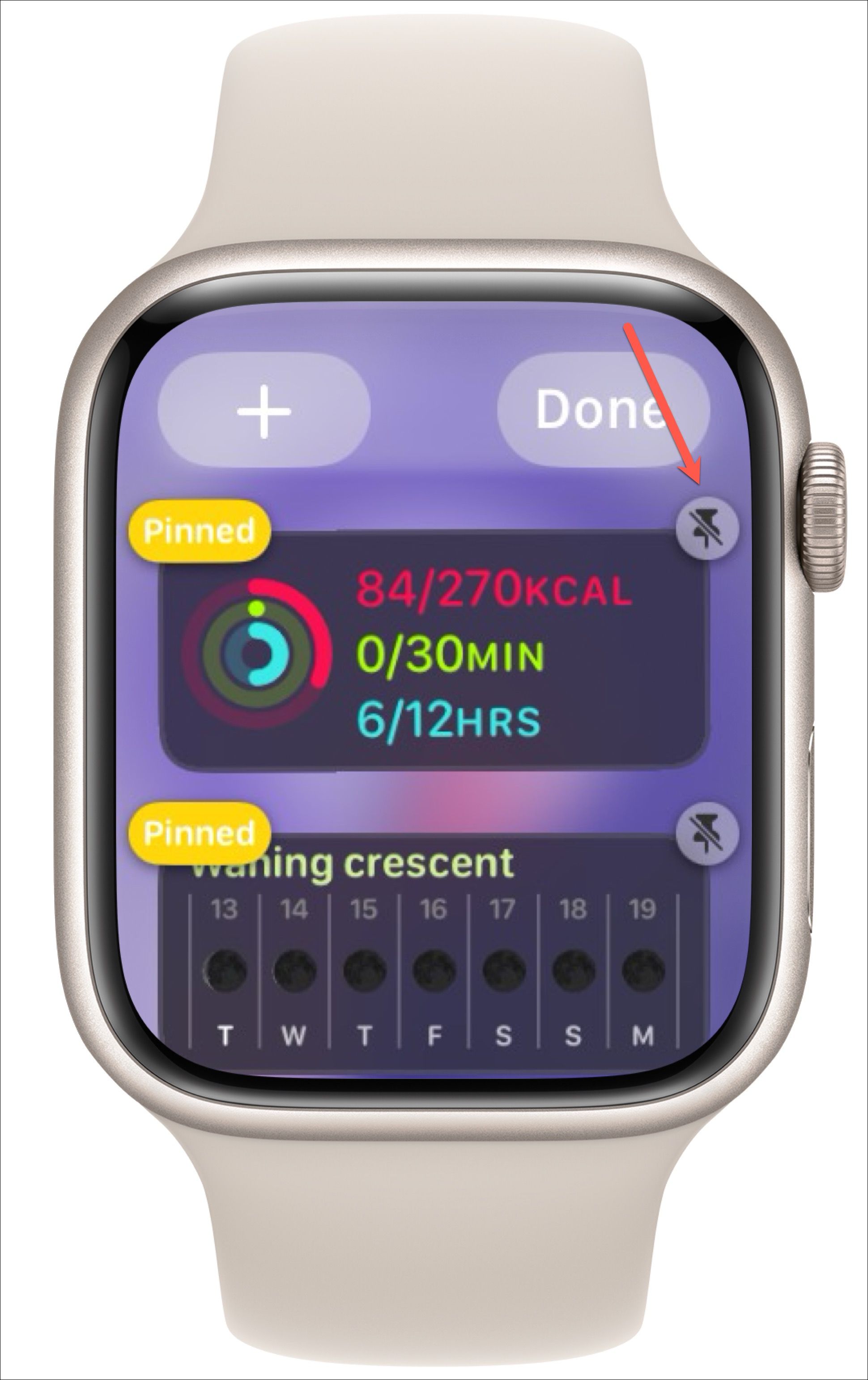
Depois de desafixado , ele se moverá para baixo de outros widgets fixados e o ícone de exclusão vermelho reaparecerá. Toque em’Concluído’após remover o widget.
Aí está, pessoal! É assim que você pode fixar, adicionar ou remover widgets no seu Apple Watch com o watchOS 10.