O aplicativo Apple TV no seu iPhone permite que você acompanhe seus filmes e programas de TV favoritos em qualquer lugar. Se o app Apple TV não estiver funcionando no seu Mac, você pode alternar para assistir o conteúdo no seu iPhone. Você também pode baixar filmes e episódios de programas de TV no aplicativo Apple TV para visualização off-line.
Mas pode ser um assassino de humor se você não gosta de assistir algo offline. Se você estiver enfrentando problemas para baixar filmes no aplicativo Apple TV, isso pode consumir seus dados móveis. Esta postagem compartilha as melhores correções para o aplicativo Apple TV que não baixa filmes no seu iPhone. Essas etapas também se aplicam a usuários de iPad.
1. Verifique o armazenamento interno do seu iPhone
Ao usar o aplicativo, se você vir o erro'(Título do filme) não pôde ser baixado no momento’, comece verificando o armazenamento interno do seu iPhone. Seus aplicativos e dados podem ocupar muito espaço de armazenamento com o tempo no seu iPhone, especialmente se você usar um modelo de 32 GB. Veja como verificar o mesmo.
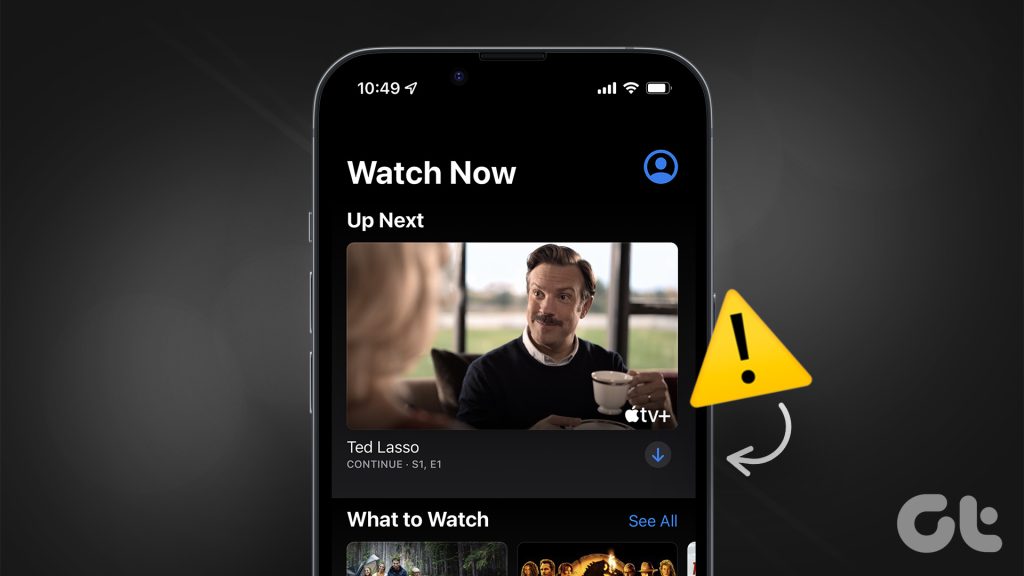
Etapa 1: Abra o aplicativo Configurações no seu iPhone.
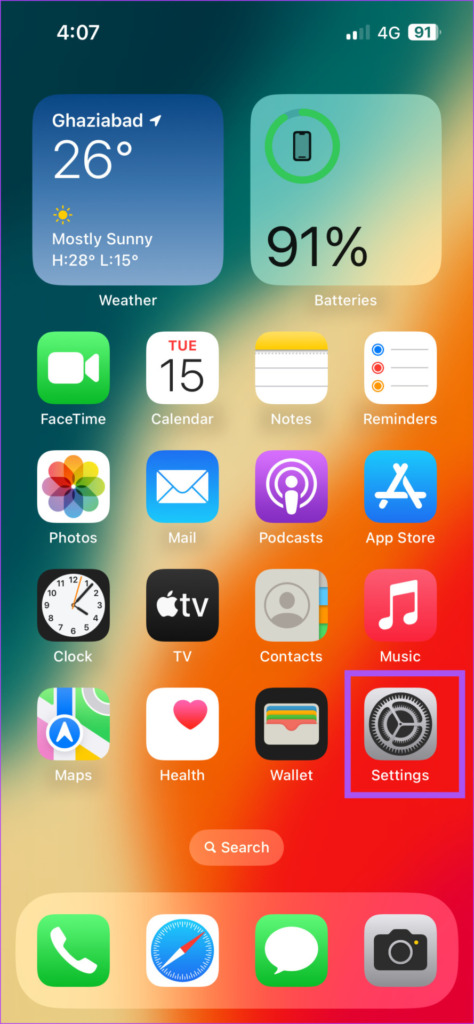
Etapa 2: Role para baixo e toque em Geral.
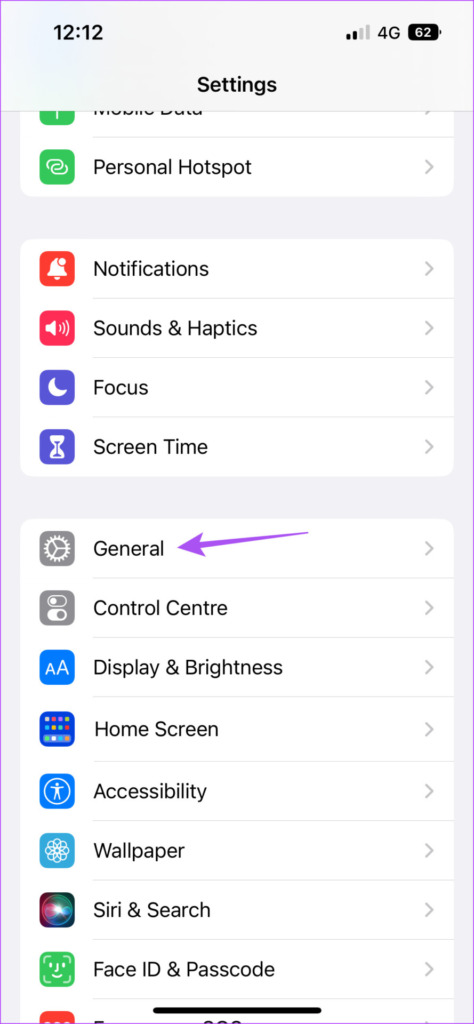
Etapa 3: Toque em Armazenamento do iPhone.
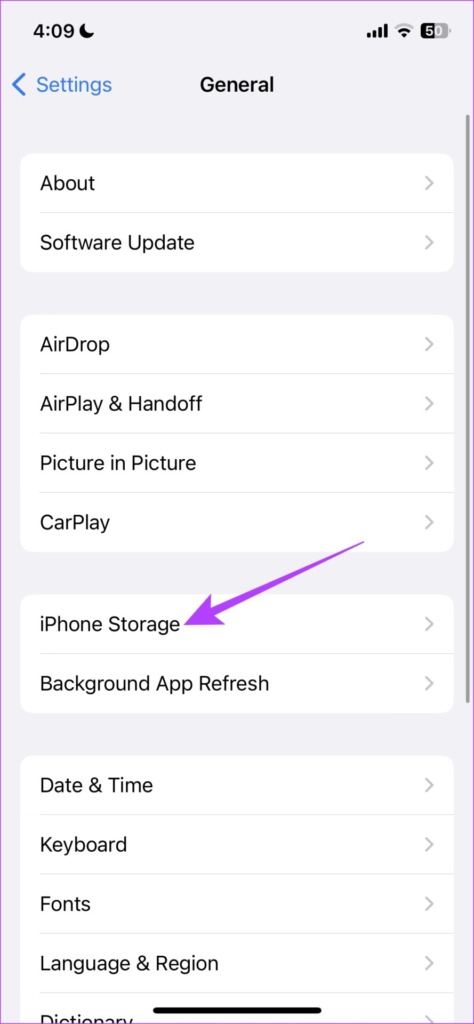
Você verá uma lista de aplicativos ocupando o armazenamento máximo do seu iPhone. Você pode selecionar um aplicativo e optar por excluí-lo.
Você também pode ativar Descarregar aplicativos não utilizados para remover aplicativos não utilizados do seu iPhone automaticamente.
Etapa 4: Depois de limpar algum espaço de armazenamento, feche os Ajustes e abra o app Apple TV para verificar se o problema foi resolvido.
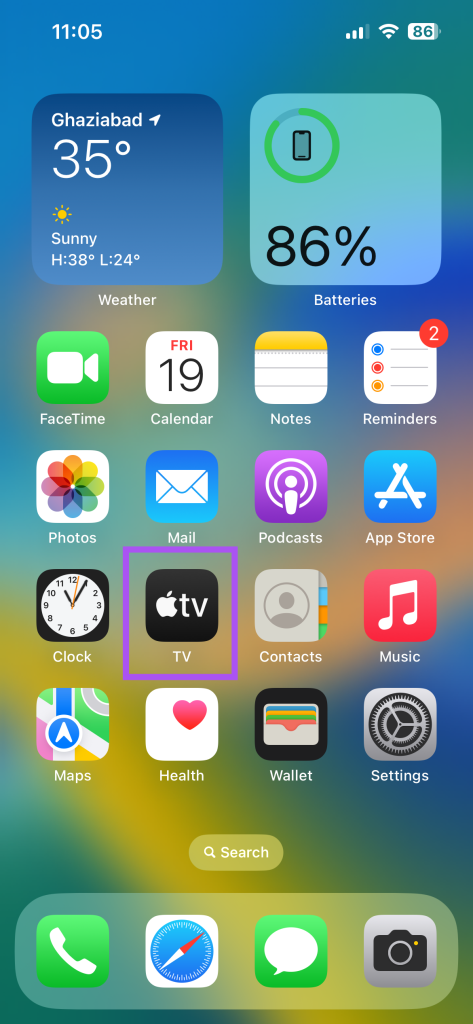
2. Verifique sua conexão com a Internet
Se o aplicativo Apple TV ainda não estiver baixando filmes no seu iPhone, você precisará verificar a força da sua conexão com a Internet. Você pode mudar para uma banda de frequência de 5 GHz para downloads mais rápidos se estiver com pressa. Se estiver ao ar livre, você pode habilitar o 5G no seu iPhone. No entanto, isso depende do seu limite diário de dados.
3. Desativar o modo de baixo consumo de dados
Se os downloads de filmes demorarem muito mais, apesar da conexão com o Wi-Fi, você precisará desativar o modo de baixo consumo de dados para dados móveis e Wi-Fi. Veja como.
Etapa 1: Abra o aplicativo Configurações no seu iPhone.
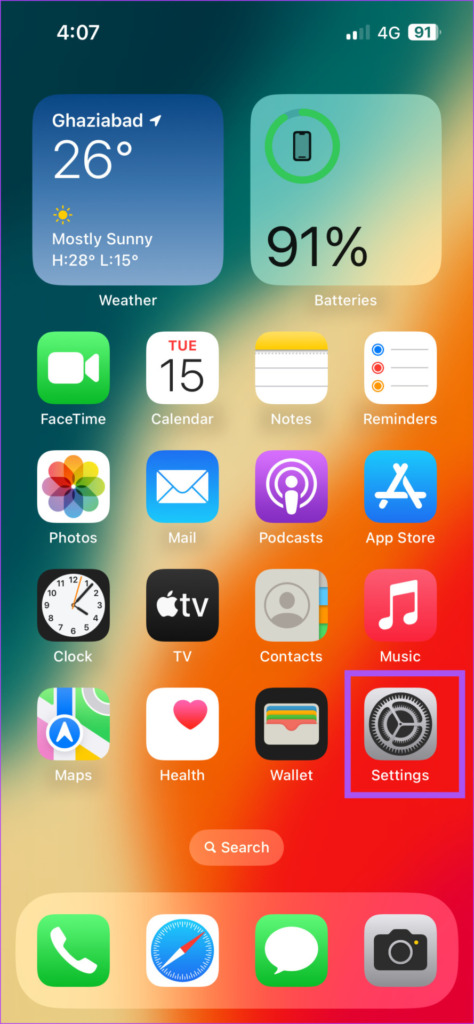
Etapa 2: Toque em Wi-Fi.
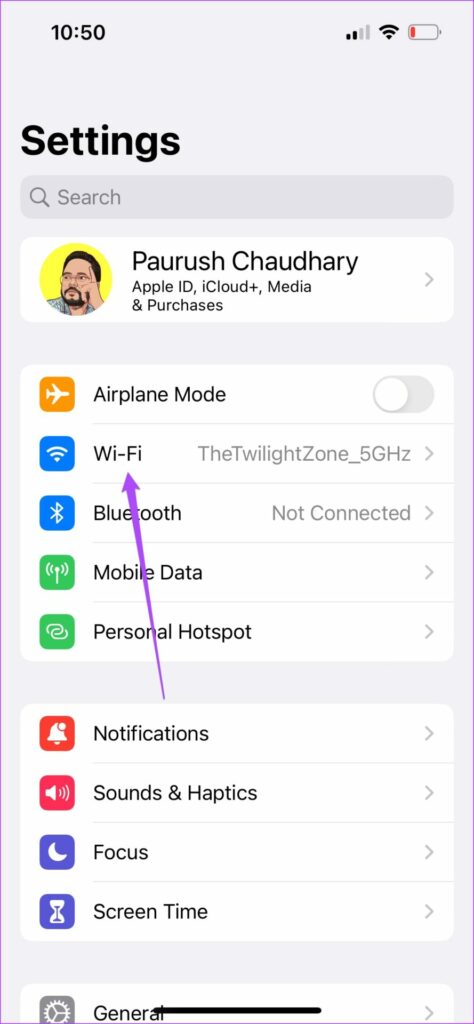
Etapa 3: Toque no ícone’i’próximo à sua rede Wi-Fi conectada.
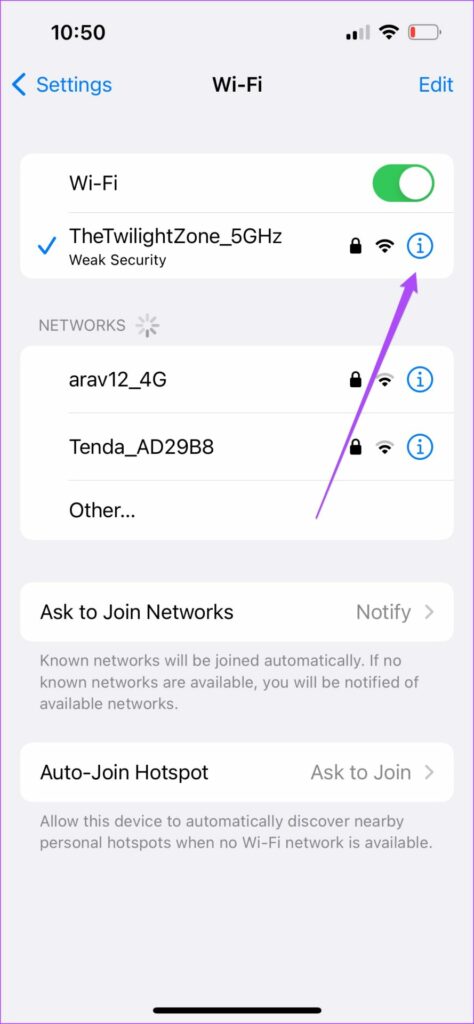
Etapa 4: Toque no botão ao lado de Modo de baixo consumo de dados para desativá-lo.

Passo 5: Volte ao menu principal e toque em Dados Móveis.
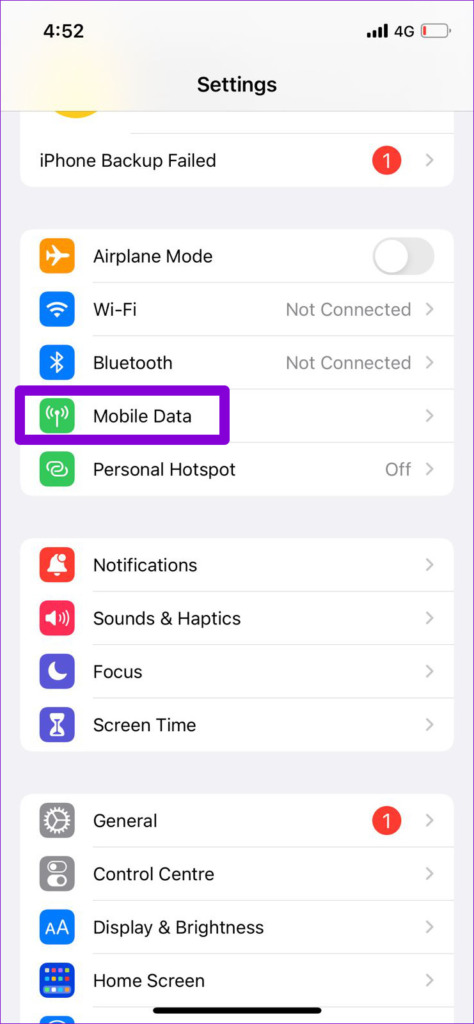
Etapa 6: Selecione opções de dados móveis.
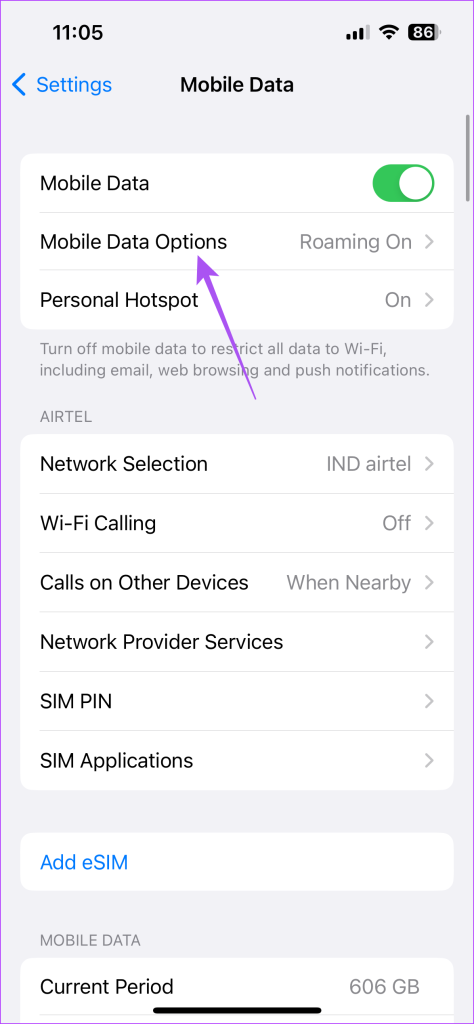
Etapa 7: Toque em Modo de dados.
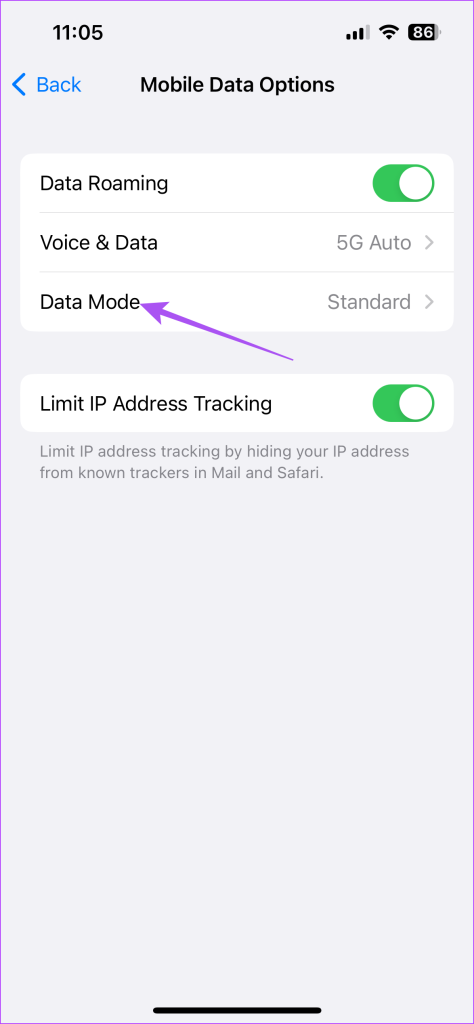
Etapa 8: Escolha’Permitir mais dados em 5G’ou Padrão em vez de’Modo de poucos dados’.
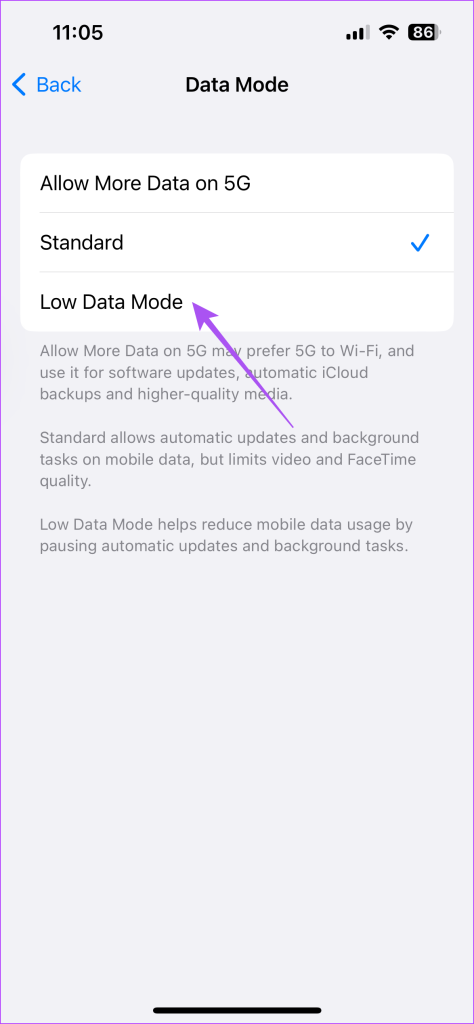
Etapa 9: Feche o Aplicativo de configurações e abra o aplicativo Apple TV para verificar se o problema foi resolvido.
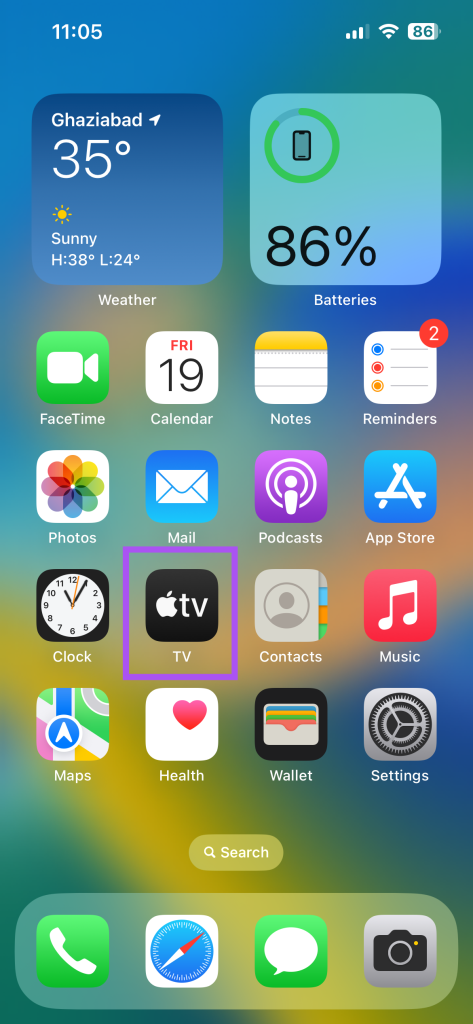
4. Verifique o limite de dispositivos
Você pode aproveitar o conteúdo de streaming usando sua assinatura do Apple TV+ em até seis dispositivos simultaneamente. Portanto, se você ainda não consegue baixar filmes alugados ou comprados no app Apple TV do iPhone, veja como verificar se atingiu o limite do dispositivo.
Etapa 1: Abra o aplicativo Configurações no seu iPhone.
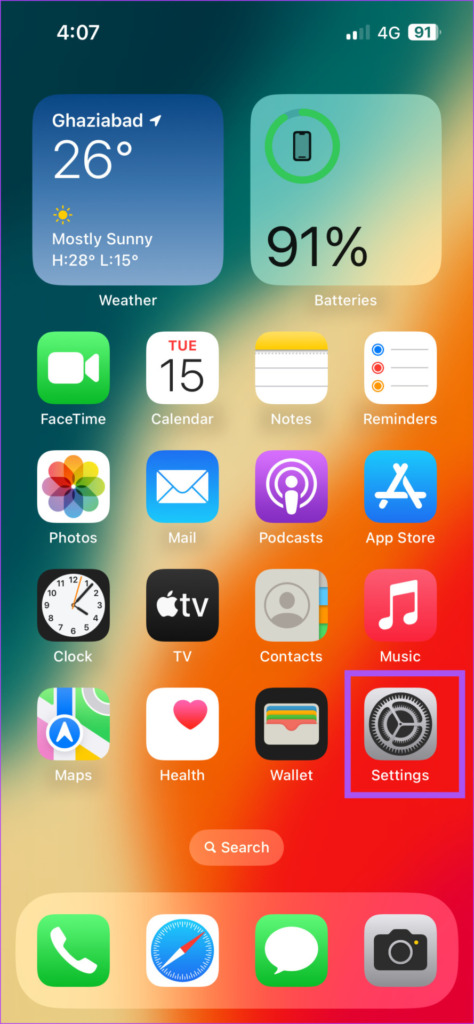
Etapa 2: Toque no nome do seu perfil na parte superior.
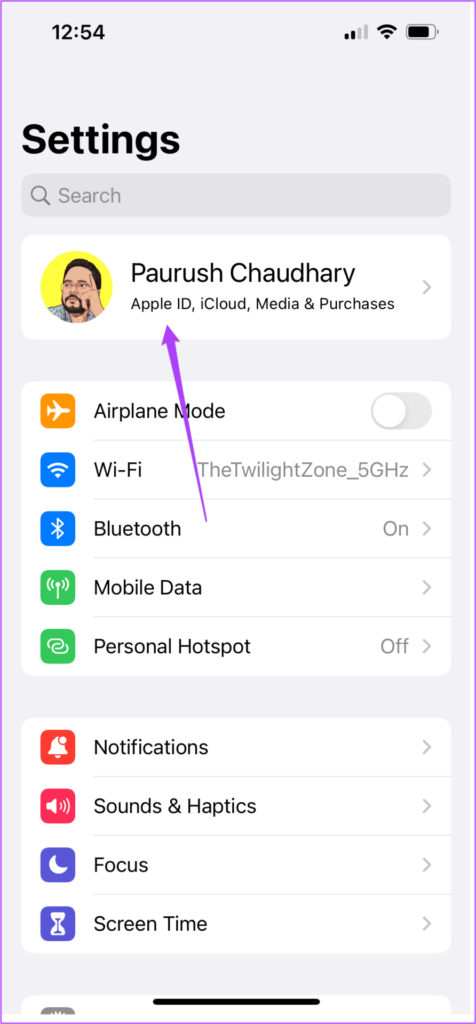
Etapa 3: Role para baixo e veja a lista de todos os dispositivos que usam seu ID Apple.
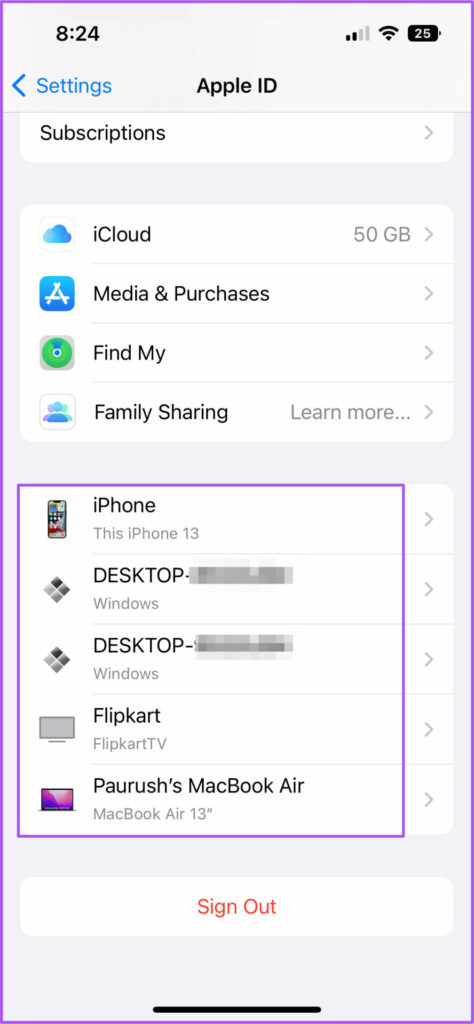
Etapa 4: Para remover um dispositivo, selecione-o e toque em Remover da conta.
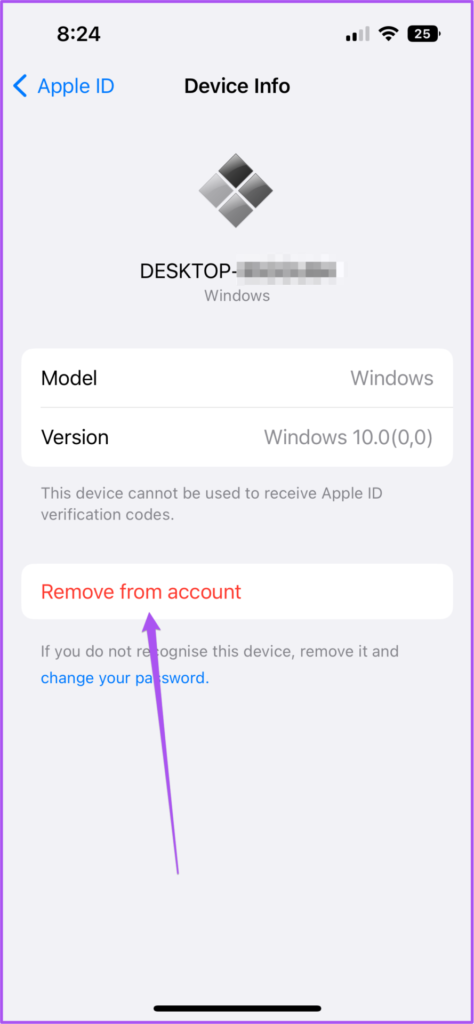
Etapa 5: Depois disso, feche o aplicativo Configurações e abra o aplicativo Apple TV para verificar se o problema foi resolvido.
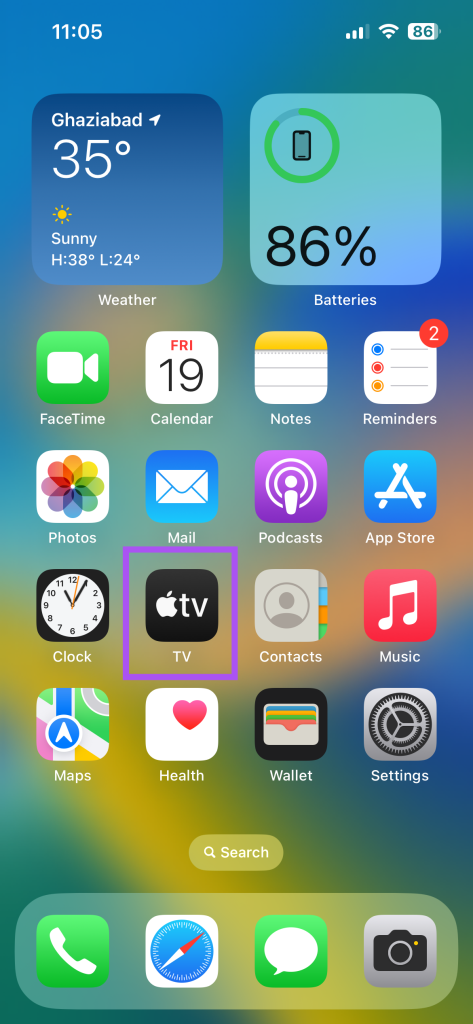
5. Verifique as configurações de download
É bom verificar as configurações de download do aplicativo Apple TV no seu iPhone se o problema persistir.
Etapa 1: Abra o aplicativo Configurações no seu iPhone.
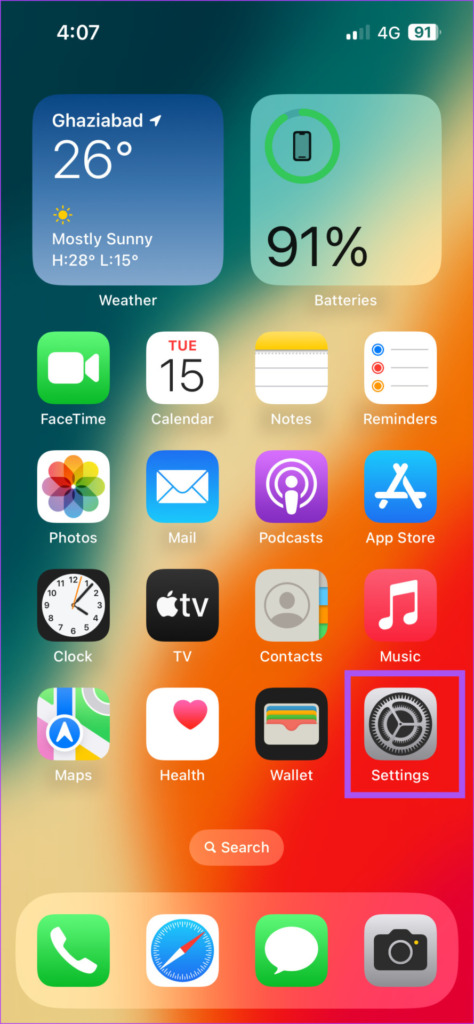
Etapa 2: Role para baixo e selecione TV.
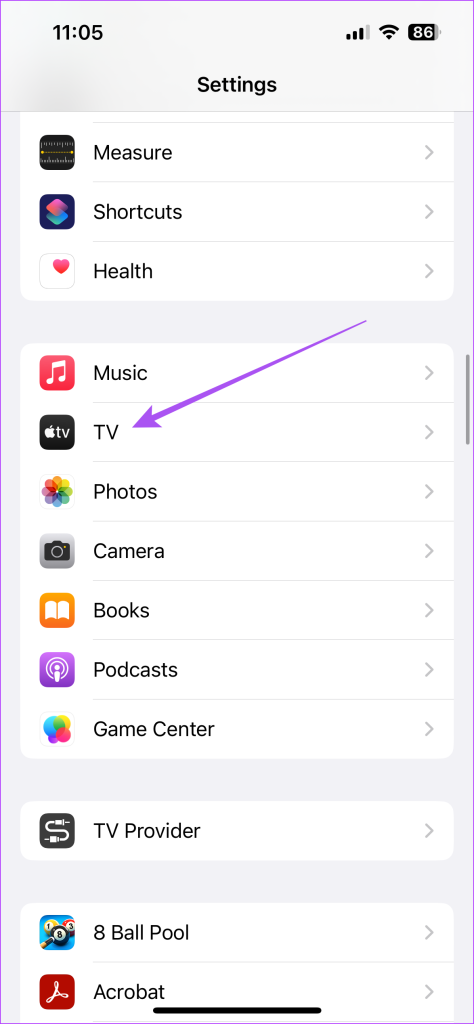
Etapa 3: Role para baixo e verifique as opções de download.
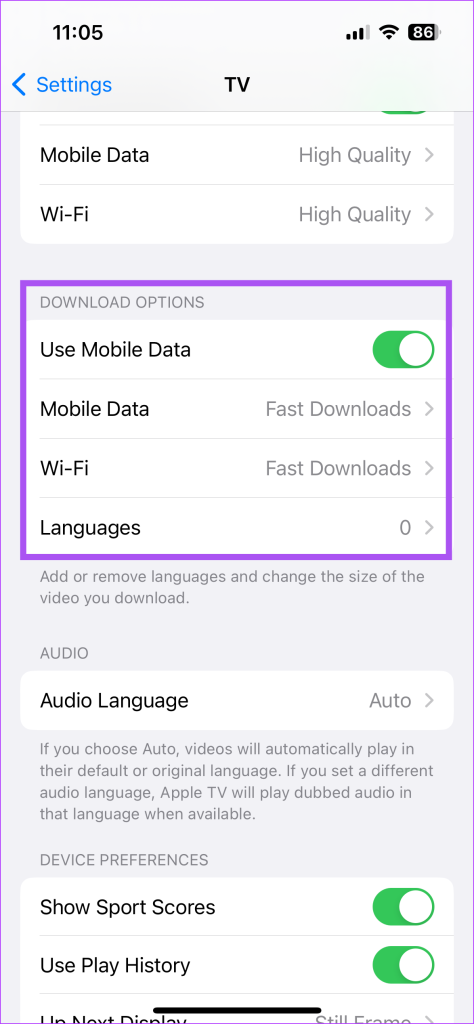
Você pode mexer em configurações como habilitar dados móveis para downloads e verificar a qualidade do streaming.
Etapa 4: Depois de fazer as alterações, role para baixo e selecione Definição de vídeo.
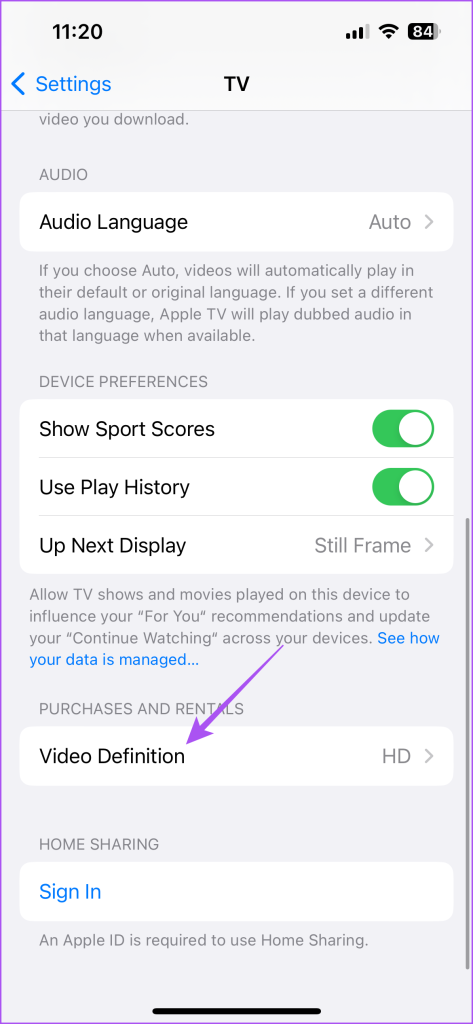
Etapa 5: Selecione a qualidade de streaming para filmes comprados ou alugados.
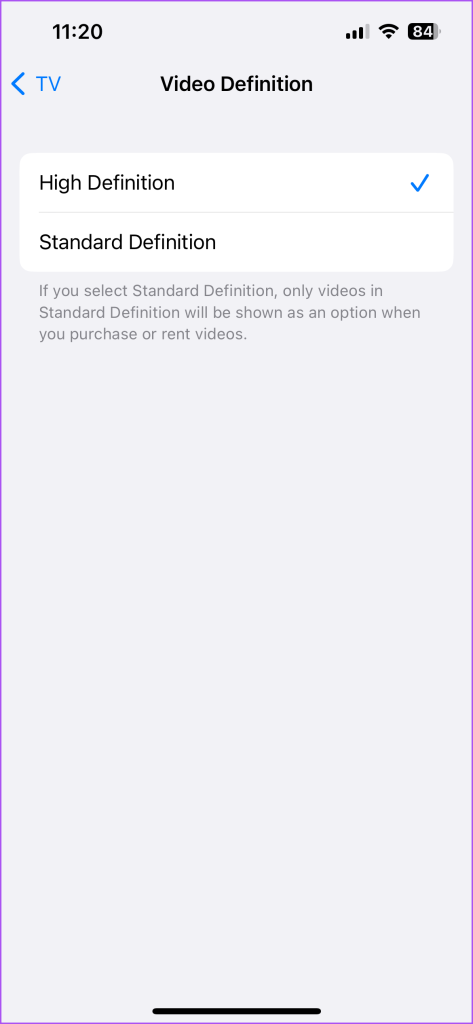
Etapa 6: Feche o aplicativo Configurações e abra o aplicativo Apple TV para verificar se o problema foi resolvido.
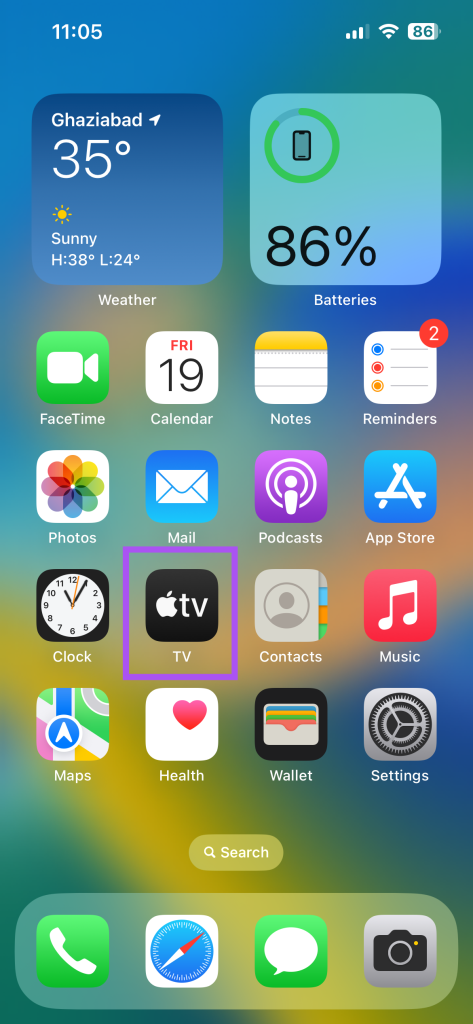
6. Forçar o encerramento e o reinício do aplicativo Apple TV
Forçar o encerramento e o reinício dará ao aplicativo Apple TV um novo começo no seu iPhone. Muitas vezes, problemas como esses são resolvidos com esse método simples de solução de problemas.
Etapa 1: Na tela inicial do seu iPhone, deslize para cima e segure para revelar as janelas do aplicativo em segundo plano.
Etapa 2: deslize para a direita para procurar o aplicativo Apple TV. Em seguida, deslize para cima para remover o aplicativo.
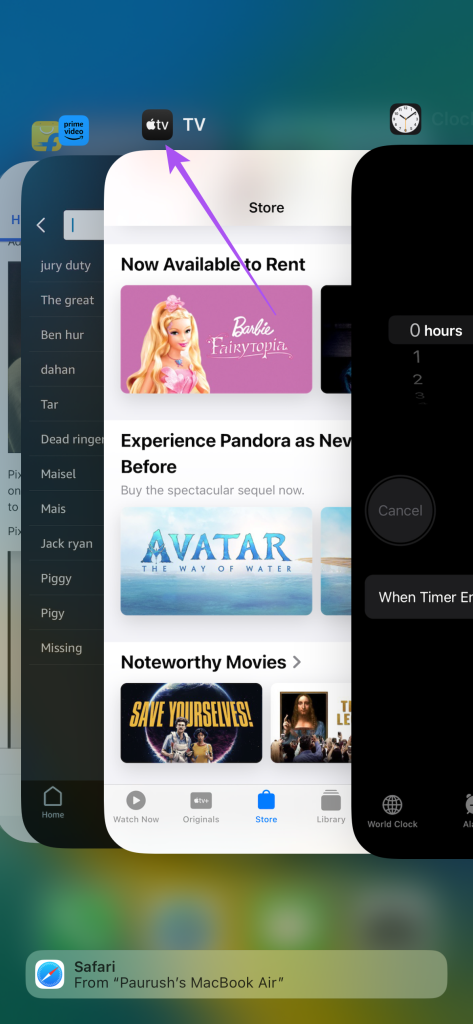
Etapa 3: Abra o aplicativo Apple TV novamente e verifique se o problema foi resolvido.
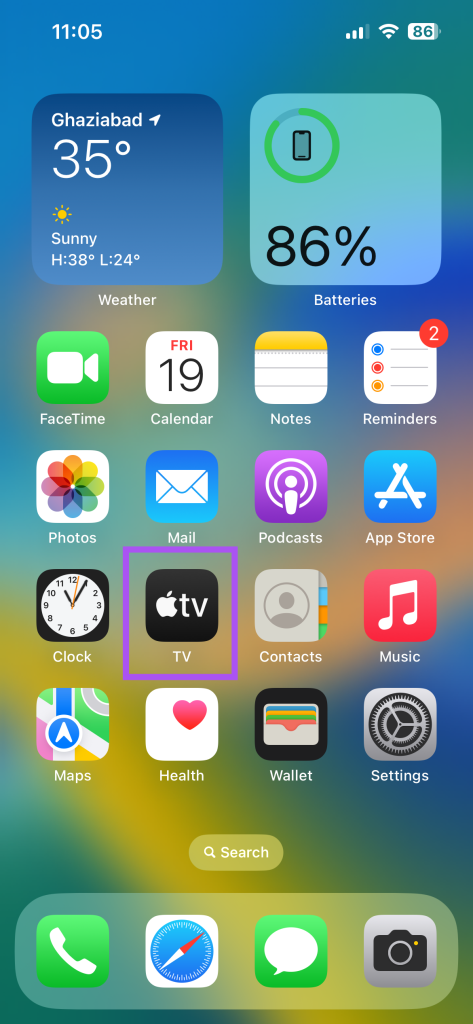
7. Atualize o iOS
O último recurso é atualizar a versão do aplicativo Apple TV para torná-lo livre de bugs. Para isso, você precisa instalar uma atualização do iOS.
Etapa 1: Abra o aplicativo Configurações no seu iPhone.
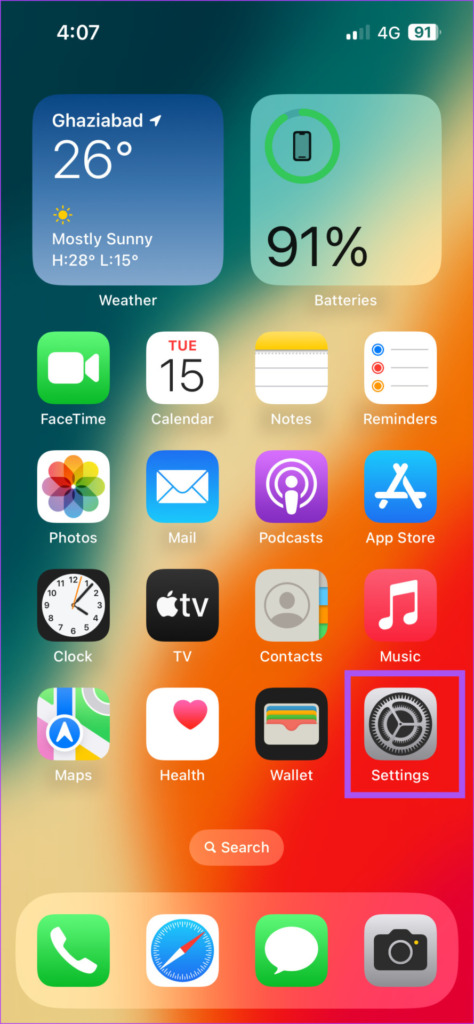
Etapa 2: Role para baixo e toque em Geral.
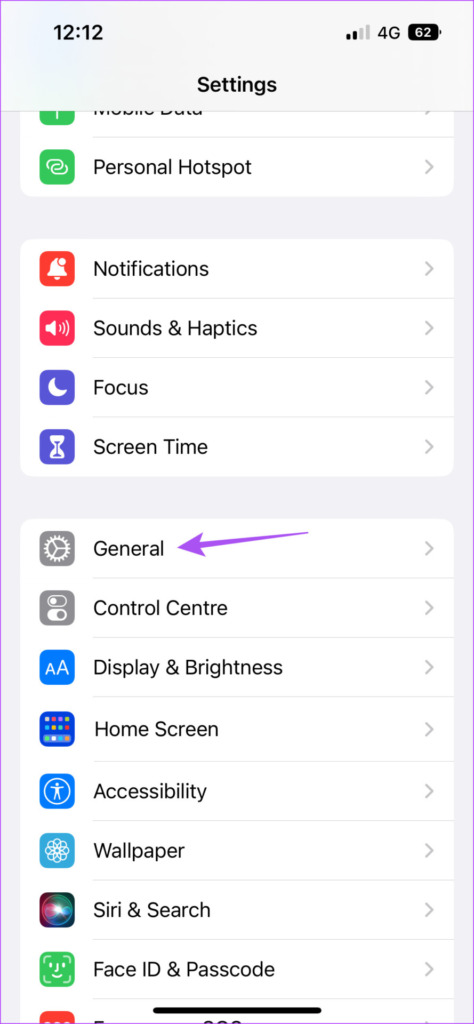
Etapa 3: Toque em Atualização de Software.
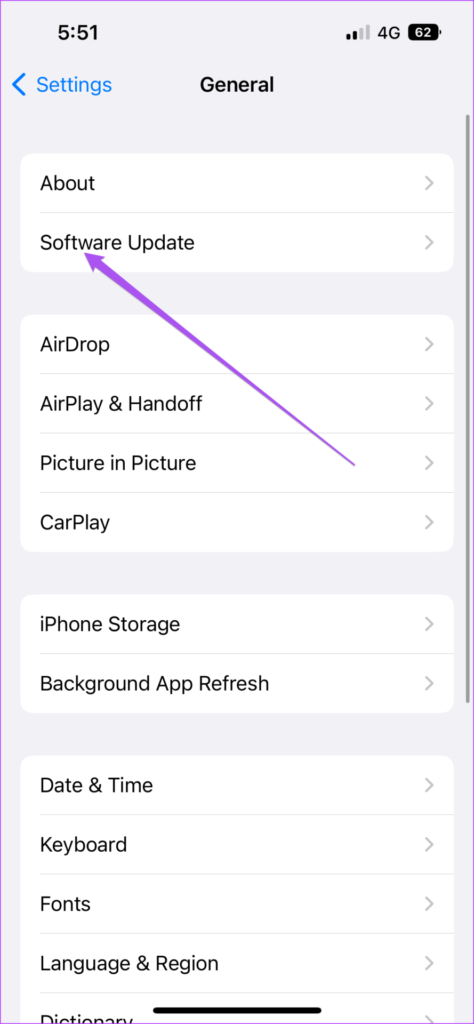
Etapa 4: Se uma atualização estiver disponível, baixe-a e instale-a.
Etapa 5: Após a reinicialização do iPhone, abra o aplicativo Apple TV para verificar se o problema foi resolvido.
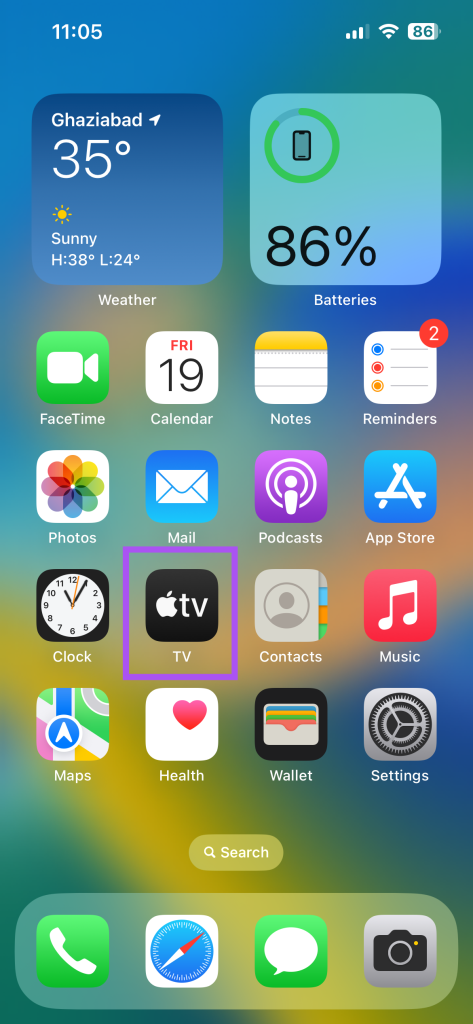
Baixar filmes da Apple TV
Estas soluções ajudarão a corrigir o problema do aplicativo Apple TV não baixar filmes no seu iPhone. Você também pode ler nosso post se a Netflix não estiver baixando filmes no seu iPhone.