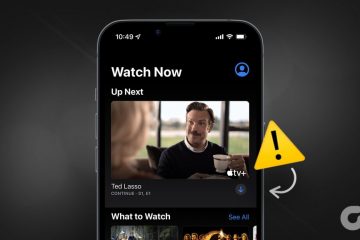Além do Passaporte, a maioria dos documentos são armazenados e gerados em meio digital. Mas e quanto à autenticação desses documentos digitais? Inserir assinaturas digitais – essa tecnologia ajuda você a autenticar digitalmente um documento em vez de imprimir, assinar e digitalizá-lo novamente. Neste artigo, mostraremos como adicionar uma assinatura digital ou uma assinatura eletrônica gratuitamente.
Queremos mostrar três aplicativos seguros e protegidos que permitem adicionar uma assinatura digital a um documento. Insistimos na segurança porque temos certeza de que qualquer documento que exija sua autenticação contém, em sua maioria, informações confidenciais. Além disso, todas essas ferramentas são de uso gratuito. Mostraremos um procedimento passo a passo para adicionar uma assinatura digital ao seu arquivo PDF ou outros documentos. Mas primeiro as coisas mais importantes.
Assinatura digital x assinatura eletrônica
A princípio, esses dois termos podem parecer intercambiáveis, mas não são. Há uma diferença significativa entre uma assinatura digital e uma assinatura eletrônica. Aqui está o que você precisa saber.

Assinaturas digitais são altamente seguras e juridicamente vinculativas em quase todos os casos, pois usam criptografia para vincular a identidade da assinatura ao documento. Além disso, as ferramentas de assinatura digital mais populares oferecem um certificado de assinatura para garantir sua legitimidade e autenticidade. As assinaturas digitais também são muito difíceis de falsificar, pois são basicamente impressões digitais.

Assinatura eletrônica é um substituto simples, mas também legalmente válido para uma assinatura manuscrita em um documento. No entanto, eles não contêm nenhuma autenticação que vincule a identidade da assinatura ao documento. Ao contrário das assinaturas digitais, elas não são protegidas por criptografia. Portanto, isso os torna vulneráveis à falsificação, pois são essencialmente uma imagem ou um símbolo que representa a assinatura.
4 melhores maneiras de adicionar uma assinatura digital ou eletrônica gratuitamente
Com base em as características de uma assinatura digital e de uma assinatura eletrônica, você pode optar por qualquer uma das duas ao assinar documentos. Você pode usar assinaturas eletrônicas em documentos que não são confidenciais ou não têm implicações legais e pode usar uma assinatura digital naqueles que são.
No entanto, as ferramentas que permitem adicionar assinaturas digitais a um documento são, em sua maioria, pagas. Portanto, se você não deseja aproveitar todos os benefícios de uma assinatura digital, pode usar uma assinatura eletrônica simples.
Mas, se você quiser segurança, criptografia e autenticação forte para sua assinatura – você pode adicionar uma assinatura digital para um documento.
1. Adobe PDF Reader: adicione uma assinatura eletrônica no Windows e Mac
O tão popular Adobe Acrobat Reader suporta a adição de assinaturas eletrônicas gratuitamente em documentos. Caso não o tenha instalado, baixe o setup para Windows ou Mac para instalar o app em seu computador.
Etapa 1: Depois de abrir o Adobe Reader, clique na opção’Preencher e assinar’. Se você não vir a opção após iniciar o programa, clique em’Todas as ferramentas’para encontrar a opção.
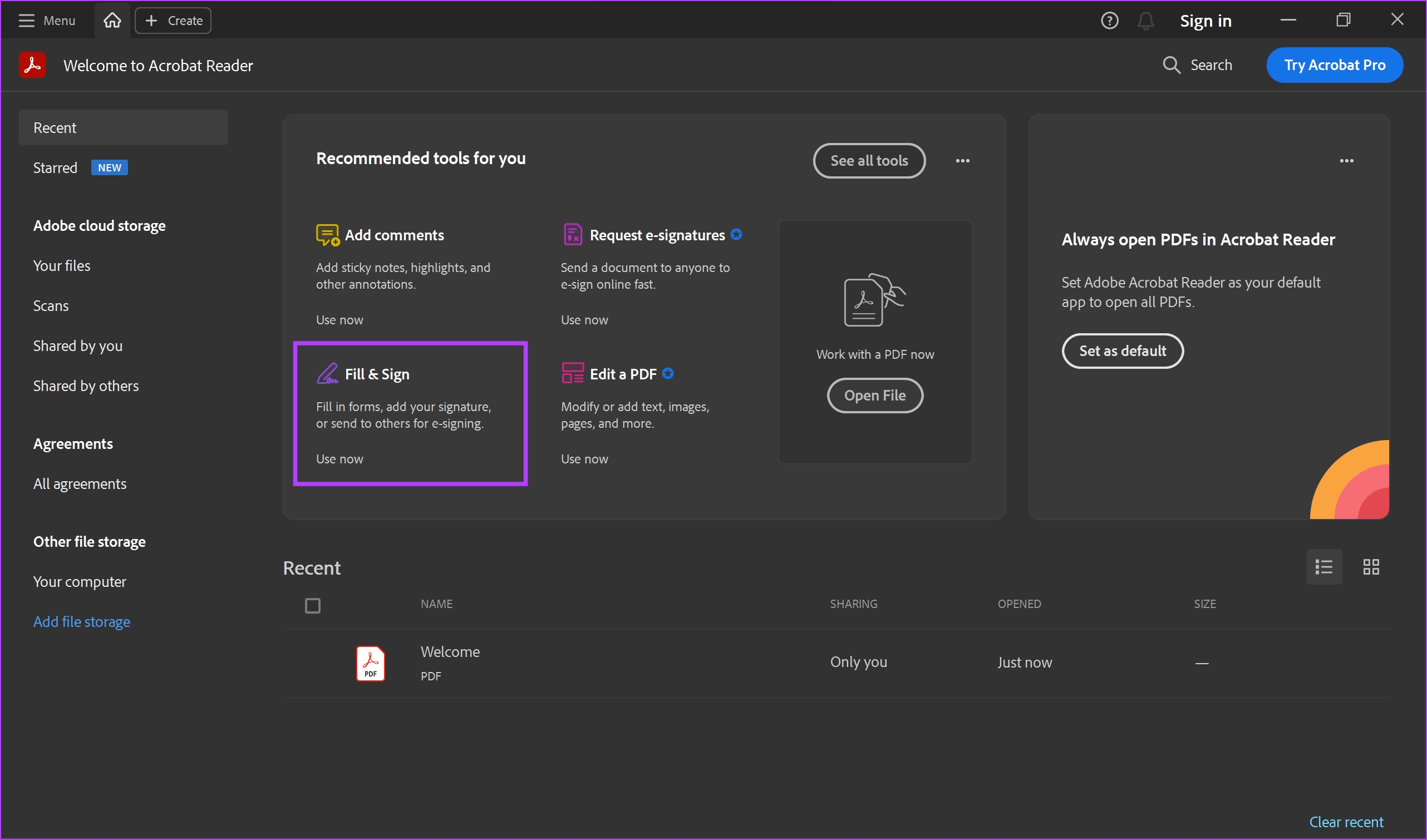
Etapa 2: Clique em’Selecionar um arquivo’.
Selecione o documento ao qual deseja adicionar a assinatura eletrônica.
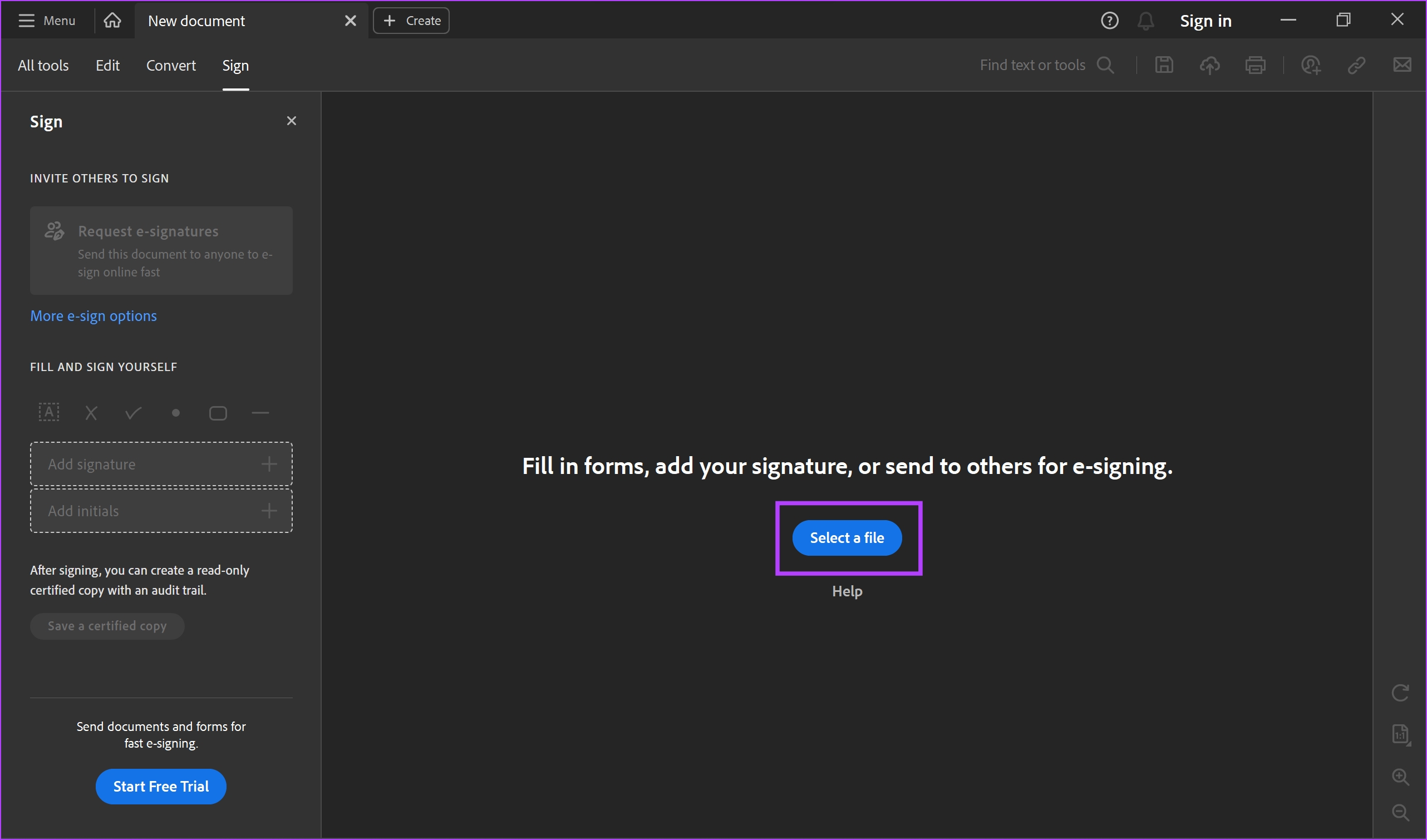
Etapa 3: Na barra lateral, você encontrará opções para assinar seu documento. Clique em Adicionar assinatura.
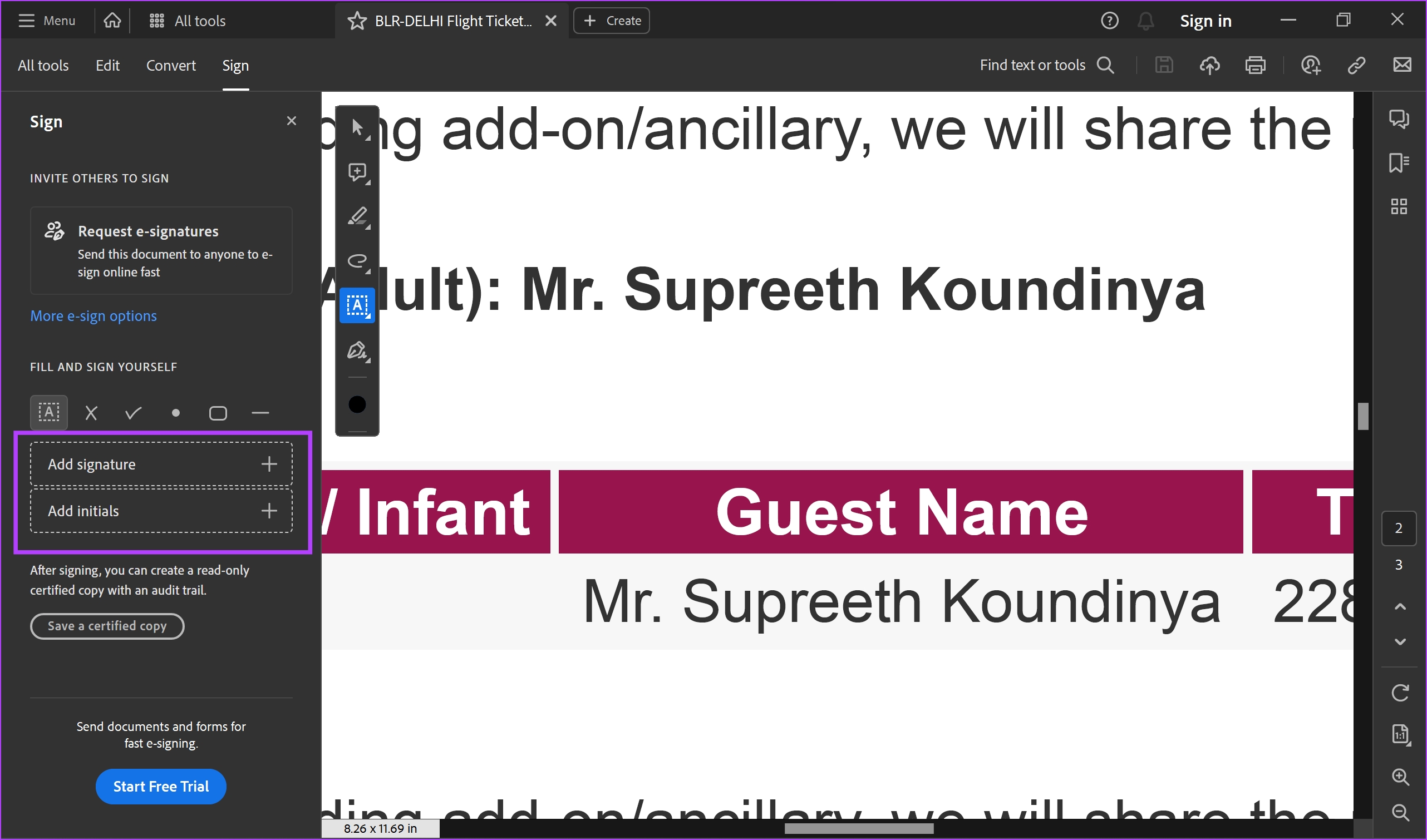
Etapa 4: Você pode digitar uma assinatura ou desenhar ou fazer upload de uma imagem de sua assinatura. Selecione a opção desejada.
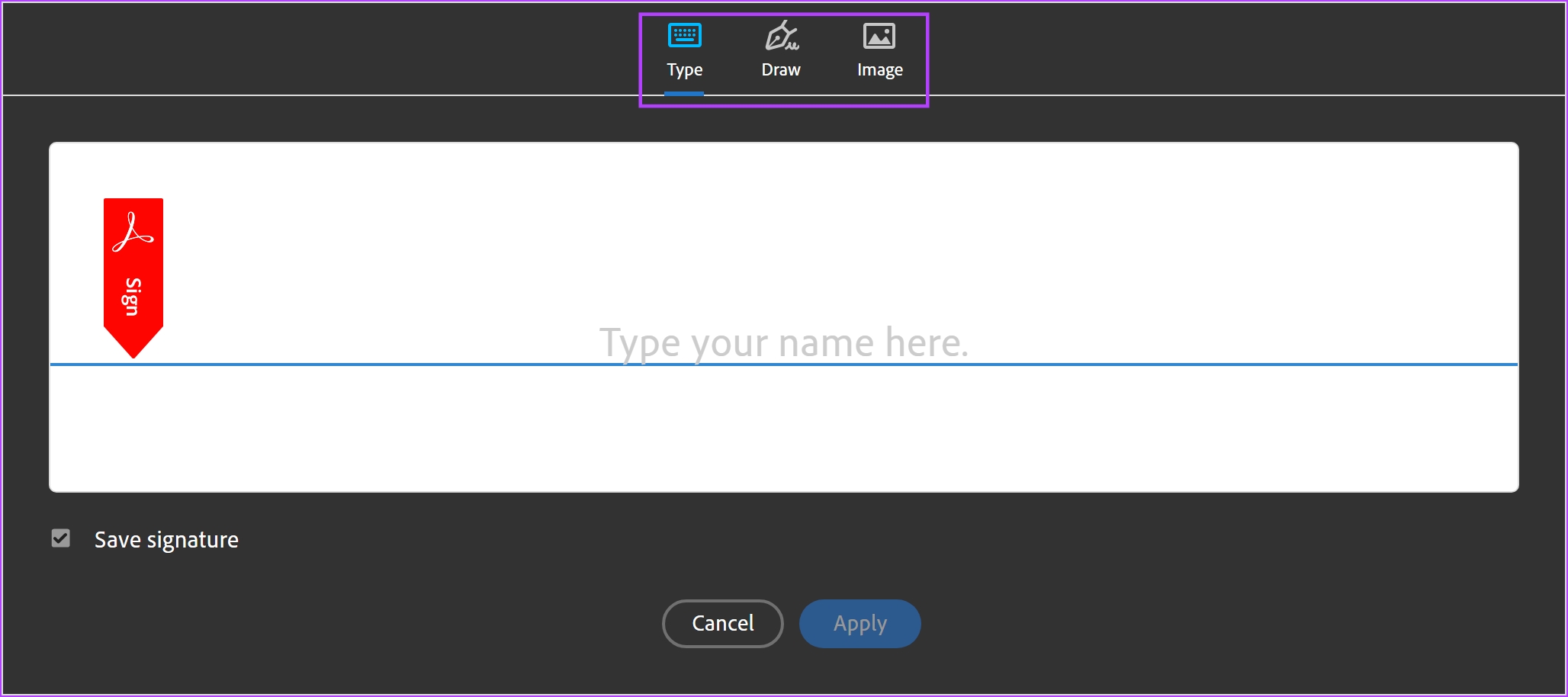
Etapa 5: Fomos com o tipo e a ferramenta sugeriu uma assinatura enquanto digitávamos nosso nome. Agora vamos clicar em Aplicar para criar a assinatura.
Certifique-se de ter marcado a caixa Salvar assinatura para reter a assinatura para que você possa usá-la ao assinar outros documentos.
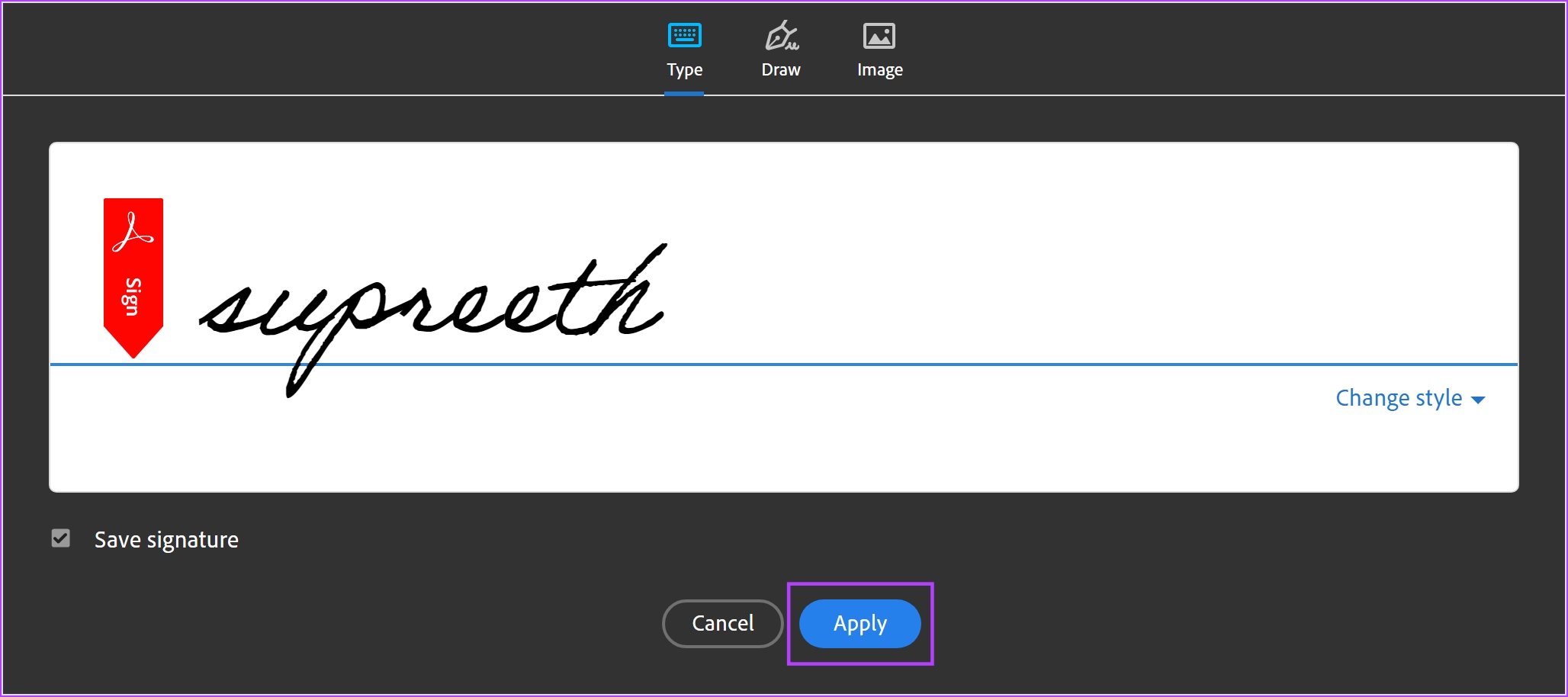
Etapa 6: A assinatura será salva e exibida na barra lateral. Clique e coloque-o na área onde deseja a assinatura em seu documento.
Além disso, você também pode redimensionar a assinatura de acordo com suas necessidades.
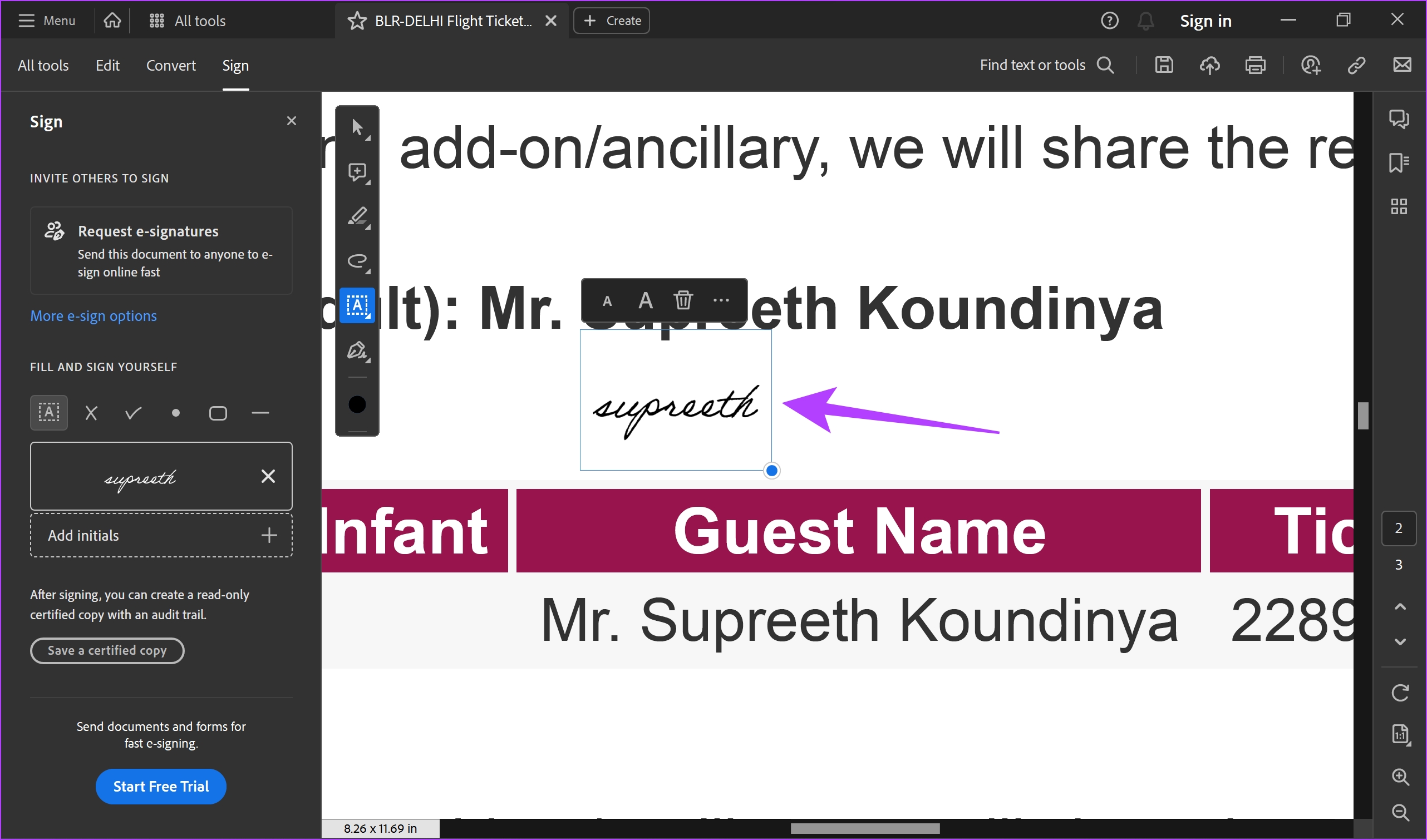
Etapa 7: Se você clicar no ícone de três pontos na assinatura, encontrará outras opções para assinar seu documento.
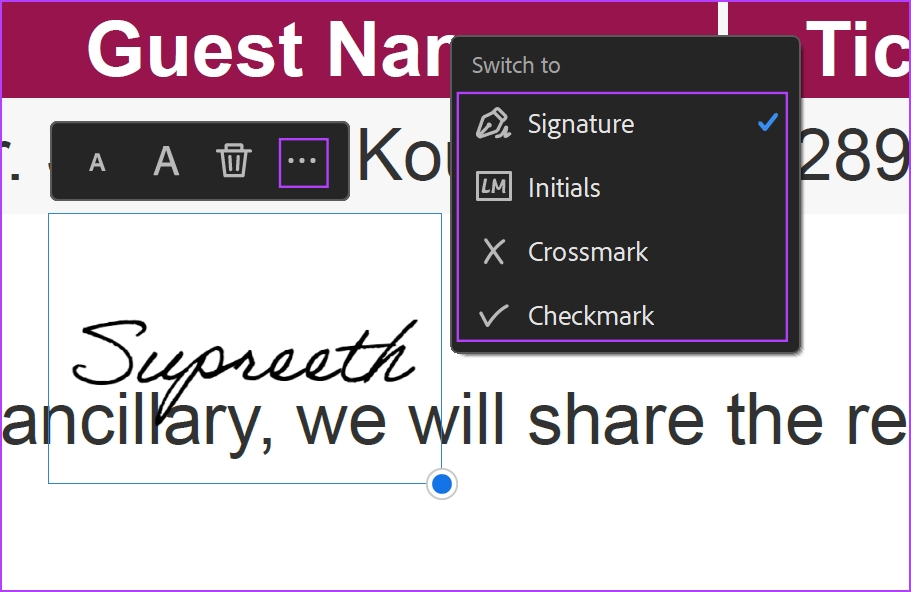
Etapa 8: Depois de terminar de adicionar a assinatura, clique em’Salvar uma cópia certificada’na barra lateral.
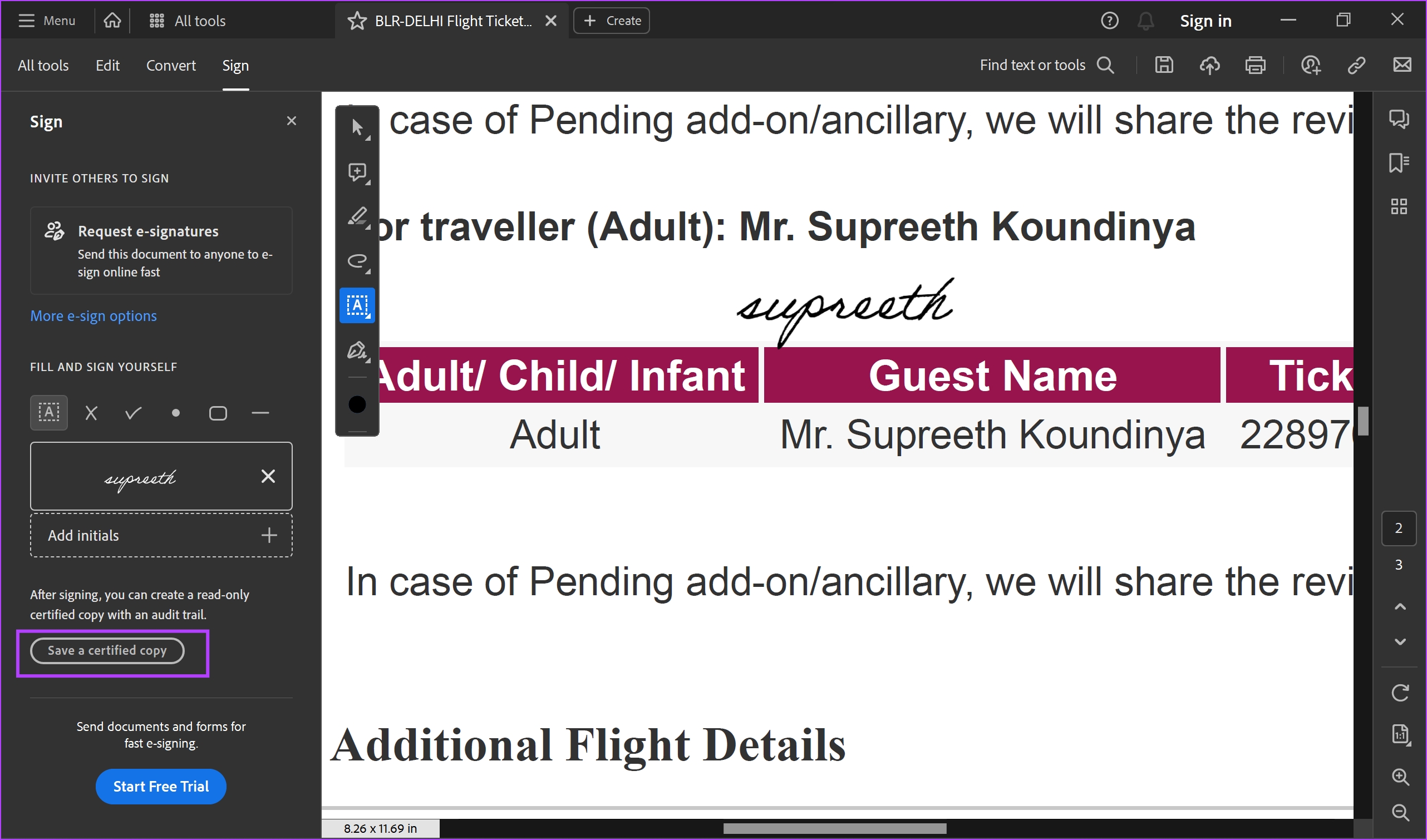
Passo 9: Selecione a pasta onde deseja salvar o documento assinado. Você será sugerido uma pasta recente. No entanto, você também pode selecionar outra pasta se clicar em’Escolher uma pasta diferente’.
Seu documento assinado agora será salvo no destino selecionado.
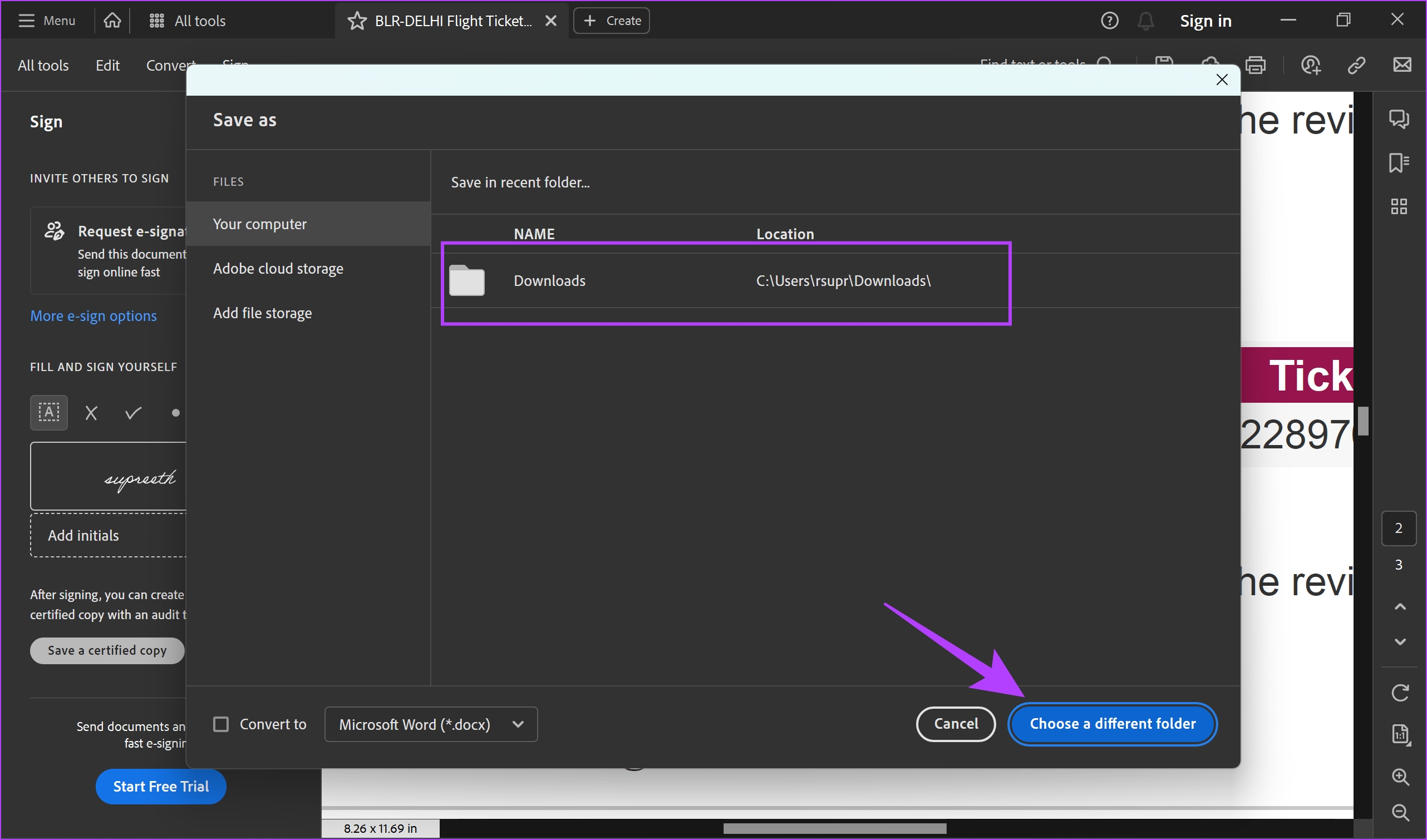
2. Adicione assinaturas eletrônicas gratuitamente no Mac
Seu dispositivo macOS possui um recurso integrado para adicionar assinaturas eletrônicas a documentos. Vejamos como podemos fazê-lo.
Etapa 1: Abra o documento que deseja assinar.
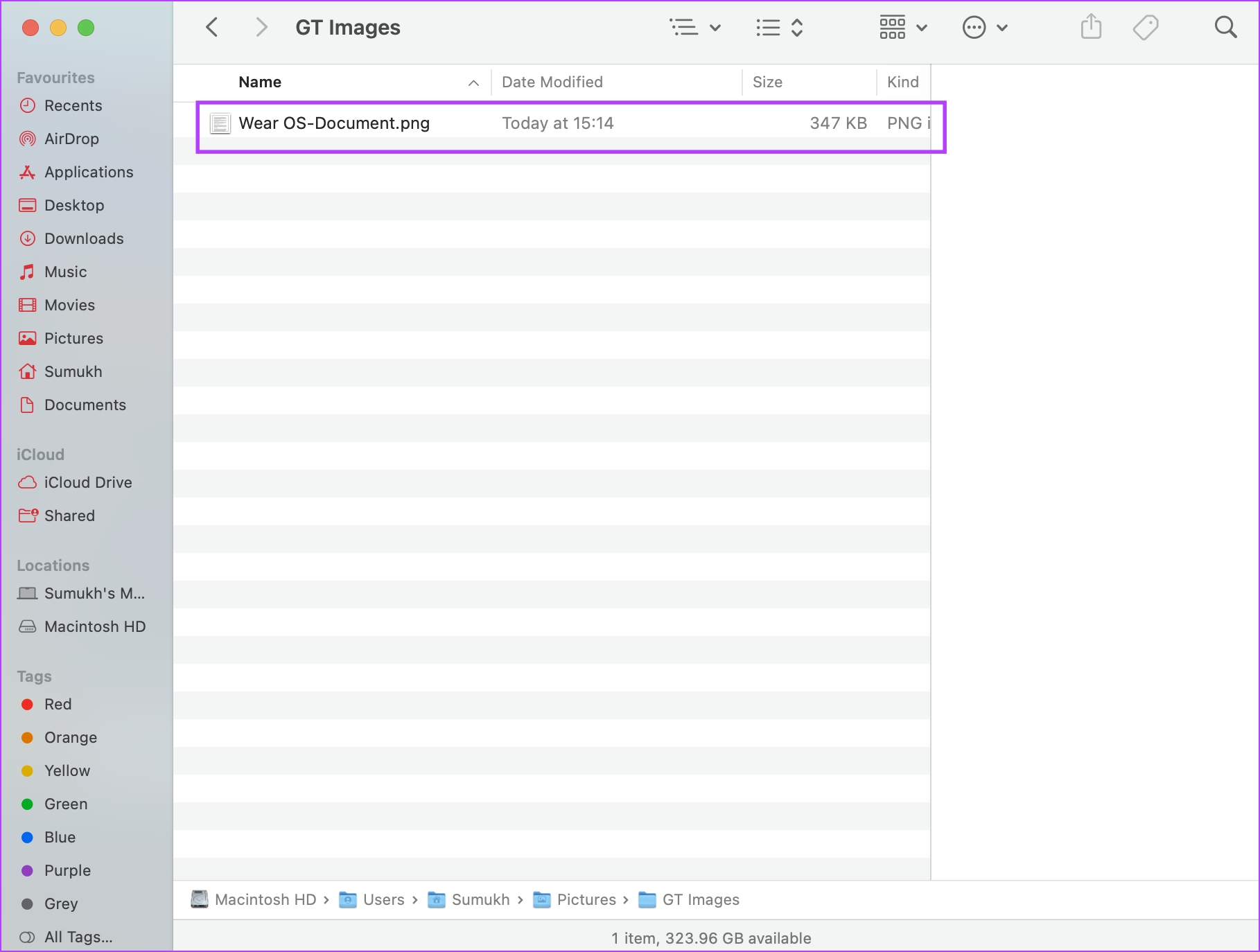
Etapa 2: Depois de abrir o documento, clique na opção Ferramentas na barra de ferramentas.
Etapa 3: Clique em Anotar > Assinatura > Gerenciar assinaturas…
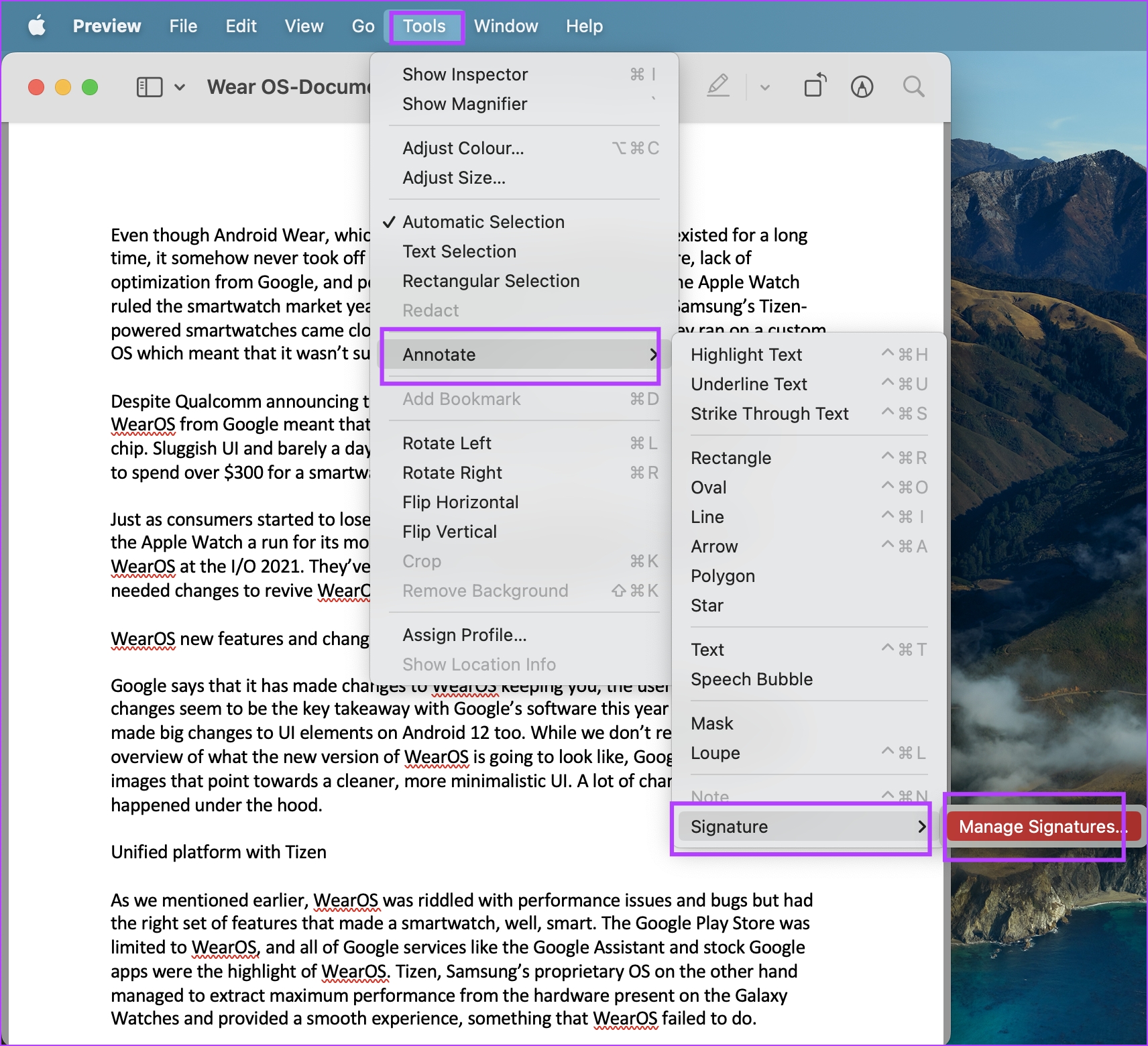
Etapa 3: Clique na opção de assinatura. Agora você poderá adicionar uma assinatura. Você pode desenhar sua assinatura usando o trackpad ou usar a câmera ou seu iPhone.
Depois de adicionar a assinatura, toque em Concluído.
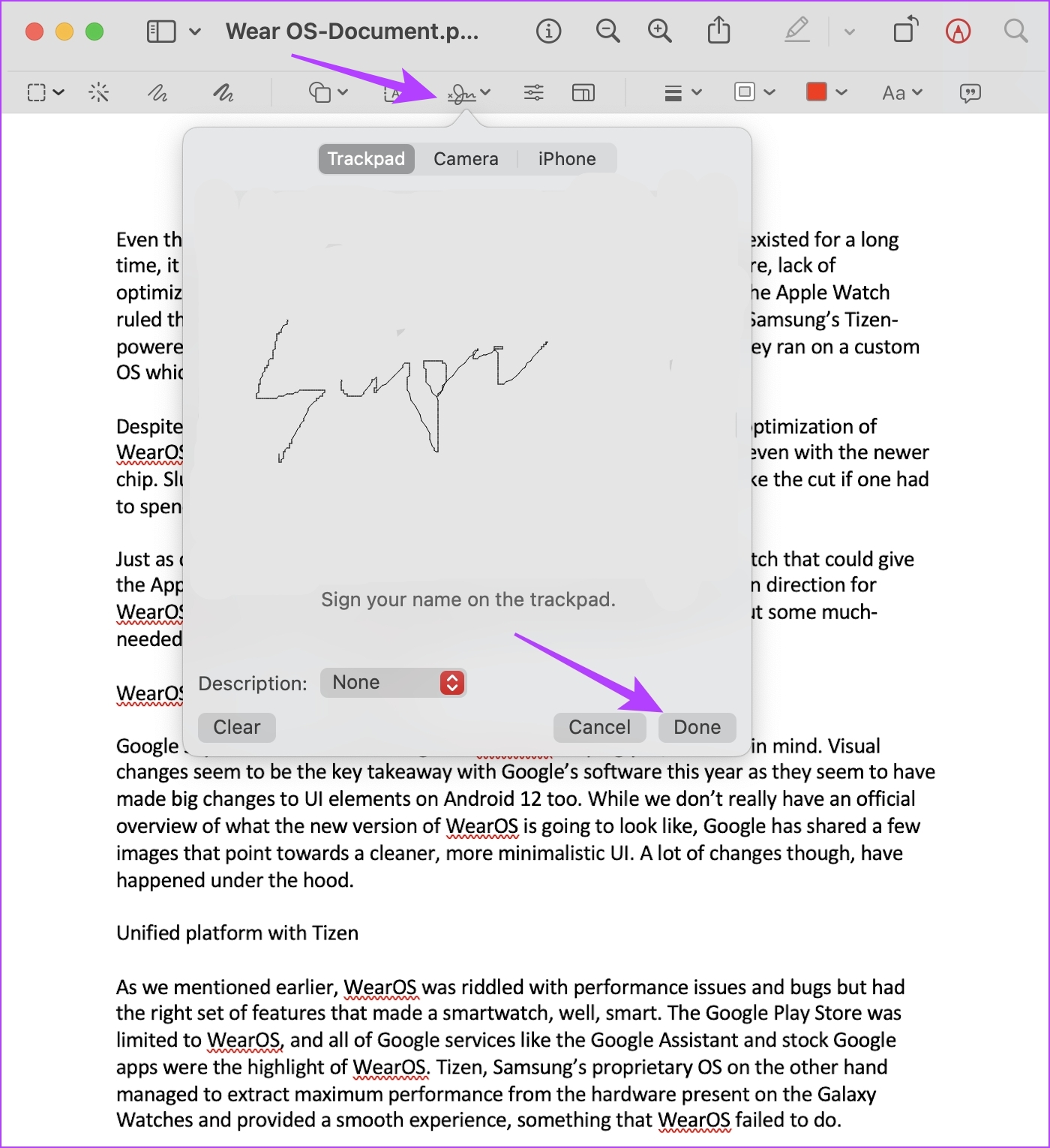
Etapa 4: Sua assinatura agora será salva. Clique na opção de assinatura e selecione a assinatura que você adicionou.
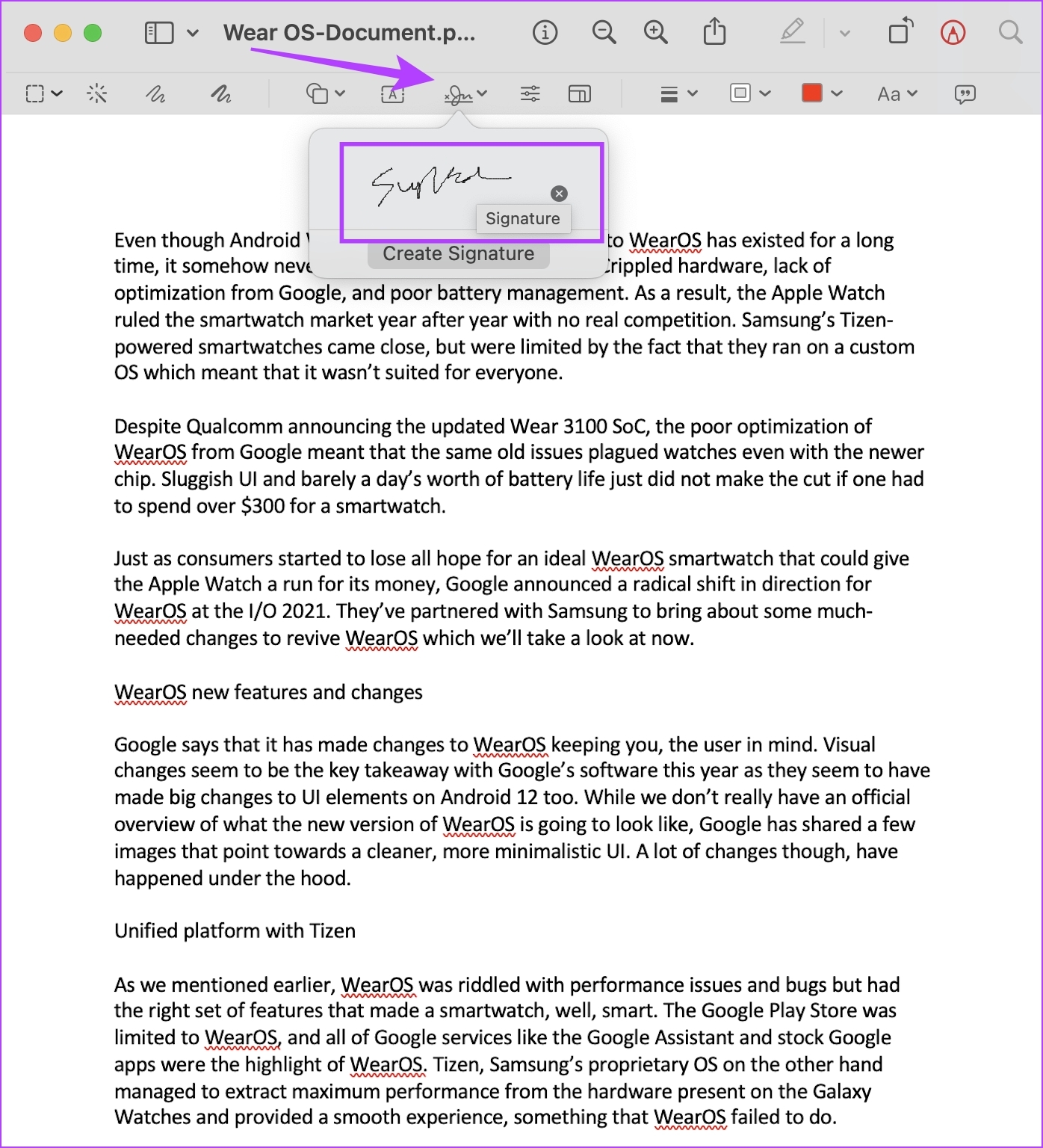
Passo 5: Coloque-o na área desejada do documento. Isso conclui o processo de adição de uma assinatura eletrônica ao seu documento e você pode salvar o documento no seu Mac.
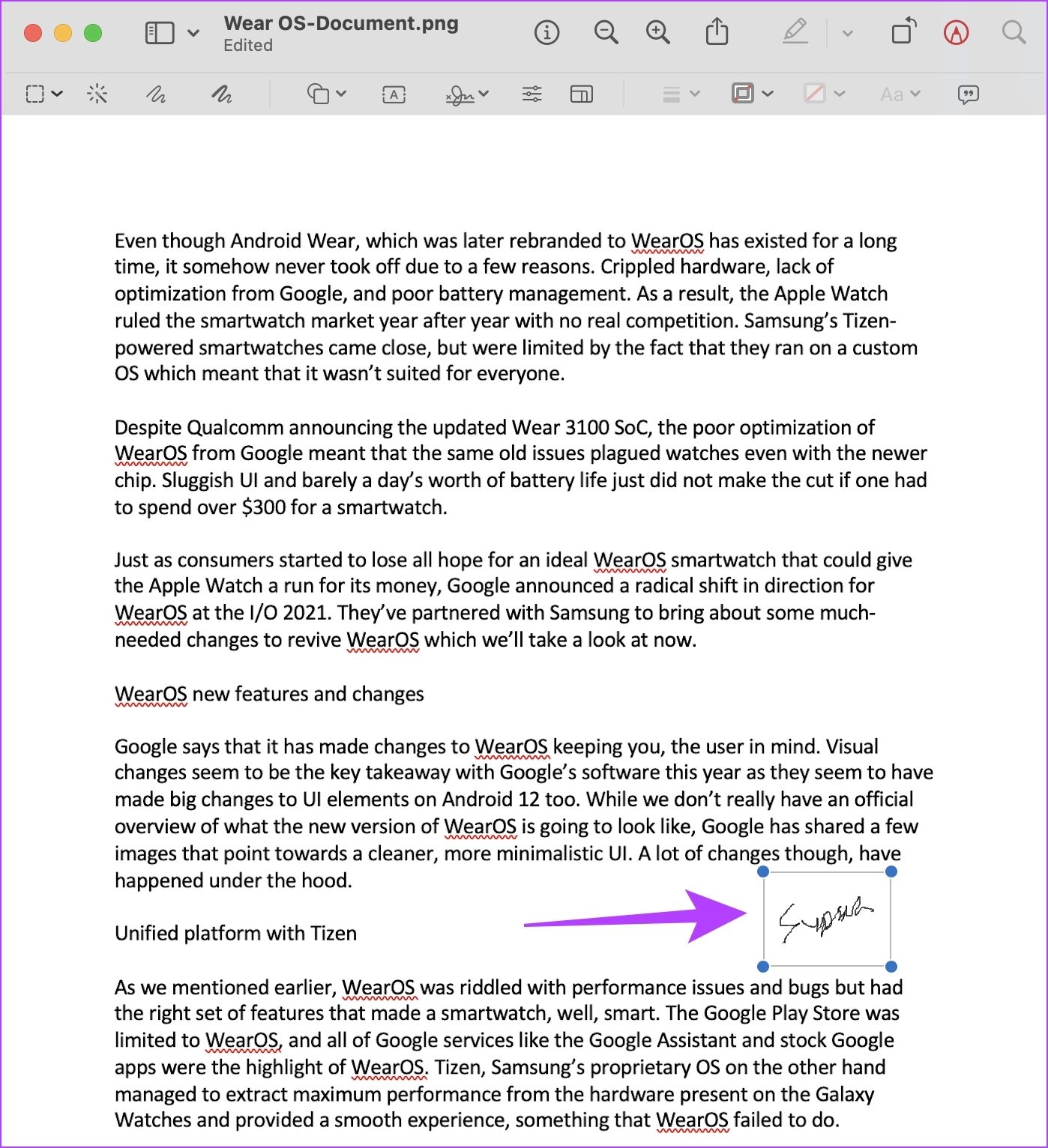
4. PandaDoc: aplicativo gratuito de assinatura de documentos online (assinaturas eletrônicas)
O PandaDoc é outra ferramenta confiável para adicionar assinaturas eletrônicas. Além disso, a ferramenta também é gratuita.
Etapa 1: Visite o site oficial do PandaDoc e registre-se com suas credenciais.
Etapa 2: Depois de se inscrever, clique em’Carregar e enviar para assinatura’.
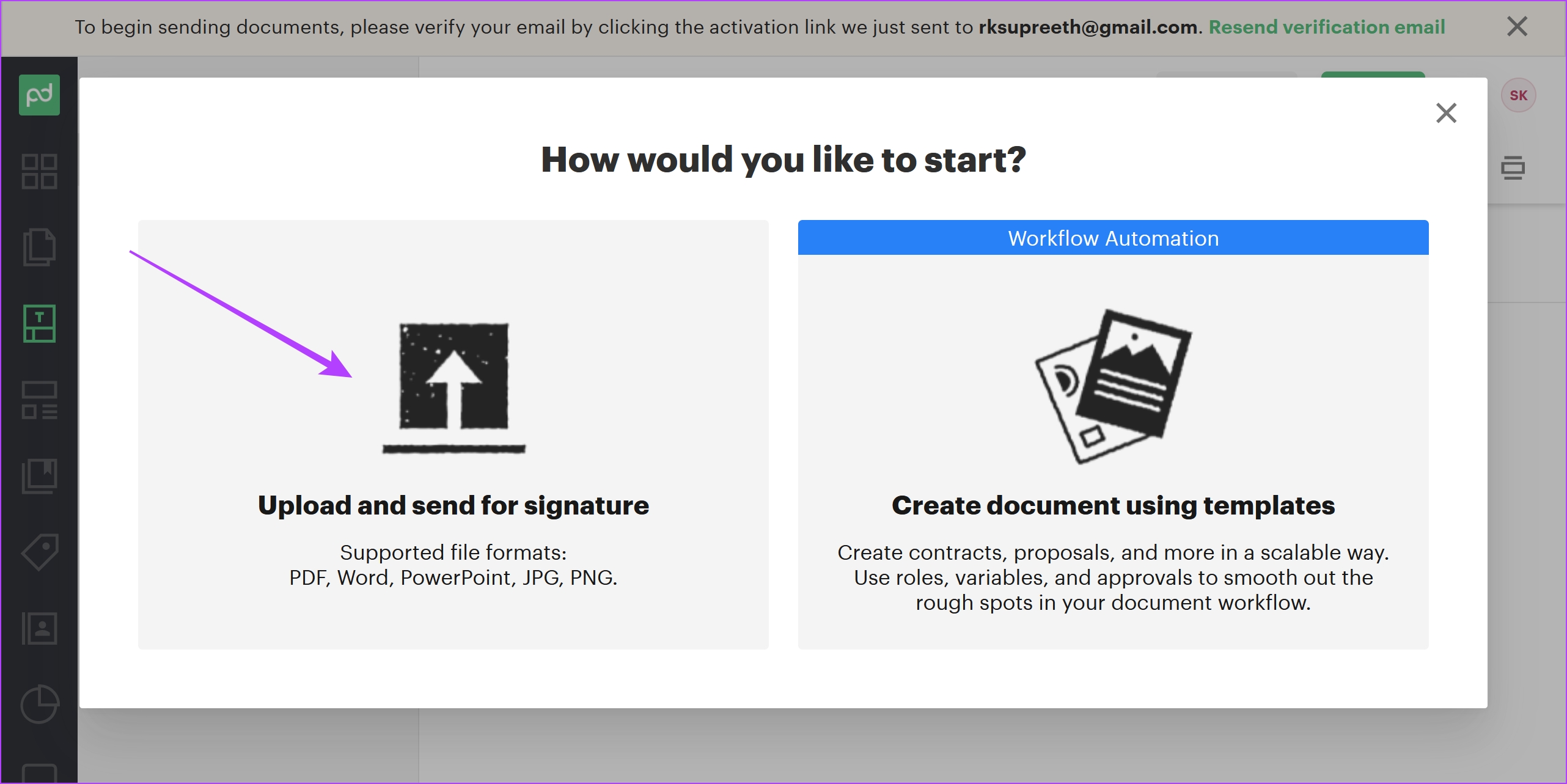
Etapa 3: Clique em’Selecionar arquivos’para carregar o documento que deseja assinar.
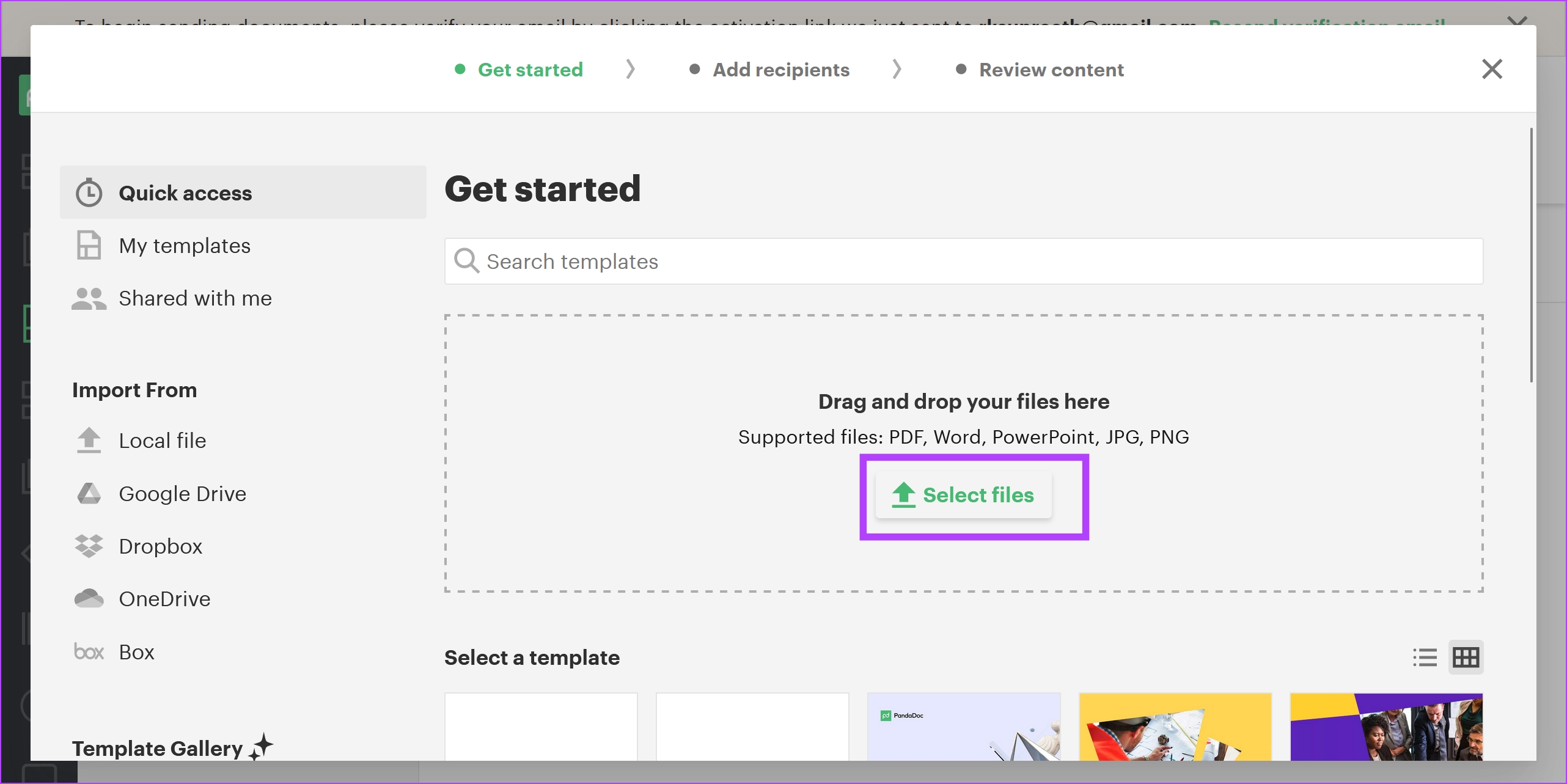
Etapa 4: Você também tem a opção de adicionar destinatários ao documento. Caso contrário, clique em Ignorar.
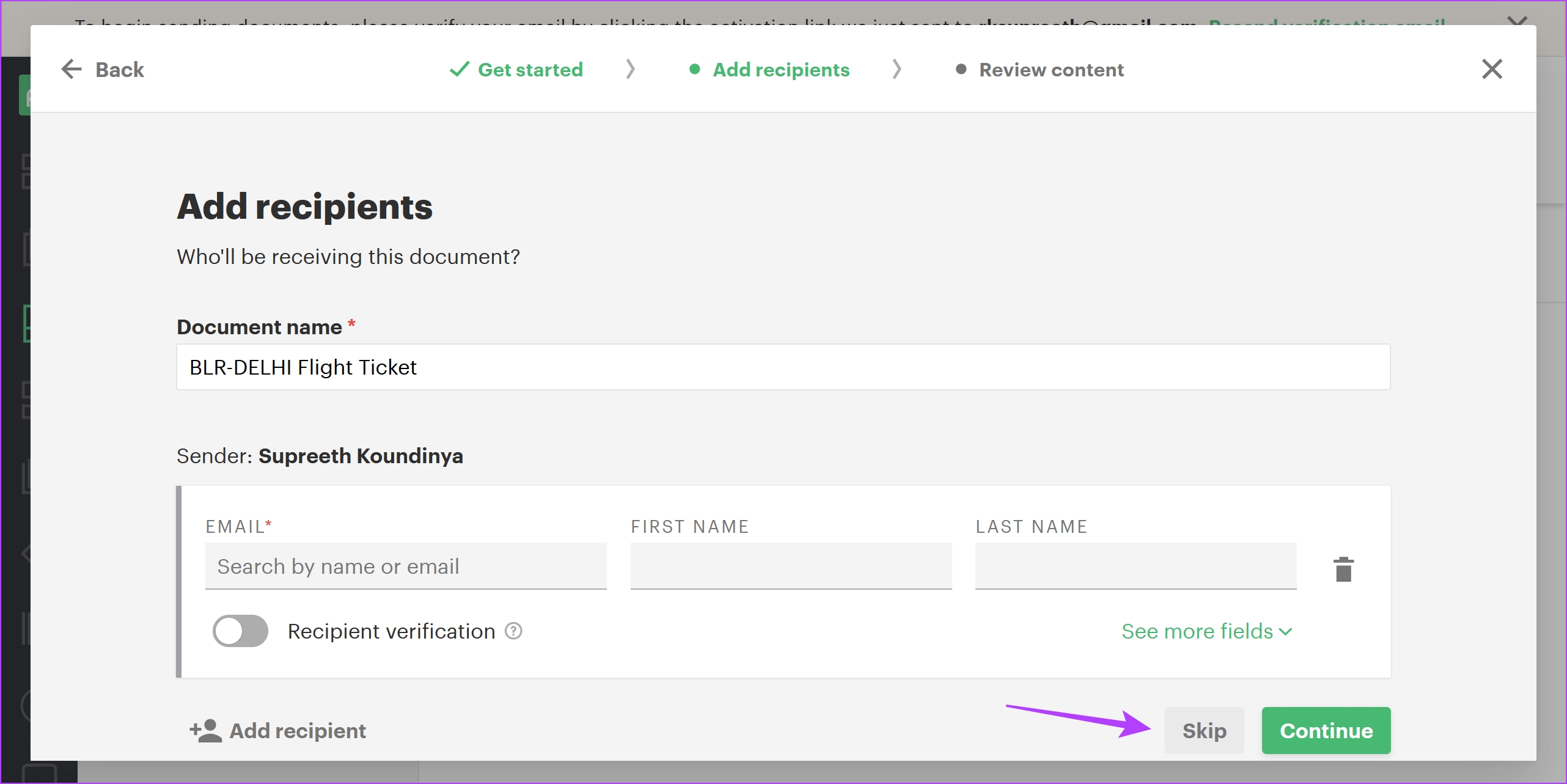
Etapa 5: Clique em Conteúdo na barra lateral e clique em Assinatura.
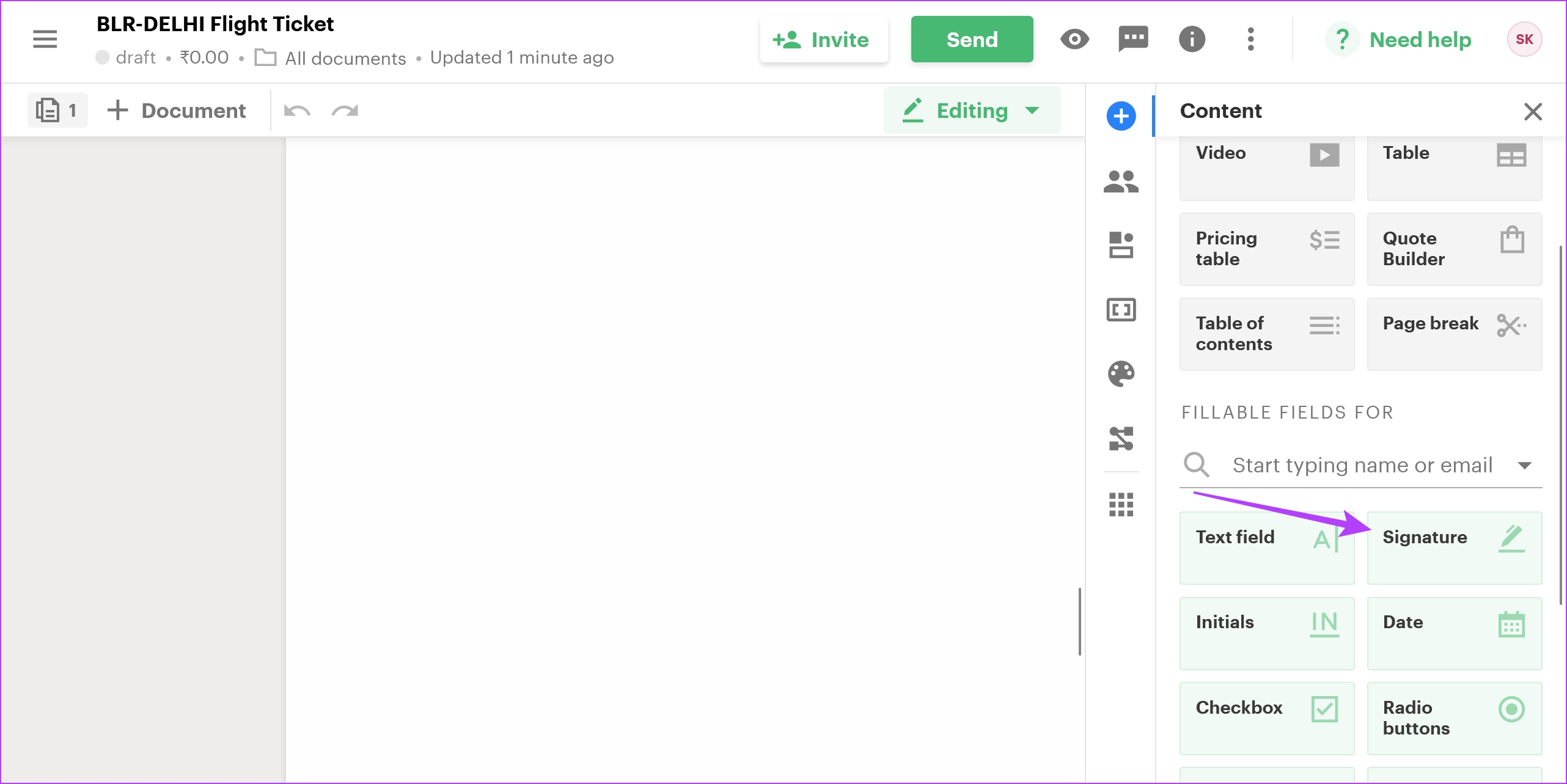
Passo 6: Coloque a caixa de assinatura na área desejada do documento e clique nela para adicionar sua assinatura.
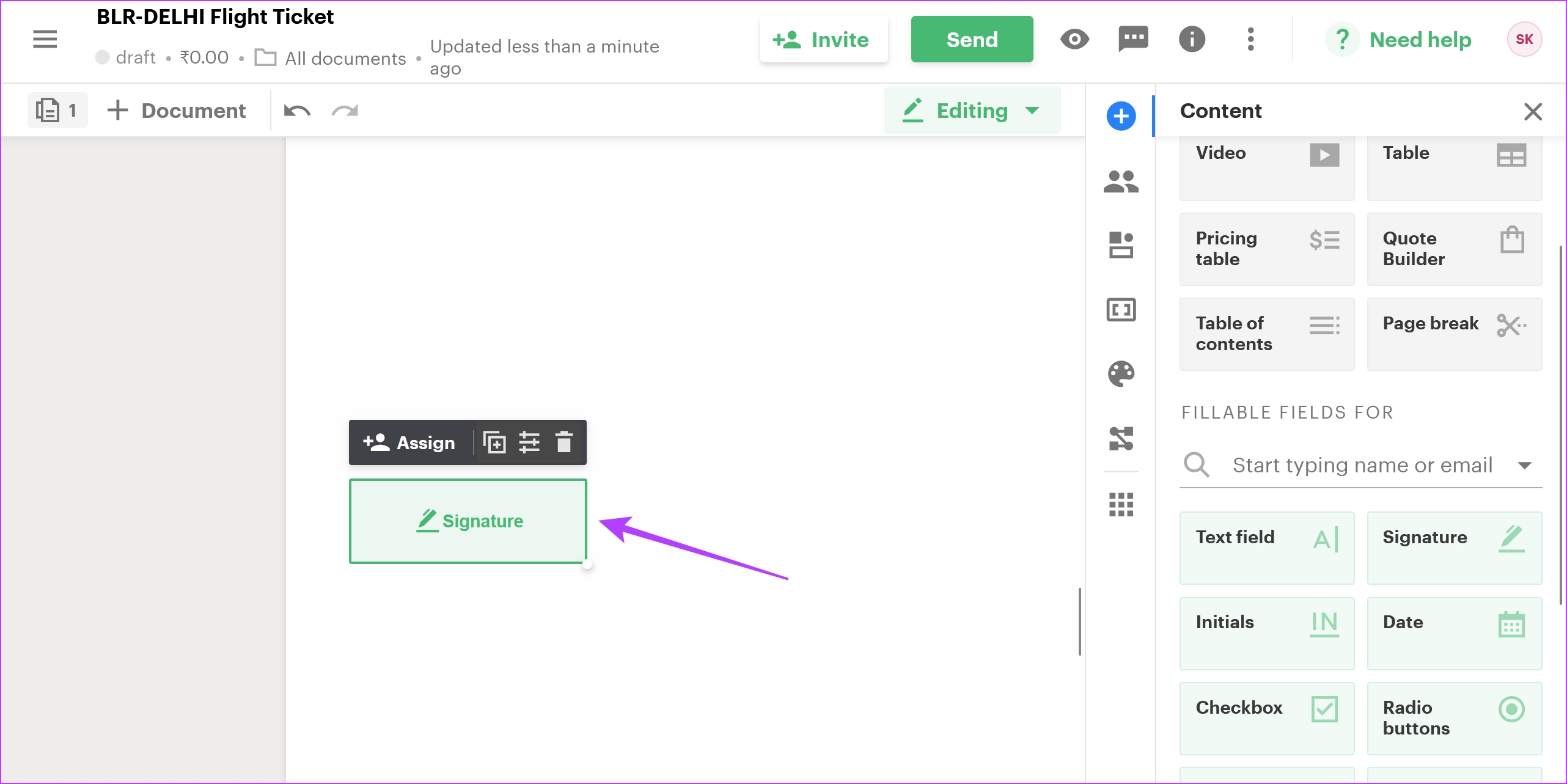
Etapa 7: Você pode desenhar, digitar ou fazer upload de uma assinatura. Depois de selecionar sua opção preferida, clique em’Aceitar e assinar’.
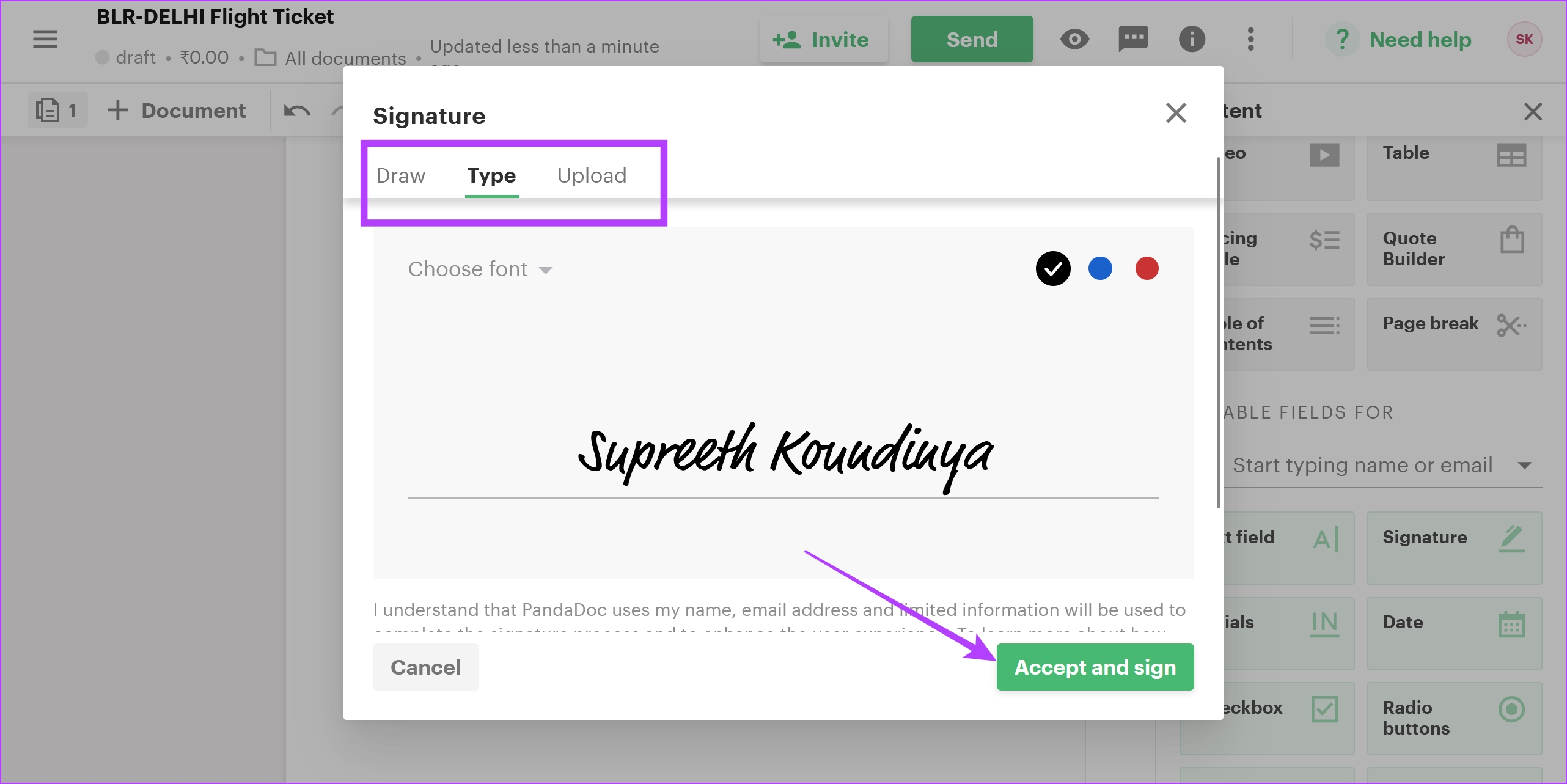
Etapa 8: Sua assinatura agora será adicionada e você poderá redimensioná-la de acordo com suas necessidades. Clique em Concluir documento depois de adicionar a assinatura.
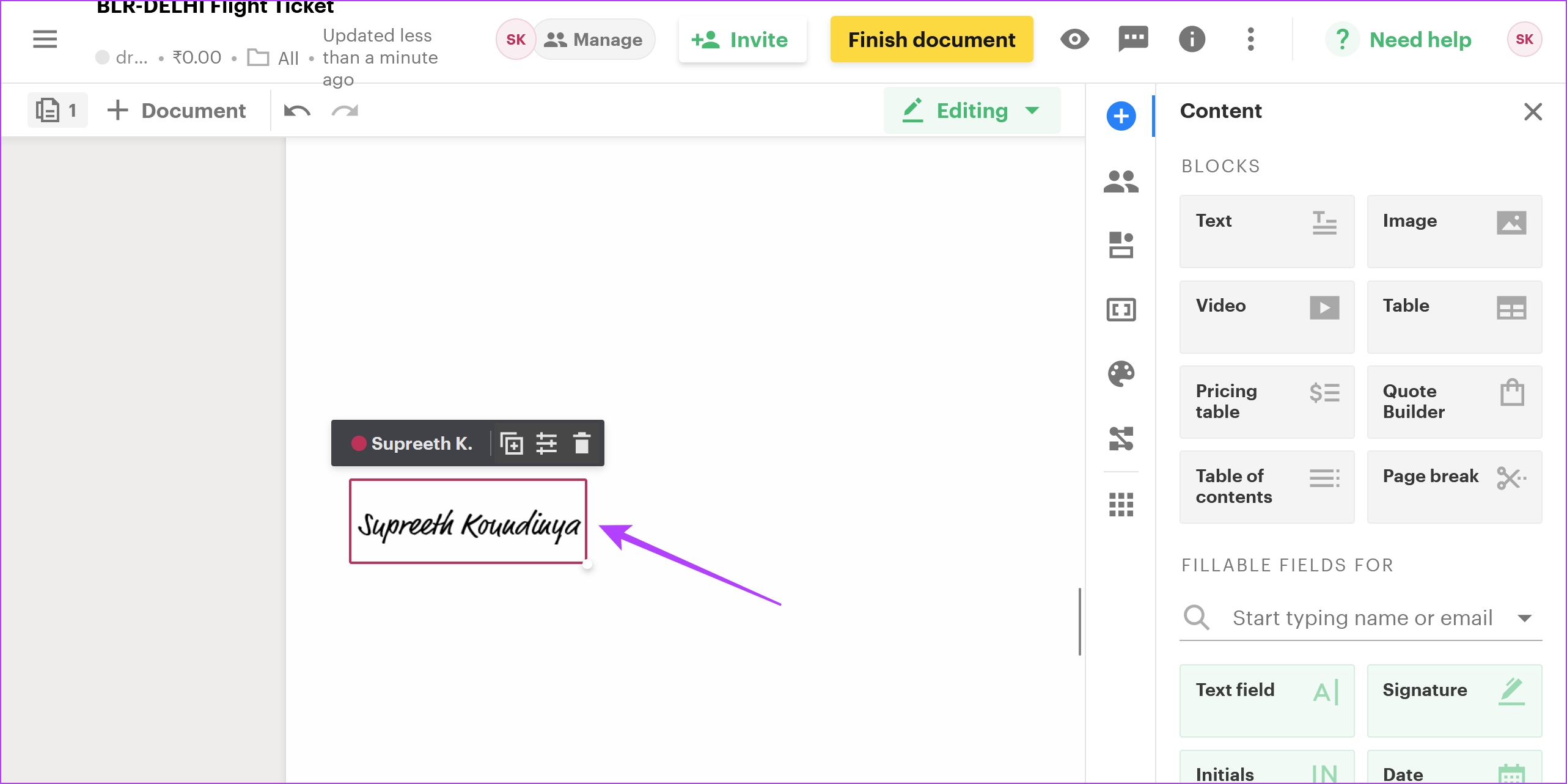
Etapa 9: Clique em Download. O certificado de assinatura será anexado ao documento ao final.

4. DocuSign: Melhor software de assinatura digital
DocuSign é uma ferramenta confiável e talvez a mais usada para adicionar assinaturas digitais. No entanto, a ferramenta oferece apenas uma avaliação gratuita e, para uso prolongado, você precisa pagar por uma assinatura.
Etapa 1: Abra o site oficial do DocuSign.
Etapa 2: Clique no botão Começar.

Etapa 3: Inscreva-se no serviço e clique em Começar.
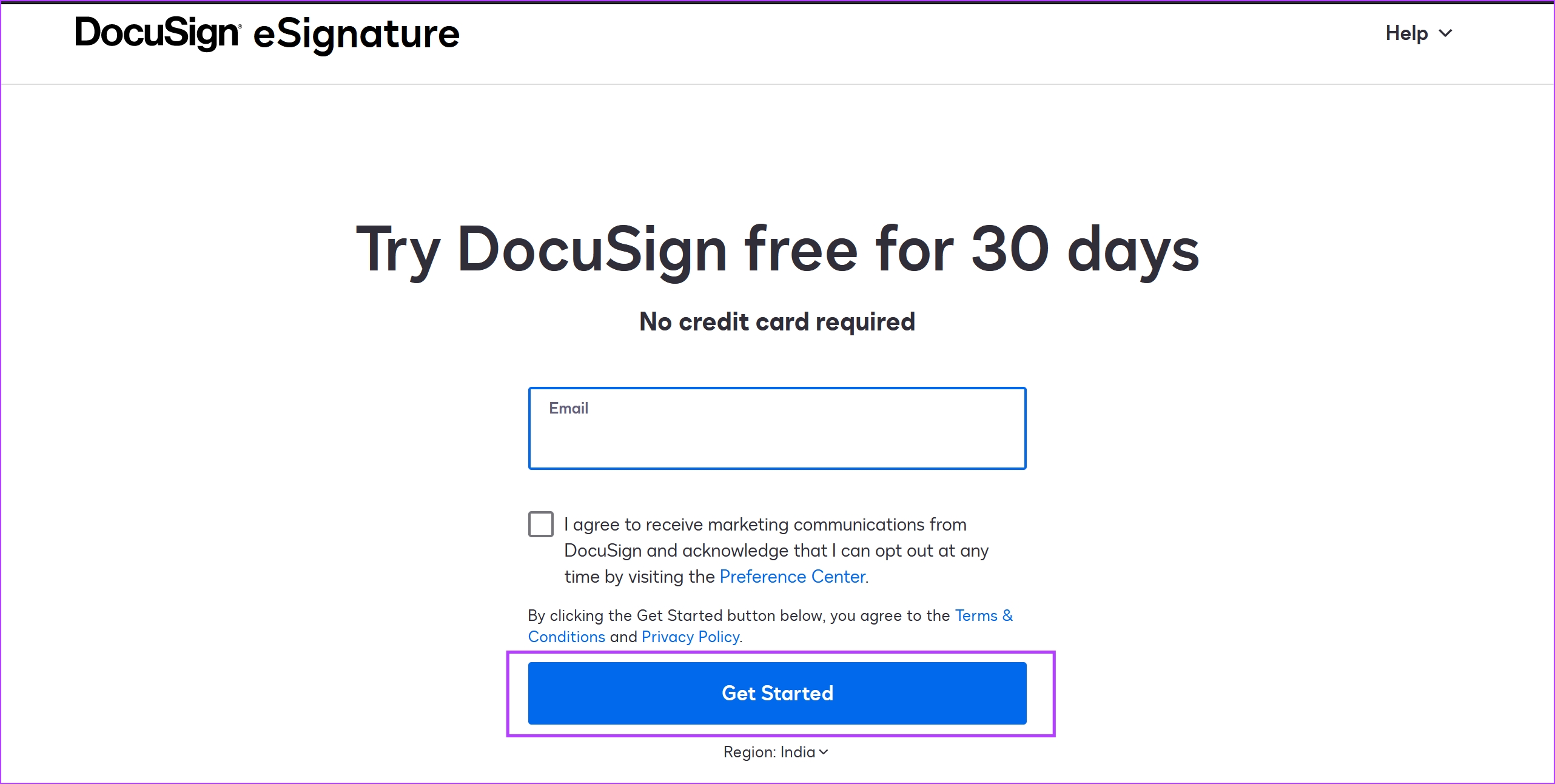
Etapa 4: Clique em Iniciar agora.
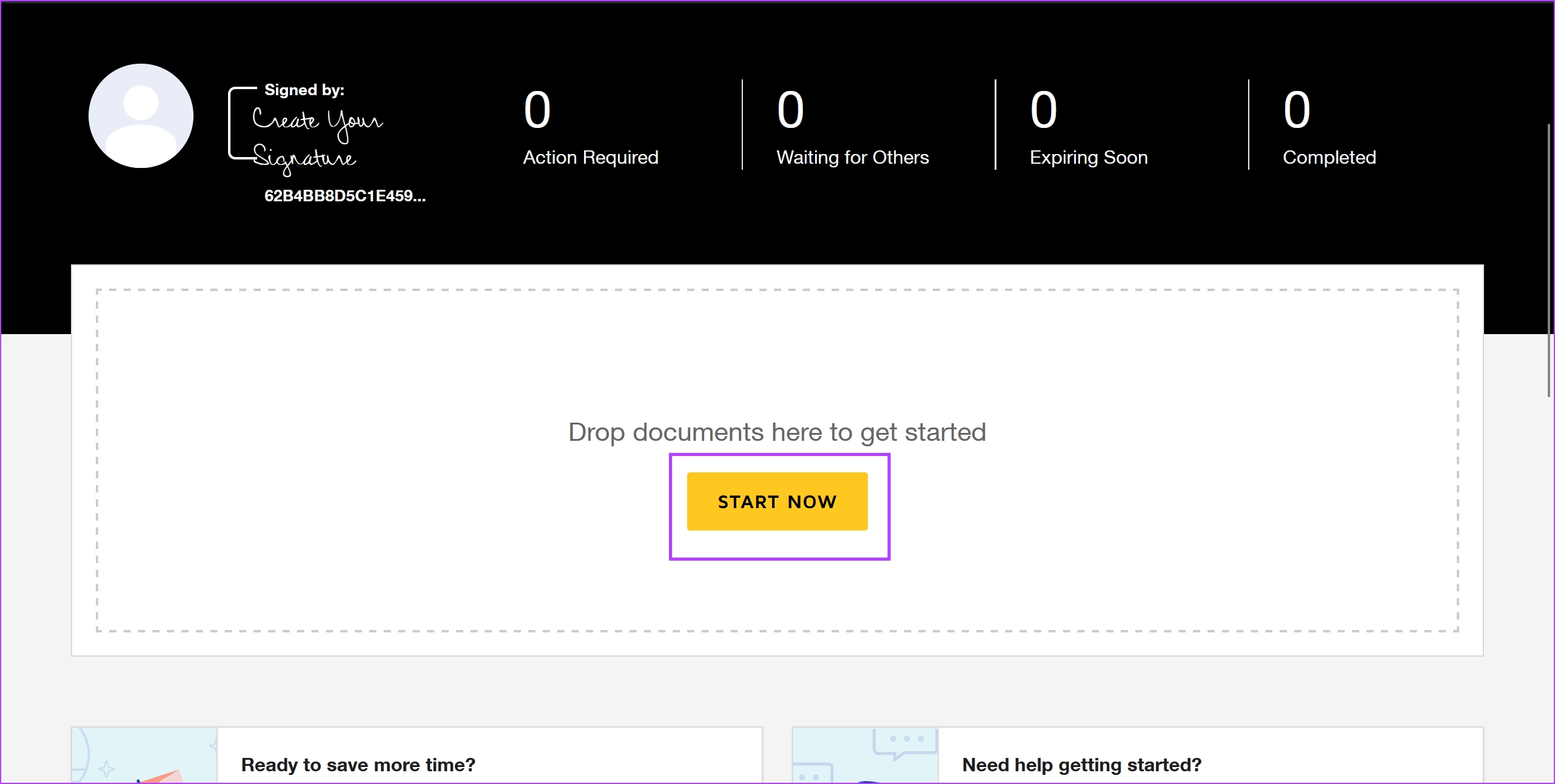
Etapa 5: Clique em Carregar. Agora você terá que selecionar e adicionar o documento ao qual deseja adicionar a assinatura digital.
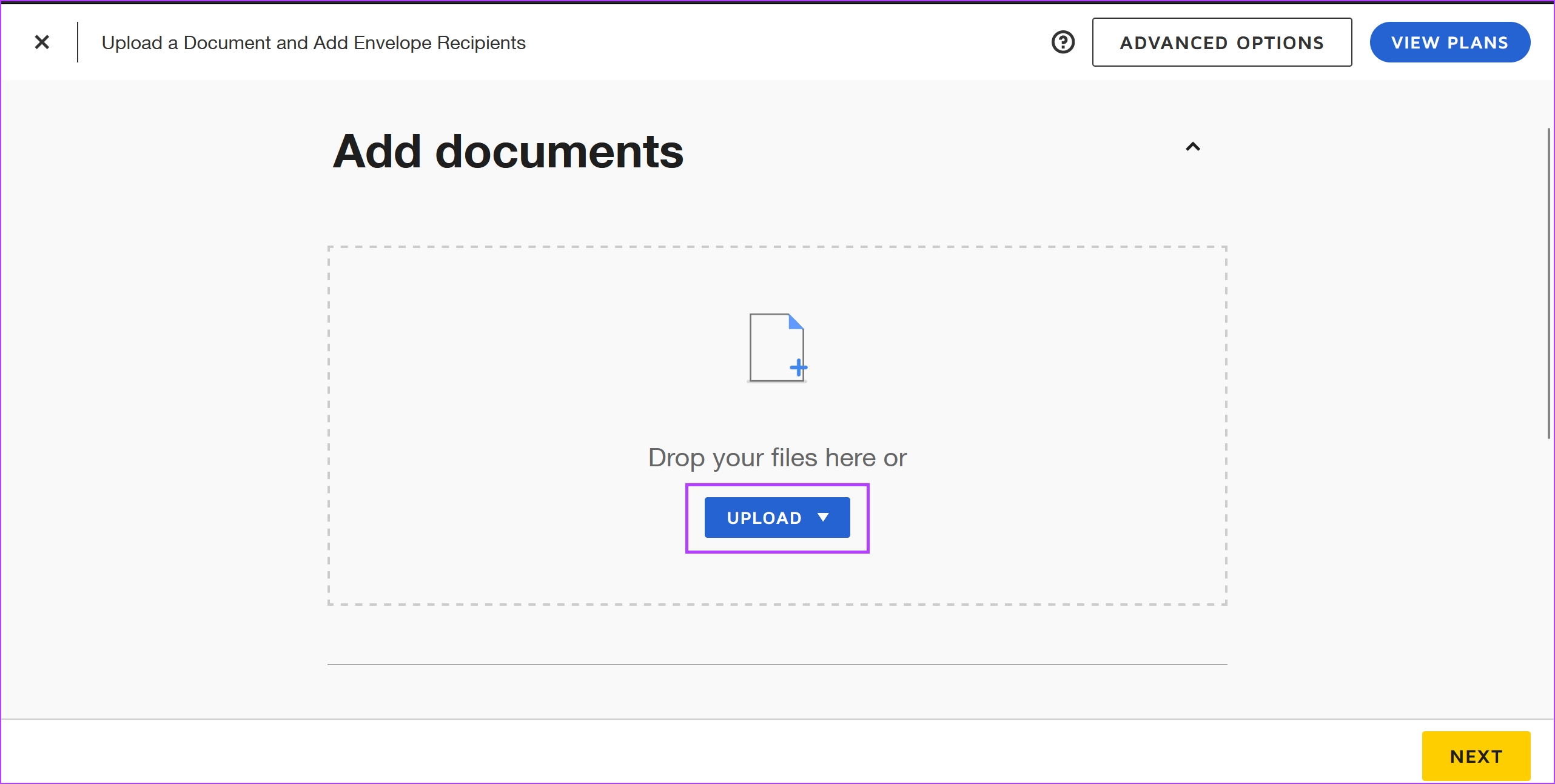
Etapa 6: Selecione a fonte da qual deseja carregar o documento.
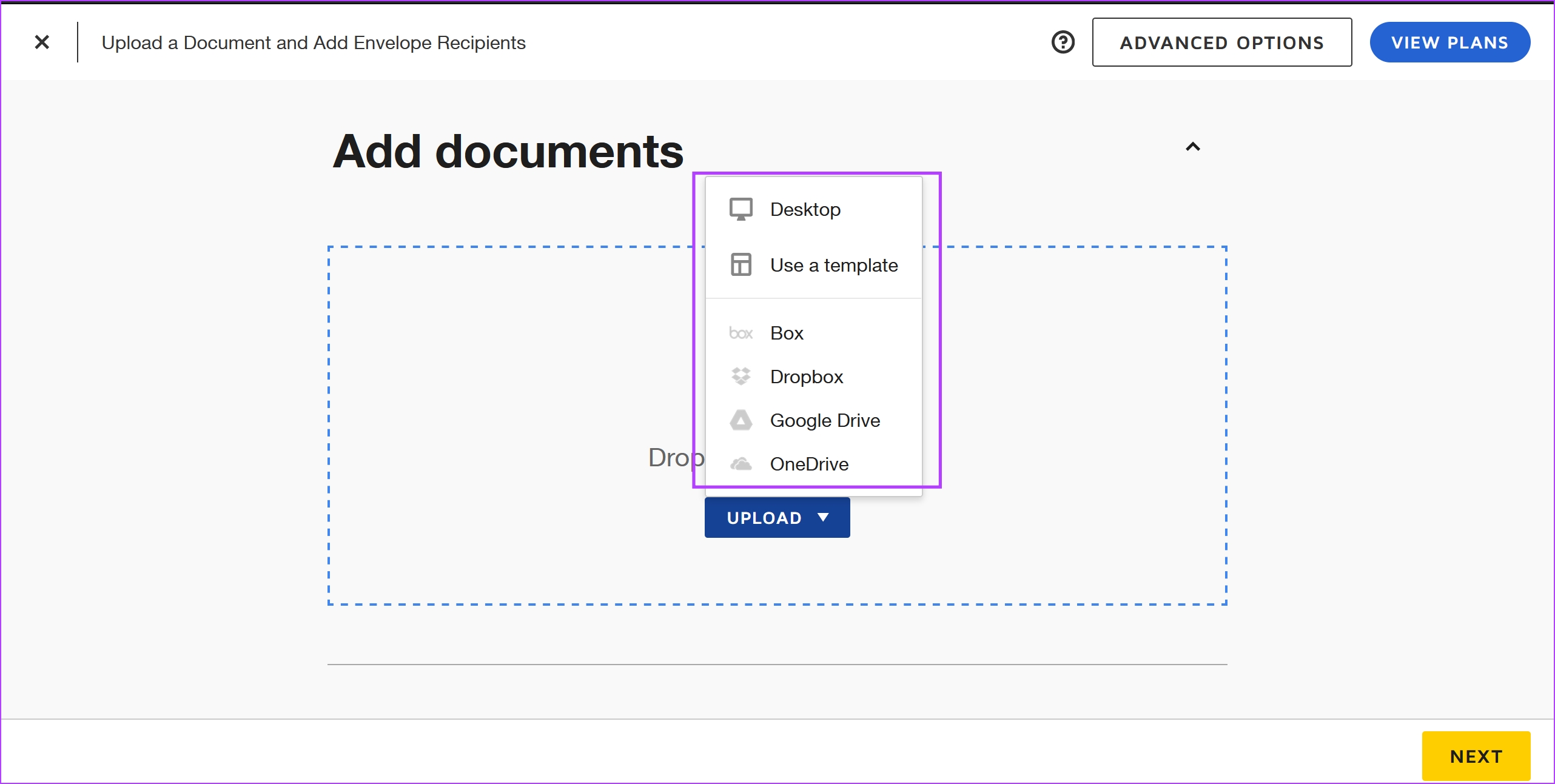
Etapa 7: Depois de carregar o documento, clique em Próximo.
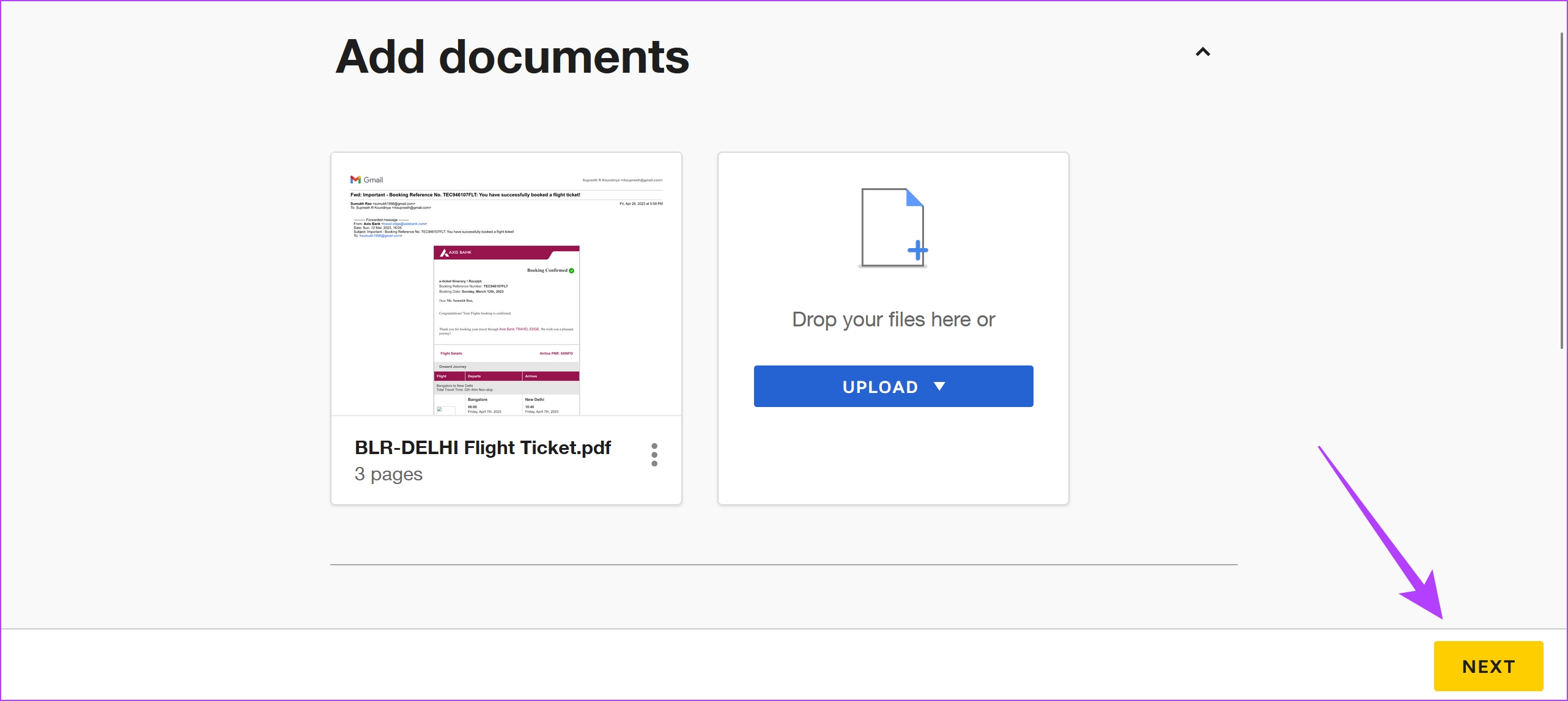
Etapa 8: DocuSign permite que você convide outros usuários para adicionar uma assinatura ao documento. No entanto, se você quiser apenas assinar o documento, marque a caixa’Sou o único signatário’e clique em Avançar.
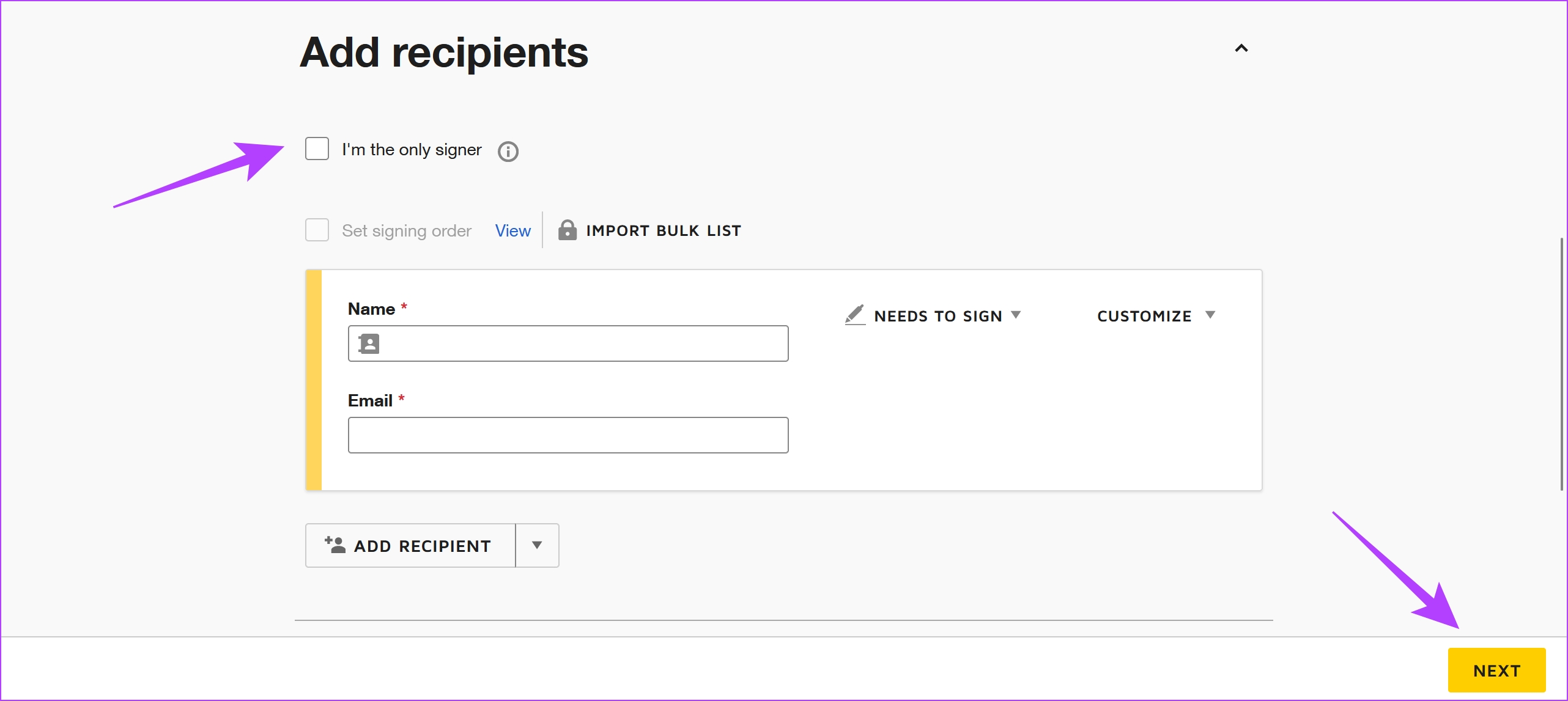
Etapa 9: Clique em Continuar.

Passo 10: Clique na opção Assinatura para adicionar a assinatura ao seu documento.
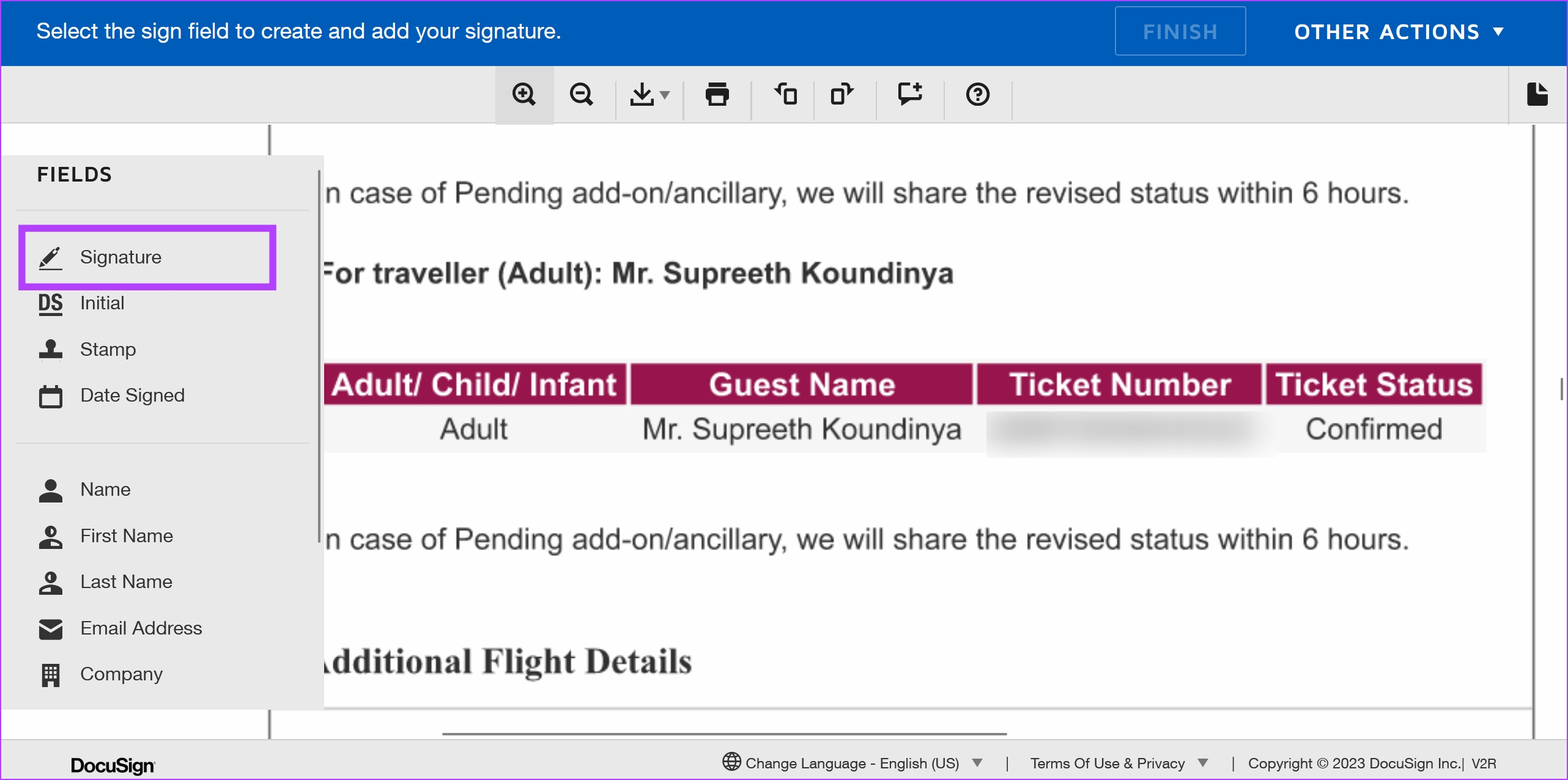
Etapa 11: Você pode selecionar um estilo das predefinições com base no seu nome ou pode desenhar ou fazer upload de uma assinatura.
Depois de adicionar sua assinatura, clique em Adotar e assinar.
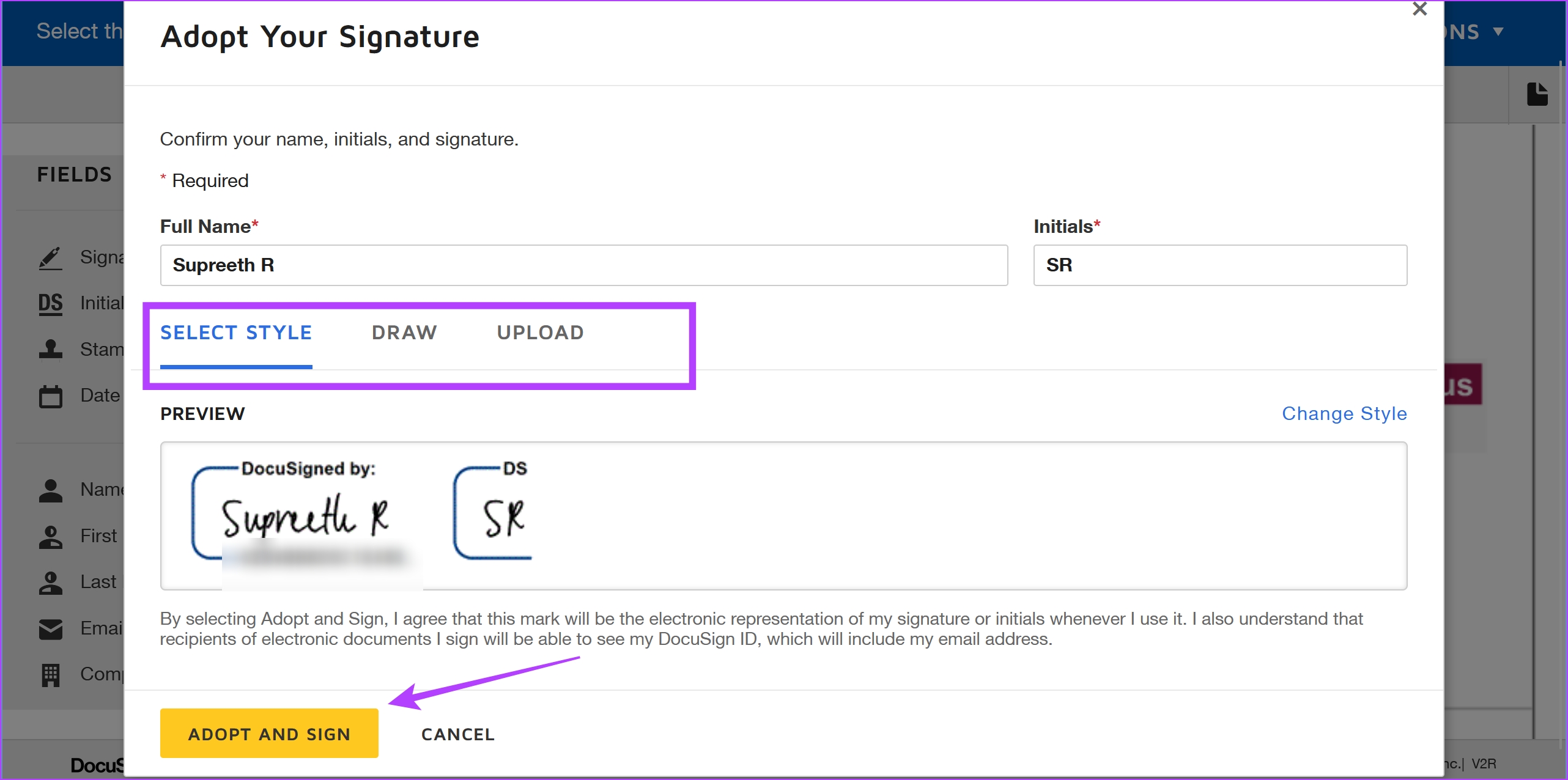
Passo 12: Coloque a assinatura sempre que necessário em seu documento. Além disso, você também pode redimensionar a assinatura.
Depois de concluído, clique em Concluir.
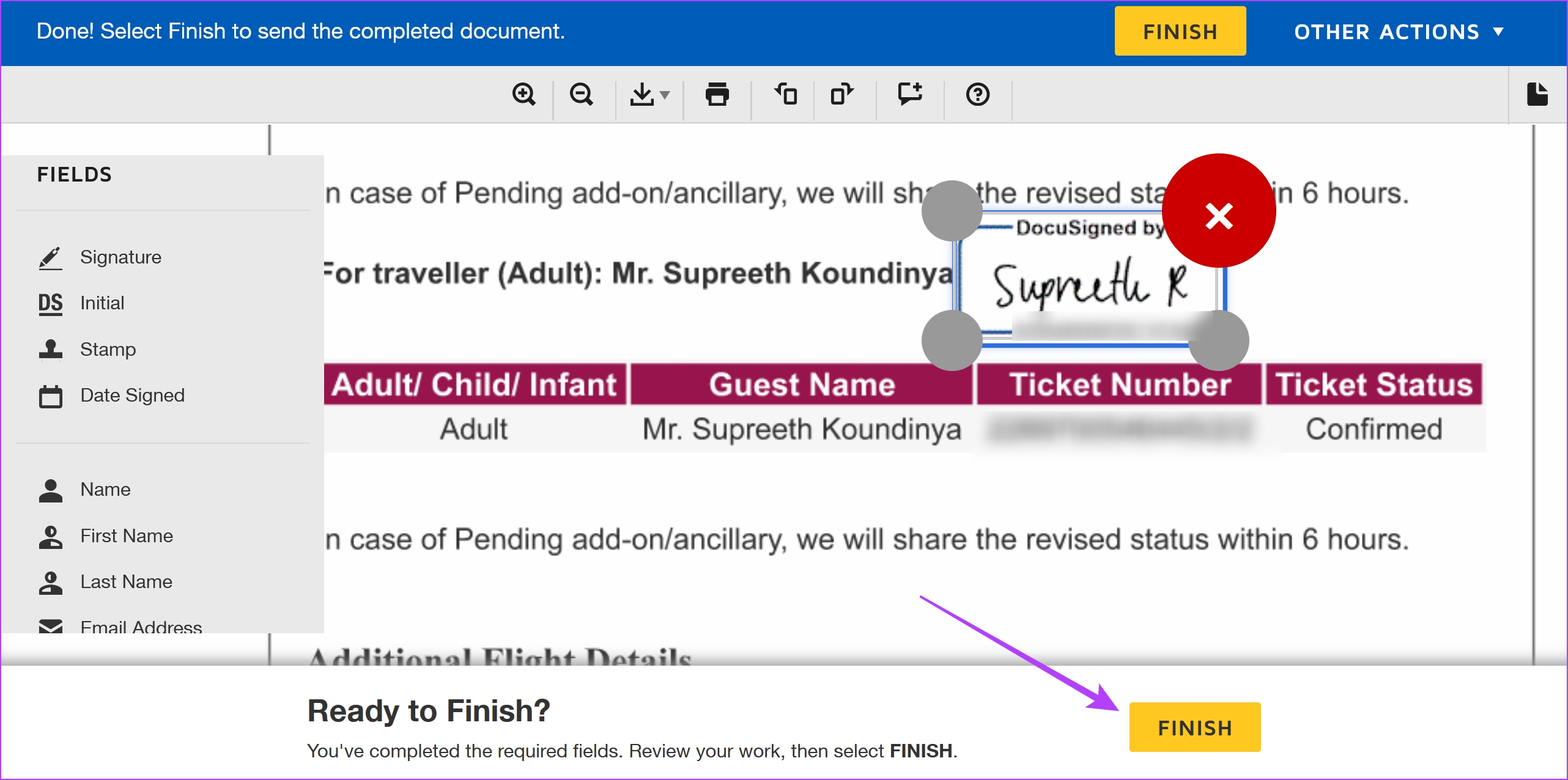
Etapa 13: Você pode enviar o documento assinado para um endereço de e-mail. Você pode clicar na opção Enviar para fazer isso. Caso contrário, clique em Não, obrigado.
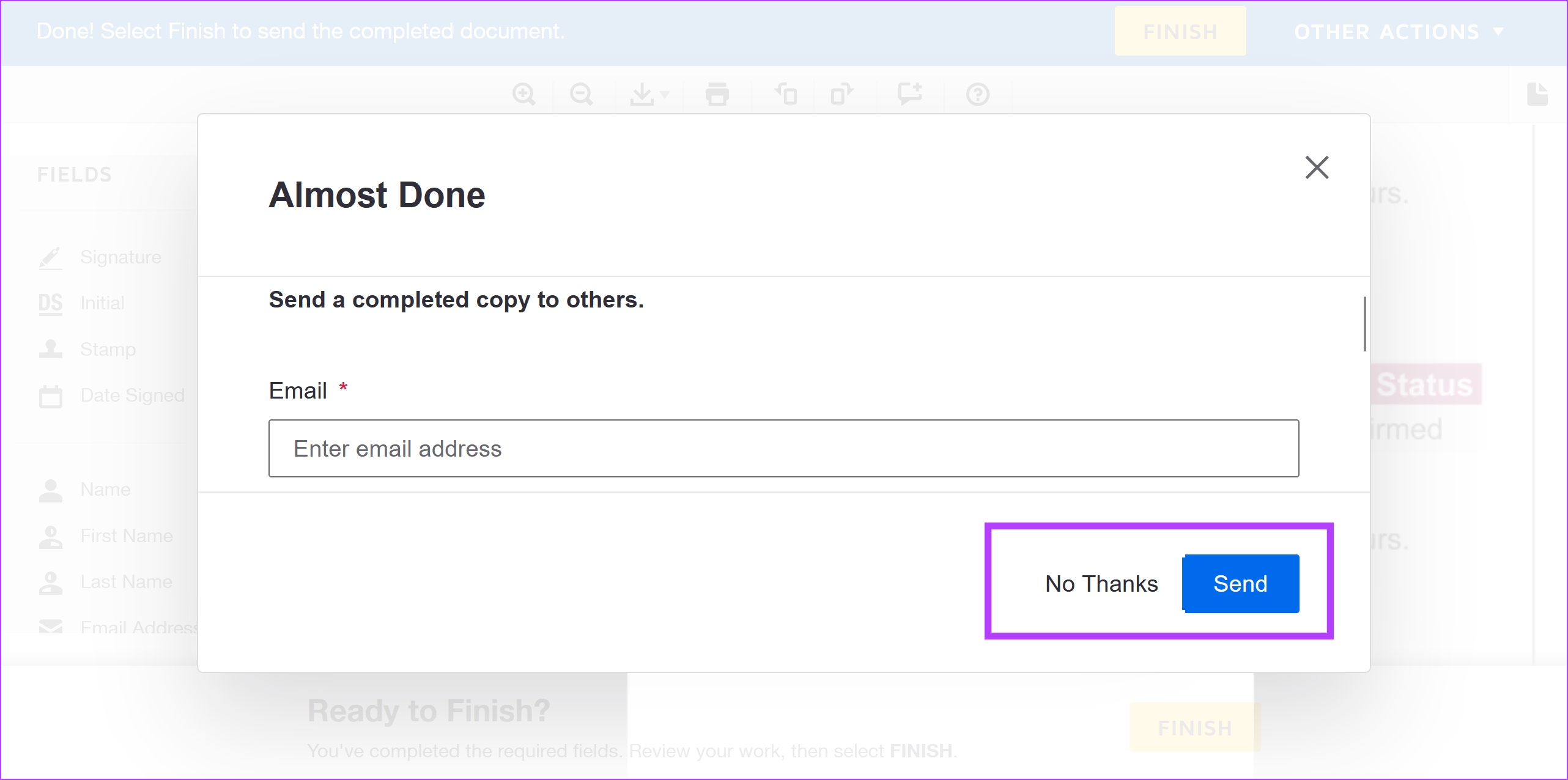
Vamos agora mostro como baixar o documento para o armazenamento local em seu computador.
Etapa 13: Clique em Home e clique na opção de documentos concluídos.
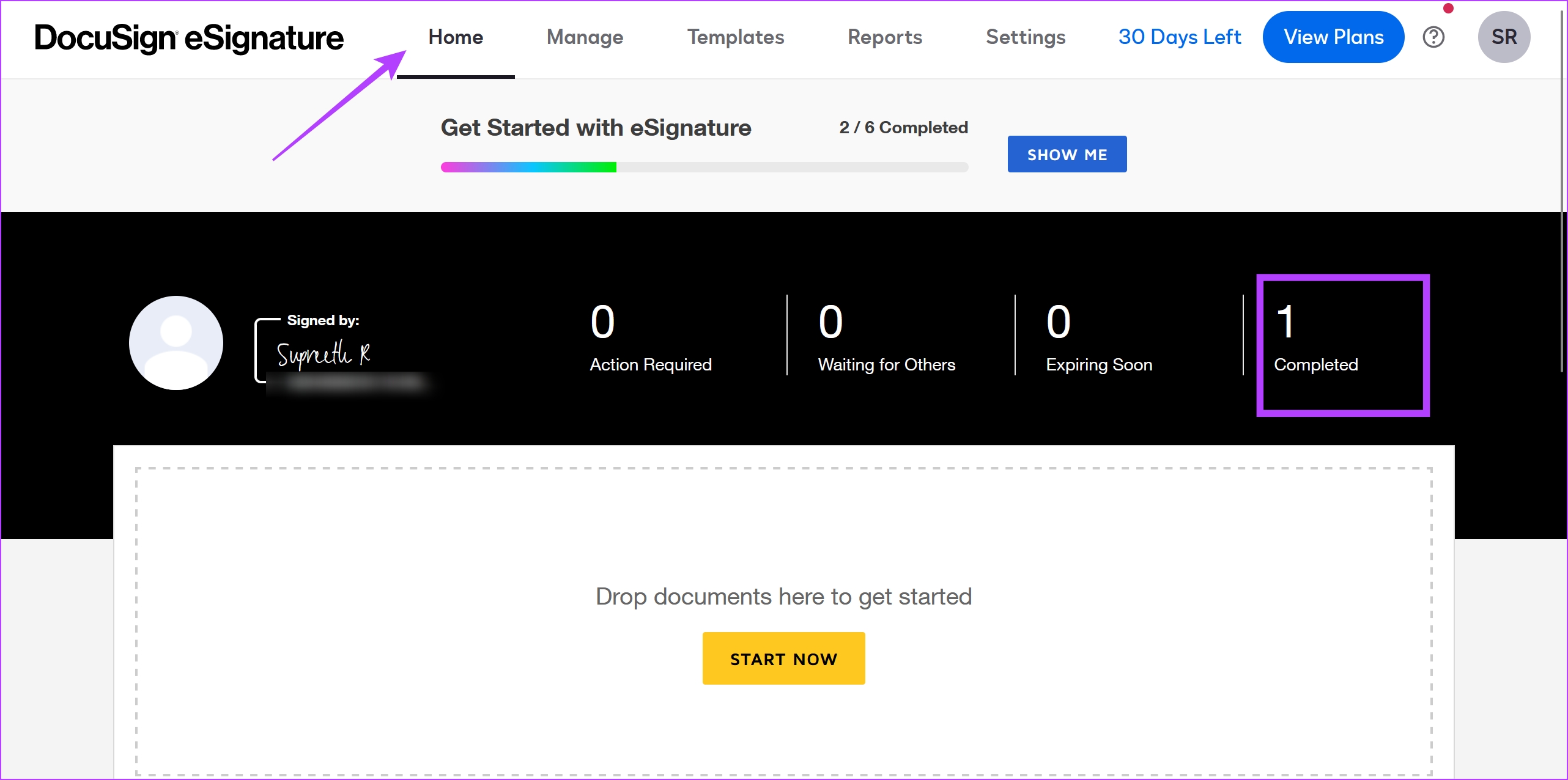
Etapa 14: Selecione o documento que deseja baixar. Além disso, você terá a opção de baixar apenas o documento ou também o certificado de assinatura.
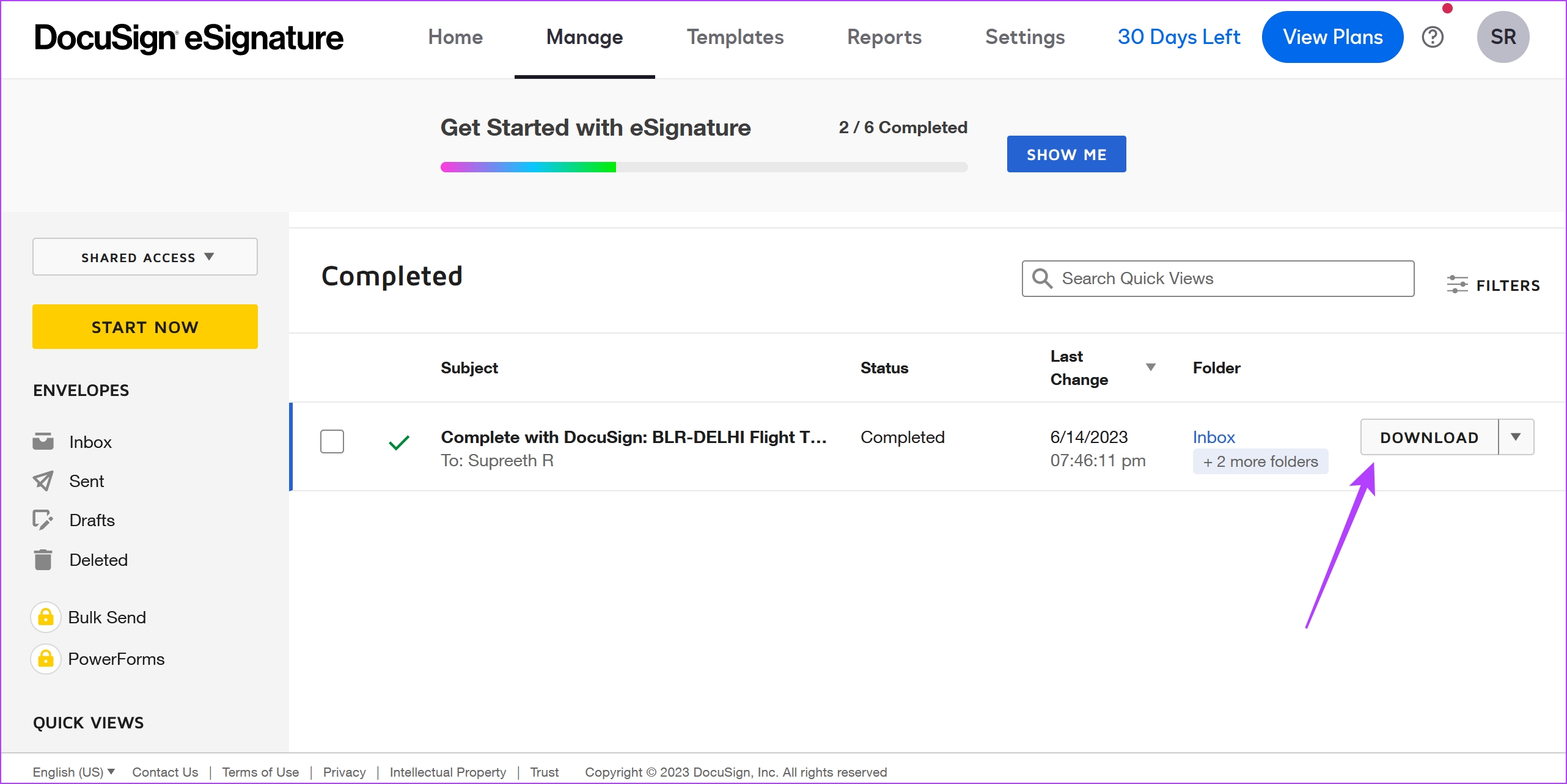
Aqui você vai. Isso é tudo o que você precisa saber sobre como adicionar uma assinatura online no Windows e no Mac. Se você tiver mais dúvidas, consulte a seção de perguntas frequentes abaixo.
Perguntas frequentes sobre assinaturas digitais e eletrônicas
1. Minha assinatura digital ou eletrônica deve ser igual à minha assinatura manuscrita?
Não necessariamente, desde que a assinatura possa ser verificada quanto à legitimidade e seja autenticada por você.
2. As assinaturas eletrônicas são juridicamente vinculativas?
Sim. As assinaturas eletrônicas são juridicamente vinculativas.
O DocuSign começa em US$ 10 por mês.
Autentique seus documentos
Esperamos que este artigo tenha ajudado você a adicionar assinaturas eletrônicas e digitais aos seus dispositivos Windows e Mac. Como mencionamos anteriormente, esperamos que as diferenças entre assinaturas digitais e eletrônicas sejam claras para que você opte sempre pela correta.